Jak defragmentować dysk twardy w systemie Windows 10 lub 11
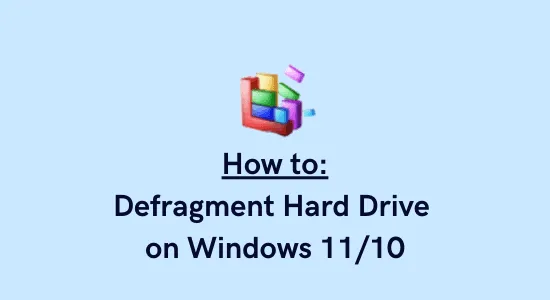
W dzisiejszych czasach nawet najnowocześniejsze komputery stają się powolne i powolne, co wpływa na codzienną, rutynową pracę. Chociaż istnieje kilka sposobów, dzięki którym komputer może być szybki i wydajny, jedną z rzeczy, które musisz zrobić, jest „defragmentacja dysku twardego” raz w tygodniu. W tym przewodniku poinformujemy Cię, jak wykonać to zadanie, stosując metodę domyślną lub plik wsadowy.
Defragmentacja dysku twardego nie tylko pomaga zwolnić miejsce na dysku, ale może również rozwiązać lub zapobiec wielu problemom. Widząc jego szerokie zastosowanie, możesz utworzyć plik wsadowy bezpośrednio na pulpicie i uruchamiać go, gdy poczujesz, że Twoje urządzenie działa wolno. Najlepszą częścią korzystania z pliku wsadowego jest to, że możesz defragmentować wiele dysków za jednym razem.
Włącz JavaScript
Co to jest defragmentacja i jak często należy ją wykonywać?
Defragmentacja polega zasadniczo na układaniu plików w możliwie najmniejsze fragmenty. Jest to niezbędny proces na wszystkich dyskach, które poruszają się w celu gromadzenia danych. Na przykład – dyski twarde, stacje dyskietek lub nośniki optyczne. Robiąc to, zwalniasz również miejsce, które może być wykorzystane przez twój system, aby utrudnić powrót fragmentacji.
Domyślnie system rozdziela pliki, aby poprawić możliwości odczytu i zapisu urządzenia. Jednakże, ponieważ pliki oddzielają się od siebie, powoduje to opóźnienie w dostępie do wszystkich plików, gdy jest to wymagane. Dlatego komputer zaczyna działać wolno lub uruchamianie wybranego programu zajmuje więcej czasu. Aby to naprawić, musisz poszukać defragmentacji wszystkich dysków, zwłaszcza dysku głównego. Po defragmentacji dysku twardego wszystkie pliki zostaną połączone i urządzenie będzie mogło je szybko odczytać.
Jeśli zauważyłeś, że Twoje urządzenie działa wolno, rozważ defragmentację wszystkich dysków twardych. Zasadniczo defragmentuj dysk twardy raz w miesiącu lub gdy fragmentacja osiągnie 10% lub więcej.
Jak defragmentować dysk twardy systemu Windows 11/10
Aby zdefragmentować dysk twardy na komputerze z systemem Windows 11 lub 10, wykonaj następujące proste kroki:
- Naciśnij WinKey + S, aby uruchomić pasek wyszukiwania.
- Wpisz „defragmentacja” w polu tekstowym i kliknij najwyższy wynik.
- Gdy otworzy się okno „Optymalizuj dyski”, wybierz dysk, który chcesz zdefragmentować.
- Jeśli dysk twardy nie pojawia się normalnie, kliknij Widok zaawansowany , aby sprawdzić, czy są ukryte.

- Po wybraniu konkretnego dysku naciśnij przycisk Optymalizuj .
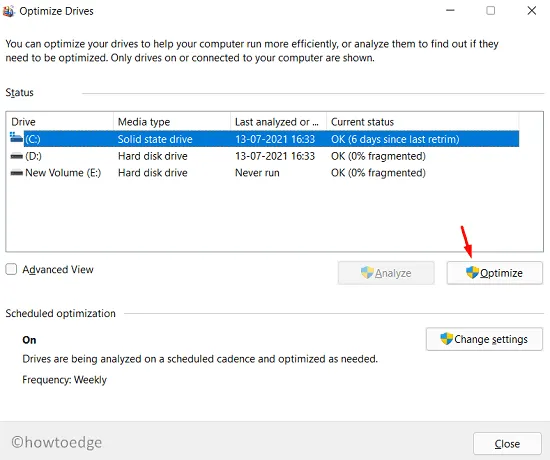
Jak zaplanować defragmentację dysku twardego
Jeśli chcesz, możesz ustawić częstotliwość defragmentacji dysku twardego. W ten sposób nie trzeba ręcznie optymalizować dysków. Oto jak wykonać to zadanie —
- Przede wszystkim otwórz okno Optymalizuj dyski, wykonując czynności omówione powyżej.
- Po uruchomieniu znajdź i kliknij Zmień ustawienia w sekcji – Optymalizacja harmonogramu .
- Następnie w widoku pojawi się wyskakujące okienko. Możesz ustawić częstotliwość na jedną z następujących – Tygodniowo, Miesięcznie lub Codziennie.
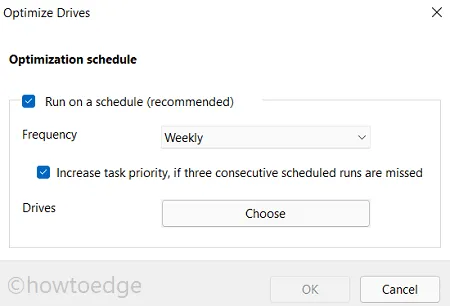
- Poza tym możesz także wybrać dysk, na którym chcesz zastosować tę zaplanowaną defragmentację.
To wszystko, system przeprowadzi defragmentację dysku twardego zgodnie z podanymi instrukcjami.
Defragmentuj dysk twardy przy użyciu pliku wsadowego
Chociaż nie ma nic złego w postępowaniu w ten sposób, może się to wydawać nudne, jeśli chcesz zdefragmentować więcej niż jeden dysk na komputerze. Ponadto, jeśli chcesz defragmentować wszystkie dyski za jednym razem, zajmie to więcej czasu. Tutaj możesz utworzyć plik wsadowy i łatwo uruchomić go na swoim komputerze –
Postępując w ten sposób, nie musisz pamiętać procesu za każdym razem, gdy chcesz zdefragmentować istniejące dyski twarde. Wszystko, co musisz zrobić, to zachować plik wsadowy na ekranie pulpitu i uruchamiać go, gdy zajdzie taka potrzeba.
Oto jak zdefragmentować dysk twardy za pomocą pliku wsadowego w systemie Windows 11/10 –
- Kliknij prawym przyciskiem myszy w dowolnym miejscu na ekranie pulpitu i wybierz Nowy > Dokument tekstowy . W systemie Windows 11 wybierz opcję Nowy element zamiast opcji Nowy.
- Spowoduje to otwarcie pustego notatnika.
- Skopiuj/wklej następujące elementy do nowo utworzonego pliku tekstowego –
@echo off
defrag.exe c: -f
defrag.exe d: -f
defrag.exe e: -f
- Przejdź do opcji Plik i naciśnij „ Zapisz jako ”.
- Wybierz „ Wszystkie pliki ” w obszarze Zapisz jako typ i umieść „
defrag.bat”pod nazwą pliku.
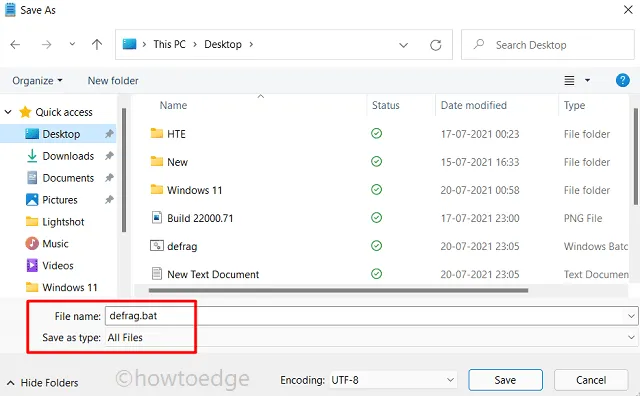
Po utworzeniu pliku wsadowego uruchom ten plik jako administrator, aby zdefragmentować wszystkie dyski dostępne na komputerze. Zachowaj ten plik na pulpicie, aby móc go uruchomić w dowolnym momencie.
Czego nie można zdefragmentować w systemie Windows 11?
Są pewne rzeczy, których nie można defragmentować przy użyciu jakiegokolwiek procesu. Lista zawiera następujące –
- Dyski sformatowane w systemie FAT lub FAT32
- Napędy sieciowe lub optyczne
Czy warto defragmentować dysk twardy?
Defragmentacja dysków twardych jest uważana za dobrą, ale tylko wtedy, gdy jest wykonywana przez pewien czas. Gdy urządzenie oddala pliki od siebie i częściej je zbliżasz, będzie to miało zły wpływ na dysk twardy. Radzimy więc zrobić to optymalnie.
Nie ma potrzeby defragmentowania dysków SSD, ponieważ nie ma w nich napędu mechanicznego. Jeśli zrobisz to na dysku SSD korzystającym z pamięci flash, spowoduje to szybsze uszkodzenie dysku.



Dodaj komentarz