Jak dostosować panel administracyjny WordPress

Dla tych, którzy korzystają z WordPressa na co dzień, możesz dostosować pulpit nawigacyjny WordPress, aby wyświetlał wszystko, czego potrzebujesz. Postępuj zgodnie z poniższymi instrukcjami, aby dostosować pulpit nawigacyjny, menu, pasek narzędzi i schemat kolorów.
Ukryj widżety panelu kontrolnego
Menu opcji ekranowych WordPressa to natywny sposób na dostosowanie pulpitu nawigacyjnego WordPress. Przycisk rozwijany Opcje ekranu znajduje się w prawym górnym rogu strony panelu administracyjnego WordPress.
Oto jak go używać do ukrywania widżetów pulpitu nawigacyjnego w obszarze administracyjnym WordPress:
1. Zaloguj się do WordPressa.
2. W menu administratora kliknij „Panel kontrolny”, a następnie wybierz „Strona główna”.
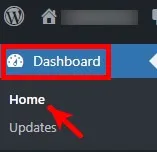
3. Kliknij „Opcje ekranu” w prawym górnym rogu Panelu -> Strona główna.

4. Zaznacz elementy, które chcesz zobaczyć na swoim panelu kontrolnym. Jeśli chcesz ukryć element, odznacz pole po jego lewej stronie. Zmiany obowiązują w momencie ich wprowadzenia.

Dostosuj menu administracyjne WordPress
Oprócz dostosowywania elementów ekranu na każdej stronie administracyjnej WordPress, możesz także dostosować menu administracyjne. Jeśli masz wiedzę na temat programowania WordPressa, możesz wkleić kod, który może to zrobić, do pliku motywu functions.php. W przeciwnym razie możesz skorzystać z wtyczki WordPress, o której Cię nauczymy.
Wykonaj poniższe kroki, aby dostosować pulpit nawigacyjny WordPress za pomocą wtyczki:
1. Zainstaluj i aktywuj wtyczkę Admin Menu Editor .
2. W menu administratora najedź kursorem na „Ustawienia”, a następnie kliknij „Edytor menu”.
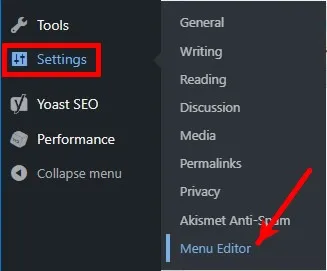
3. Aby ukryć menu bez uniemożliwiania dostępu lub funkcjonalności, wybierz element menu administratora, który chcesz ukryć, kliknij przycisk ukrywania (jak pokazano poniżej), a następnie kliknij „Zapisz zmiany”.
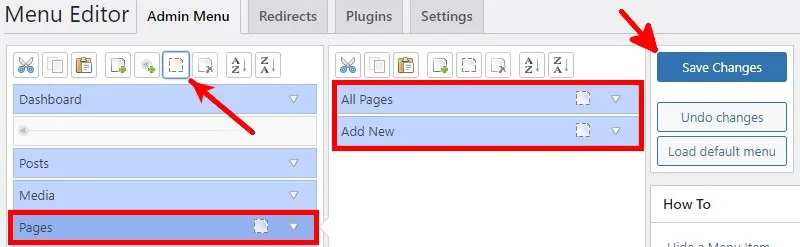
4. Aby zmienić układ menu administratora, przeciągnij elementy menu, a następnie zapisz zmiany.
5. Aby utworzyć nowe menu, kliknij przycisk nowego menu, jak pokazano poniżej. Możesz także dodać podmenu w nowym menu. Skonfiguruj menu, a następnie kliknij „Zapisz zmiany”.
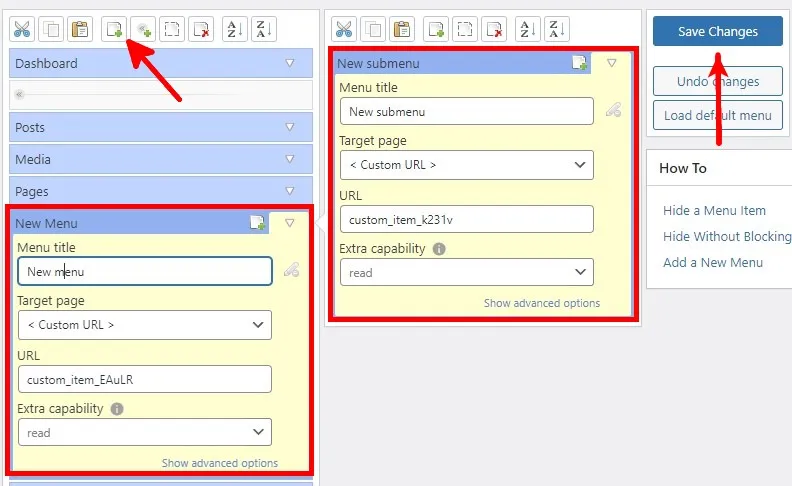
6. Jeśli chcesz wrócić do domyślnego menu administratora, kliknij „Załaduj domyślne menu”.

7. Pamiętaj, aby kliknąć „Zapisz zmiany”, aby zastosować dostosowania.
Dostosuj pasek narzędzi administratora WordPress
Pasek administracyjny lub pasek narzędzi WordPress to poziome menu znajdujące się na górze WordPress. Podobnie jak menu administratora, można je również dostosować za pomocą niestandardowego kodu i wtyczek.
Zainstaluj i aktywuj wtyczkę Adminimize . W menu administratora najedź kursorem na „Ustawienia”, a następnie kliknij „Adminizuj”.
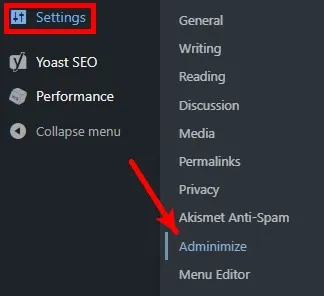
Na stronie Ustawienia administracyjne możesz dostosować pasek administracyjny dla backendu i frontendu swojej witryny WordPress.
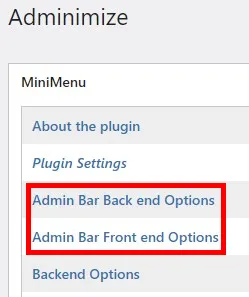
Po kliknięciu „Opcje zaplecza paska administracyjnego” możesz dostosować pasek narzędzi administracyjnych wyświetlany w środowisku administracyjnym. Możesz dostosować elementy wyświetlane dla każdej roli, zaznaczając pola obok elementów, które chcesz ukryć.
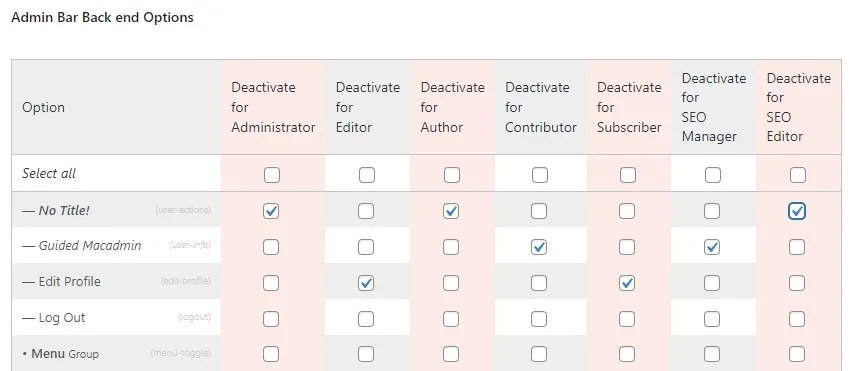
Te same ustawienia dotyczą paska narzędzi administratora, który pojawia się na interfejsie, gdy jesteś zalogowany. W „Opcjach panelu administratora” możesz dezaktywować pasek administratora tylko dla wszystkich lub określonych ról.
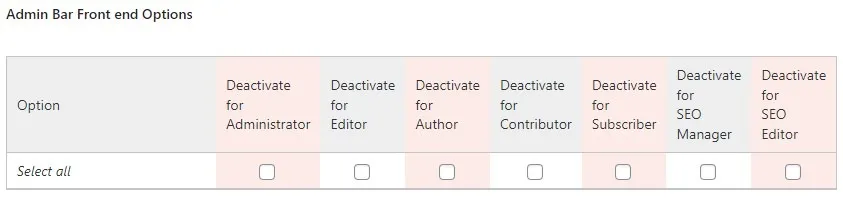
Ukryj pasek narzędzi administratora podczas przeglądania witryny
Domyślnie pasek narzędzi administratora pojawia się, gdy przeglądasz swoją witrynę po zalogowaniu się do WordPress. Oto jak ukryć to na swoim koncie:
W menu administratora najedź kursorem na „Użytkownicy”, a następnie kliknij „Profil”.
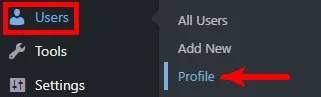
W obszarze Opcje osobiste odznacz pole po lewej stronie opcji „Pokaż pasek narzędzi podczas przeglądania witryny”.
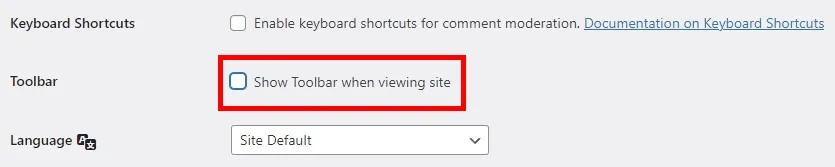
Przewiń w dół strony profilu, a następnie kliknij „Aktualizuj profil”, aby zapisać zmiany.

Zmień schemat kolorów panelu administracyjnego WordPress
Istnieje dziewięć schematów kolorów, z których możesz wybierać podczas dostosowywania pulpitu nawigacyjnego WordPress. Oto jak wybrać preferowany schemat kolorów:
W menu administratora najedź kursorem na „Użytkownicy”, a następnie kliknij „Profil”.
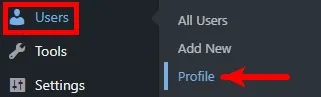
W obszarze Opcje osobiste wybierz preferowany schemat kolorów obok opcji „Schemat kolorów administratora”.
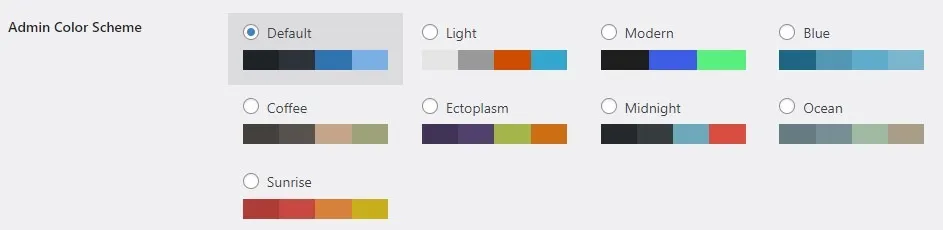
Przewiń w dół strony profilu, a następnie kliknij „Aktualizuj profil”, aby zapisać zmiany.

Dostosuj swoją witrynę: Jeśli szukasz motywu dla swojej witryny, oto 15 najlepszych darmowych motywów WordPress .
Dostosuj i zabezpiecz swoją witrynę WordPress
Możesz dostosować środowisko administracyjne WordPress do swoich preferencji. Jeśli masz wielu użytkowników z dostępem do tego samego zaplecza witryny, ale pełniących różne role, mogą oni również dostosować widok obszaru administracyjnego w oparciu o to, co najlepiej odpowiada ich potrzebom.
Oprócz dostosowywania pulpitu nawigacyjnego WordPress, możesz także zwiększyć bezpieczeństwo swojej witryny, zmieniając domyślny adres URL logowania WordPress . Dodatkowo, oto 14 sposobów na zabezpieczenie Twojej witryny WordPress .
Źródło obrazu: Pixabay. Wszystkie zrzuty ekranu wykonała Natalie dela Vega.



Dodaj komentarz