Jak dostosować menu Start w systemie Windows 11
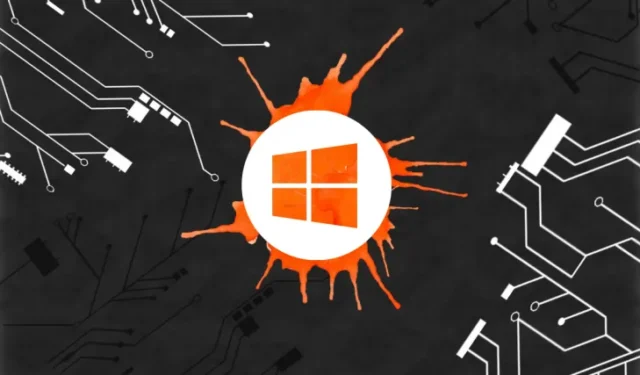
Co warto wiedzieć
- Zmień wyrównanie menu Start, wybierając Ustawienia > Personalizacja > Pasek zadań > Zachowanie paska zadań > Wyrównanie paska zadań.
- Aby przypiąć lub odpiąć aplikacje do menu Start, kliknij je prawym przyciskiem myszy i wybierz opcję Przypnij do ekranu startowego .
- Aby uzyskać więcej miejsca na pinezki i rekomendacje, przejdź do Ustawienia > Personalizacja > Start > wybierz Więcej pinezek lub Więcej rekomendacji.
- Włącz/wyłącz ostatnio dodane, najczęściej używane i ostatnio otwierane aplikacje w Ustawienia > Personalizacja > Start.
Nowe menu Start systemu Windows 11 otrzymało co najwyżej mieszane recenzje. Z jednej strony ludzie uwielbiają fakt, że Microsoft nie zepsuł tego tak jak Windows 8 ostatnim razem, a co ważniejsze, udało mu się zachować eleganckie i stylowe menu Start, jednocześnie dodając produktywne funkcje do nowego menu. Jednak brak szczegółowych ustawień, możliwość dostępu do różnych programów i ogromna sekcja przypiętych aplikacji wydają się zniechęcać niektórych ludzi.
W każdym razie zawsze możesz dostosować menu Start w systemie Windows 11, w zależności od tego, jak ci się podoba. Oto, jak możesz dostosować menu Start na swoją korzyść.
Przesuń menu Start w lewo
Czy wiesz, że możesz przenieść menu Start na lewo w systemie Windows 11? Zgadza się! Jeśli wyśrodkowane menu Start jest dla Ciebie zbyt podobne do Apple, zawsze możesz przełączyć się na tradycyjne, wyrównane do lewej menu Start, korzystając z poniższego przewodnika.
- Naciśnij 'Windows + I’ na klawiaturze, aby otworzyć aplikację Ustawienia systemu Windows na komputerze. Teraz kliknij i wybierz 'Personalizacja’.
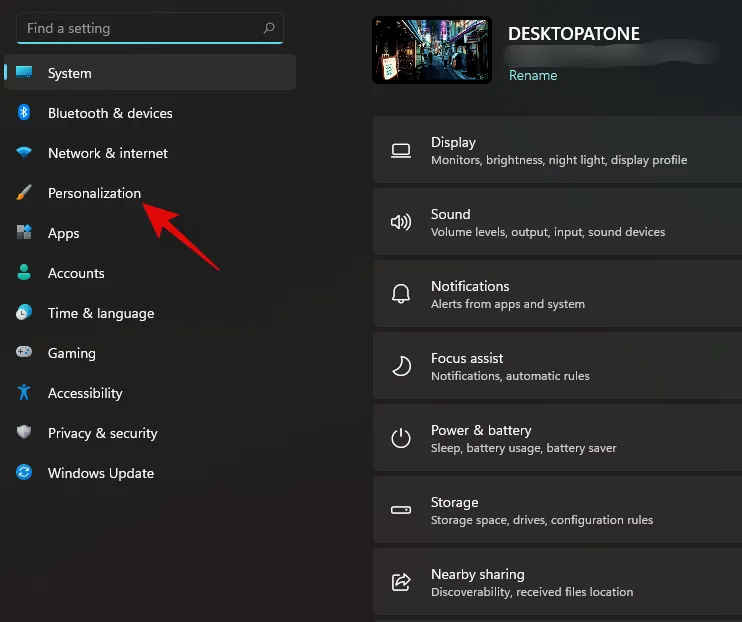
- Kliknij na 'Pasek zadań’ po prawej stronie.
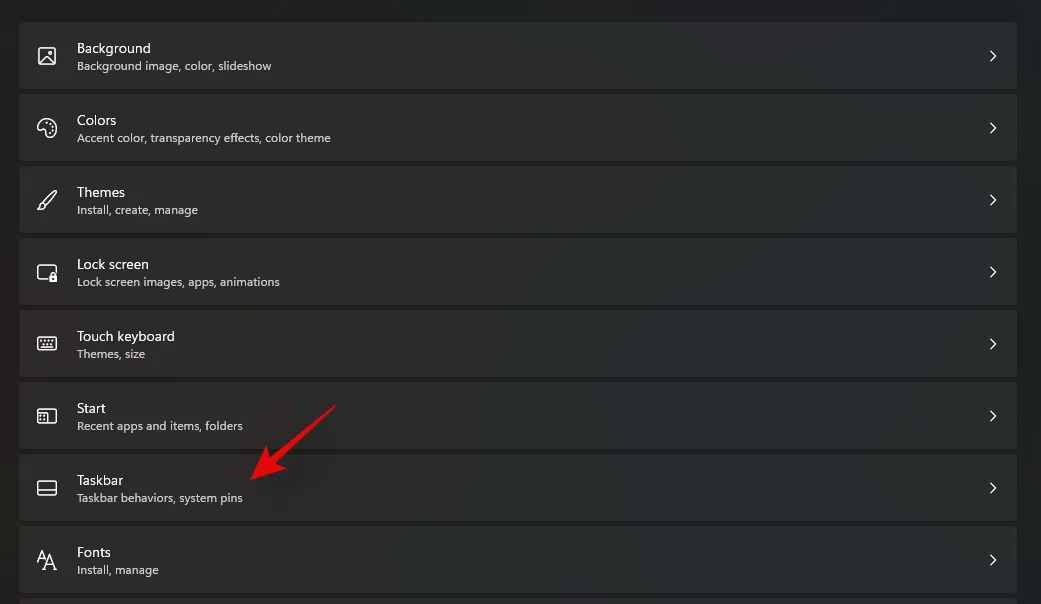
- Kliknij i rozwiń „Zachowania paska zadań”.
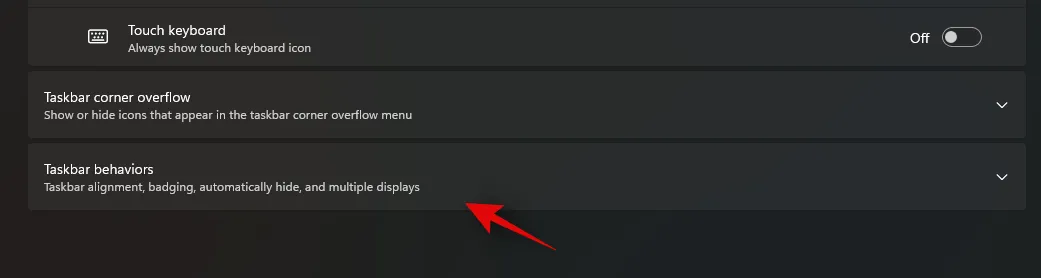
- Teraz kliknij menu rozwijane „Wyrównanie paska zadań” i wybierz „Do lewej”.
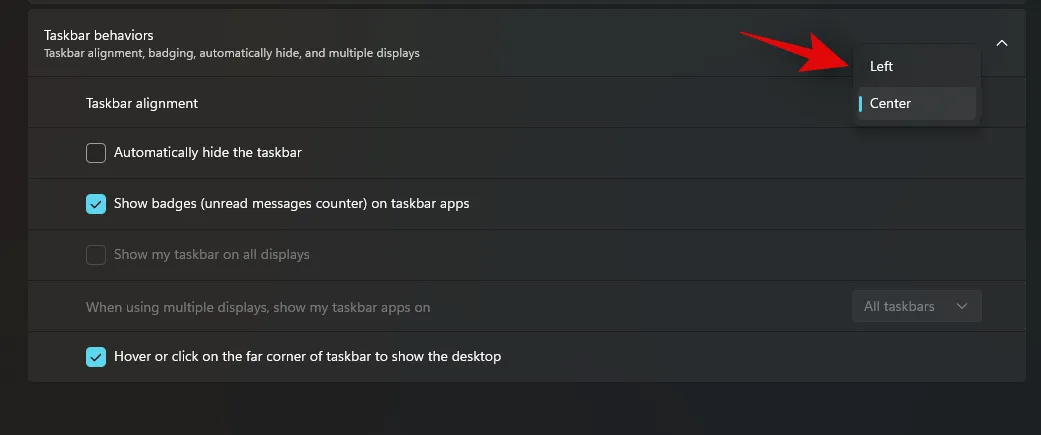
I to wszystko! Cały pasek zadań wraz z menu Start będzie teraz wyrównany do lewej strony ekranu.
Przypinaj przydatne aplikacje i foldery
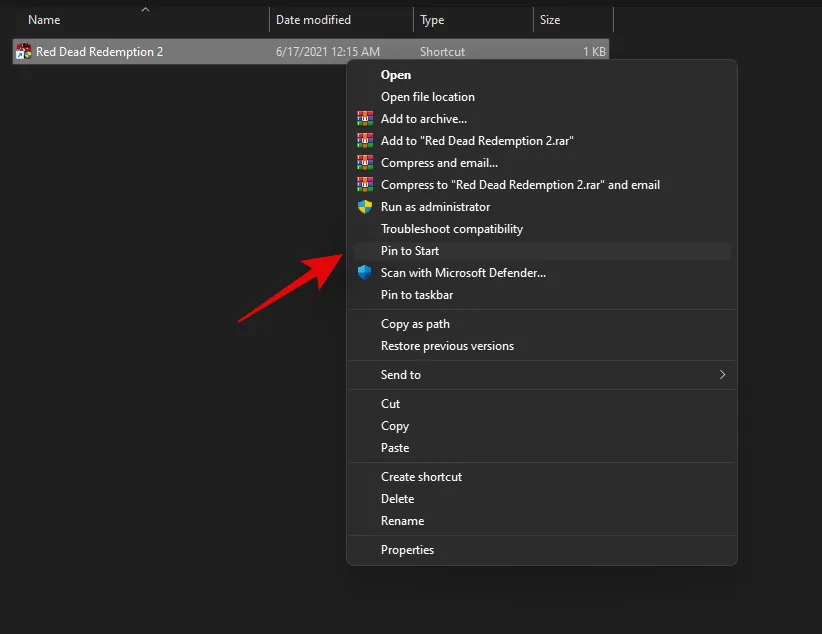
Innym sposobem dostosowania menu startowego jest przypięcie do niego najczęściej używanych plików i folderów. W ten sposób możesz uzyskać bezpośredni dostęp do najczęściej używanych plików i folderów z menu startowego za pomocą jednego kliknięcia, niezależnie od tego, gdzie jesteś na pulpicie. Aby przypiąć element do menu startowego, niezależnie od tego, czy jest to plik, czy folder, kliknij go prawym przyciskiem myszy, a następnie wybierz opcję „Przypnij do menu startowego”. Po wybraniu element zostanie automatycznie dodany do sekcji „Przypięte” w menu startowym.
Odepnij niepotrzebne aplikacje
Następnym krokiem byłoby odpięcie wszystkich niepotrzebnych domyślnych aplikacji automatycznie dodanych przez Microsoft do sekcji Przypięte. Domyślnie Microsoft dodaje mnóstwo aplikacji i skrótów do sekcji Przypięte, aby można je było bezpośrednio pobrać na komputer za pomocą jednego kliknięcia. Jednak nie każdy lubi zagracone menu Start. Możesz użyć poniższego przewodnika, aby łatwo usunąć Przypięte elementy z menu Start.
Kliknij i otwórz menu Start na komputerze z systemem Windows 11 i kliknij prawym przyciskiem myszy aplikację, którą chcesz usunąć z sekcji „Przypięte”. Teraz kliknij i wybierz „Odepnij od Start”.
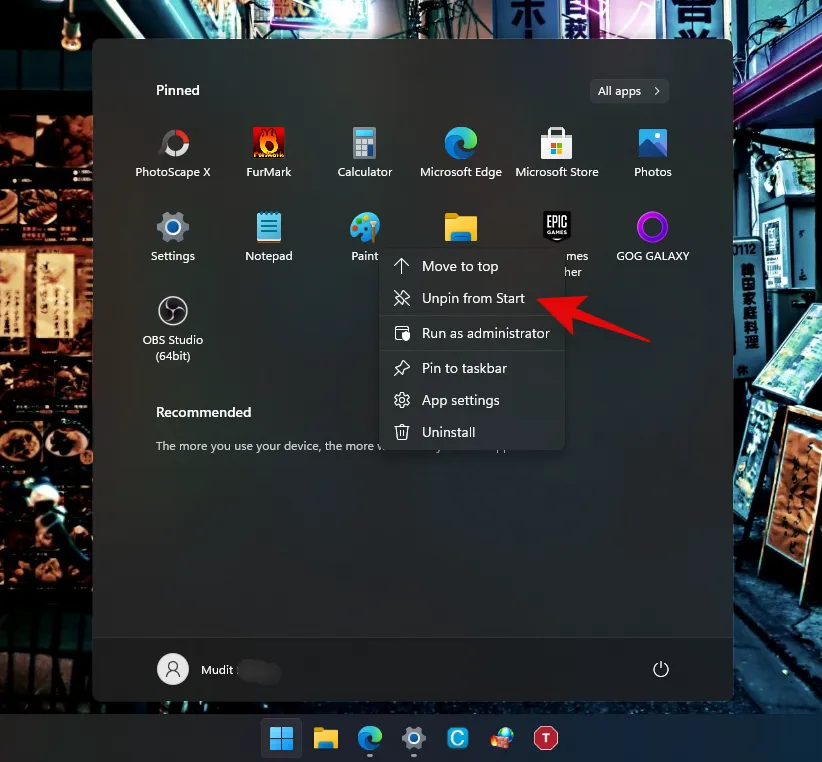
I to wszystko! Wybrana aplikacja powinna teraz zostać automatycznie odpięta z menu Start.
Dodaj więcej pinów lub więcej rekomendacji
Jeśli potrzebujesz dodatkowej przestrzeni na „Więcej pinów” lub „Więcej rekomendacji”, możesz to również ustawić w menu Start. Oto jak:
- Otwórz aplikację Ustawienia.
- Przejdź do Personalizacji > Start .
- Tutaj wybierz opcję Więcej pinezek (aby dodać więcej aplikacji do menu Start) lub Więcej rekomendacji (aby uzyskać więcej miejsca na rekomendacje).
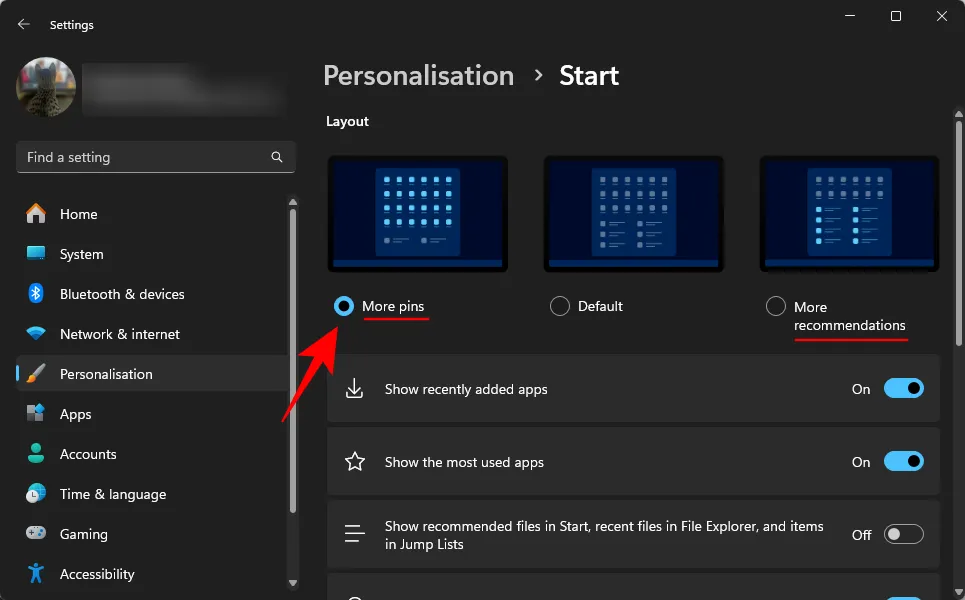
Zmień swoje menu Start na starsze menu Start systemu Windows 10
Oprócz powyższych dostosowań możesz również powrócić do starego menu Start systemu Windows 10, jeśli chcesz. Menu Start automatycznie pojawi się po lewej stronie ekranu, jeśli zdecydujesz się na starsze menu Start.
Możesz użyć tego kompleksowego przewodnika, aby uzyskać stare menu Start systemu Windows 10 na komputerze z systemem Windows 11, używając edycji rejestru. Pamiętaj, że ten przewodnik może nie być odpowiedni dla początkujących użytkowników, zwłaszcza jeśli nie znasz edytora rejestru.
► Jak uzyskać i dostosować nowe menu Start systemu Windows 10
Zmień kolor menu Start
Możesz również indywidualnie ustawić kolor akcentu dla menu Start, który może być inny niż kolor akcentu motywu Windows. Może to pomóc nadać unikalny i kontrastowy wygląd menu Start. Możesz również wykorzystać tę personalizację na swoją korzyść, aby stworzyć unikalny wygląd interfejsu użytkownika dla swojego systemu, używając zupełnie innej palety kolorów. Oto, jak możesz zmienić kolor menu Start.
- Naciśnij 'Windows + I’ na klawiaturze, aby otworzyć aplikację Ustawienia. Kliknij i wybierz 'Personalizacja’.
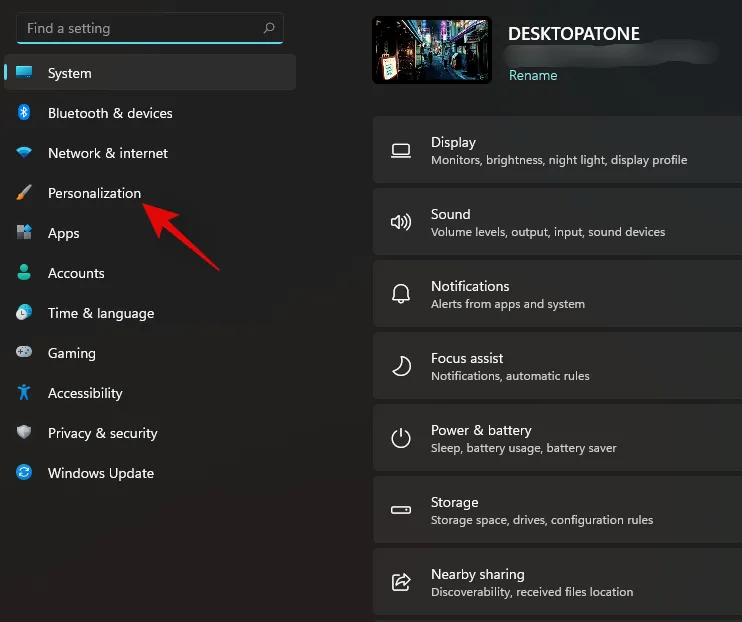
- Kliknij „Kolory” po prawej stronie.
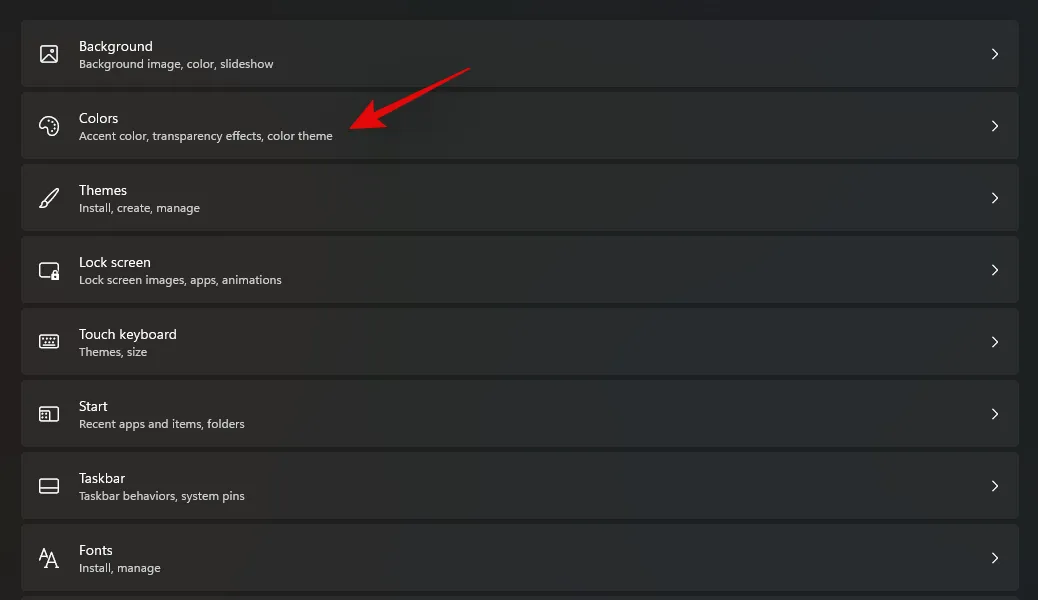
- W sekcji „Wybierz kolor” kliknij menu rozwijane i wybierz opcję „Ciemny” lub „Niestandardowy”.

- Teraz włącz przełącznik „Pokaż kolor akcentujący na pasku Start i pasku zadań”.
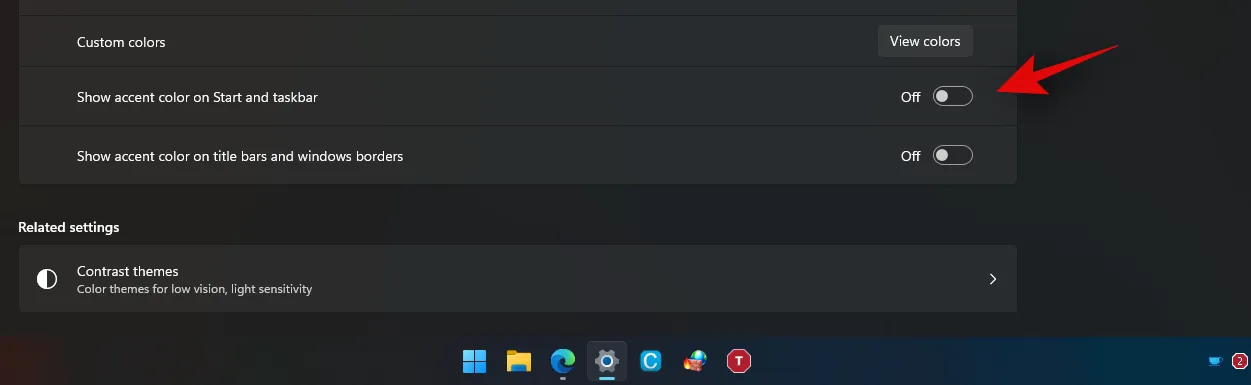
- Wybierz i podkreśl kolor, który Ci się podoba.
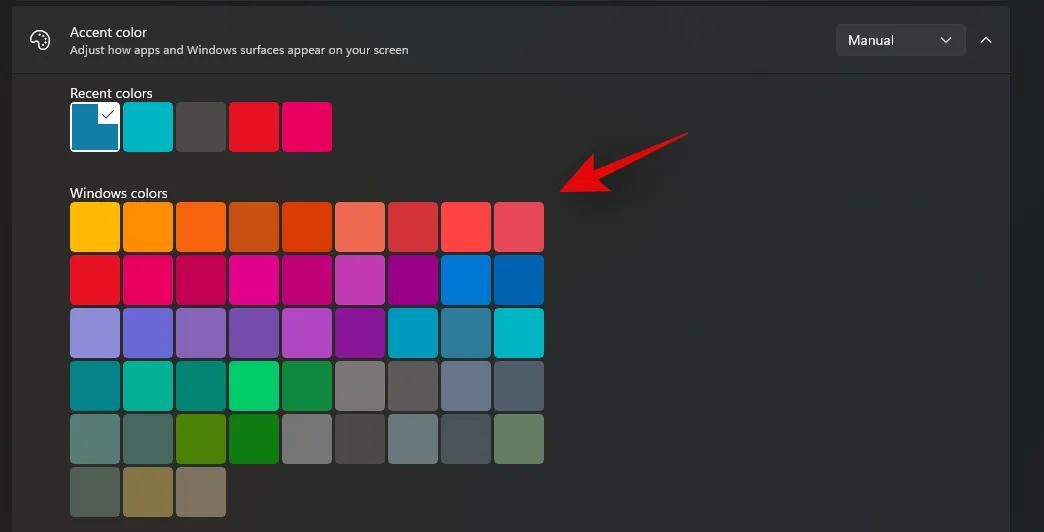
I to wszystko! Kolor powinien teraz zostać zmieniony i możesz to potwierdzić, uzyskując dostęp do menu Start z paska zadań.
Wyłącz/Włącz Ostatnio dodane aplikacje
Menu startowe automatycznie zacznie wyświetlać ostatnio dodane aplikacje i programy na Twoim urządzeniu u góry. Jeśli chcesz wyłączyć/włączyć tę funkcję, możesz skorzystać z poniższego przewodnika.
- Naciśnij kombinację klawiszy „Windows + I” na klawiaturze, aby otworzyć aplikację Ustawienia, i kliknij „Personalizacja”.
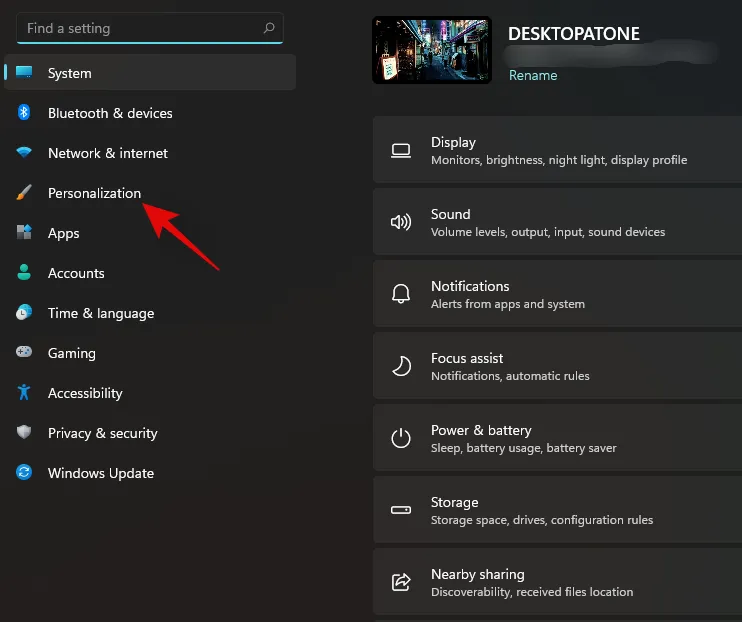
- Teraz kliknij „Start”.
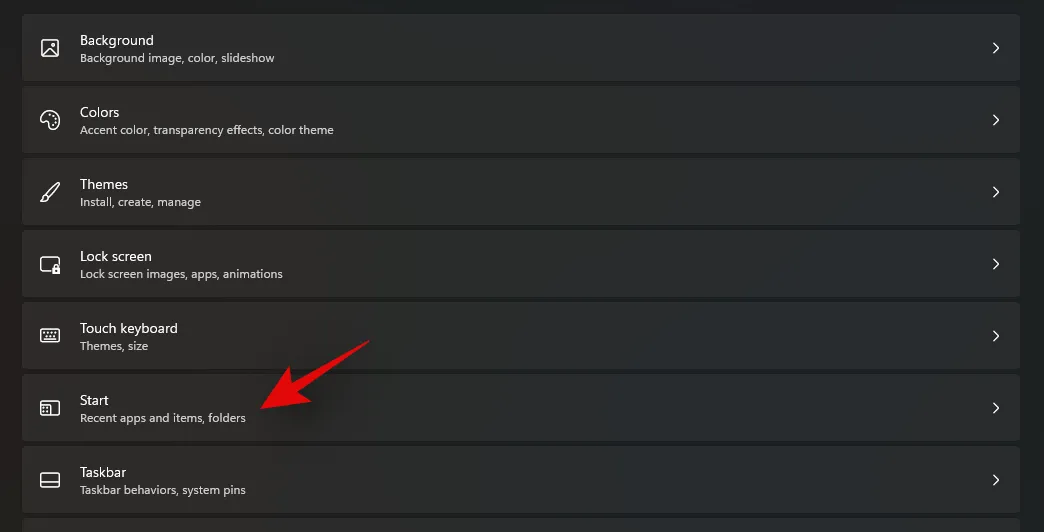
- Wyłącz przełącznik „Pokaż ostatnio dodane aplikacje”.
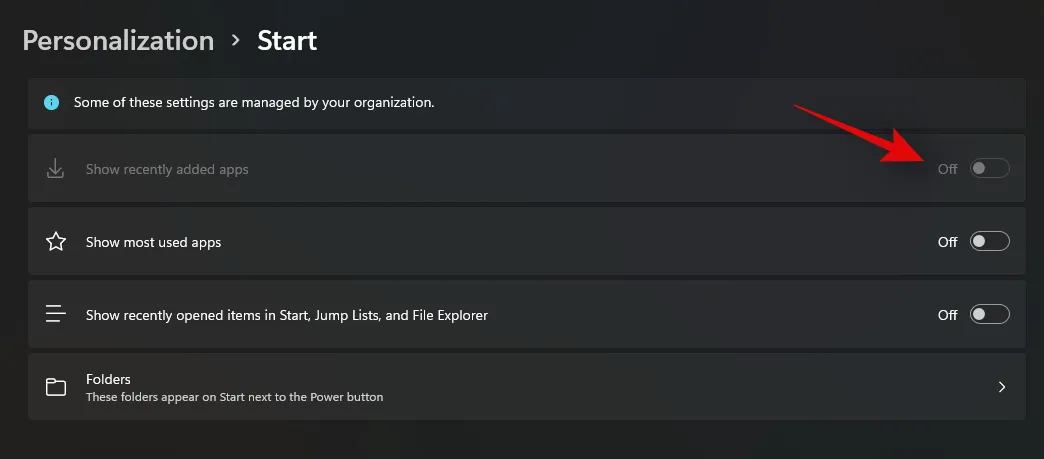
I to wszystko! Ostatnio dodane aplikacje nie będą już wyświetlane w górnej części menu Start.
Wyłącz/Włącz najczęściej używane aplikacje
Nowe menu startowe ma również sekcję „Polecane”, w której system Windows zasugeruje najczęściej używane pliki, aplikacje i foldery na podstawie Twojego użycia. Można jej użyć do łatwego dostępu do najczęściej używanych aplikacji i lokalizacji.
Jeśli jednak chcesz wyłączyć to ustawienie, możesz to łatwo zrobić, korzystając z poniższego przewodnika. Jeśli chcesz włączyć to ustawienie, włącz przełącznik w poniższym przewodniku zamiast go wyłączać. Zaczynajmy.
- Naciśnij 'Windows + I’ na klawiaturze, aby otworzyć aplikację Ustawienia. Kliknij 'Personalizacja
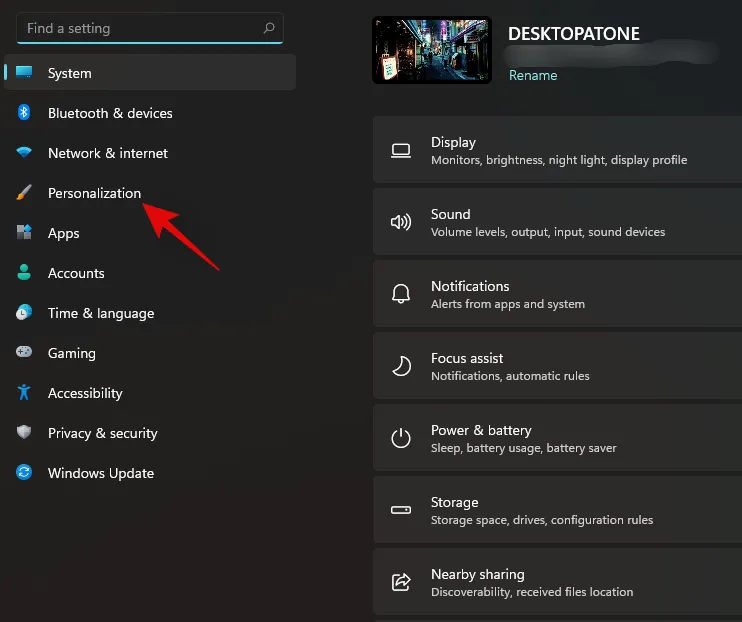
- Teraz kliknij „Start” po prawej stronie.
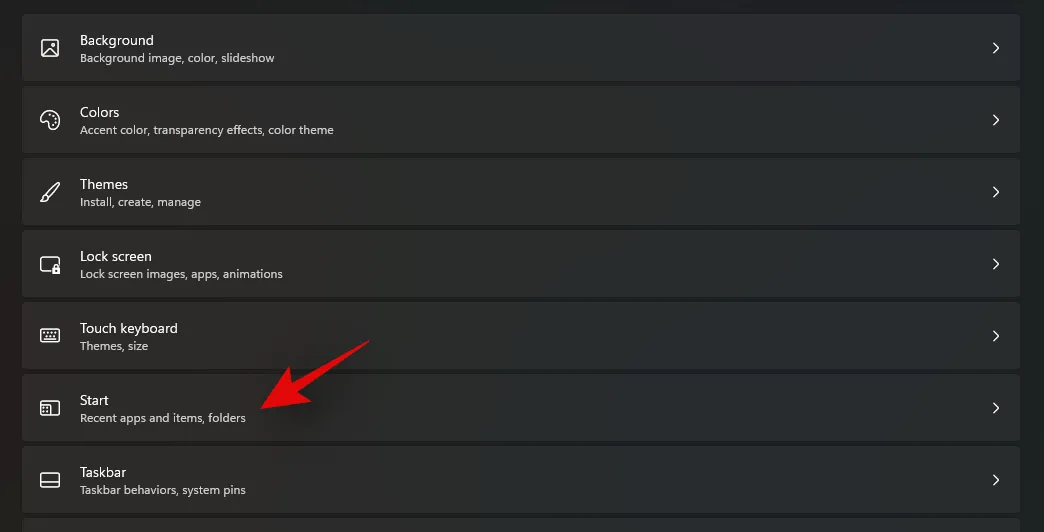
- Teraz wyłącz przełącznik „Pokaż najczęściej używane aplikacje”.
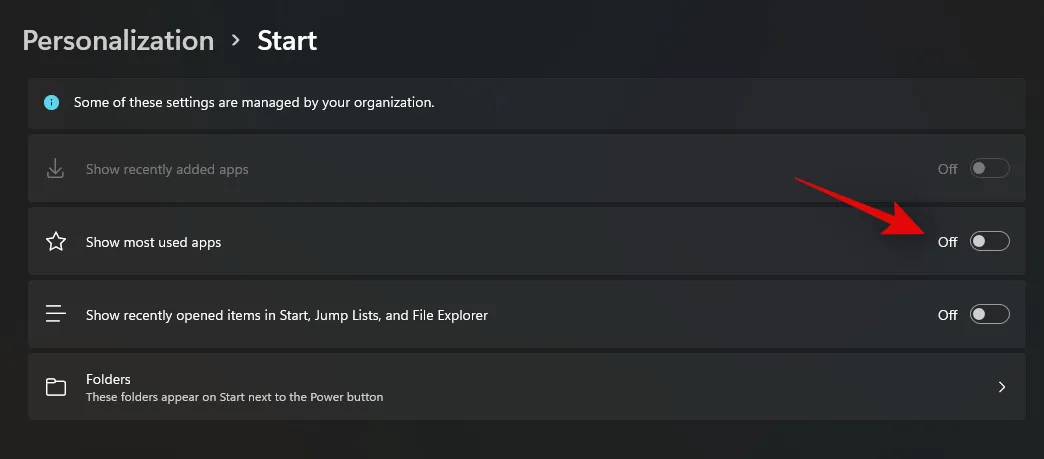
I to wszystko! Windows nie będzie już pokazywał najczęściej używanych aplikacji i plików w menu Start.
Wyłącz/Włącz ostatnio otwierane elementy
Oprócz najczęściej używanych i ostatnio dodanych aplikacji, Windows będzie również sugerował elementy na podstawie Twojego użycia i ostatnio otwieranych elementów. Chociaż jest to świetna funkcja, czasami może być czasochłonne i niepotrzebne, aby wiele losowych plików pojawiało się w menu Start. Możesz użyć poniższego przewodnika, aby łatwo włączyć lub wyłączyć elementy „Ostatnio otwierane” na swoim urządzeniu.
- Naciśnij 'Windows + I’, aby otworzyć aplikację 'Ustawienia’. Teraz kliknij i wybierz 'Personalizacja’.
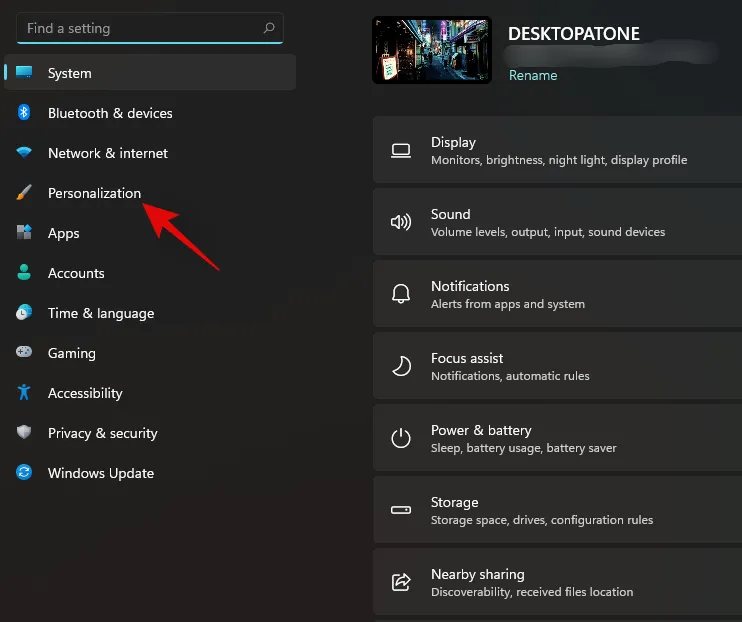
- Wybierz „Start” po prawej stronie.
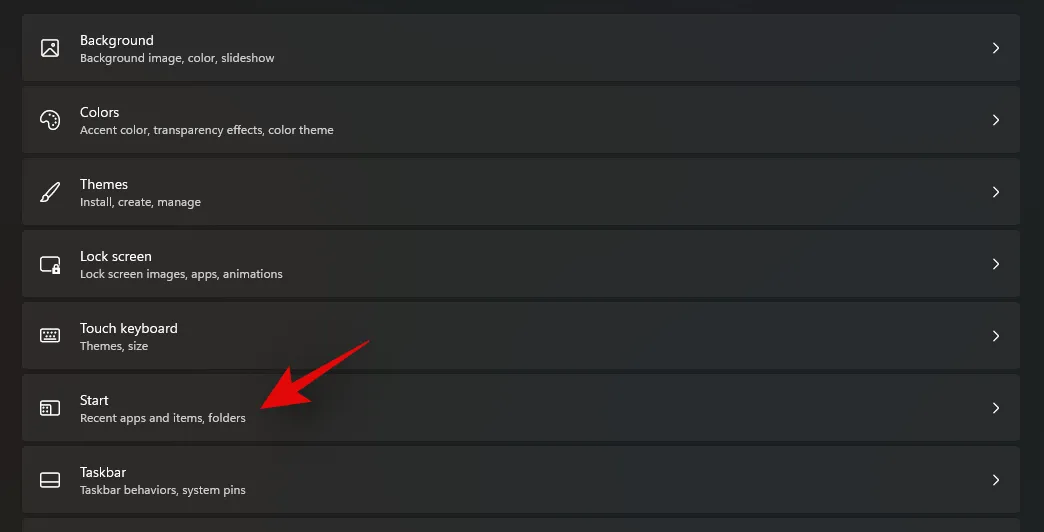
- Teraz kliknij i wyłącz przełącznik dla 'Pokaż ostatnio otwarte elementy w Start, Jump lists i File Explorer’. Dodatkowo włącz przełącznik, jeśli chcesz włączyć tę funkcję.
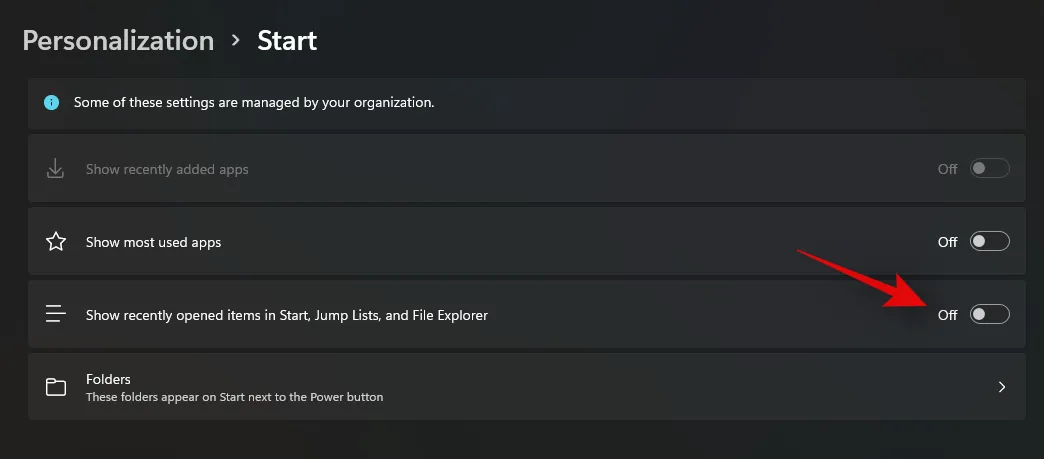
I to wszystko! Ostatnio otwarte elementy zostaną teraz usunięte z menu Start systemu Windows 11.
Przenieś najczęściej używane przypięte elementy na górę
Przypinanie elementów to świetna funkcja w systemie Windows, która umożliwia szybki dostęp do najczęściej używanych plików, aplikacji, programów, folderów i lokalizacji. Jednak masz ograniczoną przestrzeń ekranu, jeśli chodzi o przypięte elementy, a jeśli masz ich mnóstwo, zostaną rozproszone i podzielone na różne strony. Może to mieć negatywny wpływ na samą funkcję, jeśli nadal musisz znaleźć pożądany element na liście przypiętych elementów. Dlatego jeśli masz dużą listę przypiętych elementów, możesz użyć tego przewodnika, aby umieścić najczęściej używane elementy na górze, aby ułatwić do nich dostęp. Zaczynajmy.
Kliknij i otwórz menu Start i przewiń do przypiętej aplikacji, którą chcesz przenieść na górę. Teraz kliknij prawym przyciskiem myszy ikonę aplikacji i wybierz „Przenieś na górę”.
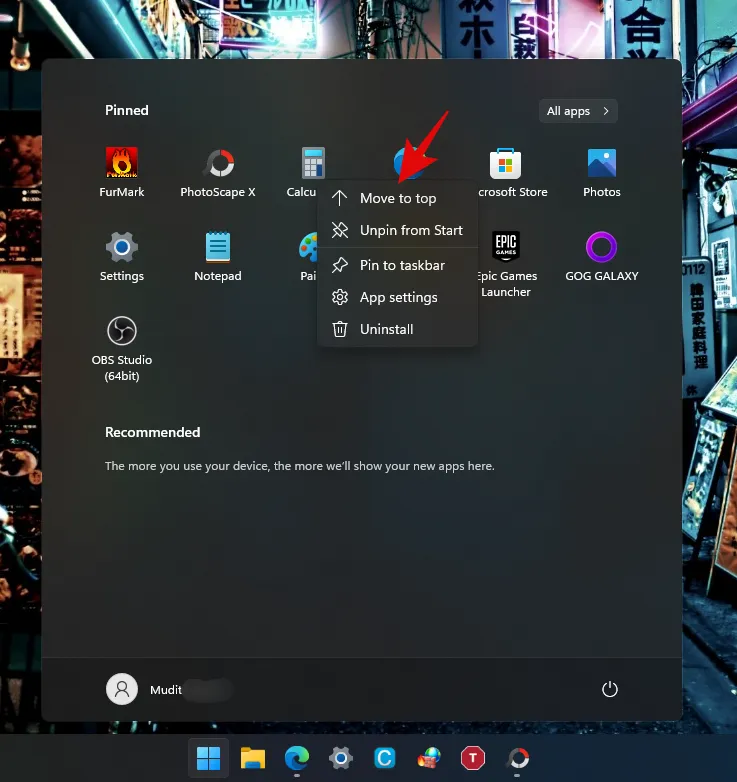
I to wszystko! Wybrany element zostanie teraz przeniesiony na górę listy przypiętych aplikacji.
Ostatnio Microsoft eksperymentował również z nowymi sekcjami menu Start, takimi jak integracja Phone Link. Chociaż to jeszcze nie jest rzeczywistość, na pewno udostępnimy aktualizację (i poradnik), gdy zostanie wydana.
Mamy nadzieję, że ten przewodnik pomógł Ci dostosować menu Start systemu Windows 11 tak, jak lubisz. Chociaż Microsoft nie oferuje wielu opcji, mamy nadzieję, że udało Ci się uzyskać wygląd, do którego dążyłeś. Jeśli napotkasz jakiekolwiek problemy lub masz więcej pytań, możesz się z nami skontaktować, korzystając z sekcji komentarzy poniżej.



Dodaj komentarz