Jak dostosować pasek zadań w systemie Windows 11
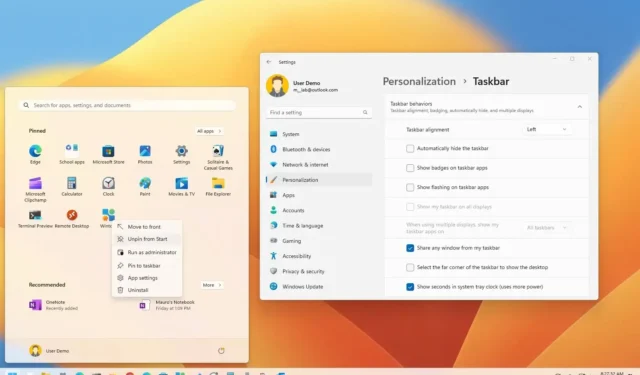
Windows 11 ma nowy pasek zadań, który może wyglądać podobnie do tego w Windows 10 , ale nie jest już tak funkcjonalny. Na początek elementy są teraz wyrównane do środka zamiast do lewej, a pole wyszukiwania zostało zastąpione przyciskiem.
Ponadto pasek zadań jest teraz trwale zablokowany na dole i nie można go umieścić po żadnej stronie ekranu ani na górze. Środowisko obsługuje tylko widok przycisków, a wyświetlanie aplikacji z etykietami nie jest już opcją. Ponadto nie możesz zmniejszać ani powiększać ikon ani dostosowywać wysokości doświadczenia.
Ponadto nie można już przeciągać i upuszczać plików na uruchomioną aplikację, aby otworzyć plik w określonej aplikacji. Nie można ukryć godziny i daty ani żadnej ikony systemowej, a także nie można już wyświetlać zegara na wszystkich paskach zadań na wielu monitorach.
Jednak pomimo ograniczeń nadal można dostosowywać różne aspekty doświadczenia. Możesz zmienić wyrównanie ikony, zdecydować, które aplikacje pojawiają się na pasku zadań, zmienić wygląd zasobnika systemowego, dostosować ustawienia w konfiguracjach z wieloma monitorami i nie tylko.
W tym przewodniku poznasz najlepsze opcje dostosowywania, aby jak najlepiej wykorzystać pasek zadań w systemie Windows 11.
Zmień wyrównanie paska zadań do lewej w systemie Windows 11
Aby przenieść ikony paska zadań i przycisk Start w lewo, wykonaj następujące czynności:
-
Otwórz Ustawienia w systemie Windows 11.
-
Kliknij Personalizacja .
-
Kliknij stronę paska zadań po prawej stronie.
-
Kliknij ustawienie „Zachowania paska zadań” .
-
Użyj ustawienia „Wyrównanie paska zadań” i wybierz opcję Do lewej .
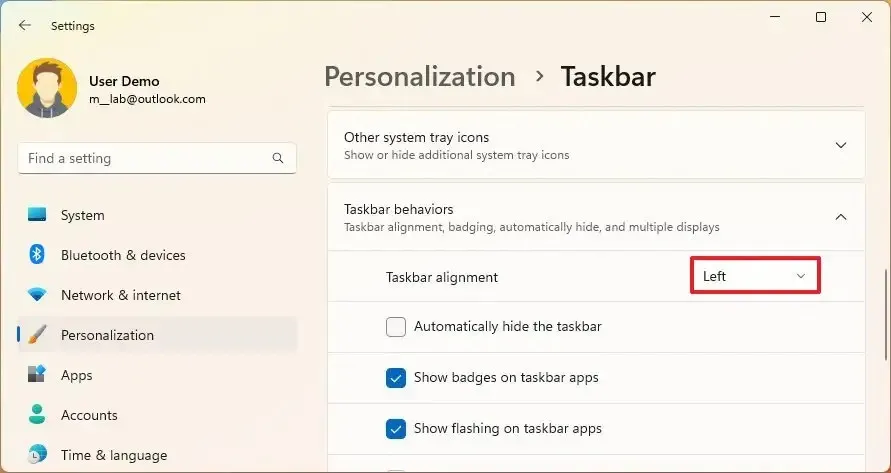
Po wykonaniu tych kroków przycisk Start i inne ikony zostaną wyrównane do lewej strony, tak jak w poprzednich wersjach systemu Windows.
Usuń aplikacje z paska zadań w systemie Windows 11
System Windows 11 zawiera cztery nowe aplikacje na pasku zadań, w tym wyszukiwanie, widok zadań, widżety i czat. Jeśli nie korzystasz z tych funkcji, możesz je szybko usunąć, aby zwolnić miejsce dla innych aplikacji.
Aby usunąć aplikacje z paska zadań, wykonaj następujące czynności:
-
Otwórz Ustawienia .
-
Kliknij Personalizacja .
-
Kliknij stronę paska zadań po prawej stronie.
-
Kliknij ustawienie Elementy paska zadań .
-
Wybierz opcję Ukryj dla ustawienia „Wyszukaj”.
-
Wyłącz przełącznik dla elementów (Widok zadań, Widżety lub Czat).
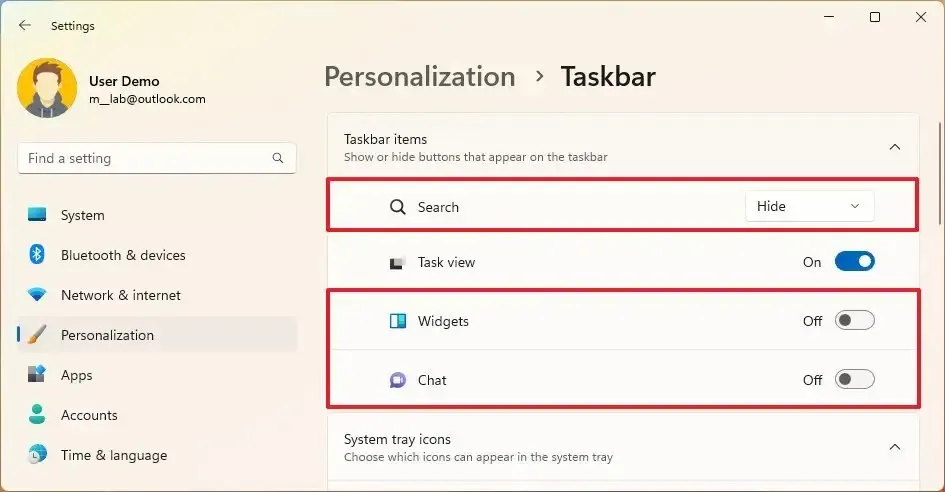
Po wykonaniu tych kroków pasek zadań będzie zawierał tylko te elementy, których potrzebujesz. Jednak funkcje nie zostaną wyłączone. Nadal możesz uzyskać dostęp do wyszukiwania z menu Start lub za pomocą skrótu klawiaturowego „klawisz Windows + S” . Widok zadań jest zawsze dostępny za pomocą skrótu klawiaturowego „klawisz Windows + Tab” . Możesz nadal otwierać widżety za pomocą skrótu „Klawisz Windows + W” i „Klawisz Windows + C”, aby otworzyć aplikację Chat (Microsoft planuje usunąć Czat z aplikacjami Teams).
Dostosuj zasobnik systemowy w systemie Windows 11
Możesz także dostosować różne aspekty zasobnika systemowego (prawy dolny róg), w tym to, jakie ikony aplikacji pojawiają się w tej sekcji, a które powinny pozostać ukryte w przepełnieniu rogu. Możesz także wyłączyć przycisk pokazywania pulpitu.
Aby dostosować tacę systemową w systemie Windows 11, wykonaj następujące czynności:
-
Otwórz Ustawienia .
-
Kliknij Personalizacja .
-
Kliknij stronę paska zadań po prawej stronie.
-
Kliknij ustawienie „Przepełnienie rogu paska zadań” .
-
Wyłącz przełącznik dwustabilny dla elementów, które chcesz ukryć w przepełnieniu rogu.
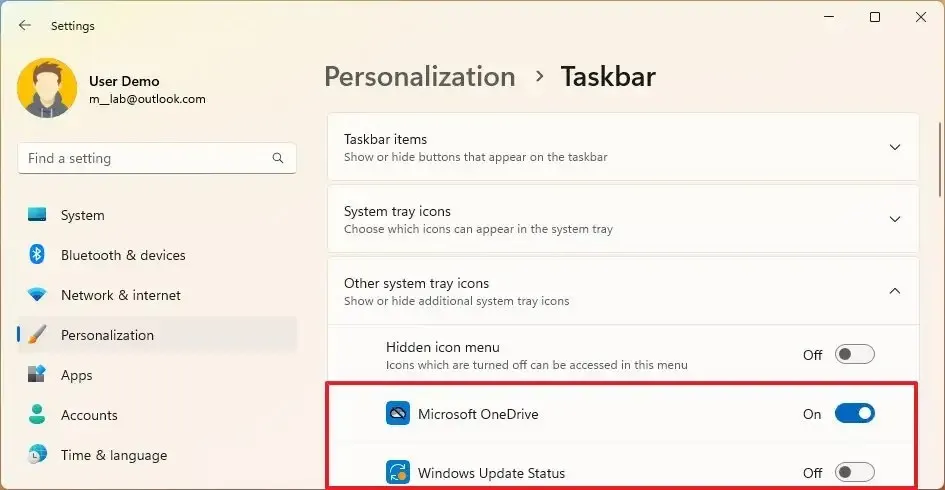
-
(Opcjonalnie) Włącz przełącznik „Ukryte menu ikon” , aby wyłączyć przepełnione menu w zasobniku systemowym.
Szybka uwaga: po wyłączeniu tej opcji na pasku zadań pojawią się tylko ikony, które włączysz.
-
Kliknij ustawienie „Zachowania paska zadań” .
-
Usuń zaznaczenie opcji „Wybierz najdalszy róg paska zadań, aby wyświetlić pulpit”, aby wyłączyć opcję pokazywania lub ukrywania pulpitu ( skrót klawiaturowy „klawisz Windows + D” ).
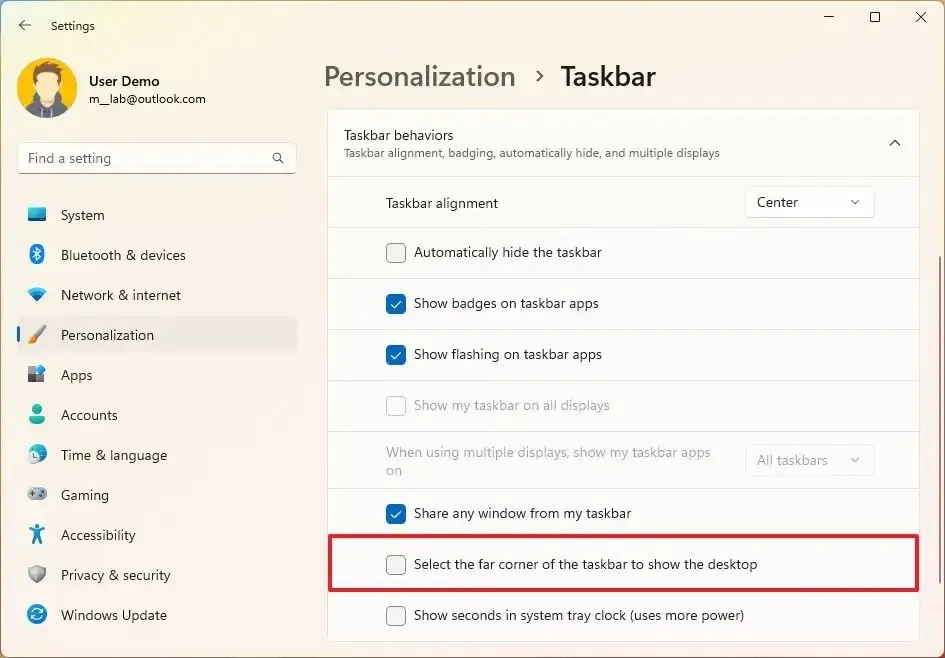
-
(Opcjonalnie) Kliknij ustawienie „Ikony w zasobniku systemowym” .
-
Wybierz ikonę funkcji urządzenia dotykowego, która ma być wyświetlana na pasku zadań, w tym „Menu Pióro”, „Klawiatura dotykowa” i „Wirtualny touchpad”.
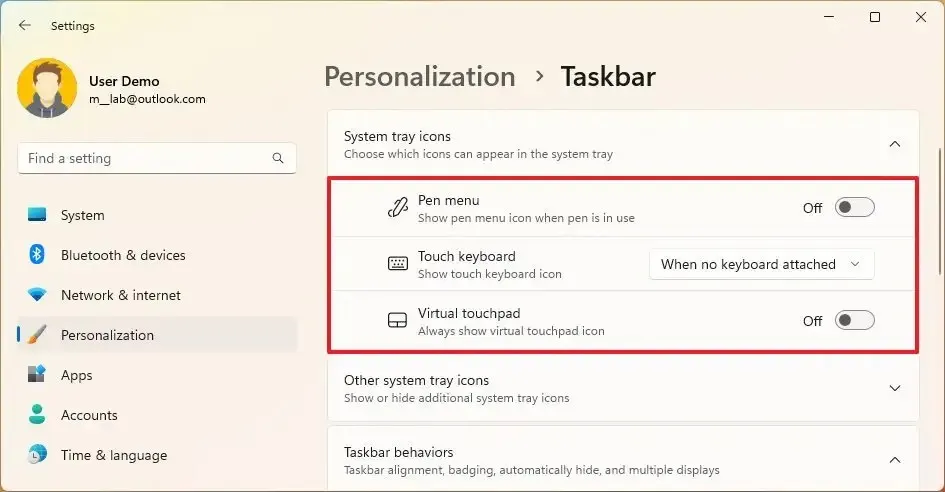
Po wykonaniu tych kroków zasobnik systemowy będzie odzwierciedlał zmiany wprowadzone w dostosowaniu.
Automatycznie ukryj pasek zadań w systemie Windows 11
Aby automatycznie ukryć pasek zadań, gdy nie jest aktywny, wykonaj następujące czynności:
-
Otwórz Ustawienia .
-
Kliknij Personalizacja .
-
Kliknij stronę paska zadań po prawej stronie.
-
Kliknij ustawienie „Zachowania paska zadań”.
-
Zaznacz opcję „Automatycznie ukryj pasek zadań” .
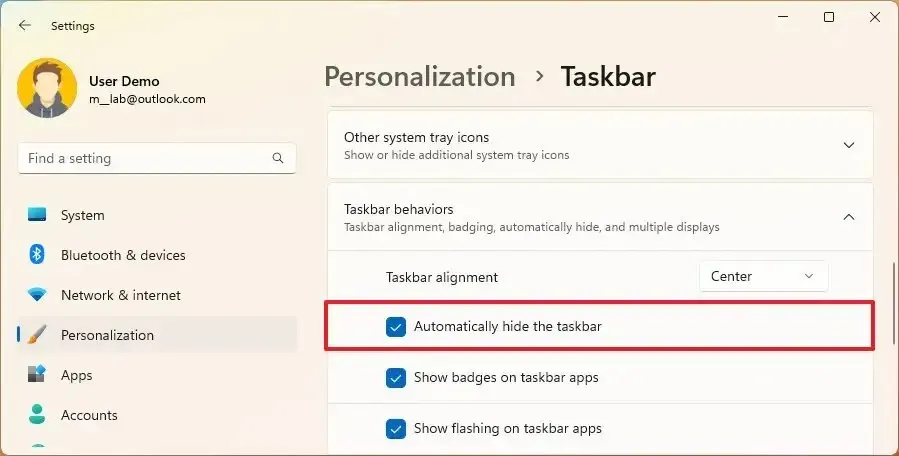
Po wykonaniu tych kroków pasek zadań ukryje się automatycznie, gdy tylko odsuniesz od niego wskaźnik myszy. Zawsze możesz przesunąć wskaźnik myszy na dół ekranu, aby ponownie wyświetlić pasek zadań.
Wyłącz plakietki aplikacji na pasku zadań w systemie Windows 11
Windows 11 może również wyświetlać liczbę nieprzeczytanych wiadomości dla określonych aplikacji, ale jeśli ta funkcja nie jest dla Ciebie, istnieje możliwość jej wyłączenia.
Aby przestać widzieć plakietki dla niewidocznych wiadomości na pasku zadań systemu Windows 11, wykonaj następujące czynności:
-
Otwórz Ustawienia .
-
Kliknij Personalizacja .
-
Kliknij stronę paska zadań po prawej stronie.
-
Kliknij ustawienie „Zachowania paska zadań” .
-
Usuń zaznaczenie opcji „Pokaż odznaki w aplikacjach paska zadań” .
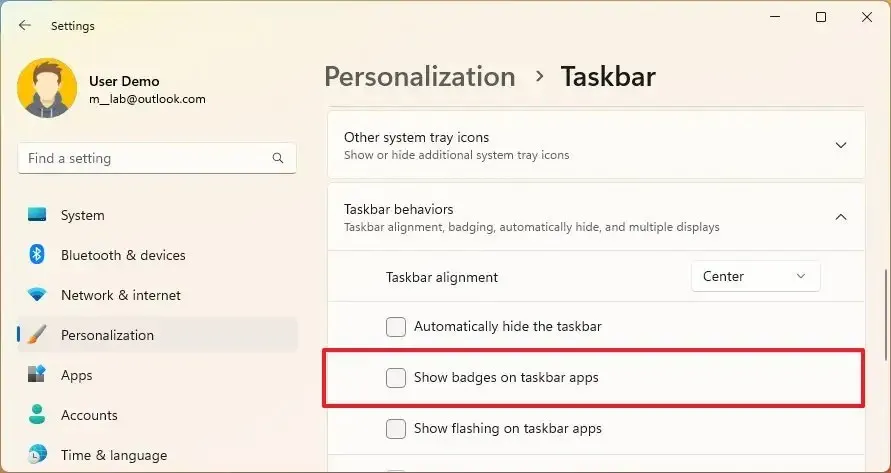
Po wykonaniu tych czynności aplikacje na pasku zadań nie będą już wyświetlać liczników odznak dla nieprzeczytanych wiadomości.
Wyłącz flashowanie aplikacji na pasku zadań w systemie Windows 11
Gdy aplikacja wymaga Twojej uwagi, ikona na pasku zadań zacznie migać. Jeśli nie uznasz tej funkcji za przydatną, możesz ją wyłączyć.
Aby zatrzymać miganie aplikacji na pasku zadań, wykonaj następujące czynności:
-
Otwórz Ustawienia .
-
Kliknij Personalizacja .
-
Kliknij stronę paska zadań po prawej stronie.
-
Kliknij ustawienie „Zachowania paska zadań” .
-
Usuń zaznaczenie opcji „Pokaż flashowanie w aplikacjach paska zadań” .
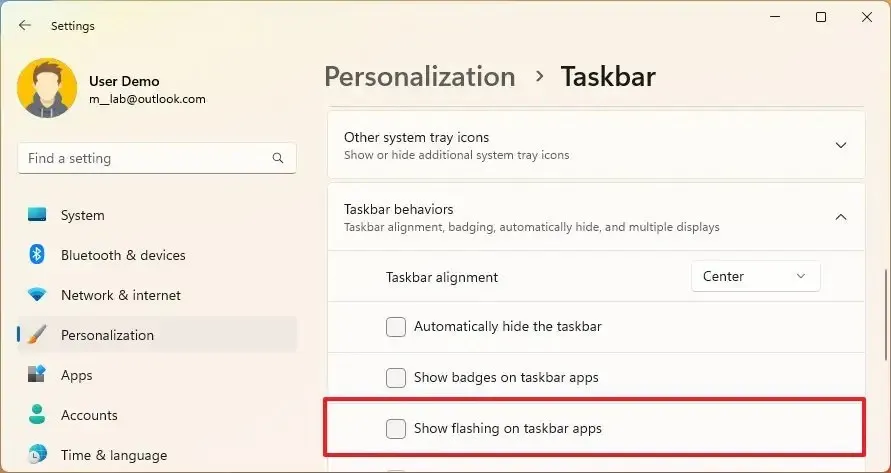
Po wykonaniu tych czynności aplikacje na pasku zadań nie będą już migać, gdy wymagana jest uwaga.
Pokaż pasek zadań na wszystkich monitorach w systemie Windows 11
Chociaż pasek zadań nie jest tak konfigurowalny jak w poprzednich wersjach, jeśli chodzi o wiele ekranów, nadal możesz zdecydować, jak pasek zadań powinien wyglądać na różnych monitorach.
Aby wyświetlić pasek zadań na wszystkich ekranach, wykonaj następujące czynności:
-
Otwórz Ustawienia .
-
Kliknij Personalizacja .
-
Kliknij stronę paska zadań po prawej stronie.
-
Kliknij ustawienie „Zachowania paska zadań” .
-
Zaznacz opcję „Pokaż mój pasek zadań na wszystkich paskach zadań” .
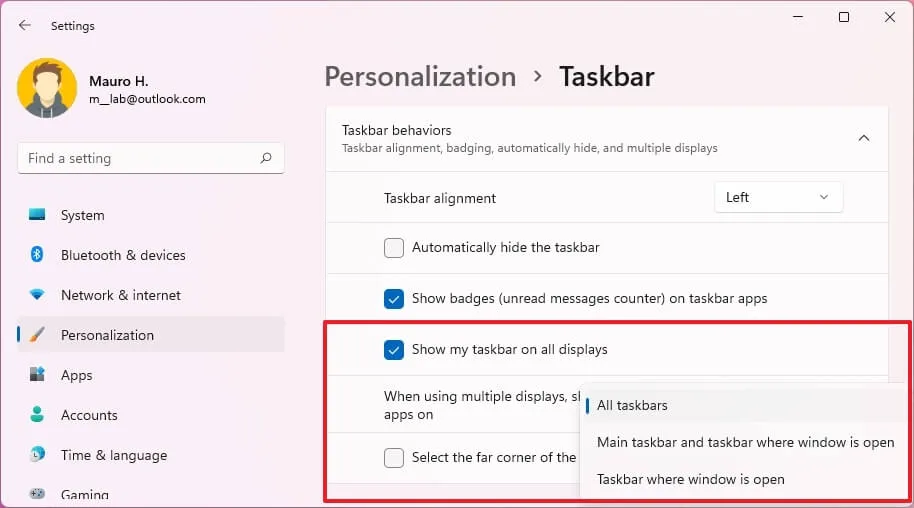
Po wykonaniu tych kroków pasek zadań systemu Windows 11 pojawi się na monitorach zgodnie z konfiguracją.
Pokaż sekundy w zegarze zasobnika systemowego w systemie Windows 11
System Windows 11 może również pokazywać sekundy w zegarze zasobnika systemowego, ale należy pamiętać, że ta funkcja zużywa więcej energii, co może nieznacznie wpłynąć na żywotność baterii.
Aby dodać sekundy do zegara w zasobniku systemowym w systemie Windows 11, wykonaj następujące czynności:
-
Otwórz Ustawienia .
-
Kliknij Personalizacja .
-
Kliknij stronę paska zadań po prawej stronie.
-
Kliknij ustawienie „Zachowania paska zadań” .
-
Zaznacz opcję „Pokaż sekundy w zegarze zasobnika systemowego” .
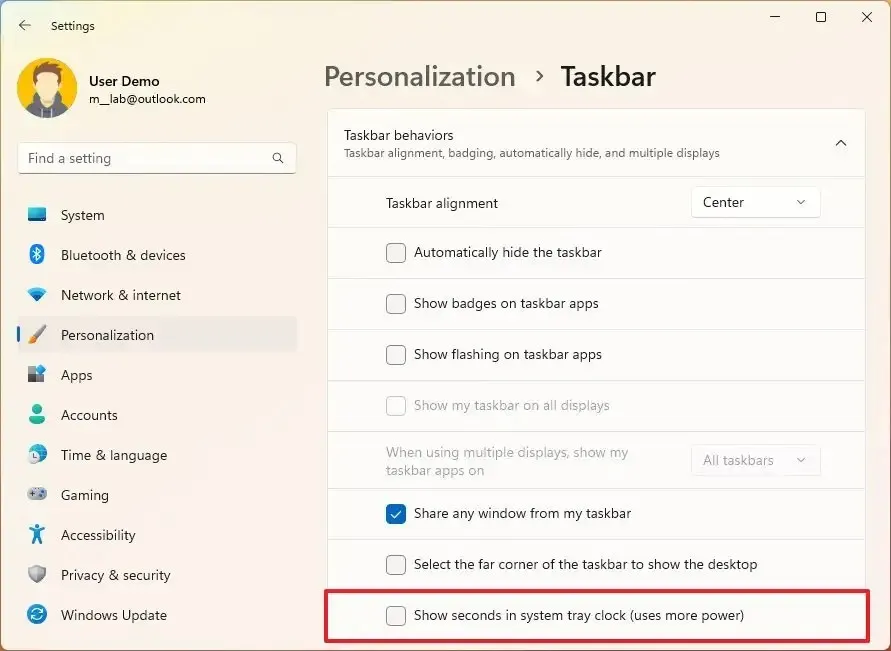
Po wykonaniu tych kroków zegar systemowy pokaże sekundy na pasku zadań.
Przypnij aplikacje do paska zadań w systemie Windows 11
Aby przypiąć aplikacje do paska zadań w systemie Windows 11, wykonaj następujące czynności:
-
Otwórz Start .
-
Wyszukaj aplikację do przypięcia.
-
Kliknij aplikację prawym przyciskiem myszy i wybierz opcję „Przypnij do paska zadań” .
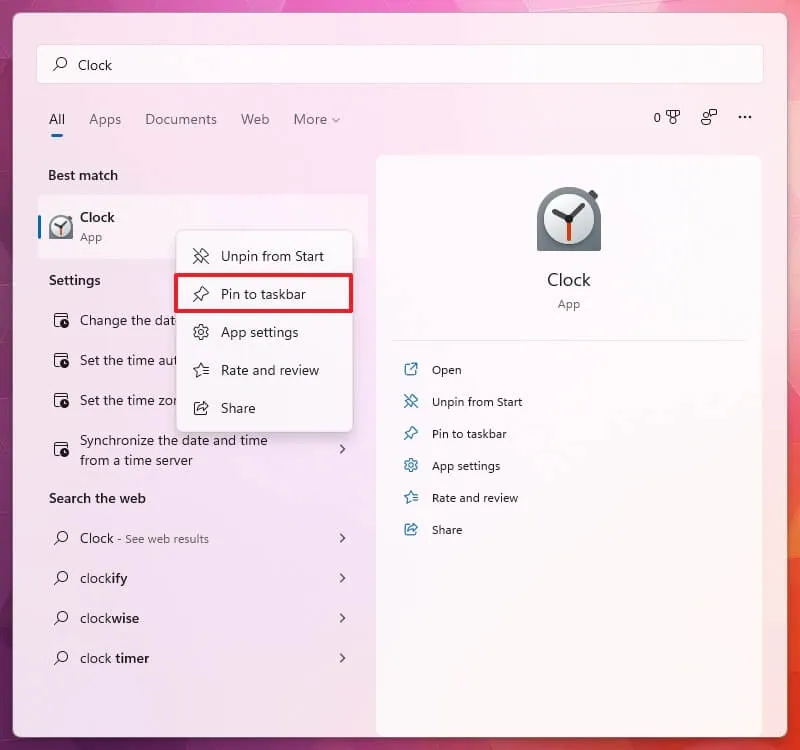
Zwykle szukasz aplikacji do przypięcia do paska zadań, ale technicznie możesz kliknąć prawym przyciskiem myszy dowolną aplikację na liście „Przypięte”, „Polecane” lub „Wszystkie aplikacje”, aby znaleźć opcję.
Jeśli aplikacja jest uruchomiona, kliknij ją prawym przyciskiem myszy na pasku zadań i wybierz opcję „Przypnij do paska zadań” .

Jeśli ikona znajduje się na pulpicie, możesz również kliknąć elementy prawym przyciskiem myszy, wybrać „Pokaż więcej opcji” i wybrać opcję „Przypnij do paska zadań” , aby była stale dostępna na pasku zadań.
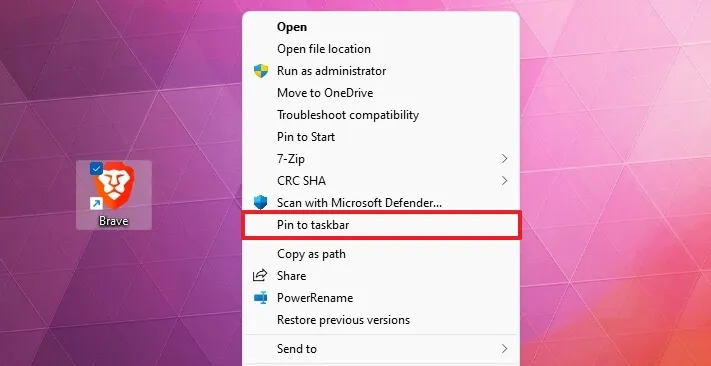
Jeśli chcesz usunąć aplikację, kliknij ją prawym przyciskiem myszy i wybierz opcję „Odepnij od paska zadań” .



Dodaj komentarz