Jak dostosować dostęp asystujący na iPhonie
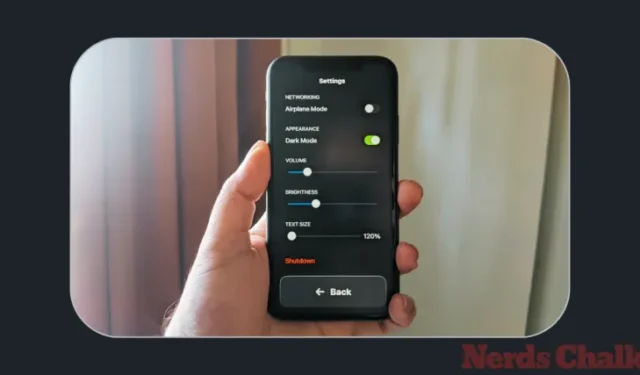
Co wiedzieć
- Możesz skonfigurować dostęp wspomagający, jego wygląd i wyświetlane w nim aplikacje nawet po wstępnej konfiguracji.
- Aby uzyskać dostęp do ustawień w trybie dostępu wspomaganego, naciśnij trzykrotnie przycisk boczny na iPhonie i wybierz Ustawienia .
- Aby uzyskać dostęp do ustawień w systemie iOS (gdy dostęp wspomagany jest nieaktywny), możesz przejść do opcji Ustawienia > Dostępność > Dostęp wspomagany i zmodyfikować opcje dostępne na ekranie.
- Dla Twojej wiadomości, oto nasze przewodniki, w których przeczytasz, jak włączyć i skonfigurować dostęp asystujący na iPhonie oraz jak z niego korzystać .
Jak dostosować dostęp asystujący na iPhonie
Po wstępnej konfiguracji możesz w dowolnym momencie zarządzać ustawieniami dostępu asystującego na iPhonie, z włączonym trybem dostępu asystującego lub bez niego, korzystając z poniższych metod.
Uwaga : należy pamiętać, że chociaż opcje modyfikacji są dostępne w trybie dostępu wspomaganego i poza nim, opcje te są ograniczone w przypadku dostępu do ustawień dostępu wspomaganego, gdy ten tryb jest aktywny. Aby w pełni zarządzać ustawieniami dostępu asystującego, zalecamy użycie metody 2, aby uzyskać bardziej szczegółowe opcje konfiguracji każdej funkcji dostępu asystującego.
Metoda 1: Gdy dostęp wspomagany jest aktywny
Aby zarządzać ustawieniami dostępu asystującego za pomocą tej metody, musisz upewnić się, że tryb dostępu asystującego jest aktywny na iPhonie. Dostęp wspomagany możesz włączyć, wybierając Ustawienia > Dostępność > Dostęp wspomagany > Rozpocznij dostęp wspomagany .
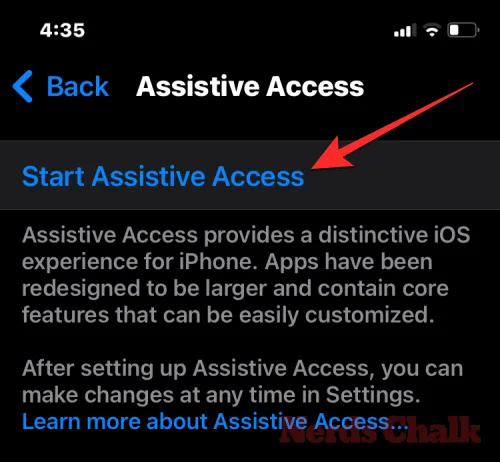
Gdy to zrobisz, system iOS poprosi Cię o wprowadzenie hasła dostępu wspomagającego na ekranie, po czym ekran stanie się czarny i wyświetli się komunikat „Wprowadzanie dostępu wspomaganego”.

W ciągu kilku sekund zobaczysz ekran główny Dostępu wspomagającego na iPhonie.

Aby uzyskać dostęp do ustawień dostępu wspomagającego, naciśnij trzykrotnie przycisk boczny na iPhonie. Na ekranie Dostęp wspomagany wybierz Ustawienia .

Musisz wprowadzić hasło dostępu wspomagającego.
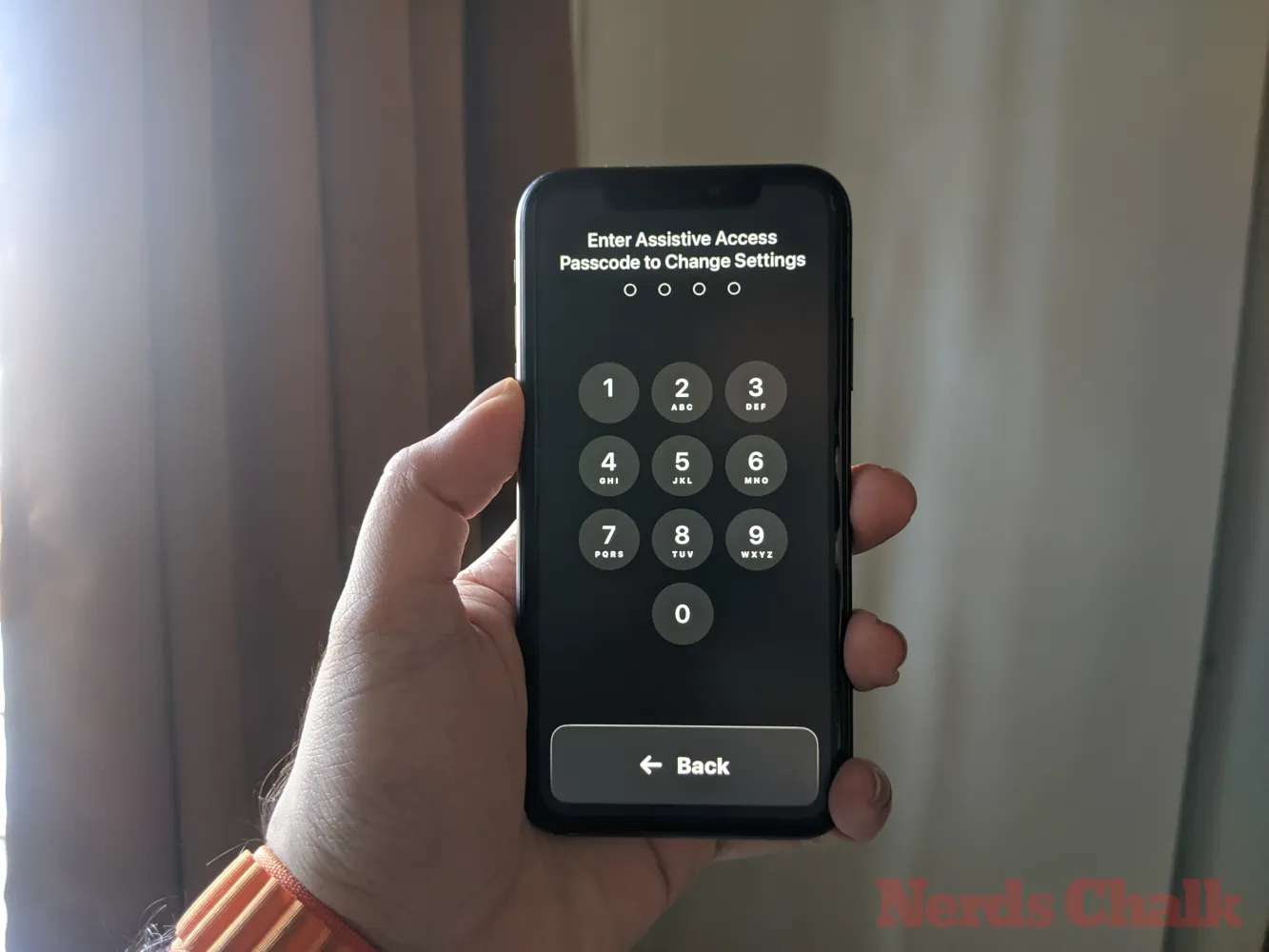
Gdy to zrobisz, na urządzeniu załaduje się strona Ustawienia dostępu wspomagającego.

Pierwszą rzeczą, którą możesz przełączyć, jest włączenie /wyłączenie trybu samolotowego w sekcji „Sieć”, aby uniemożliwić/zezwolić Twojemu iPhone’owi na łączenie się z sieciami bezprzewodowymi i komórkowymi.
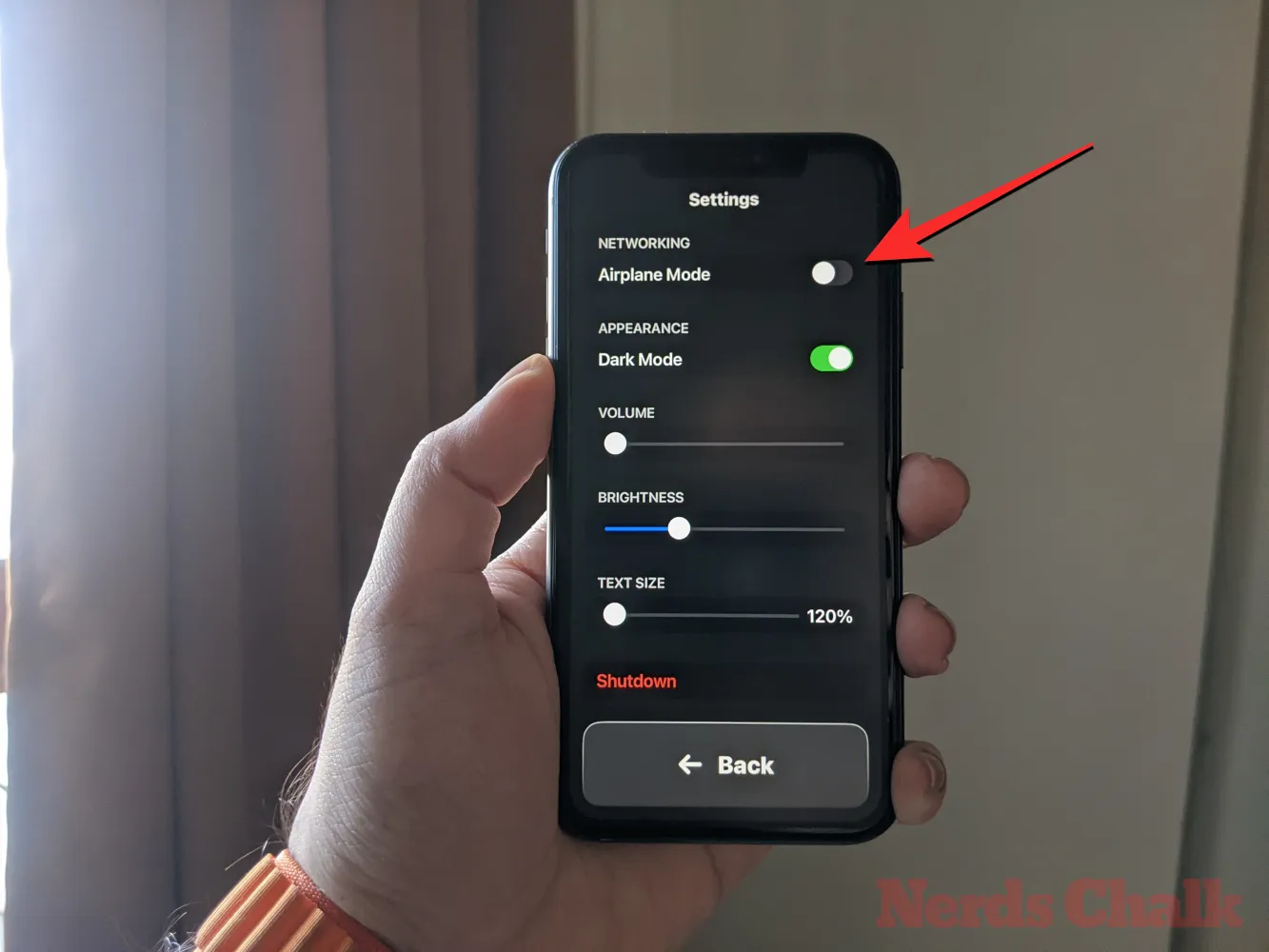
W sekcji „Sieć” znajduje się sekcja „Wygląd”, w której możesz włączyć/wyłączyć tryb ciemny dla dostępu wspomaganego.
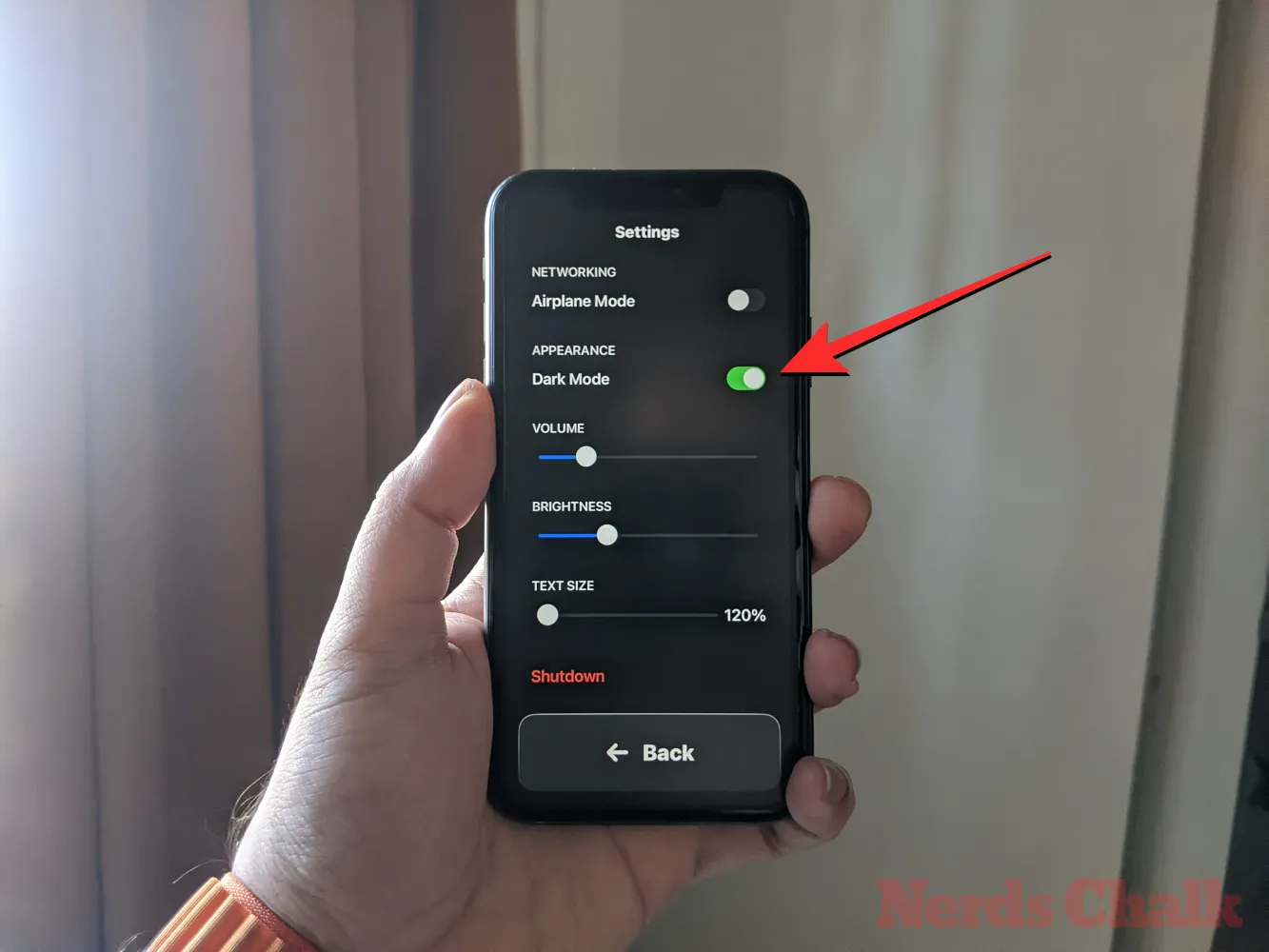
Następnie możesz przesuwać suwaki na ekranie, aby dostosować głośność , jasność i rozmiar tekstu .

Na dole ekranu Ustawienia możesz dotknąć przycisku Wyłącz , aby wyłączyć iPhone’a w ramach Dostępu wspomagającego.
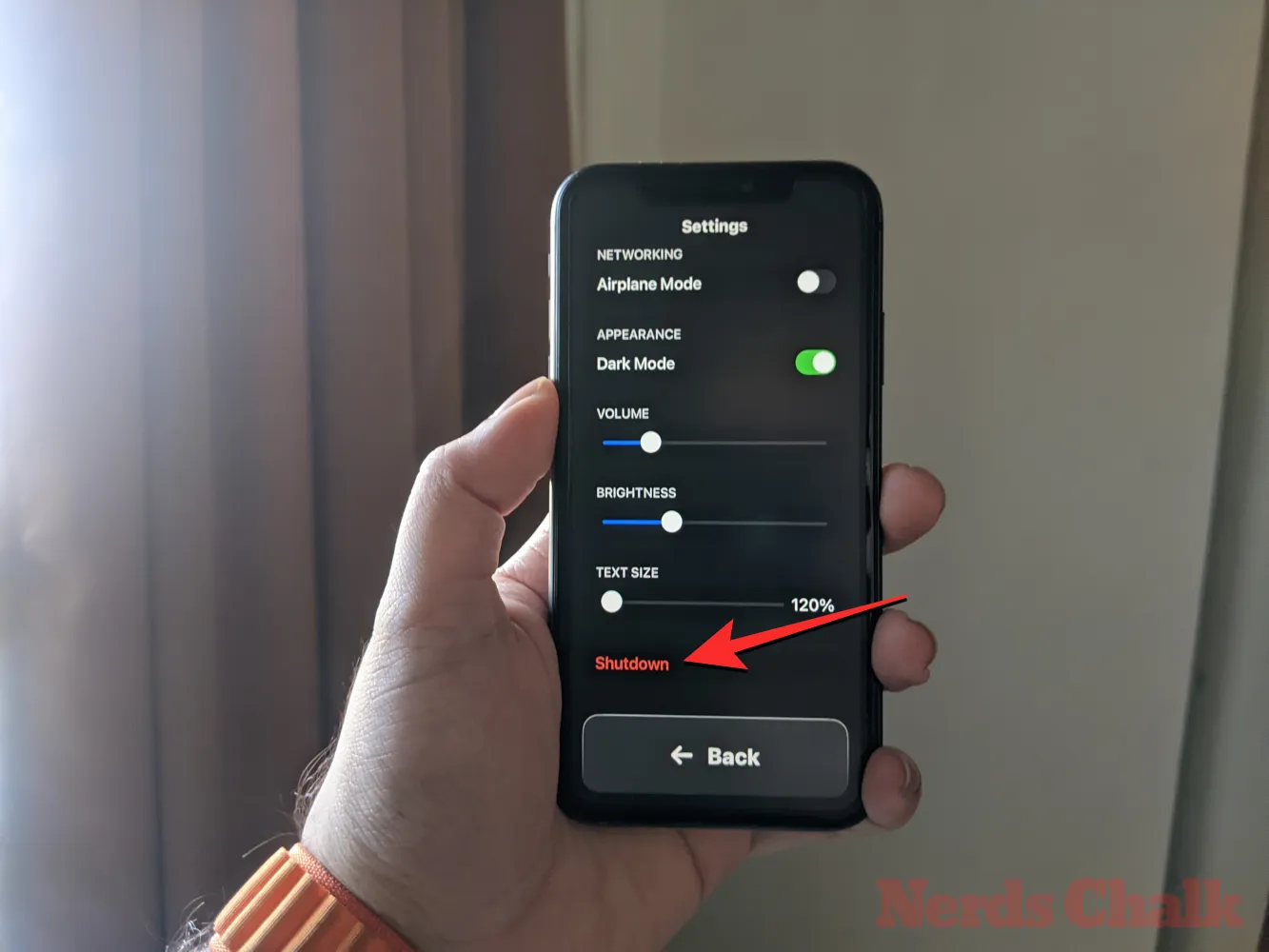
Gdy to zrobisz, zostaniesz poproszony o potwierdzenie swojej akcji. Aby kontynuować akcję wyłączania, dotknij OK .
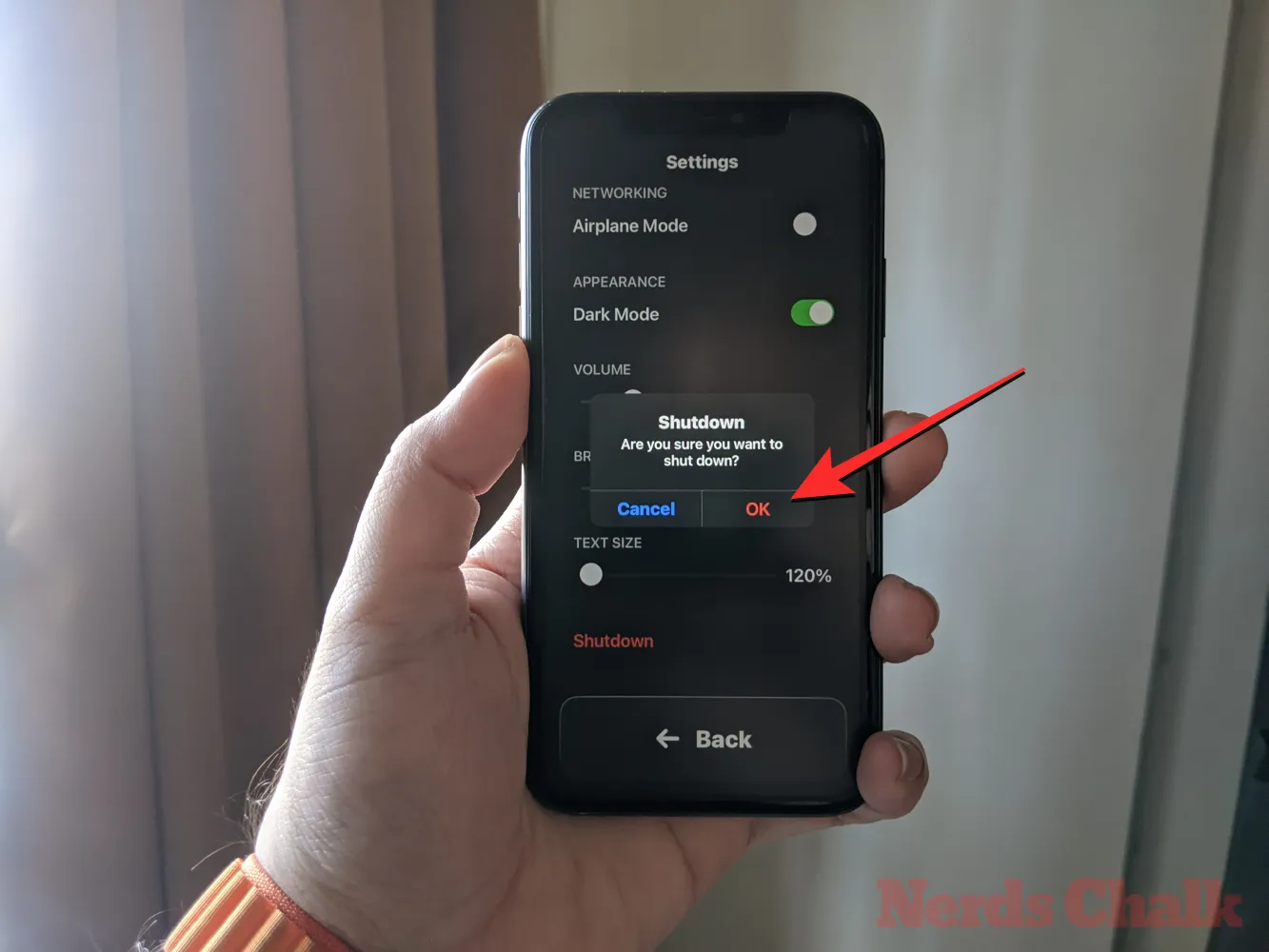
W dowolnym momencie możesz wrócić do ekranu głównego Dostępu wspomagającego, dotykając dużego przycisku Wstecz na dole.
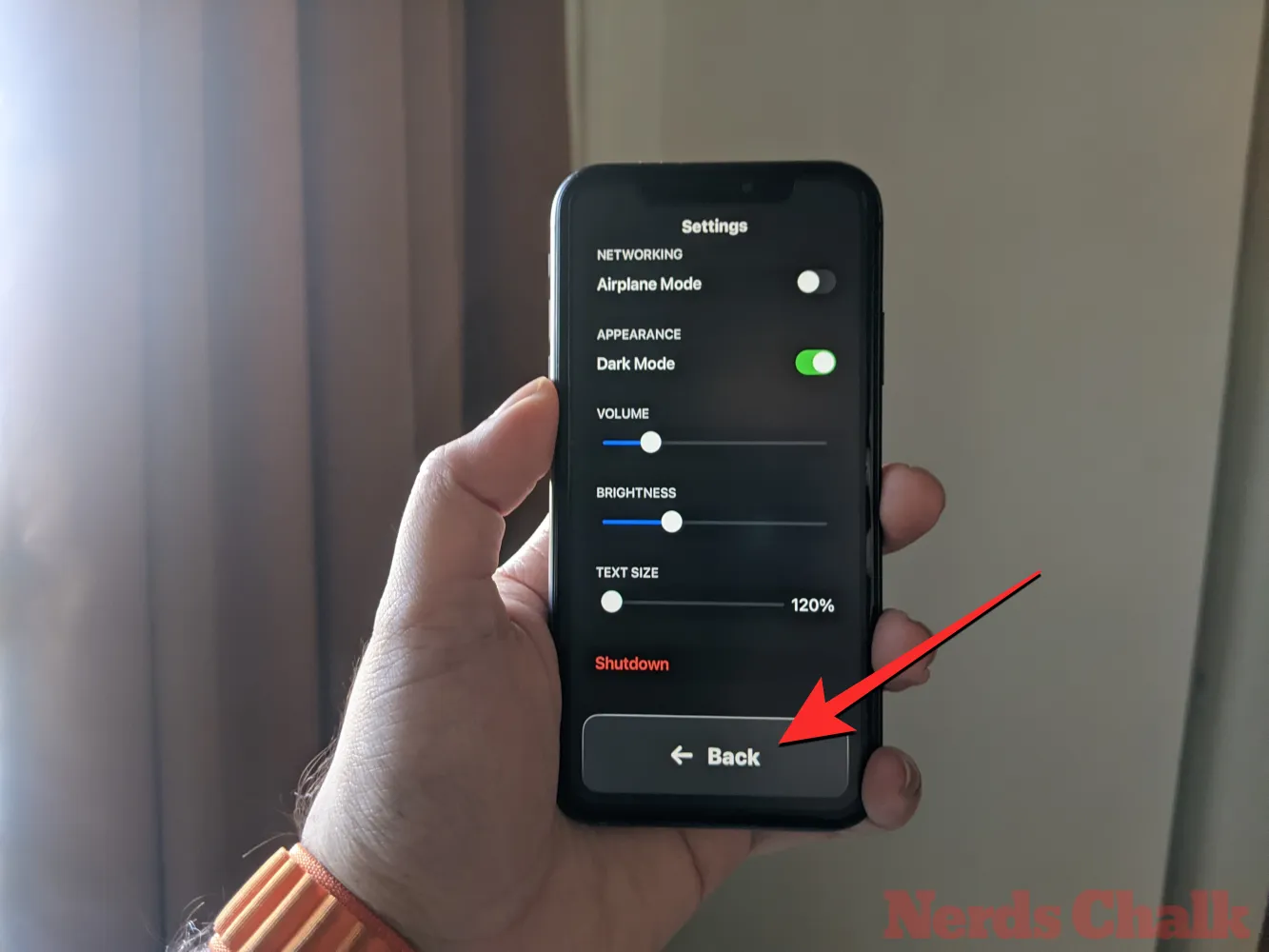
Metoda 2: Gdy dostęp wspomagający jest nieaktywny
W przeciwieństwie do sytuacji, gdy dostęp asystujący jest aktywny, Apple udostępnia więcej opcji konfiguracji dostępu asystującego w przypadku korzystania ze zwykłej wersji systemu iOS. Jeśli dostęp wspomagany jest nadal aktywny na Twoim iPhonie, możesz z niego wyjść, naciskając trzykrotnie przycisk boczny i wybierając z listy opcji Wyjdź z dostępu wspomaganego .
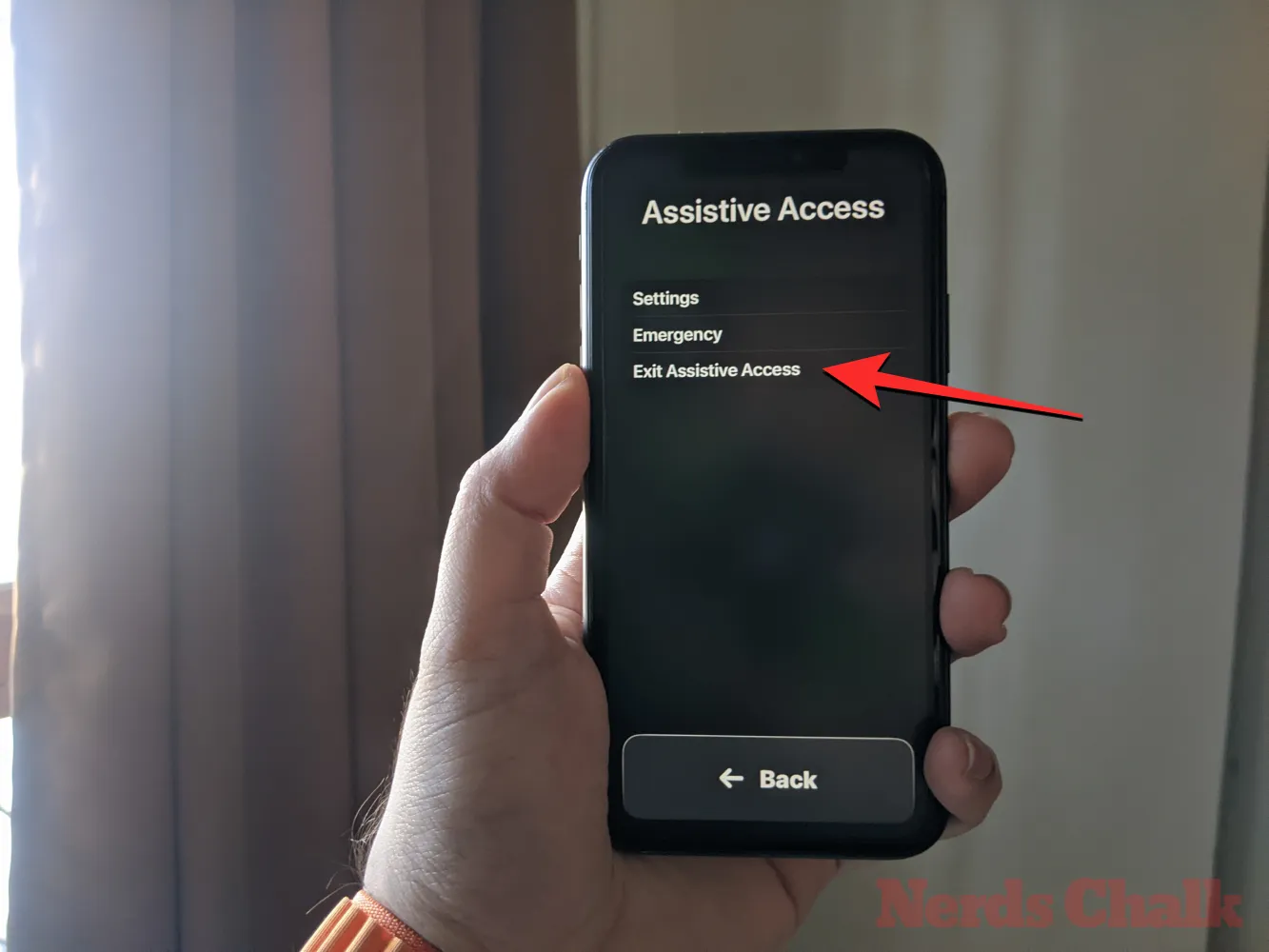
Po wprowadzeniu hasła dostępu wspomagającego powrócisz do zwykłego interfejsu iOS. Gdy tak się stanie, możesz rozpocząć zarządzanie ustawieniami dostępu wspomagającego, otwierając najpierw aplikację Ustawienia na iPhonie.
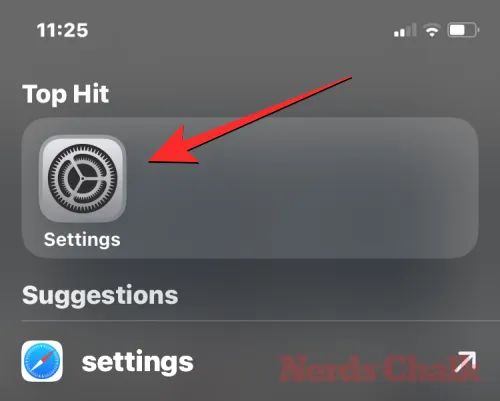
W Ustawieniach przewiń w dół i wybierz Dostępność .

Na ekranie Dostępność przewiń w dół i dotknij Dostęp wspomagany .
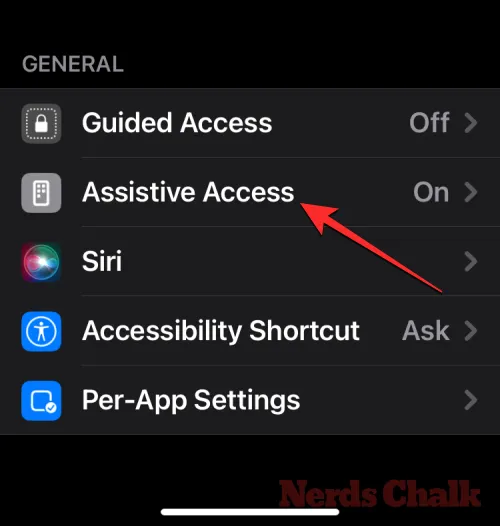
Dojdziesz teraz do ekranu Dostępu wspomagającego, na którym możesz zarządzać różnymi ustawieniami Dostępu wspomagającego na swoim urządzeniu.
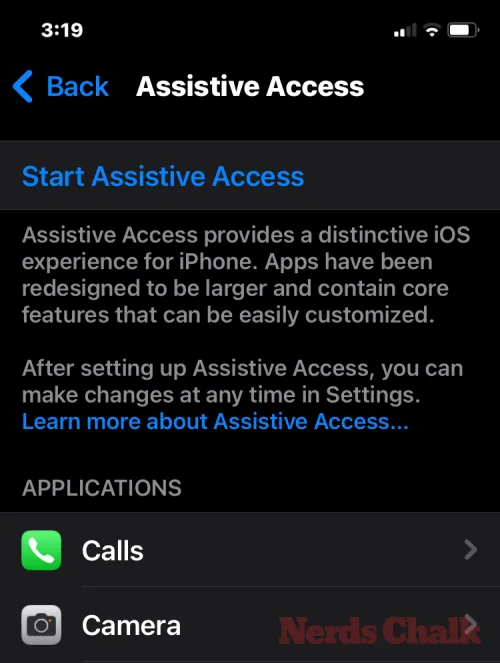
Dodawaj, usuwaj i zarządzaj aplikacjami
Pierwszą rzeczą, którą możesz skonfigurować, jest sekcja „Aplikacje”. Tutaj zobaczysz listę wszystkich aplikacji, które skonfigurowałeś jako dostępne w ramach Dostępu wspomagającego. Aby zmienić ustawienia i uprawnienia dowolnej z tych aplikacji, wybierz aplikację z sekcji „Aplikacje”.
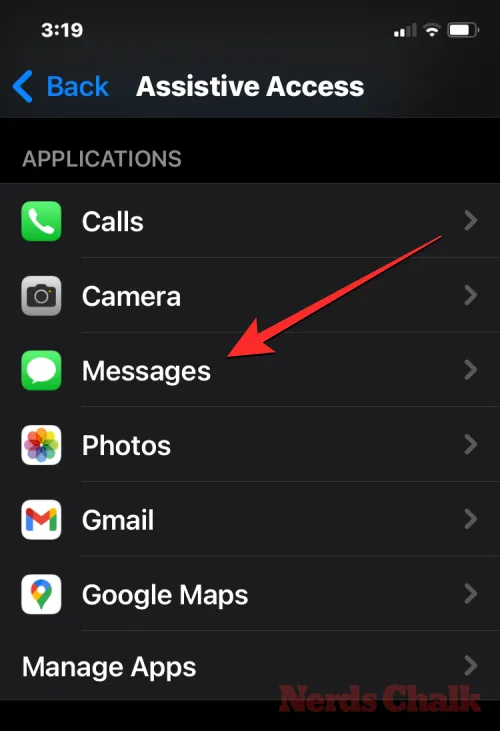
Na następnym ekranie możesz przełączać różne opcje, funkcje i uprawnienia dla wybranej aplikacji, jeśli są dostępne. W aplikacjach skonfigurowanych z dostępem asystującym wyświetli się więcej opcji do skonfigurowania.
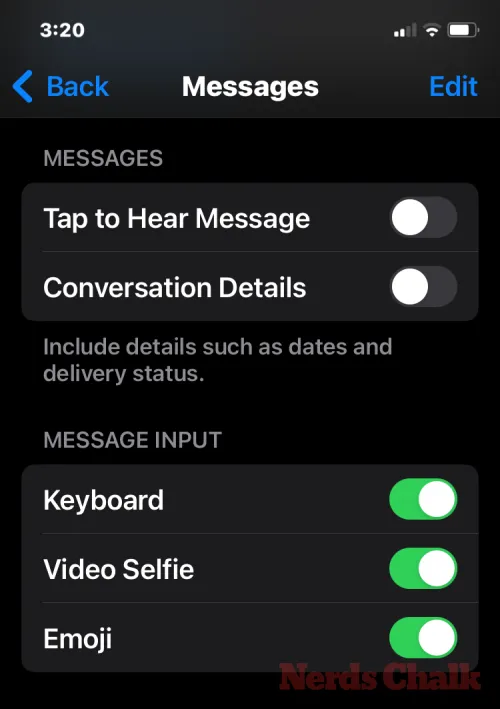
Inne dodane tutaj aplikacje umożliwiają nadawanie lub odmawianie im określonych uprawnień tylko wtedy, gdy aktywny jest dostęp wspomagający.
Aby usunąć lub dodać więcej aplikacji w ramach Dostępu wspomagającego, dotknij opcji Zarządzaj aplikacjami w obszarze „Aplikacje”.
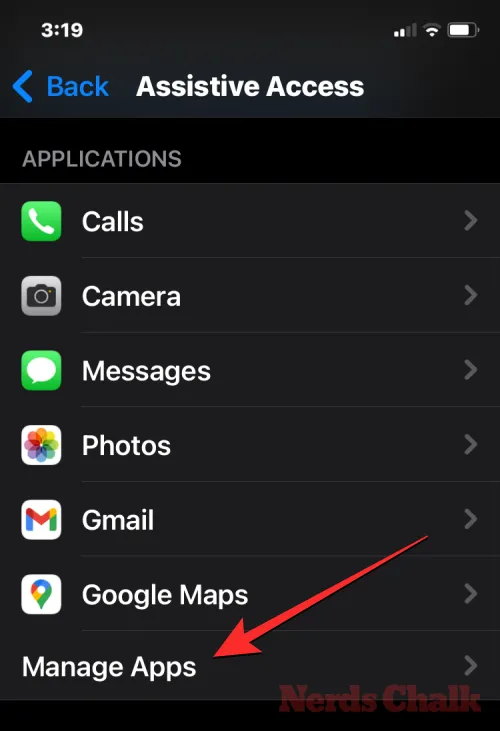
Na następnym ekranie w sekcji „Wybrane aplikacje” zobaczysz istniejące aplikacje oraz aplikacje, które nie zostały jeszcze dodane w sekcji „Zoptymalizowane pod kątem dostępu wspomagającego” i „Więcej aplikacji”. Aby dodać aplikację z tych sekcji do Dostępu wspomagającego, dotknij zielonego przycisku plus (+) po jego lewej stronie i skonfiguruj wybraną aplikację na następnym ekranie.
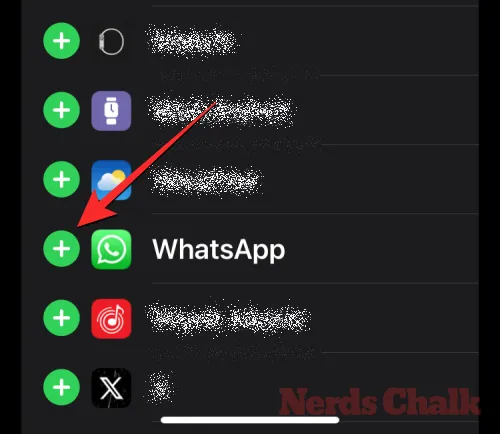
Aby usunąć aplikację z dostępu wspomagającego, dotknij czerwonej ikony minus (-) po jej lewej stronie, a następnie dotknij Usuń po prawej stronie.
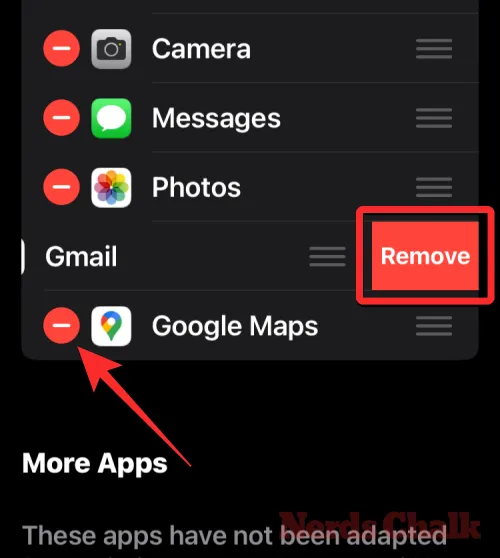
Zmień układ aplikacji na ekranie głównym Dostępu wspomagającego
Po skonfigurowaniu aplikacji dostępnych w ramach Dostępu wspomagającego możesz wrócić do poprzedniego ekranu, aby dalej zarządzać tym trybem. W sekcji „Opcje” możesz przełączać się między wierszami i siatką , aby zmienić wygląd ekranu głównego dostępu wspomaganego zgodnie z opisem podczas konfiguracji.

Zmień domyślną tapetę na ekranie blokady dostępu wspomagającego
Domyślnie po skonfigurowaniu dostępu wspomagającego na ekranie blokady wyświetlana jest czarna tapeta. Aby ustawić zdjęcie jako tapetę ekranu blokady w trybie dostępu wspomagającego, dotknij Tapeta .

Na następnym ekranie dotknij Wybierz zdjęcie , aby kontynuować.
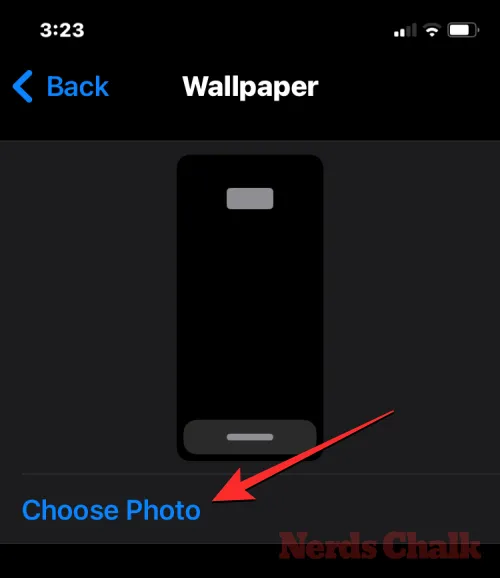
Teraz możesz wybrać zdjęcie z biblioteki Zdjęć i dodać je jako tapetę ekranu blokady w trybie dostępu wspomaganego.

Wybrana tapeta zostanie teraz dodana do ekranu blokady dostępu wspomaganego. Podgląd pojawi się na ekranie Tapety. Jeśli chcesz usunąć zastosowaną tapetę z ekranu blokady, możesz to zrobić, dotykając Usuń tapetę .
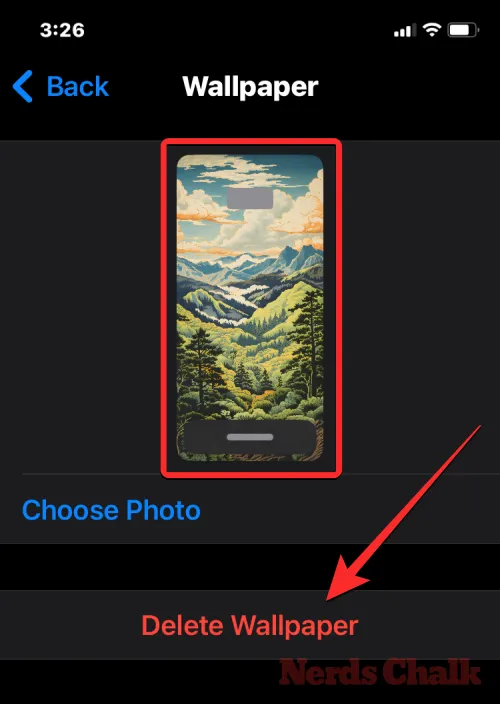
Aby potwierdzić akcję, dotknij Usuń tapetę w monicie wyświetlonym na dole.
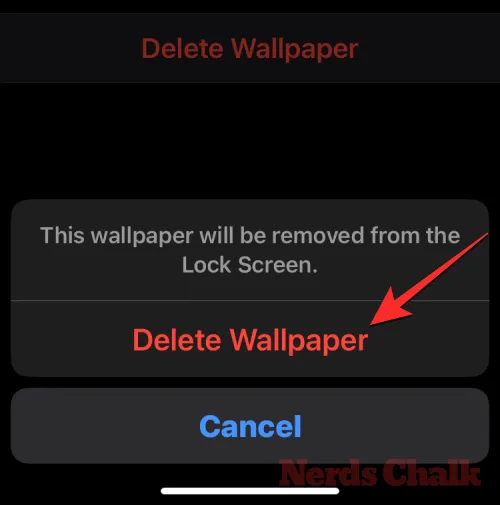
Włącz dodatkowe funkcje
W ustawieniach dostępu wspomagającego możesz także przełączać kilka różnych opcji, aby włączać i wyłączać, gdy dostęp wspomagany jest aktywny.

Obejmują one:
Zezwalaj na przyciski głośności : po włączeniu tej opcji możesz zwiększać lub zmniejszać poziom głośności za pomocą przycisku głośności podczas dostępu wspomagającego. Po wyłączeniu naciśnięcie przycisków głośności nie spowoduje żadnych zmian na iPhonie.
Pokaż godzinę na ekranie blokady : Domyślnie jedynym sposobem sprawdzenia godziny przy aktywnym dostępie wspomagającym jest sprawdzenie ekranu blokady iPhone’a. Jeśli jednak wyłączysz ten przełącznik, zegar cyfrowy nie będzie widoczny na ekranie blokady.
Pokaż poziom baterii na ekranie głównym : Na ekranie głównym funkcji Dostęp wspomagany wyświetlane są tylko ikony i nazwy aplikacji. Możesz włączyć ten przełącznik, aby dodatkowo zobaczyć poziom naładowania baterii na ekranie głównym.
Pokaż plakietki powiadomień : gdy otrzymasz powiadomienie w aplikacji z włączonym dostępem wspomaganym, na ikonie aplikacji zobaczysz plakietkę powiadomienia z etykietą „Nowy”. Aby zapobiec wyświetlaniu tej plakietki, możesz wyłączyć przełącznik Pokaż plakietki powiadomień.
Zezwalaj na Siri : jeśli skonfigurowałeś Siri podczas konfiguracji dostępu wspomagającego, ten przełącznik zostanie włączony. Jeśli nie, możesz włączyć przełącznik Zezwalaj na Siri, aby włączyć asystenta cyfrowego na urządzeniu, gdy aktywny jest dostęp wspomagający.
Zmień hasło dostępu wspomagającego
Po skonfigurowaniu dostępu wspomagającego system iOS poprosi Cię o utworzenie nowego hasła, które będzie konieczne do wejścia i wyjścia z dostępu wspomaganego w przyszłości. Możesz zmienić to hasło na inne w ustawieniach dostępu wspomaganego, przewijając w dół i dotykając opcji Ustawienia hasła .
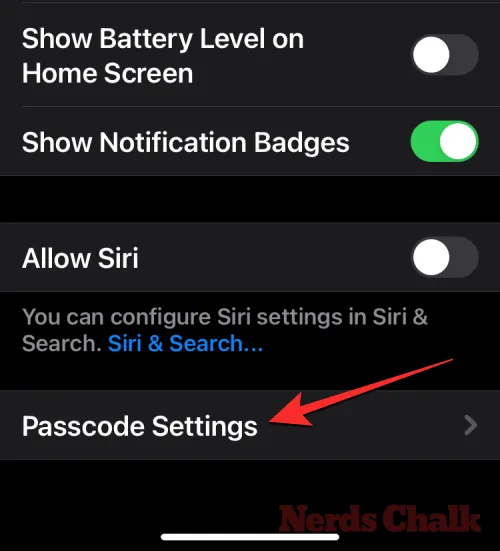
Na następnym ekranie dotknij Zmień hasło dostępu wspomagającego .
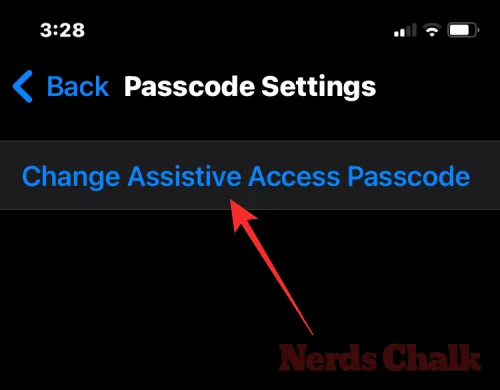
W kolejnych krokach konieczne będzie wprowadzenie i ponowne wprowadzenie nowego hasła w celu uzyskania dostępu wspomagającego.
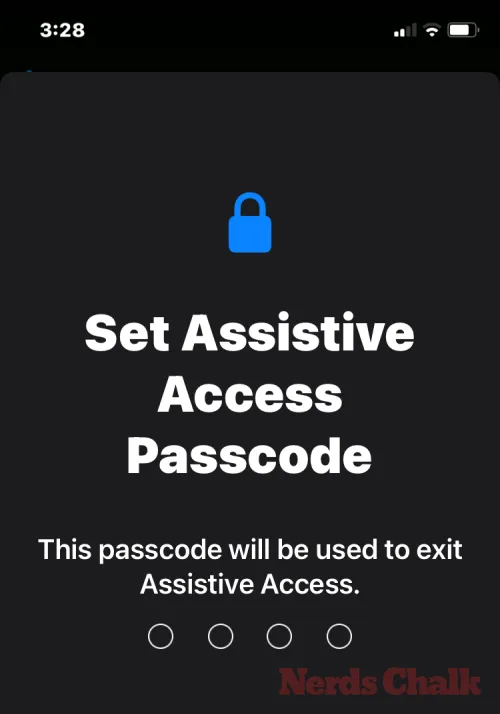
Co to jest dostęp asystujący na iPhonie?
Funkcja „Assistive Access” firmy Apple w iPhone’ach została zaprojektowana z myślą o użytkownikach z problemami poznawczymi. Po włączeniu usprawnia interfejs iOS, zastępując złożone gesty bardziej intuicyjnymi przyciskami i akcjami. Dzięki temu uproszczonemu interfejsowi użytkownicy nie są przytłoczeni standardową gamą elementów wizualnych i animacji.
Podczas korzystania z dostępu wspomaganego na ekranie głównym można umieścić duże ikony siatki lub rzędy aplikacji z tekstem w celu łatwej identyfikacji. Aplikacje mają prostszą konstrukcję z większymi opcjami i wykluczają zbędne elementy. Na przykład aplikacja Zdjęcia wyświetla widoczne miniatury w dwóch kolumnach. Tymczasem aplikacja Wiadomości może ograniczać się do klawiatury emoji, a aplikacja Aparat skupia się wyłącznie na robieniu zdjęć, usuwając wszelkie potencjalnie kłopotliwe funkcje.
To wszystko, co musisz wiedzieć o dostosowywaniu dostępu wspomaganego na iPhonie.



Dodaj komentarz