Jak dostosować i opublikować stronę Microsoft Bookings?
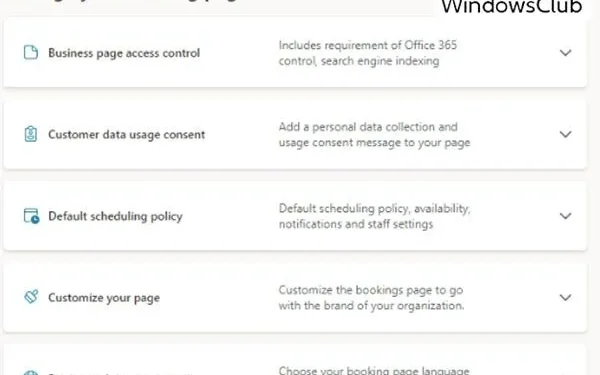
Microsoft Bookings to rozszerzenie Microsoft Teams. Ta aplikacja w usłudze Microsoft Teams oferuje prosty sposób planowania wirtualnych spotkań. Można go wykorzystać na konsultacje finansowe, wizyty w placówce medycznej lub godziny pracy w placówce edukacyjnej. Strona rezerwacji firmy Microsoft umożliwia planistom zarządzanie kalendarzami wielu działów i pracowników. Mogą również komunikować się z uczestnikami wewnętrznymi i zewnętrznymi za pomocą jednej aplikacji. Aplikacja Bookings tworzy wirtualne spotkania za pośrednictwem Microsoft Teams Meetings, co dodatkowo zapewnia efektywne prowadzenie wideokonferencji.
Jeśli już korzystasz z aplikacji Microsoft Bookings, wykonaj poniższe kroki, aby dowiedzieć się, jak dostosować i opublikować stronę Microsoft Bookings .
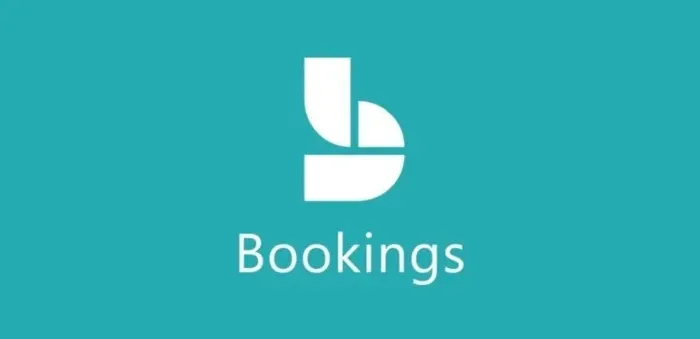
Jak dostosować stronę Microsoft Bookings
Po utworzeniu strony Microsoft Bookings możesz opublikować ją publicznie lub udostępnić swoim kontaktom. Przed opublikowaniem możesz zmienić ustawienia strony i dostosować ją do swoich wymagań. Czytaj dalej, aby dowiedzieć się, jakiego rodzaju dostosowania można dokonać.
Aby wprowadzić te zmiany, wykonaj następujące kroki:
- Przejdź do aplikacji Teams lub wybierz narzędzie do uruchamiania aplikacji na platformie Microsoft 365. Teraz wybierz opcję Rezerwacje .
- Teraz kliknij Kalendarz .
- Teraz w lewym okienku nawigacyjnym wybierz opcję Strona rezerwacji .
Zobaczysz różne ustawienia w prawym panelu bocznym. Wyglądają następująco:
Poniżej przedstawiono niektóre ustawienia, za pomocą których można dostosować i opublikować stronę Microsoft Bookings.
- Skonfiguruj stronę Rezerwacje
- Kontrola dostępu do strony biznesowej
- Zgoda na wykorzystanie danych klienta
- Domyślna polityka planowania
- Dostosuj swoją stronę
- Ustawienia regionu i strefy czasowej
Czytaj dalej, aby dowiedzieć się, jak wykonać te ustawienia.
1] Skonfiguruj stronę Rezerwacje

To ustawienie pozwala wybrać, kto może umawiać się z Tobą na spotkania. Wykonaj kolejne kroki konfiguracji:
- Przejdź do strony Rezerwacje, a następnie w prawym panelu bocznym zobaczysz tę opcję.
- Domyślnie zobaczysz opcję „Dostępne dla każdego”.
- Kliknij strzałkę listy rozwijanej po prawej stronie tej opcji.
- Zobaczysz teraz 3 opcje: Bez samoobsługi , Dostępne dla osób w Twojej organizacji i Dostępne dla wszystkich .
- Wybierz opcję odpowiadającą Twoim wymaganiom.
2] Kontrola dostępu do strony rezerwacji
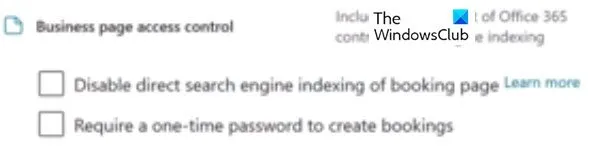
To ustawienie jest rozszerzeniem poprzednich ustawień. Pozwala kontrolować, kto może uzyskać dostęp do strony rezerwacji w Twojej organizacji. Osoba z tym dostępem może przeglądać Twoją stronę rezerwacji lub rezerwować dowolne usługi. Na zapleczu ten dostęp jest sprawdzany za pomocą poświadczeń. Poświadczenia zapewniają, że odwiedzający należy do konta w dzierżawie.
Zaznaczając pole Wyłącz indeksowanie strony rezerwacji w wyszukiwarce bezpośredniej , możesz uniemożliwić wyświetlanie Twojej strony w wynikach wyszukiwania w wyszukiwarkach takich jak Google i Bing. W ten sposób możesz zapewnić ograniczenie dostępu do strony.
3] Zgoda na wykorzystanie danych klienta
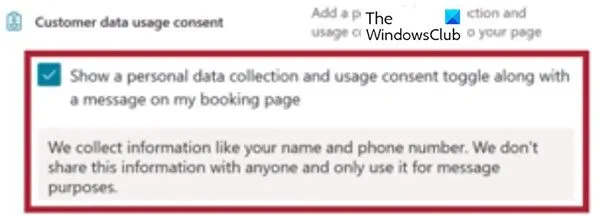
Po kliknięciu strzałki listy rozwijanej tego ustawienia zobaczysz pole wyboru. Zaznacz to pole, aby wysłać SMS-a z prośbą o zgodę użytkownika lub klienta, aby Twoja organizacja wykorzystała ich dane, które pojawią się na stronie samoobsługi. To obowiązkowy krok; dlatego należy to sprawdzić, aby dokończyć rezerwację.
4] Domyślna polityka planowania
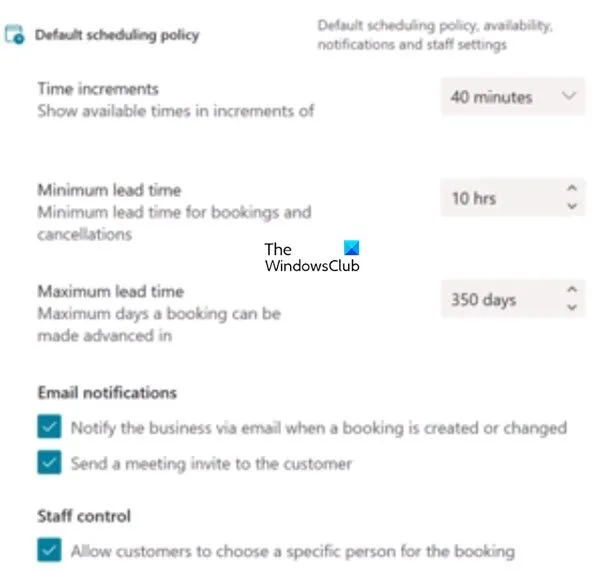
Jest to sekcja, w której możesz zdefiniować parametry dla Polityki planowania , powiadomień na e-maile, a także personelu.
Możesz także ustawić Dostępność dla usługi rezerwacji. To ustawienie określa zakresy czasu i dat dostępności Twojej usługi. Jeśli nie zostanie to ustawione, Rezerwacje zostaną domyślnie ustawione na godziny pracy. Ta opcja jest szczególnie przydatna, gdy jesteś na wakacjach.
5] Dostosuj swoją stronę
To kwestia gustu i gustu. W tym ustawieniu możesz wybrać kolory i logo na stronie samoobsługi, które pasują do Twojej marki.
6] Ustawienia regionu i strefy czasowej
Jak sama nazwa wskazuje, możesz ustawić strefę czasową i język na swojej stronie Rezerwacje. Zalecaną opcją jest ustawienie strefy czasowej na czas lokalny. Microsoft Bookings ma funkcję, która wykrywa strefę czasową odwiedzających i odzwierciedla ich czas lokalny podczas rezerwacji usług. To dokładnie tak, jak konfigurowanie spotkania w Outlooku lub Teams, gdzie odbiorca widzi spotkanie w swojej lokalnej strefie czasowej.
Jak opublikować stronę Microsoft Bookings
Po zakończeniu wszystkich tych ustawień przewiń w górę do początku strony i zapisz zmiany. Link do Twojej strony rezerwacji jest tworzony w opcji Konfiguruj stronę rezerwacji . Ten link można wysłać do Twoich kontaktów za pośrednictwem poczty elektronicznej. Możesz również skopiować ten adres URL i umieścić go w swojej reklamie. Gdy opublikujesz stronę rezerwacji, klienci zobaczą Twoją stronę rezerwacji, na której będą mogli rezerwować spotkania z Tobą. Oto przykład strony rezerwacji skierowanej do klienta:

Czy mogę utworzyć więcej niż jedną stronę rezerwacji Microsoft?
Tak to mozliwe. Możesz mieć jedno konto i używać go do tworzenia wielu stron Rezerwacji i kalendarzy.
Czy mogę używać Microsoft Bookings z moim kontem Teams?
Tak, jest to możliwe, ponieważ Microsoft Bookings łatwo synchronizuje się z Teams. Gdy rezerwacja jest zaplanowana, łącze Microsoft Teams Meeting jest automatycznie dodawane do wiadomości e-mail wysyłanej do uczestników i personelu. Ponieważ Microsoft Bookings dobrze synchronizuje się z Teams, możesz także ustawić spotkania wideo Teams z Bookings, do których uczestnicy mogą dołączyć z dowolnego komputera lub urządzenia mobilnego, niezależnie od tego, czy mają konto Teams, czy nie.
Czy usługa Microsoft Bookings może synchronizować się z wieloma kalendarzami?
Microsoft Bookings to elastyczna aplikacja, którą można synchronizować z wieloma aplikacjami firmy Microsoft, takimi jak Teams i Calendar. Dzięki temu możliwe jest zarządzanie rezerwacjami dla wielu działów oraz kalendarzami pracowników. Kalendarzem można zarządzać również z uczestnikami komunikacji wewnętrznej i zewnętrznej.



Dodaj komentarz