Jak przycinać i blokować aplikacje za pomocą PowerToys w systemie Windows 11
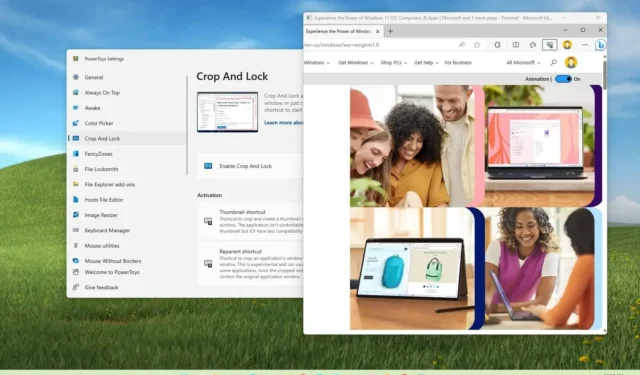
W systemie Windows 11 PowerToys zawiera narzędzie, które pozwala przyciąć i zablokować aplikację. W tym przewodniku dowiesz się, jak to zrobić.
Chociaż zawsze możesz zmienić rozmiar aplikacji lub zrobić zrzut ekranu za pomocą narzędzia do wycinania, teraz można użyć narzędzia „Przytnij i zablokuj” w celu przycięcia okna aplikacji lub tymczasowego przechwycenia regionu aplikacji w celu pokazania tylko szczegółów potrzebujesz na pulpicie.
PowerToys to aplikacja typu open source dostępna za pośrednictwem GitHub (i Microsoft Store), która umożliwia rozszerzenie funkcjonalności systemu Windows 11 o dodatkowe funkcje (oprócz Przytnij i zablokuj). Na przykład wklejanie zwykłego tekstu , wyodrębnianie tekstu z obrazów, wyszukiwarka procesów blokowanie plików i folderów , edytor plików hostów , udostępnianie myszy na komputerach stacjonarnych i wiele więcej.
W tym przewodniku dowiesz się, jak wkleić zawartość schowka jako zwykły tekst w systemie Windows 11.
Przytnij i zablokuj aplikację w systemie Windows 11
Jeśli nie masz programu PowerToys, możesz zainstalować go ze sklepu Microsoft Store lub możesz także użyć winget install --id Microsoft.PowerToyspolecenia, aby zainstalować aplikację z wiersza poleceń.
Aby przyciąć i zablokować aplikację w systemie Windows 11, wykonaj następujące kroki:
-
Otwórz PowerToys w systemie Windows 11.
-
Kliknij opcję Przytnij i zablokuj .
-
Włącz przełącznik „Włącz kadrowanie i blokowanie” .

Po wykonaniu tych kroków możesz użyć skrótu klawiaturowego „Klawisz Windows + Ctrl + Shift + T”, aby otworzyć okno „Miniatura”. Następnie użyj myszki, aby wybrać region do przechwycenia. Ta czynność spowoduje utworzenie tymczasowego zrzutu ekranu okna na pulpicie.
Alternatywnie możesz użyć skrótu klawiaturowego „Klawisz Windows + Ctrl + Shift + R”, aby otworzyć środowisko „Reparent”. Następnie użyj myszki, aby przyciąć obszar do przechwycenia. Ta czynność spowoduje utworzenie interaktywnego okna aplikacji.
Niezależnie od tego, czy korzystasz z funkcji Miniatura, czy Napraw, przycięte okno będzie zawsze blokowane na górze pulpitu.



Dodaj komentarz