Jak przyciąć obraz w systemie Windows 10 [5 sposobów]
Istnieje wiele narzędzi, które mogą pomóc w przycięciu obrazu w systemie Windows 10, w tym Paint, Paint 3D, Snip & Sketch lub Microsoft Photos. W tym artykule omówimy wszystkie sposoby przycinania obrazów w systemie Windows 10.
Jaki jest klawisz skrótu do przycinania w systemie Windows 10? W systemie Windows 10 nie ma skrótu do przycinania obrazu. Istnieją jednak indywidualne skróty podczas korzystania z określonego oprogramowania. Na przykład klawisz skrótu przycinania dla Snip & Sketch to Ctrl + R lub Alt + R.
Jak przyciąć obraz w systemie Windows 10?
1. Przytnij obraz za pomocą programu Paint
- Otwórz swój obraz w programie Microsoft Paint.
- Kliknij narzędzie Zaznaczanie i narysuj prostokąt na obszarze, który chcesz przyciąć obraz.

- Teraz wystarczy kliknąć przycisk Przytnij .
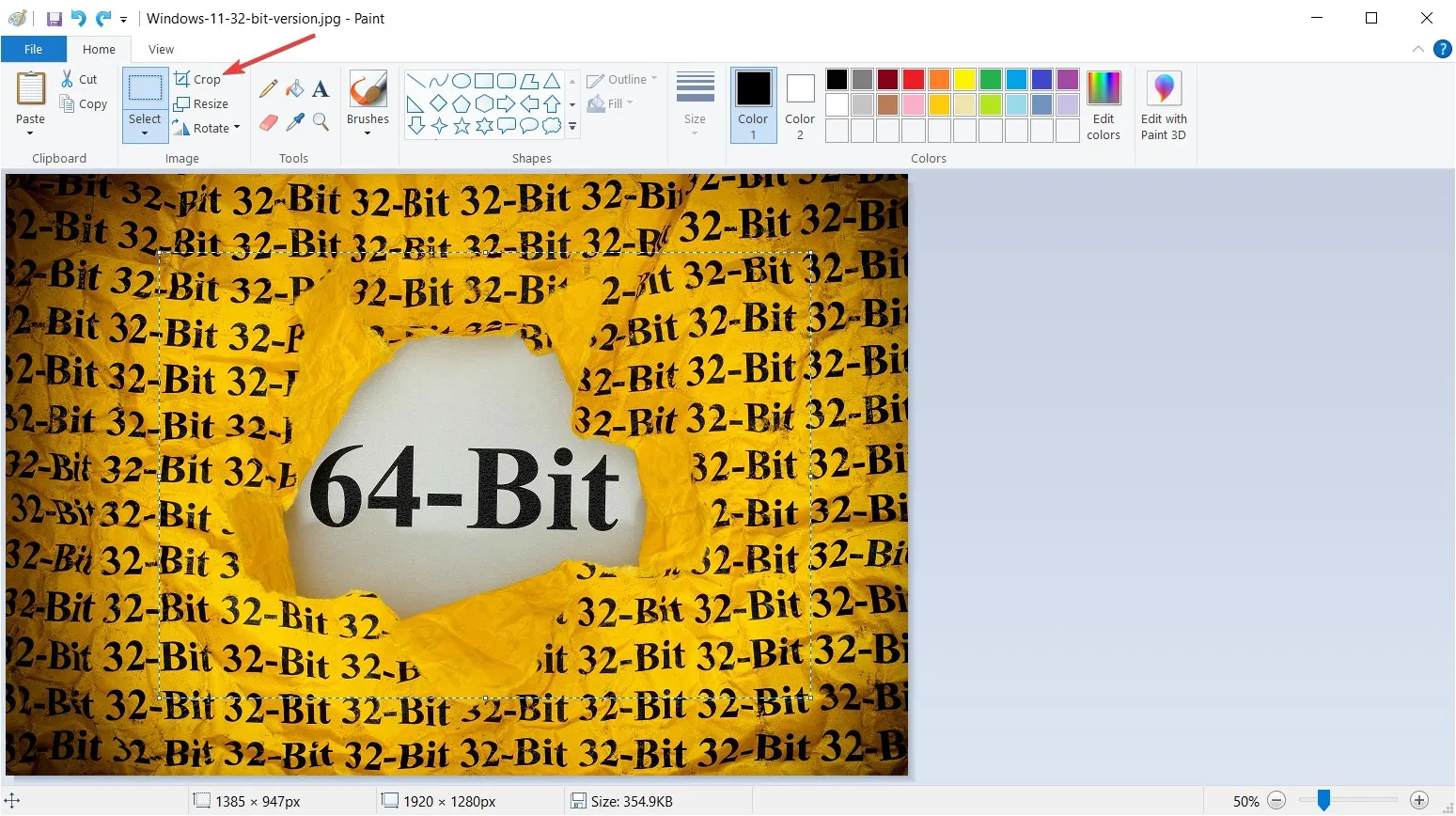
- Natychmiast zobaczysz przycięty obraz, który możesz teraz zapisać za pomocą menu Plik.

Chociaż Microsoft Paint jest dość starym narzędziem, wciąż ma w zanadrzu mnóstwo sztuczek. Można na przykład dopasować go do najnowszego narzędzia AI-Cocreator i wygenerować ciekawą grafikę.
2. Przytnij obraz za pomocą aplikacji Zdjęcia
- Otwórz swój obraz za pomocą Zdjęć Microsoft.
- Kliknij ikonę Edytuj obraz u góry.
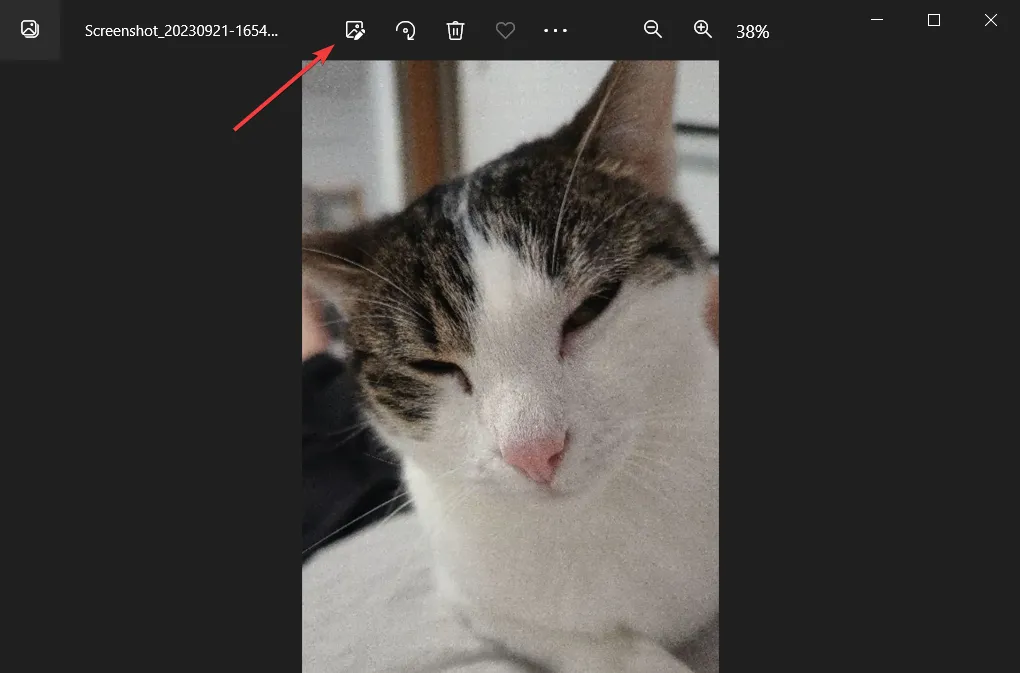
- Teraz przeciągnij rogi lub boki obrazu za pomocą myszy, aż uzyskasz właściwy wybór przycięcia.
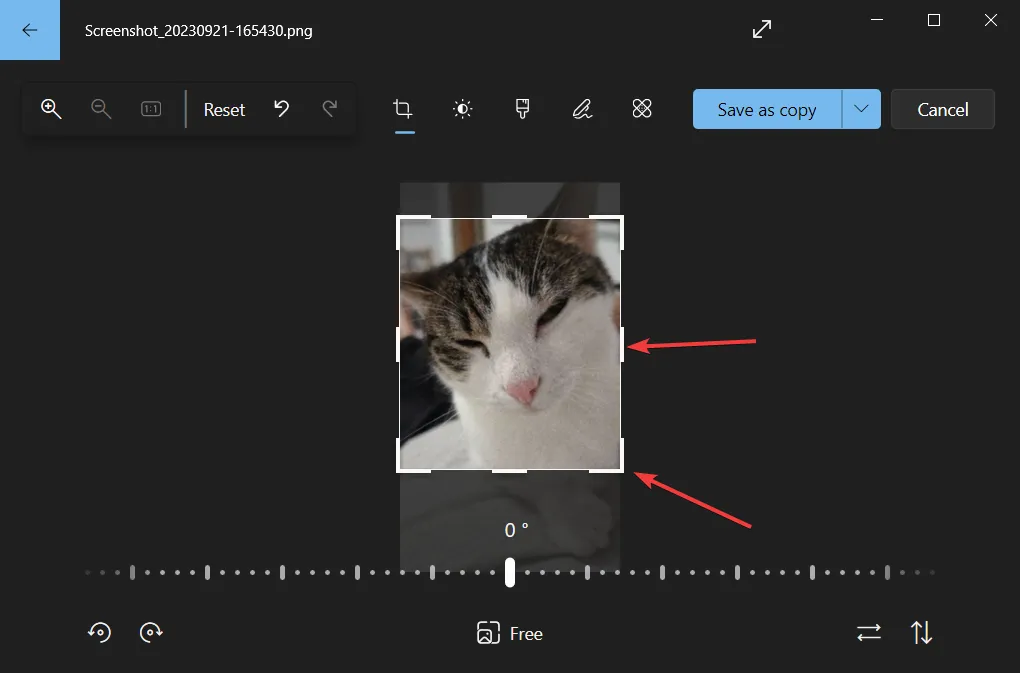
- Teraz możesz zapisać obraz jako kopię lub kliknąć menu rozwijane, aby zastąpić swój wybór.

Po przeciągnięciu rogów zobaczysz dokładną rozdzielczość przyciętego obrazu, dzięki czemu będziesz mógł ją dostosować według potrzeb.
Dzięki Zdjęciom Microsoft możesz także retuszować obraz i zmieniać jasność, kontrast, ekspozycję, nasycenie kolorów i inne.
3. Przytnij obrazy za pomocą narzędzi online lub oprogramowania innych firm
Nie będziemy w stanie wymienić tutaj całego oprogramowania, z którego możesz korzystać, ale możesz przycinać obrazy, na przykład za pomocą programu Adobe Photoshop.
Jest to jedna z najpopularniejszych aplikacji do edycji, za pomocą której możesz przycinać, edytować, usuwać obiekty, a nawet automatycznie dostosowywać cechy i pozy fotografowanej osoby.
⇒ Zdobądź Adobe Photoshopa
4. Przytnij obraz za pomocą Snip & Sketch
- Otwórz swój obraz za pomocą Snip & Sketch.
- Kliknij ikonę Przytnij u góry.

- Użyj myszki, aby przeciągnąć rogi obrazu, aby uzyskać wybór przycięcia, i naciśnij znacznik wyboru u góry, aby to potwierdzić.

- Teraz możesz zapisać wynik w dowolnym formacie.
Dzięki temu narzędziu możesz zrobić o wiele więcej. Mamy kompletny artykuł na temat używania Snip & Sketch do przechwytywania , edytowania i udostępniania obrazów.
5. Przytnij obraz za pomocą programu Paint 3D
- Otwórz swój obraz za pomocą programu Paint 3D.
- Kliknij ikonę Przytnij w lewym górnym rogu, dostosuj wybór, przeciągając rogi myszą, a po zakończeniu kliknij Gotowe.

- Teraz możesz zapisać wynik, korzystając z opcji Menu > Zapisz lub Zapisz jako.
Jak zapewne zauważyłeś, Paint 3D oferuje również opcje wyboru współczynnika proporcji lub po prostu wprowadzenia wynikowej rozdzielczości w ustawieniu Niestandardowe. Upewnij się, że zaznaczyłeś opcję Zablokuj współczynnik proporcji, aby obraz nie uległ zniekształceniu w przypadku zmiany rozdzielczości.
W przypadku jakichkolwiek innych pytań lub sugestii skorzystaj z sekcji komentarzy poniżej.
Dodaj komentarz