Jak stworzyć własną sieć VPN w systemie Linux za pomocą OpenVPN

Wirtualne sieci prywatne (VPN) pozwalają ukryć transmisje danych online i zwiększyć bezpieczeństwo podczas przeglądania Internetu z miejsc publicznych. Wielu dostawców usług online oferuje zarówno bezpłatne, jak i płatne opcje VPN. Jednak nawet najlepiej płatne plany mogą być czasami zawodne lub powolne.
Tutaj omówimy, w jaki sposób możesz użyć OpenVPN do stworzenia bezpiecznego połączenia na komputerze z systemem Linux.
Pamiętaj, że będziemy tworzyć konfigurację routingu, a nie konfigurację pomostową, co powinno wystarczyć w większości przypadków użycia. Użytkownicy systemu Windows mogą zapoznać się z dokumentacją OpenVPN , zaczynając od sekcji dotyczącej konfigurowania urzędu certyfikacji. Polecenia używane w systemie Windows będą podobne do tych pokazanych poniżej.
Przygotowanie serwera do OpenVPN
- Zainstaluj niezbędne zależności:
sudo apt install wget curl
- Pobierz skrypt instalacyjny OpenVPN z Github. Jest to skrypt innej firmy, który automatyzuje dużą część procesu konfiguracji węzłów serwera:
wget https://raw.githubusercontent.com/angristan/openvpn-install/master/openvpn-install.sh -O. /openvpn-install.sh
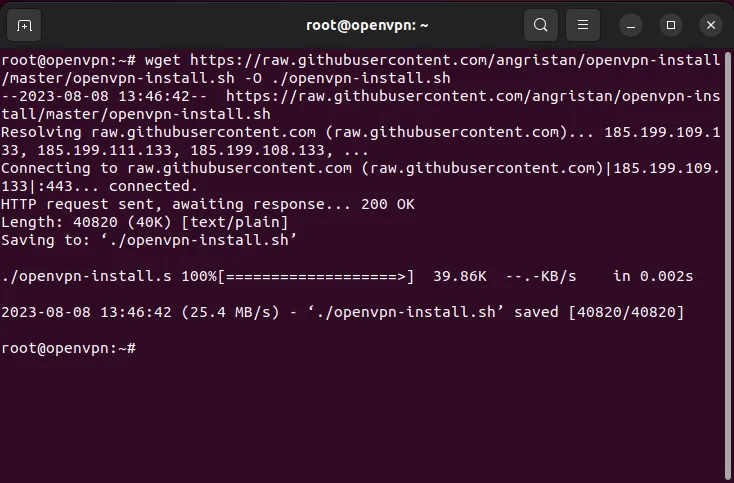
- Włącz bity uprawnień „wykonaj” dla skryptu instalacyjnego:
sudo chmod ug+x. /openvpn-install.sh
Instalacja OpenVPN na serwerze
- Uruchom skrypt instalacyjny z uprawnieniami administratora :
sudo. /openvpn-install.sh
- Spowoduje to wyświetlenie podstawowego monitu, w którym zostaniesz poproszony o podanie adresu IP interfejsu, którego chcesz używać z OpenVPN. Ponieważ ujawniam interfejs Ethernet, nacisnę Enterwartość domyślną.
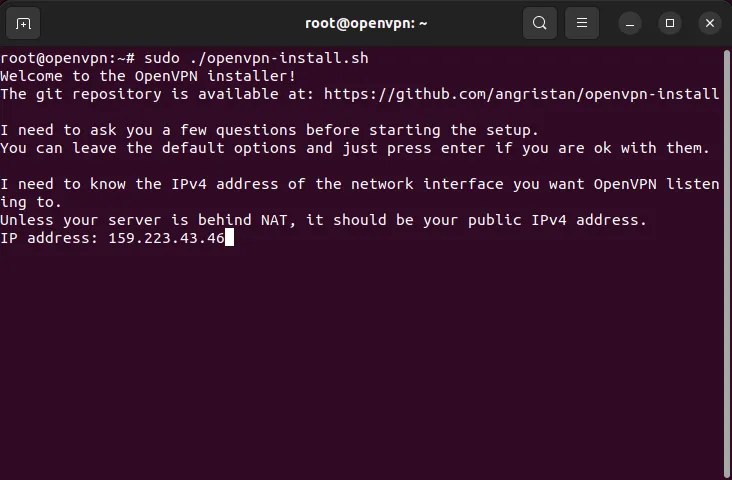
- Wpisz „Y”, a następnie naciśnij, Enteraby włączyć obsługę IPv6 .
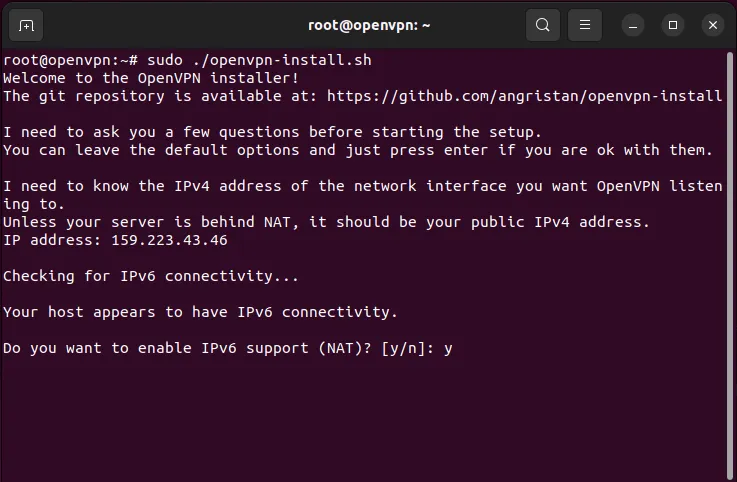
- Naciśnij Enter, aby użyć domyślnego portu OpenVPN dla swojego serwera.

- Naciśnij Enterponownie, aby zezwolić OpenVPN na rozgłaszanie przez UDP.

- Gdy to zrobisz, skrypt poprosi o adres DNS twojego serwera. Najłatwiejszą i najbardziej niezawodną opcją jest Cloudflare lub Google DNS. W moim przypadku wprowadzę „9”, aby korzystać z usługi DNS Google dla mojego serwera OpenVPN.
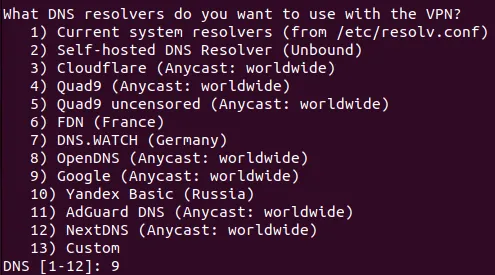
- Wpisz „N”, a następnie naciśnij, Enteraby włączyć zarówno kompresję pakietów, jak i niestandardowy zestaw szyfrów dla Twojej sieci VPN.
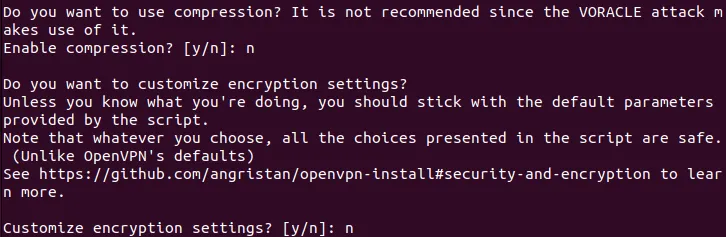
- Naciśnij Enter, aby rozpocząć proces instalacji i konfiguracji.

- Po zakończeniu instalacji skrypt poprosi o podanie nazwy pierwszego komputera klienckiego.

- Zapyta również, czy chcesz dołączyć niestandardowe hasło dla swojego klienta. Wpisz „1”, a następnie naciśnij, Enteraby go wyłączyć.

- To powinno wygenerować plik klienta (w tym przypadku maketecheasier.ovpn) w katalogu głównym.
Łączenie z serwerem OpenVPN z systemu Linux
Po uruchomieniu serwera możesz teraz rozpocząć konfigurowanie lokalnego klienta do łączenia się z serwerem przez OpenVPN. Aby to zrobić, musisz zainstalować OpenVPN i użyć wbudowanej strony ustawień systemu lub OpenVPN.
- Pobierz. ovpn z katalogu domowego zdalnego serwera. Możesz to zrobić za pomocą klienta FTP lub uruchamiając polecenie scp :
scp user@your.server.ip.address:/home/$USER/maketecheasier.ovpn /home/$USER/
- Przejdź do menu uruchamiania aplikacji swojej dystrybucji i wyszukaj „Ustawienia”.
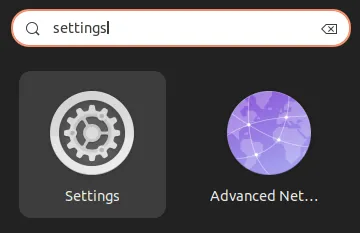
- Kliknij kategorię „Sieć” na lewym pasku bocznym aplikacji.
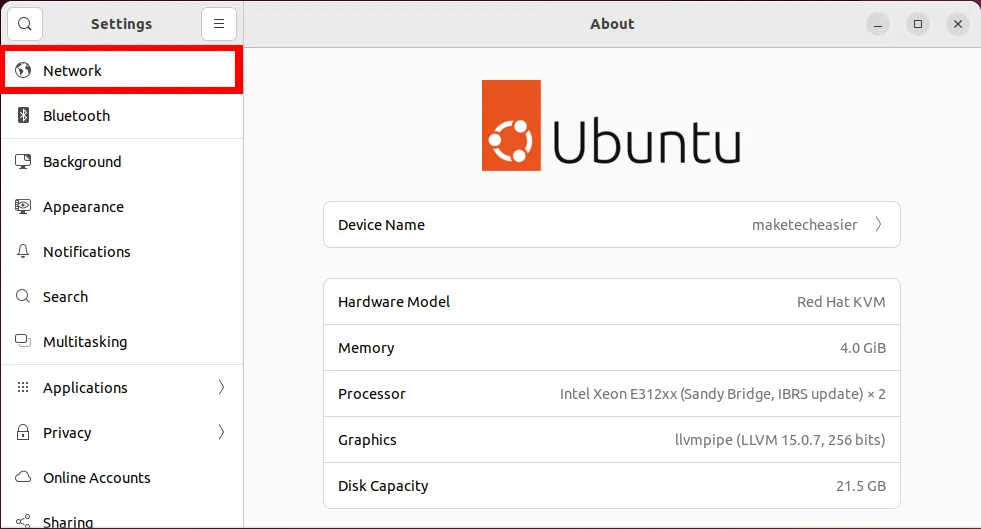
- Kliknij ikonę „+” obok kategorii „VPN”.
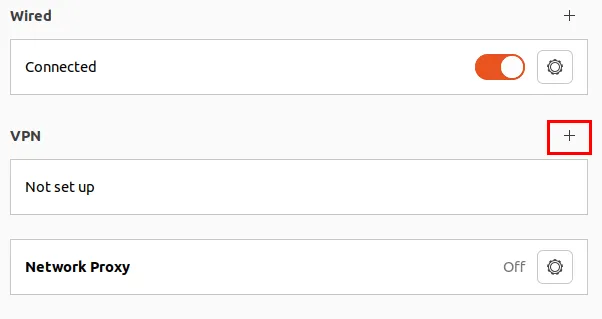
- Kliknij opcję „Importuj z pliku…”.
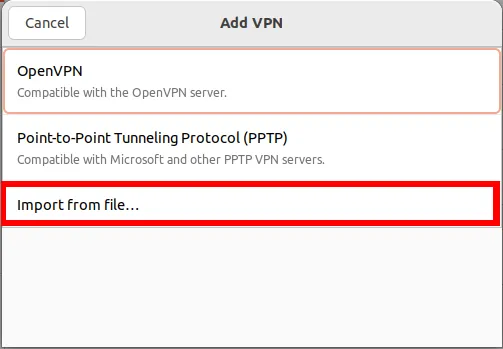
- Wybierz. ovpn z selektora plików systemu, a następnie kliknij „Otwórz”.
- Sprawdź dokładnie, czy dane Twojego serwera OpenVPN są poprawne, a następnie naciśnij „Dodaj”.
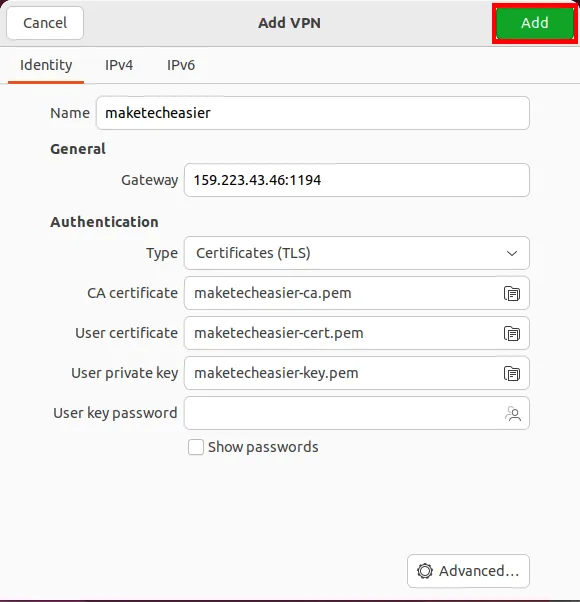
Otóż to. Możesz teraz łatwo połączyć się z serwerem OpenVPN z paska zadań.
Łączenie z serwerem OpenVPN z systemu Windows
- Aby połączyć komputer z systemem Windows z serwerem OpenVPN , pobierz klienta ze strony programisty .
- Uruchom instalator klienta, a następnie kliknij „Dalej”, aby rozpocząć proces instalacji.
- Zaznacz pole wyboru „Akceptuję warunki umowy licencyjnej”, a następnie kliknij „Dalej”.
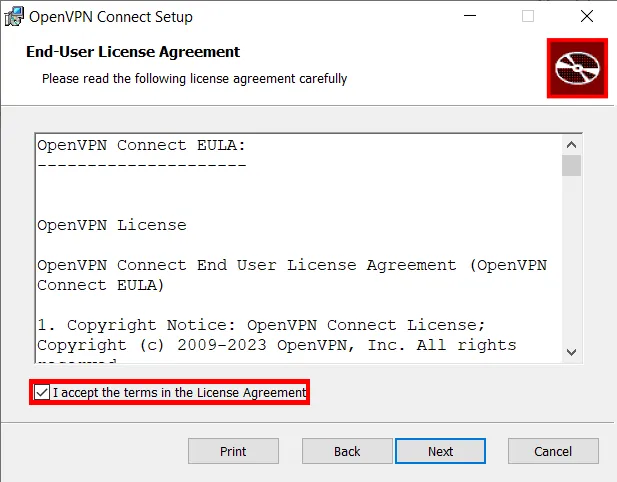
- Kliknij „Zainstaluj”, a następnie „Tak” po wyświetleniu monitu Windows UAC.
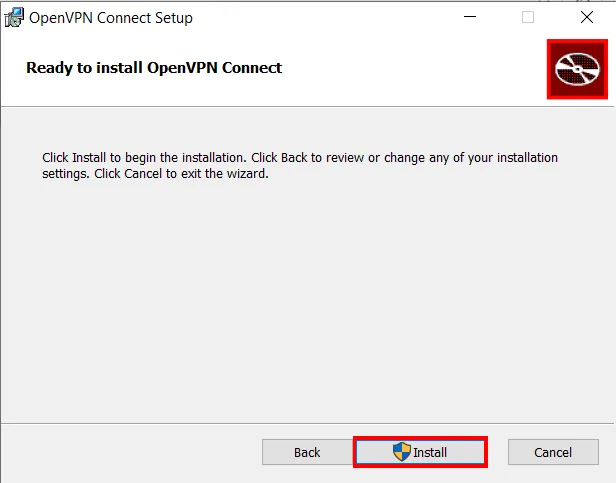
- Po zainstalowaniu kliknij „Zgadzam się” w monicie OpenVPN Connect Data Collection.

- Kliknij kartę „Prześlij plik”, a następnie kliknij „Przeglądaj”.
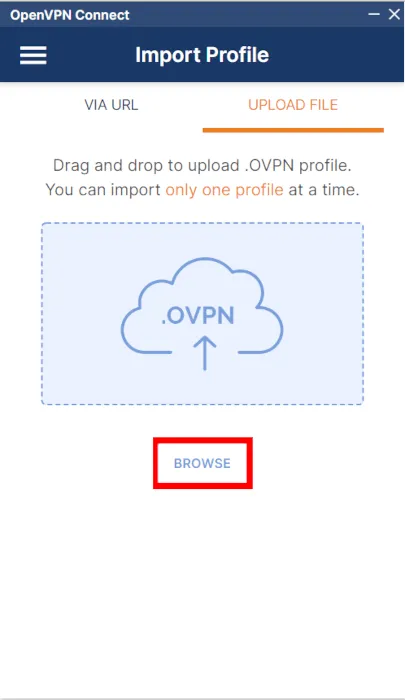
- Wybierz swój. ovpn, a następnie kliknij „Otwórz”.
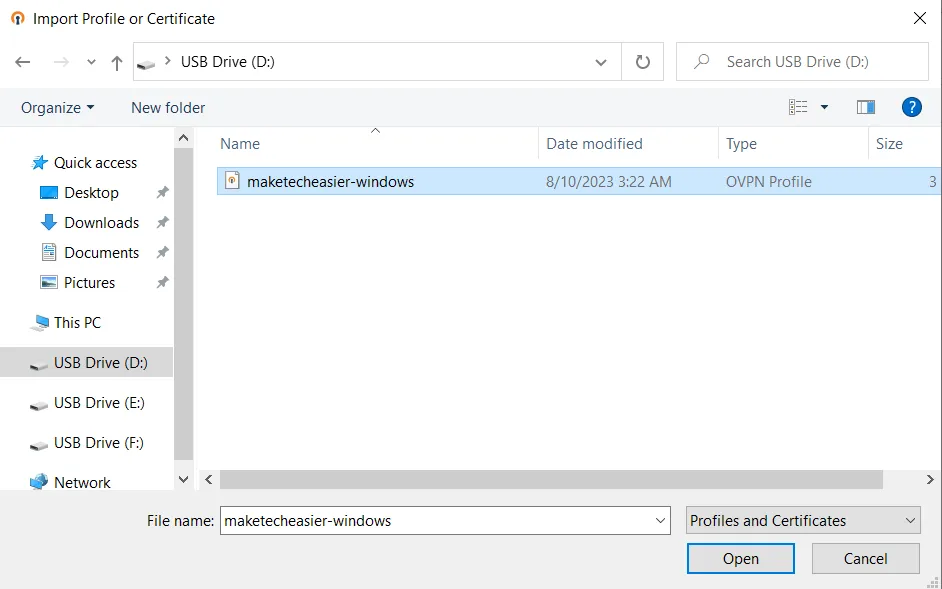
- Sprawdź szczegóły swojego serwera OpenVPN, a następnie kliknij „Połącz”.
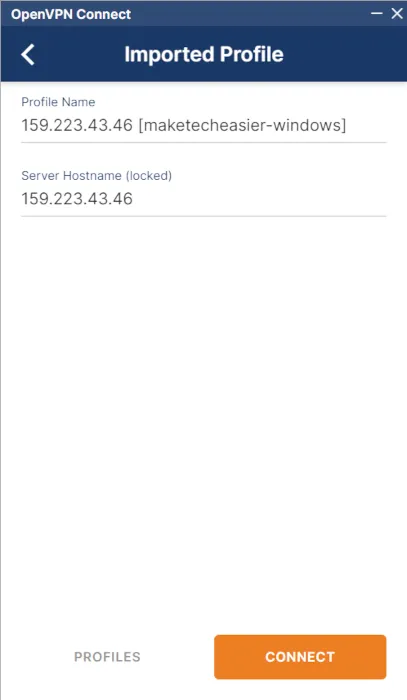
Łączenie z serwerem OpenVPN z komputera Mac
- Pobierz i zainstaluj klienta OpenVPN dla komputerów Mac .
- W zależności od typu komputera Mac wybierz odpowiednią opcję.
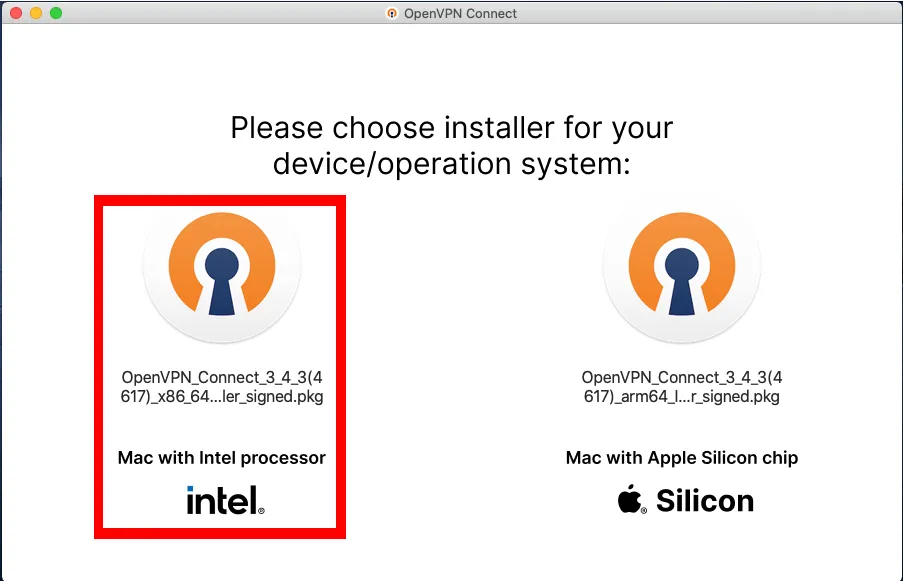
- Zaakceptuj umowę licencyjną oprogramowania klienckiego, a następnie kliknij „Kontynuuj”.
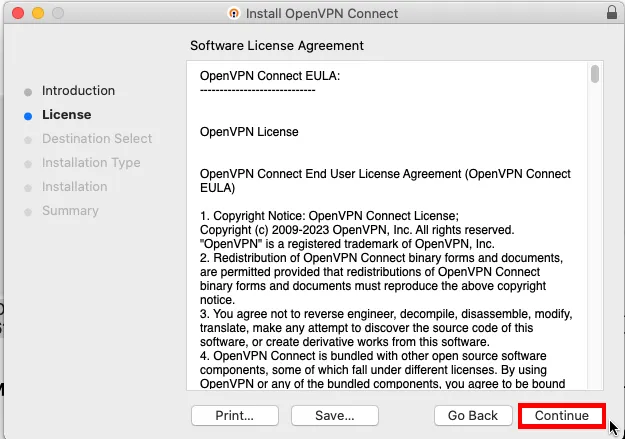
- Kliknij „Zainstaluj”, aby rozpocząć proces instalacji.
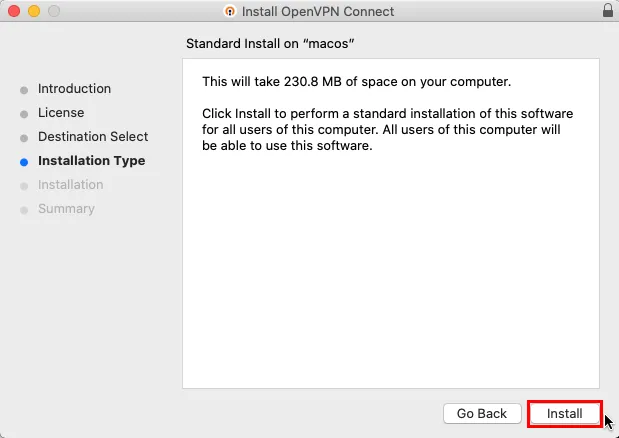
- Otwórz Launchpad, a następnie wybierz ikonę „OpenVPN Connect”.
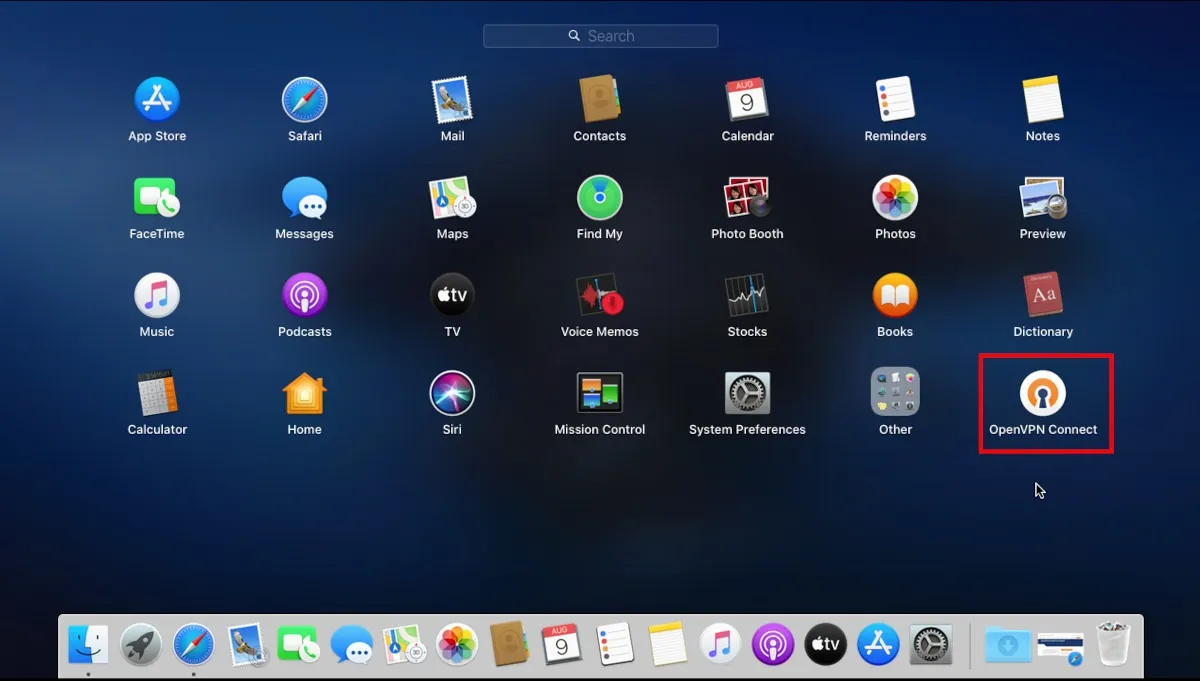
- Kliknij „Zgadzam się” w monicie zbierania danych OpenVPN.
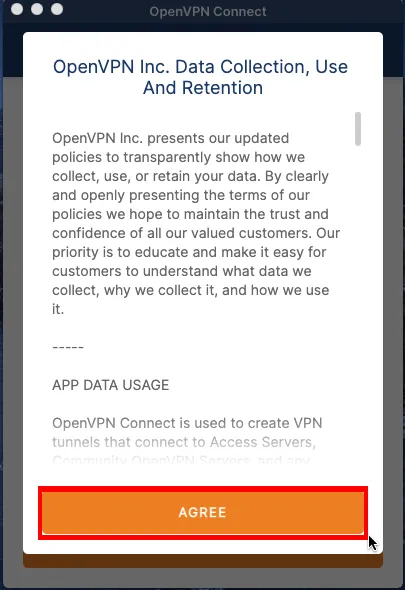
- Kliknij kartę „Prześlij plik”.

- Następnie kliknij „Przeglądaj” i wybierz swój. ovpn z monitu selektora plików.
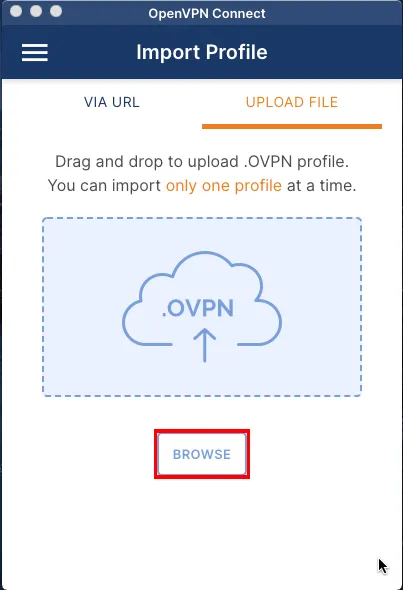
- Sprawdź szczegóły swojego serwera OpenVPN, a następnie kliknij „Połącz”.
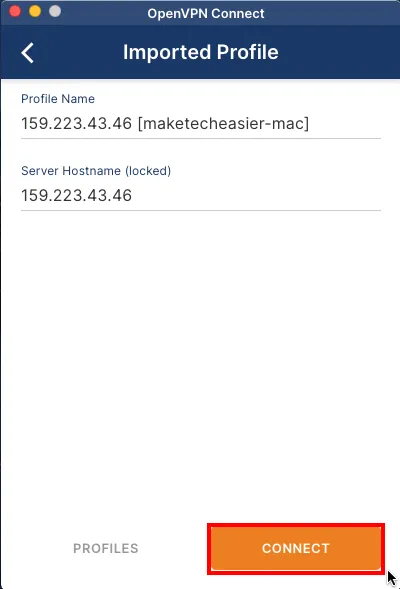
Czy wiesz , że możesz także używać Tunnelblick na komputerze Mac jako alternatywnego klienta Openvpn?
Dodanie nowego klienta do serwera OpenVPN
Podczas gdy OpenVPN działa bezproblemowo między serwerem a pojedynczym klientem, są przypadki, w których chcesz udostępnić swój tunel VPN wielu maszynom jednocześnie. Może to być przydatne, jeśli chcesz mieć pewność, że połączenia wychodzące będą zawsze pochodzić z jednego adresu IP.
- Ponownie uruchom skrypt instalatora:
sudo. /openvpn-install.sh
- Wpisz „1”, a następnie naciśnij Enter.
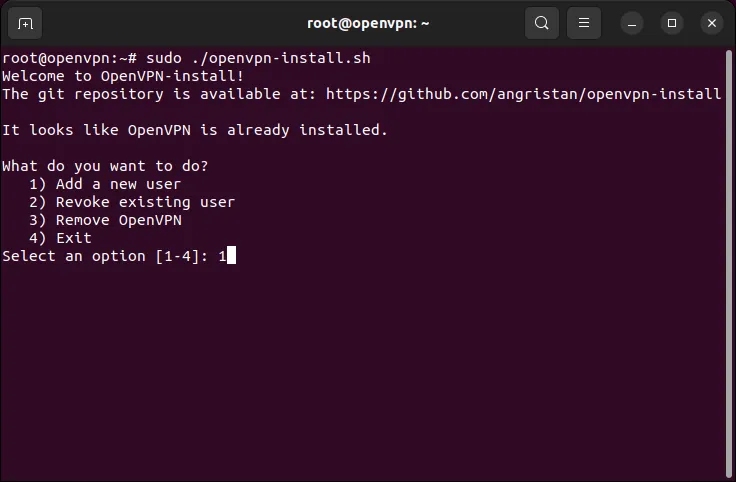
- Podaj nazwę nowego klienta. W moim przypadku nazwałem to „maketecheasier-2”.

- Wpisz „1”, a następnie naciśnij, Enteraby wyłączyć sprawdzanie hasła dla swojego klienta.

Spowoduje to wygenerowanie nowego pliku maketecheasier-2.ovpn. Możesz to rozpowszechniać. ovpn klientowi, którego chcesz połączyć z siecią.
Usuń klientów z OpenVPN
Oprócz konfigurowania klastra OpenVPN skrypt instalacyjny może również usuwać istniejących klientów z sieci prywatnej.
- Uruchom skrypt instalatora:
sudo. /openvpn-install.sh
- Wpisz „2”, a następnie naciśnij Enter.
- Wybierz numer indeksu klienta, którego chcesz usunąć z listy dozwolonych klientów serwera. W moim przypadku wpiszę „2”, a następnie naciśnij Enter.
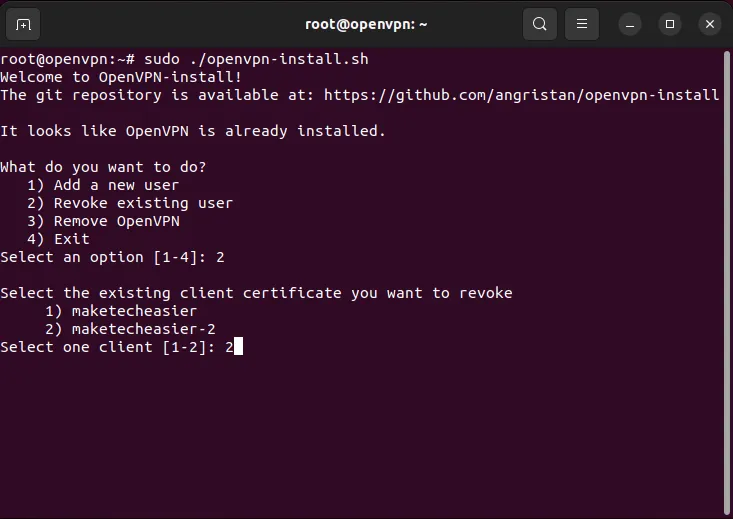
Usuń OpenVPN ze swojego serwera
- Uruchom skrypt instalatora:
sudo. /openvpn-install.sh
- Wpisz „3”, a następnie naciśnij Enter.
Skrypt następnie usunie OpenVPN z twojego serwera.
Często Zadawane Pytania
Czy możliwe jest przekierowanie portu maszyny za pomocą OpenVPN?
Nie, OpenVPN nie zezwala zewnętrznej maszynie na nawiązanie połączenia przychodzącego z jakimkolwiek systemem wewnątrz klastra OpenVPN. Jednym ze sposobów obejścia tego problemu jest przekierowanie portu komputera bezpośrednio z sieci domowej lub użycie dynamicznego rozwiązania DNS .
Czy tracę swój zewnętrzny adres IP, gdy używam OpenVPN?
Nie. Podczas korzystania z OpenVPN nie tracisz oryginalnego adresu IP swojej maszyny. VPN służy jedynie jako brama między komputerem lokalnym a Internetem.
Czy możliwe jest użycie wielu konfiguracji OpenVPN w jednym systemie?
Tak. Aby to zrobić, musisz upewnić się, że drugi plik konfiguracyjny ma inną nazwę niż oryginalny plik klienta OpenVPN. Na przykład uruchomienie sudo cp. /maketecheasier-new.ovpn /etc/openvpn/client-2.confzapewni, że nowy plik nie zastąpi oryginalnego.
Następnie musisz również wyłączyć oryginalny plik jednostki klienta: sudo systemctl disable --now openvpn@client.servicei włączyć nowy: sudo systemctl enable --now openvpn@client-2.service.
Źródło obrazu: Anthony Choren za pośrednictwem Unsplash (tło) i Wikimedia Commons (logo). Wszystkie przeróbki i zrzuty ekranu autorstwa Ramces Red.



Dodaj komentarz