Jak utworzyć plakat kontaktowy na iPhonie z systemem iOS 17
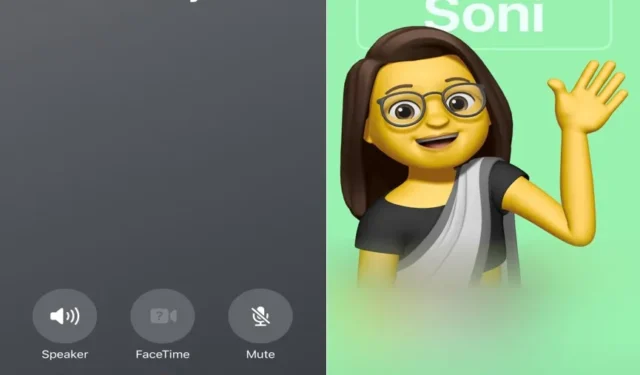
Apple w końcu udostępniło wszystkim swoim użytkownikom stabilną i publiczną wersję iOS 17. Ta nowa wersja wprowadziła kilka nowych funkcji, a jedną z najczęściej omawianych funkcji jest użycie plakatów kontaktowych.
Plakat kontaktowy to dość wyjątkowa funkcja wprowadzona w iOS 17, dzięki której możesz decydować, jak będziesz wyglądać na ekranie znajomego podczas rozmów. To naprawdę duża zmiana w porównaniu do starego, prostego interfejsu wyświetlającego inicjały Twojego imienia i nazwiska po stronie odbiornika.
Dzięki plakatowi kontaktowemu możesz teraz wykazać się większą kreatywnością i zdecydować, w jaki sposób wyrazić siebie, kontaktując się z przyjacielem lub rodziną podczas rozmów. W tym poście omówimy, czym jest plakat kontaktowy oraz jak go utworzyć i włączyć na iPhonie z systemem iOS 17. Pamiętaj, że można to włączyć tylko wtedy, gdy Twój znajomy również zaktualizował system do iOS 17.
Czym są plakaty kontaktowe w iOS 17?
Firma Apple po raz ostatni wprowadziła narzędzia do personalizacji blokady i ekranu głównego w systemie iOS 16. Gigant technologiczny nadal ulepsza funkcje personalizacji nawet w nowej wersji, tj. iOS 17.
Tym razem Apple wprowadziło kilka nowych narzędzi, za pomocą których możesz stworzyć i spersonalizować swój plakat kontaktowy. Nowo utworzony plakat pojawi się na ekranie Twojego odbiornika.
Podobnie jak wcześniej dostosowywałeś ekran blokady/ekran główny, teraz możesz wybrać opcję Zdjęcie lub Memoji, aby utworzyć unikalny plakat kontaktowy. Co więcej, możesz także spersonalizować plakat, wybierając własną typografię.
Utwórz plakat kontaktowy na iPhonie z systemem iOS 17
Jeśli podoba Ci się koncepcja plakatu kontaktowego i chcesz stworzyć własny, wykonaj poniższe kroki na swoim iPhonie.
- Po uaktualnieniu iPhone’a do iOS 17 przejdź do Biblioteki aplikacji i wyszukaj Kontakty.
- Stuknij raz tę aplikację Kontakty i kliknij swój profil.
- W prawym górnym rogu znajdziesz opcję Edytuj . Cóż, dotknij tego.
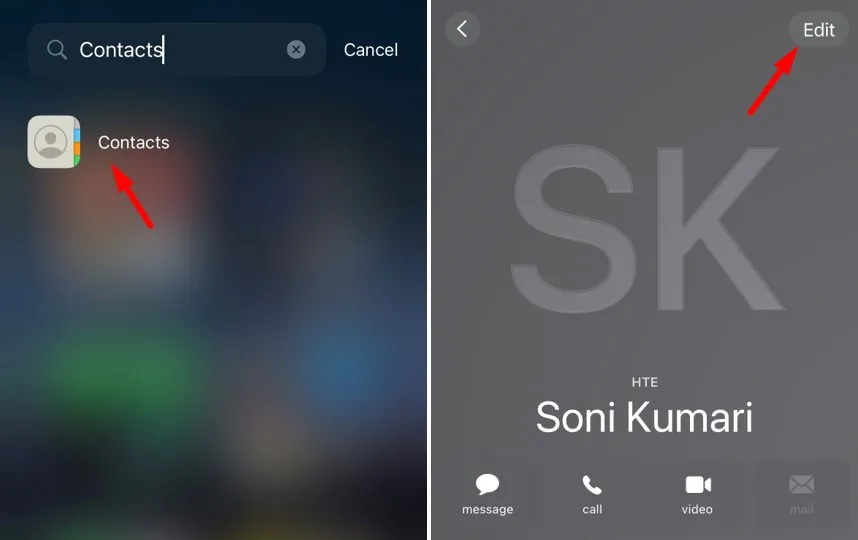
- Twoja karta zostanie teraz otwarta. Naciśnij ponownie przycisk Edytuj, dostępny tuż pod zdjęciem profilowym.
- Możesz rozpocząć dostosowywanie pierwszego ekranu lub przesunąć się dalej i dotknąć opcji Utwórz nowy .
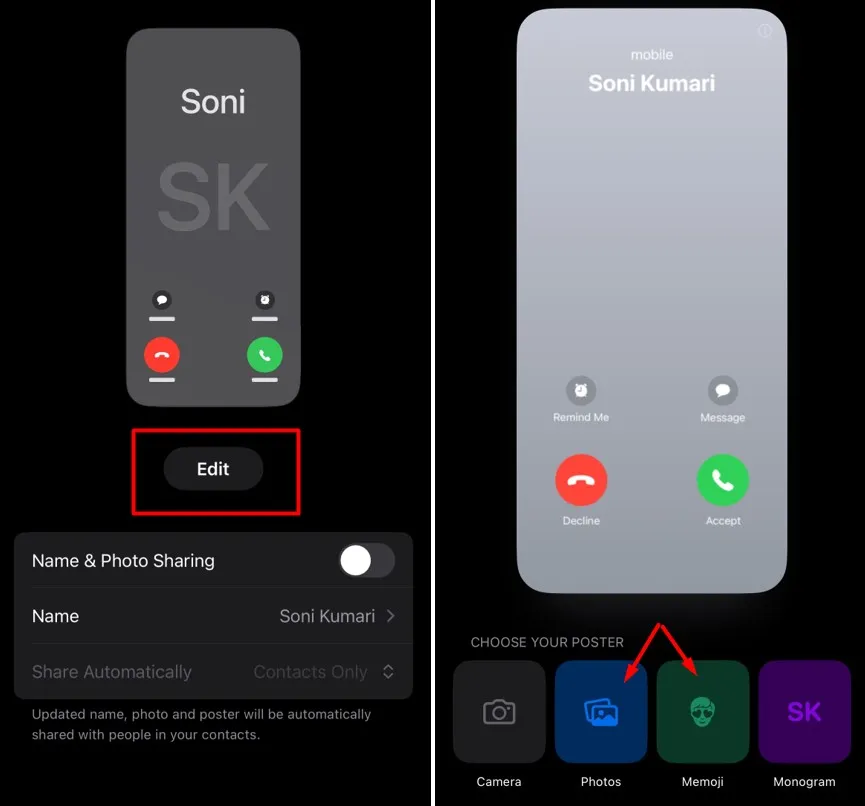
- Istnieją cztery różne opcje wyboru plakatu. Wybierz ten, który najbardziej Ci odpowiada.
- Wybraliśmy Memoji i wyjaśniliśmy, jak odpowiednio go dostosować w poniższej sekcji .
- Po dokonaniu niezbędnych zmian w plakacie kontaktowym wróć do opcji Zdjęcie i plakat kontaktu i włącz przełącznik obok opcji Udostępnianie nazw i zdjęć.
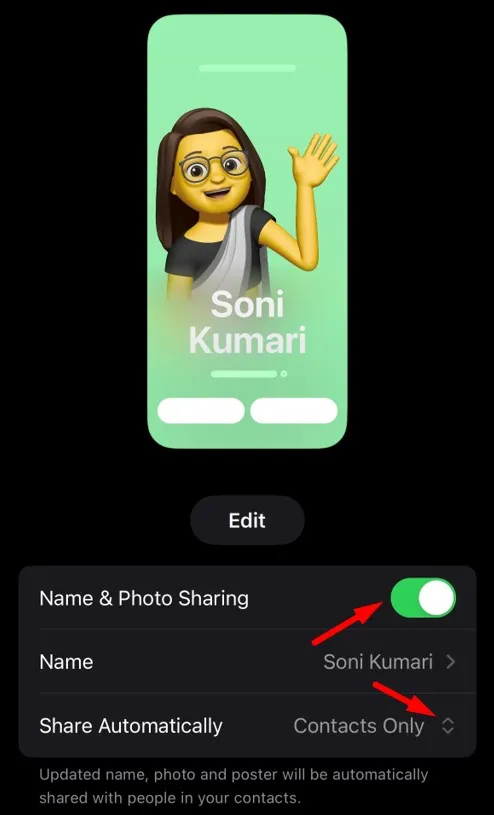
- Jeśli chcesz zmienić swoje imię i nazwisko, zmodyfikuj je i zapisz to, z którego chcesz, aby inni Cię znali.
- Na koniec masz dwie opcje do wyboru w obszarze Udostępnij automatycznie. Wybierz opcję „Zawsze pytaj”, jeśli nie wszyscy w Twoich kontaktach widzą Twój plakat kontaktowy. W przeciwnym razie wybierz opcję Tylko kontakty .
To wszystko, pomyślnie zaktualizowałeś swoje „ Zdjęcie kontaktowe i plakat ”.
Jak utworzyć nowy plakat kontaktowy i zmodyfikować go w iOS 17
Jeśli chcesz utworzyć nowy plakat kontaktowy i zmodyfikować go, aby używać go w systemie iOS 17, wykonaj poniższe kroki:
- Otwórz bibliotekę aplikacji i kliknij aplikację Kontakty. Stuknij w Zdjęcie kontaktu i plakat, a następnie naciśnij Edytuj .
- Kliknij opcję Dostosuj , a następnie wybierz opcję Plakat . Wybrany obraz pojawi się na ekranie wyświetlacza.
- Kliknij ikonę Memoji i dotknij ikony „+”. Wybierz projekt twarzy, którego chcesz użyć na ekranie odbiornika.
- Na bieżącym ekranie masz wiele rzeczy do wyboru. Obejmuje to zmianę skóry, fryzury, brwi, oczu, głowy, nosa, ust, uszu, zarostu, okularów, nakryć głowy i ubioru.

- Po zakończeniu wybierania elementów, które chcesz ustawić, dotknij przycisku Gotowe .
- Na ostatnim ekranie masz możliwość wyboru wyrazu twarzy, co jest dość interesującą rzeczą. Aby ustawić własny wyraz twarzy, wystarczy przesunąć głowę pod kątem i nacisnąć przycisk Snap .

- iOS 17 umożliwia także dodanie lub usunięcie efektu głębi z plakatu kontaktu. Wybierz ten, który odpowiada Twoim potrzebom. W lewym dolnym rogu możesz także zmienić kolor tła.
- Po zakończeniu ponownie dotknij przycisku Dalej . Na ekranie wyświetlacza pojawi się podgląd ostatnio wykonanego plakatu. Kliknij przycisk Kontynuuj , aby kontynuować, lub przycisk Wstecz, aby dostosować go ponownie.
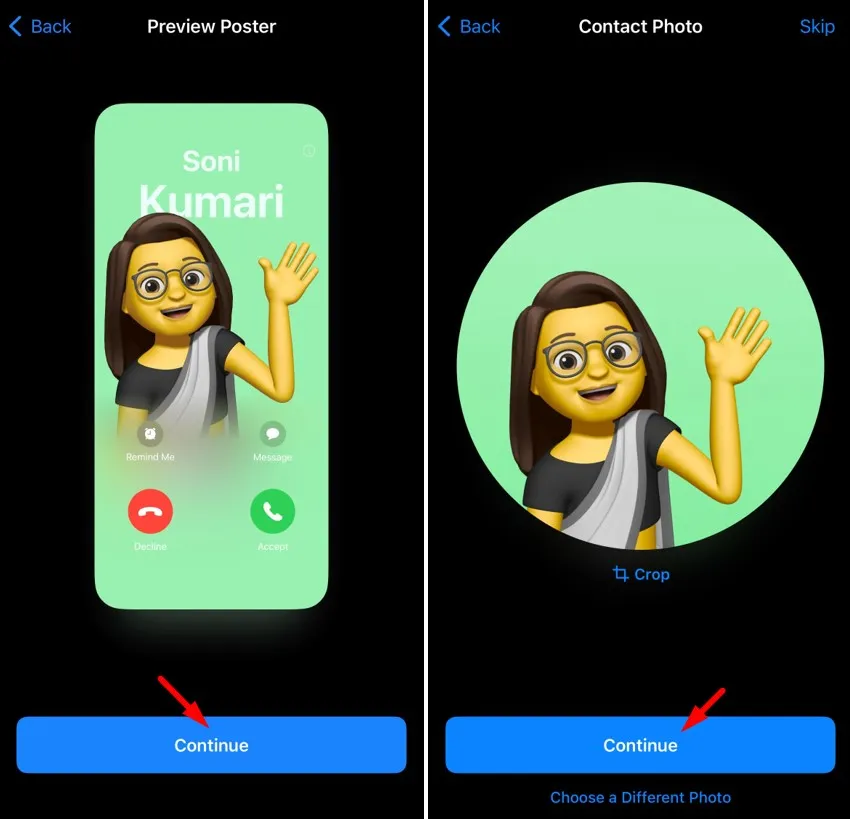
To wszystko, pomyślnie skonfigurowałeś osobisty plakat kontaktowy, który będzie wyświetlany po stronie słuchawki podczas połączeń. Odtąd za każdym razem, gdy zadzwonisz do znajomych, zobaczą oni Twój spersonalizowany plakat kontaktowy na swoich urządzeniach, pod warunkiem, że zaktualizowali także swoje iPhone’y do iOS 17.



Dodaj komentarz