Jak utworzyć instalator USB systemu Windows 11 24H2 dla nieobsługiwanych komputerów za pomocą programu Rufus
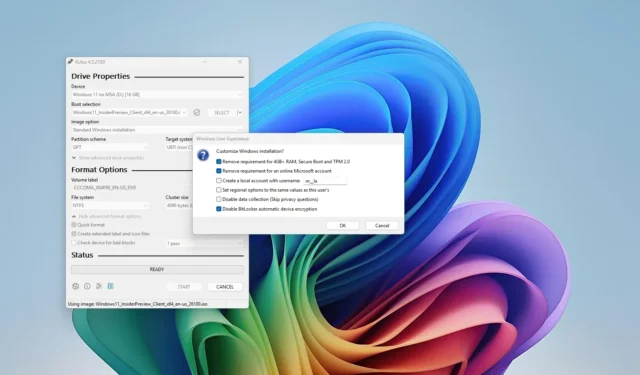
- Aby utworzyć rozruchowy dysk USB z systemem Windows 11 24H2 dla nieobsługiwanego sprzętu, otwórz program Rufus , wybierz dysk flash USB, kliknij „Wybierz”, wybierz plik ISO, kliknij Otwórz, kliknij „Start” , wybierz opcje „Usuń wymaganie 4 GB lub więcej pamięci RAM, bezpiecznego rozruchu i TPM 2.0” i „Usuń wymaganie konta Microsoft online” , a następnie kliknij „OK”.
Narzędzie Rufus umożliwia utworzenie rozruchowego dysku flash USB w celu zainstalowania systemu Windows 11 24H2 na nieobsługiwanym sprzęcie, a w tym przewodniku pokażę, jak ukończyć ten proces.
Jeśli masz komputer z systemem Windows 10 lub inną wersją systemu operacyjnego, ale nie spełnia on wymagań sprzętowych umożliwiających aktualizację do systemu Windows 11 24H2 (aktualizacja 2024), możesz użyć narzędzia Rufus do zbudowania niestandardowego nośnika instalacyjnego, który omija (większość) wymagań sprzętowych, w tym minimalnych wymagań dotyczących pamięci, bezpiecznego rozruchu i modułu TPM 2.0.
Narzędzie pozwala również wyłączyć i ominąć wymagania internetowe, aby skonfigurować instalację systemu Windows 11 bez konta Microsoft, korzystając z konta lokalnego. Ponadto, począwszy od wersji 24H2, instalator automatycznie włącza BitLocker podczas instalacji, a jeśli tego nie chcesz, Rufus zawiera opcję, która zapobiega włączeniu tej funkcji przez system.
Nadal będziesz potrzebować komputera z modułem TPM co najmniej 1.2 i procesorem z instrukcją „POPCNT” (liczba ludności). W przeciwnym razie komputer nie uruchomi się poprawnie, jeśli w momencie aktualizacji wersji 24H2 nie ma tej funkcji.
W tym przewodniku opiszę kroki, jak użyć Rufusa do utworzenia rozruchowego dysku USB w celu zainstalowania aktualizacji systemu Windows 11 2024 na praktycznie każdym sprzęcie.
- Utwórz nieobsługiwany system Windows 11 24H2 USB przy użyciu istniejącego pliku ISO
- Utwórz nieobsługiwany plik ISO pobierania systemu Windows 11 24H2 USB
Utwórz nieobsługiwany system Windows 11 24H2 USB przy użyciu istniejącego pliku ISO
Jeśli chcesz utworzyć rozruchowy dysk flash USB z najnowszą wersją systemu operacyjnego, możesz wykonać poniższe kroki, aby pobrać plik ISO , a następnie kontynuować wykonywanie instrukcji.
Aby utworzyć rozruchowy dysk USB z systemem Windows 11 24H2 dla nieobsługiwanych komputerów przy użyciu istniejącego pliku ISO, wykonaj następujące czynności:
-
Kliknij link, aby pobrać najnowszą wersję w sekcji „Pobierz”.
-
Kliknij dwukrotnie plik wykonywalny, aby uruchomić narzędzie.
-
Kliknij przycisk Wybierz .
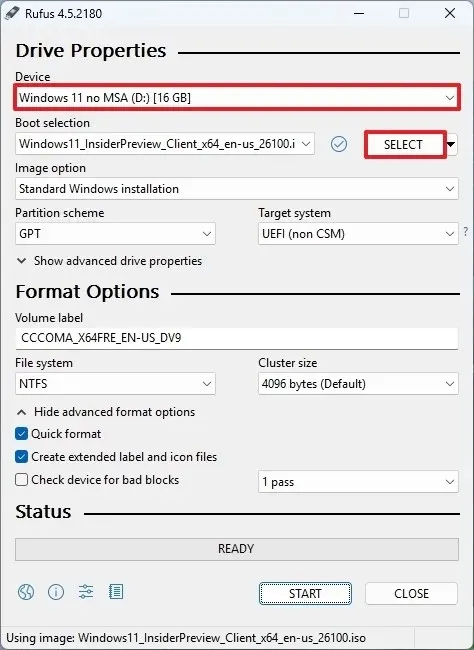
-
Wybierz opcję Windows 11 24H2 ISO .
-
Kliknij przycisk Otwórz .
-
Kontynuuj ustawienia domyślne po pobraniu.
-
(Opcjonalnie) Podaj nazwę dysku w ustawieniu „Etykieta woluminu”.
-
Kliknij przycisk Start .
-
Zaznacz opcję „Usuń wymaganie 4 GB+ pamięci RAM, bezpiecznego rozruchu i modułu TPM 2.0”, aby zainstalować wersję 24H2 na nieobsługiwanym sprzęcie.
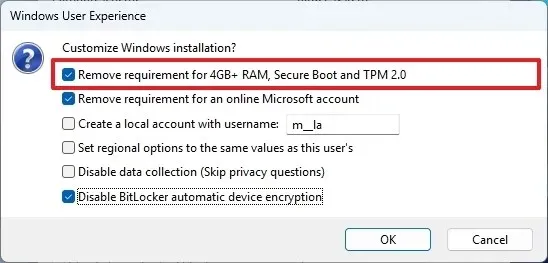
-
Zaznacz opcję „Usuń wymagania dotyczące internetowego konta Microsoft”, aby ominąć wymagania internetowe i utworzyć konto lokalne.
-
(Opcjonalnie) Zaznacz opcję „Utwórz konto lokalne z nazwą użytkownika” i podaj nazwę konta, aby automatycznie utworzyć konto lokalne.
-
Zaznacz opcję „Wyłącz automatyczne szyfrowanie urządzenia funkcją BitLocker”, aby uniemożliwić konfiguratorowi włączenie funkcji BitLocker podczas instalacji.
-
Kliknij przycisk OK .
Po wykonaniu tych kroków Rufus utworzy nośnik rozruchowy USB, który omija wymagania sprzętowe dotyczące instalacji aktualizacji systemu Windows 11 2024 na praktycznie każdym sprzęcie komputerowym.
Utwórz nieobsługiwany plik ISO pobierania systemu Windows 11 24H2 USB
Plik ISO systemu Windows 11 24H2 można pobrać za pomocą Rufusa dopiero po udostępnieniu przyszłej aktualizacji w październiku. Jeśli spróbujesz pobrać obraz przed udostępnieniem aktualizacji, pobierzesz tylko wersję 23H2.
Aby utworzyć 24-godzinny rozruchowy dysk USB z systemem Windows 11 dla nieobsługiwanych komputerów pobierających pliki ISO za pomocą programu Rufus, wykonaj następujące czynności:
-
Kliknij link, aby pobrać najnowszą wersję w sekcji „Pobierz”.
-
Kliknij dwukrotnie plik wykonywalny, aby uruchomić narzędzie.
-
Kliknij przycisk Ustawienia (trzeci przycisk od lewej) znajdujący się na dole strony.

-
Skorzystaj z menu rozwijanego „Sprawdź dostępność aktualizacji” i wybierz opcję Codziennie w sekcji „Ustawienia”.
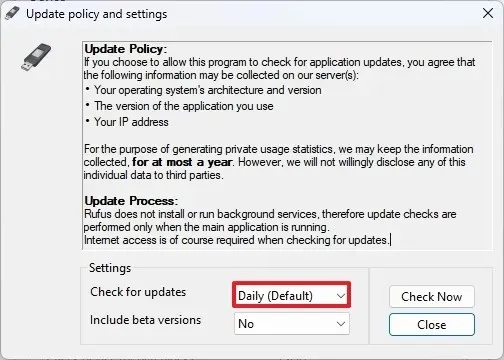
-
Kliknij przycisk Zamknij .
-
Kliknij ponownie przycisk Zamknij .
-
Otwórz ponownie Rufusa .
-
(Opcjonalnie) Użyj menu rozwijanego i wybierz dysk flash USB, aby utworzyć nośnik instalacyjny w sekcji „Urządzenie”.
-
Użyj menu rozwijanego i wybierz opcję „Dysk lub obraz ISO” w sekcji „Wybór rozruchu”.
-
Kliknij przycisk ze strzałką w dół (po prawej stronie) i wybierz opcję Pobierz .
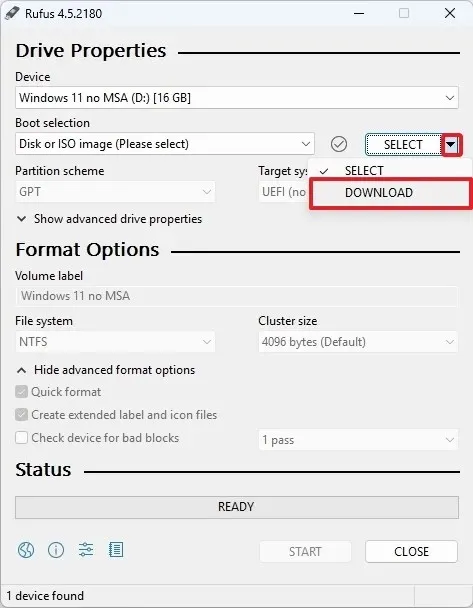
-
Kliknij przycisk Pobierz .
-
Wybierz opcję Windows 11 .
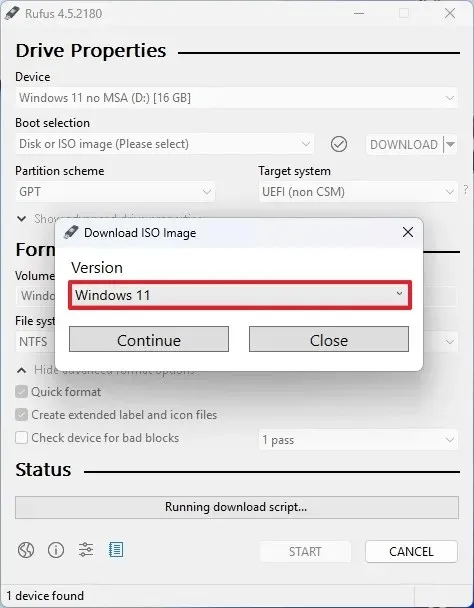
-
Kliknij przycisk Kontynuuj .
-
Wybierz opcję „24H2” , aby wybrać aktualizację systemu Windows 11 2024 w sekcji „Wydanie”.
-
Kliknij przycisk Kontynuuj .
-
Wybierz opcję Windows 11 Home/Pro/Edu .
-
Kliknij przycisk Kontynuuj .
-
Wybierz język systemu Windows 11.
-
Kliknij przycisk Kontynuuj .
-
Wybierz opcję architektury x64.
-
Kliknij przycisk Pobierz .
-
Wybierz lokalizację, w której chcesz automatycznie zapisać plik ISO 24H2 systemu Windows 11.
-
Kontynuuj ustawienia domyślne po pobraniu.
-
(Opcjonalnie) Podaj nazwę dysku w ustawieniu „Etykieta woluminu”.
-
Kliknij przycisk Start .
-
Zaznacz opcję „Usuń wymaganie 4 GB+ pamięci RAM, bezpiecznego rozruchu i modułu TPM 2.0”, aby zainstalować wersję 24H2 na nieobsługiwanym sprzęcie.
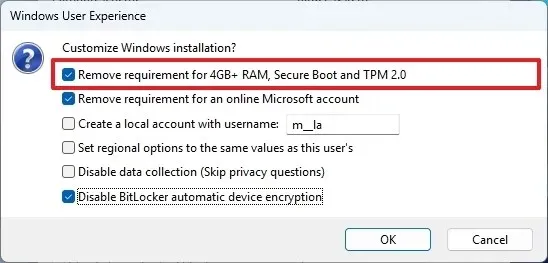
-
Zaznacz opcję „Usuń wymagania dotyczące internetowego konta Microsoft”, aby ominąć wymagania internetowe i utworzyć konto lokalne.
-
(Opcjonalnie) Zaznacz opcję „Utwórz konto lokalne z nazwą użytkownika” i podaj nazwę konta, aby automatycznie utworzyć konto lokalne.
-
Zaznacz opcję „Wyłącz automatyczne szyfrowanie urządzenia funkcją BitLocker”, aby uniemożliwić konfiguratorowi włączenie funkcji BitLocker podczas instalacji.
-
Kliknij przycisk OK .
Po wykonaniu tych kroków narzędzie rozpocznie tworzenie instalatora systemu Windows 11 24H2 dla nieobsługiwanych urządzeń.



Dodaj komentarz