Jak tworzyć, używać i usuwać filtry w Arkuszach Google
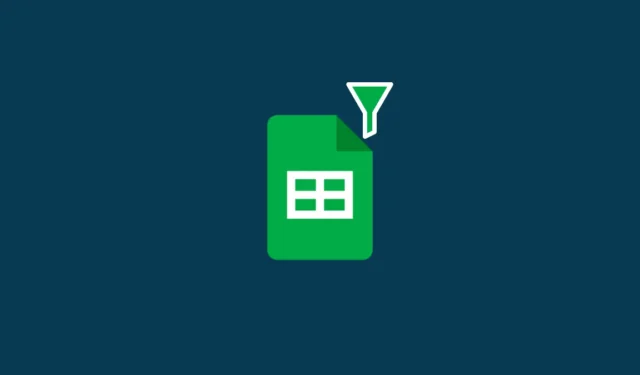
Gdy masz do czynienia z dużą ilością danych i wartości w arkuszu kalkulacyjnym, możesz lepiej zarządzać sposobem ich wyświetlania. Wprowadź filtry. Filtry w Arkuszach Google umożliwiają użytkownikom wydajniejsze analizowanie dużych zbiorów danych przez tymczasowe oddzielanie mniej istotnych danych z arkusza kalkulacyjnego.
W tym poście pomożemy Ci uprościć proces tworzenia filtrów w Arkuszach Google, korzystając z różnych opcji filtrowania, wyjaśniając, czym ta funkcja różni się od widoków filtrów oraz jak z nich korzystać.
Czym są filtry w Arkuszach Google
Filtry pozwalają znaleźć coś, czego szukasz w arkuszu kalkulacyjnym w Arkuszach Google. Jeśli dodałeś dużo danych do arkusza kalkulacyjnego i masz trudności ze zlokalizowaniem określonego znaku lub wartości, możesz użyć filtrów, aby określić kryteria, które Arkusze będą stosować, aby uzyskać pożądane wyniki. W ten sposób możesz ukryć w Arkuszach dane, których nie chcesz widzieć, tak aby na ekranie widoczne były tylko te, których szukasz.
Możesz tworzyć filtry na podstawie różnych warunków, punktów danych lub kolorów, a po ich zastosowaniu nowo sformatowany arkusz będzie widoczny nie tylko dla Ciebie, ale dla każdego, kto ma dostęp do wyświetlania Twojego arkusza kalkulacyjnego.
Jak utworzyć filtr w witrynie Arkuszy Google
Możliwość tworzenia filtrów jest dostępna w Arkuszach Google w internecie oraz podczas korzystania z aplikacji Arkusze Google na telefonie. W tej sekcji skupimy się na tworzeniu filtrów w internecie, a poniżej wyjaśnimy, jak to zrobić w aplikacji Arkusze Google.
Jeśli chcesz dodać filtr do swojego arkusza kalkulacyjnego, filtr ten może wyświetlać i otwierać każdy, komu udostępniasz arkusz kalkulacyjny. Przed utworzeniem filtra należy wybrać zakres komórek, w których można utworzyć filtr. W tym celu otwórz arkusz kalkulacyjny, który chcesz edytować w Arkuszach Google, i wybierz ręcznie komórki, dla których chcesz utworzyć filtr, zaznaczając komórkę i przeciągając kursor przez zaznaczenie.
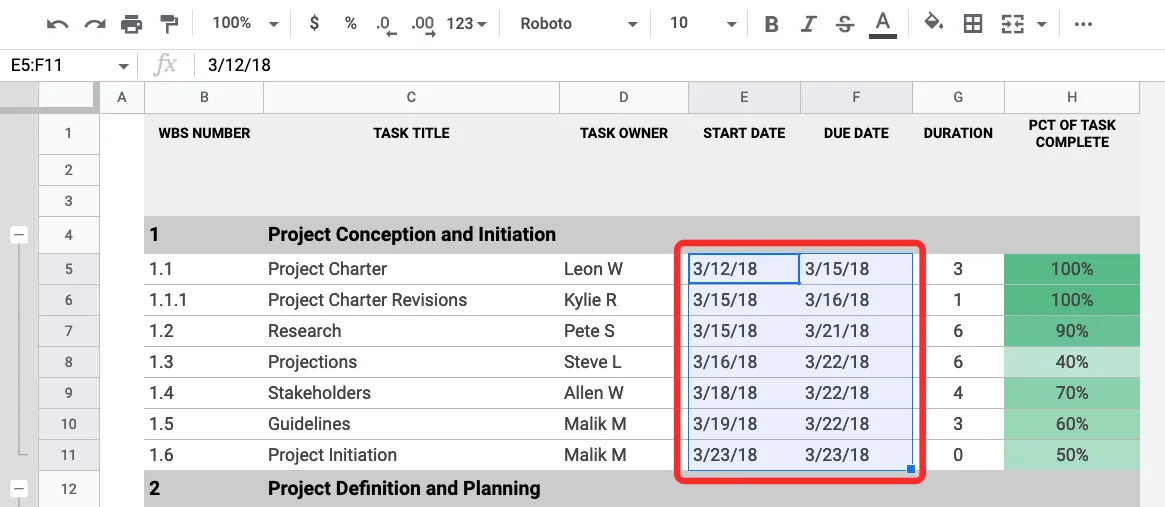
Jeśli chcesz zaznaczyć całe kolumny, kliknij na nagłówki kolumn u góry, a aby wybrać wiele, naciśnij i przytrzymaj klawisz Ctrl lub CMD na klawiaturze podczas wybierania żądanych kolumn.
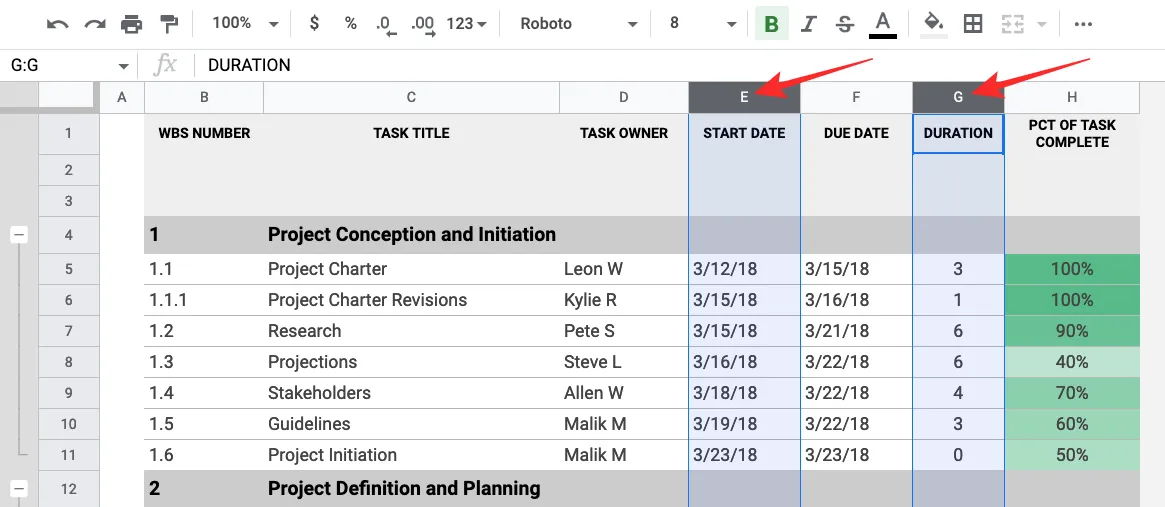
Aby zaznaczyć wszystkie komórki w arkuszu kalkulacyjnym, kliknij prostokąt w lewym górnym rogu arkusza kalkulacyjnego, gdzie kolumna A i wiersz 1 spotykają się poza obszarem arkusza kalkulacyjnego.
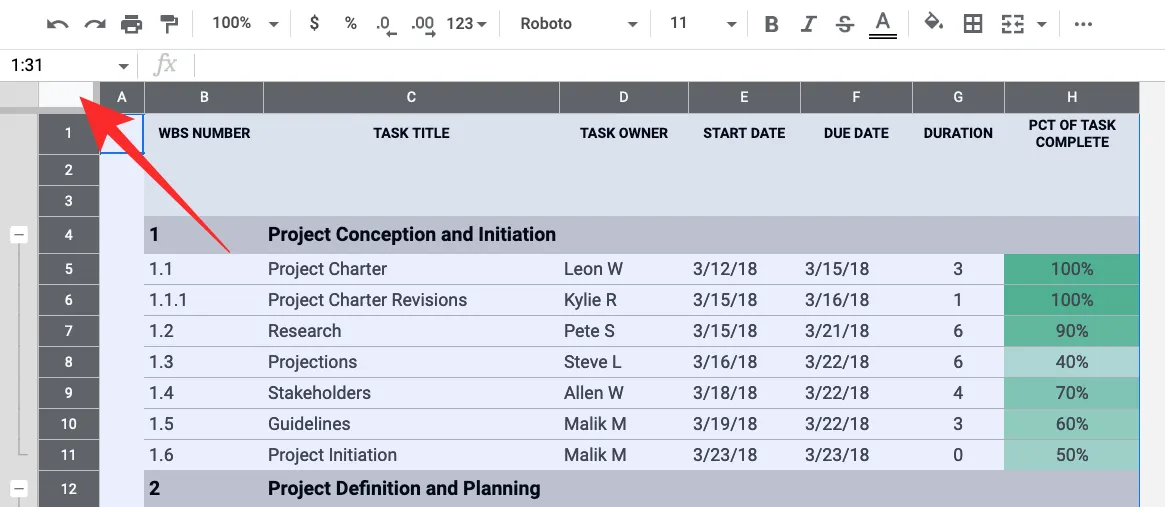
Po wybraniu żądanego zakresu komórek możesz utworzyć filtr, klikając kartę Dane na pasku narzędzi u góry, a następnie wybierając opcję Utwórz filtr .
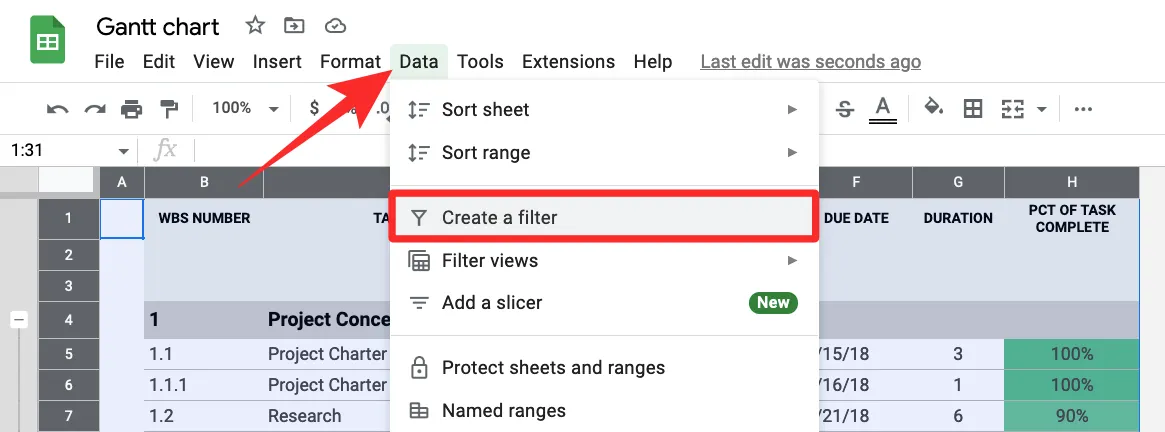
Gdy to zrobisz, zobaczysz ikony filtrów u góry kolumn wybranych do ich utworzenia. Będziesz wtedy musiał dostosować filtry dla każdej z kolumn na podstawie swoich wymagań.
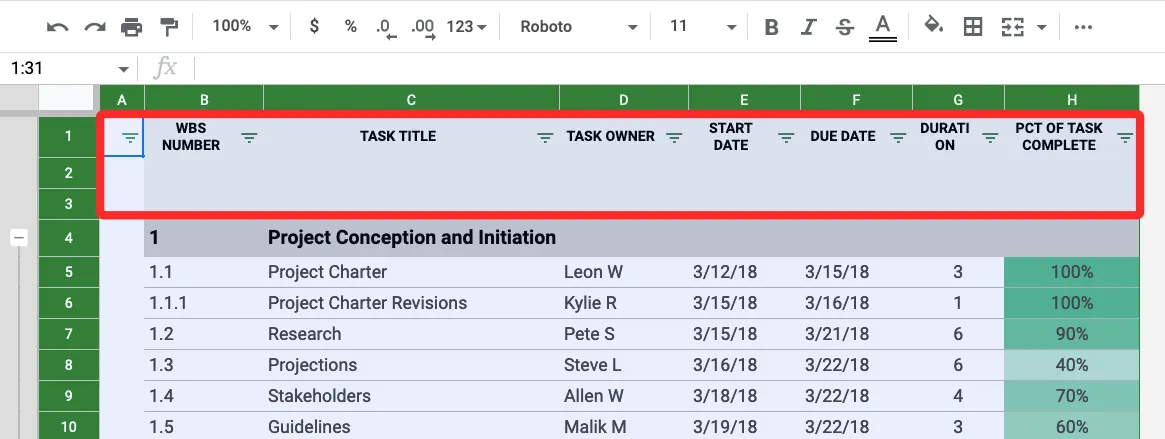
Aby rozpocząć filtrowanie kolumny, kliknij ikonę filtra znajdującą się w nagłówku tej konkretnej kolumny.
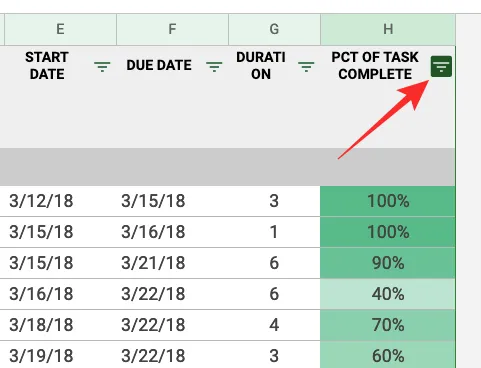
Będziesz teraz mógł filtrować swoje dane z następujących opcji:
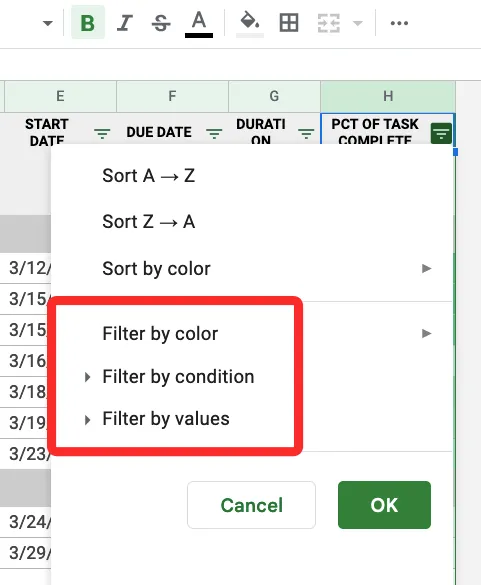
- Filtruj według koloru
- Filtruj według warunku
- Filtruj według wartości
Poniżej wyjaśnimy, co robi każda z tych opcji i jak z nich korzystać.
1. Filtruj według koloru
Po wybraniu tej opcji będziesz mógł zlokalizować komórki w kolumnie, które są oznaczone określonym kolorem.

Możesz określić kolor wewnątrz opcji Kolor wypełnienia lub Kolor tekstu, aby filtrować zestawy danych, których szukasz w arkuszu kalkulacyjnym.
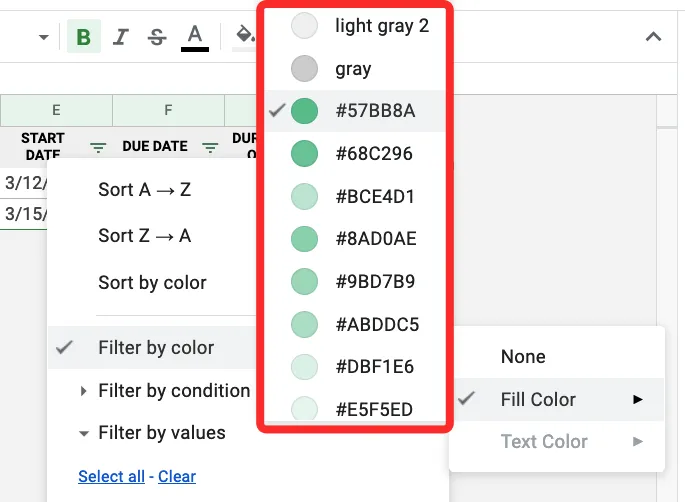
Gdy wybierzesz kolor do filtrowania kolumny, w arkuszu kalkulacyjnym pojawią się tylko wiersze i komórki zawierające wybrany kolor.

2. Filtruj według warunku
Ta opcja umożliwia filtrowanie komórek zawierających określony tekst, liczby, daty lub formuły. Możesz także użyć tego filtra, aby wyróżnić puste komórki. Aby uzyskać dalsze opcje, kliknij opcję Filtruj według warunku , co spowoduje wyświetlenie menu rozwijanego, z którego można wybrać warunek.
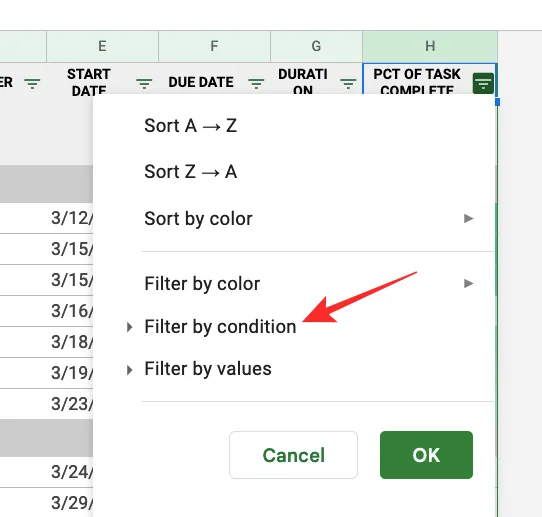
Aby wybrać warunek, kliknij Brak .
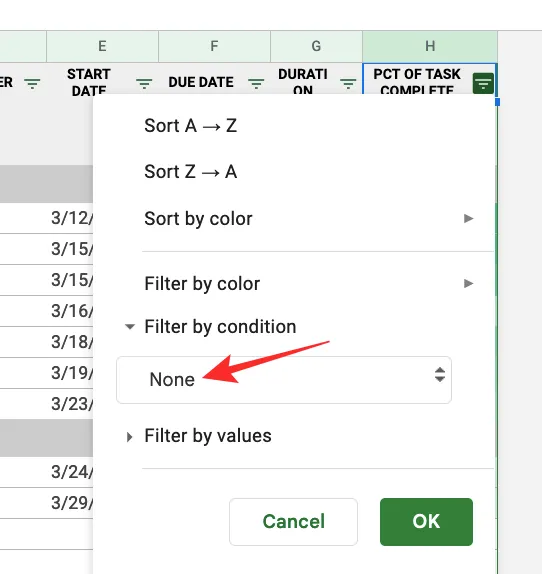
Stamtąd możesz wybrać określone kryteria z następujących opcji:
W przypadku pustych komórek : jeśli chcesz odfiltrować komórki z pustymi komórkami lub bez nich, wybierz opcję Jest pusta lub Nie jest pusta z menu rozwijanego.
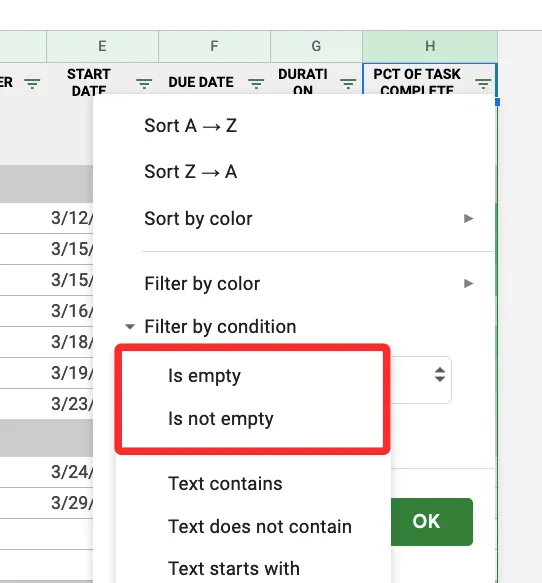
W przypadku komórek z tekstami : jeśli masz do czynienia ze znakami tekstowymi, możesz filtrować kolumnę, wyszukując teksty zawierające określone znaki, rozpoczynające się lub kończące słowem/literą lub zawierające dokładnie określony zestaw słów, o których wspominasz. Możesz to zrobić, wybierając dowolną z żądanych opcji spośród — Tekst zawiera , Tekst nie zawiera , Tekst zaczyna się od , Tekst kończy się na i Tekst to dokładnie .
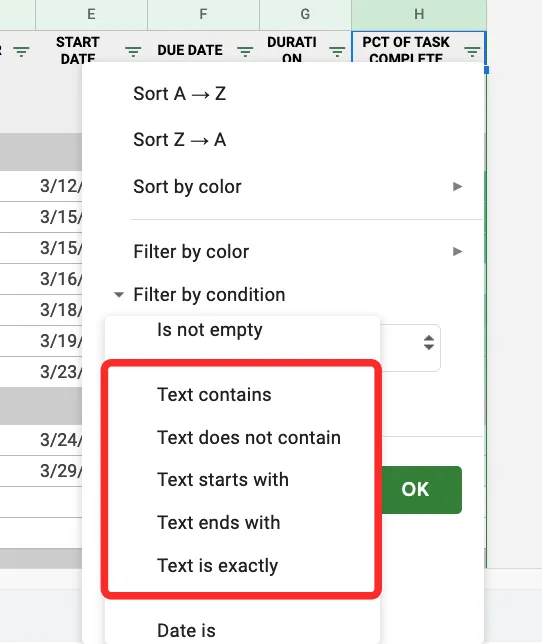
Po wybraniu tych kryteriów, poniżej pojawi się pole tekstowe do wprowadzenia słów, znaków lub liter jako parametru.
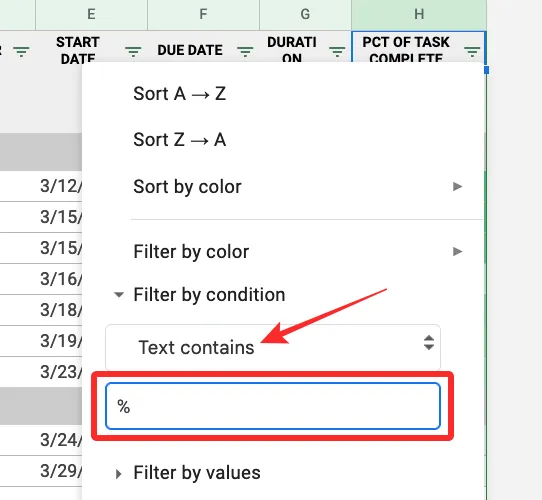
W przypadku komórek z datami : jeśli w komórkach filtrowanej kolumny znajdują się daty, możesz je odfiltrować z następujących opcji — Data to , Data to przed i Data to po .

Po wybraniu dowolnej z tych opcji otrzymasz menu daty, w którym możesz wybrać okres lub konkretną datę z menu rozwijanego.
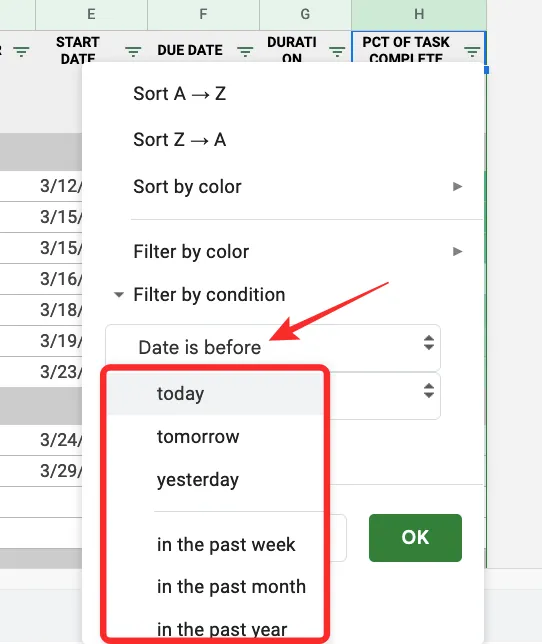
W przypadku komórek z liczbami : jeśli komórki w filtrowanej kolumnie zawierają liczby, możesz wybrać spośród następujących kryteriów filtrowania komórek — Większy niż , Większy lub równy , Mniejszy niż , Mniejszy lub równy , Jest równy , Nie jest równy , Jest pomiędzy i Nie jest pomiędzy .
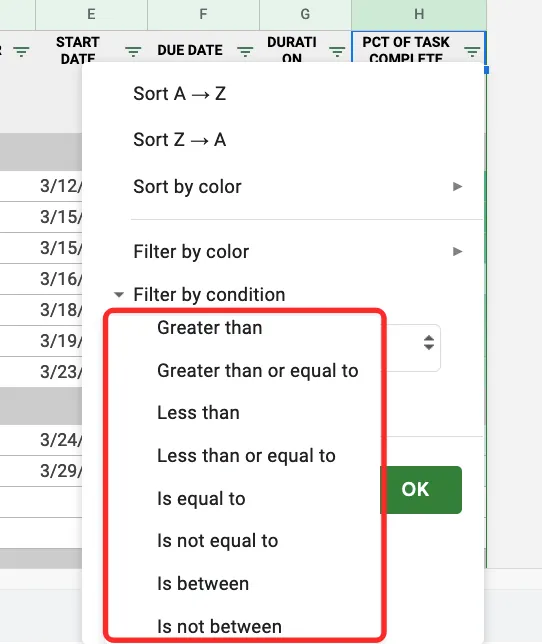
Wybranie dowolnej z tych opcji spowoduje wyświetlenie pola „Wartość lub formuła”, w którym można wpisać żądane parametry.
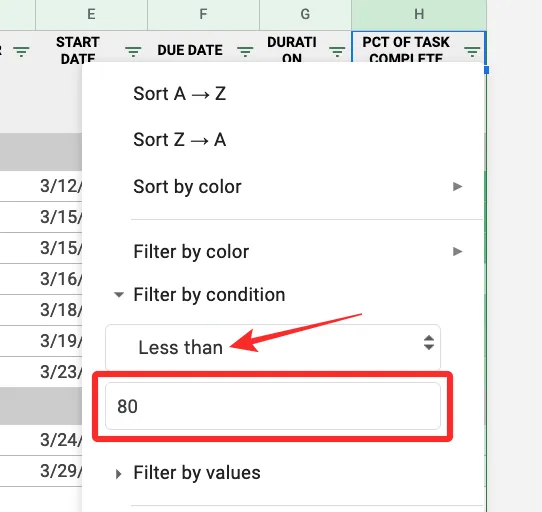
W przypadku komórek z formułą : jeśli szukasz komórek zawierających określoną formułę, możesz przefiltrować kolumnę za pomocą opcji Formuła niestandardowa to z menu rozwijanego, w którym możesz wprowadzić formułę i wyświetlić komórki, które ją zawierają.
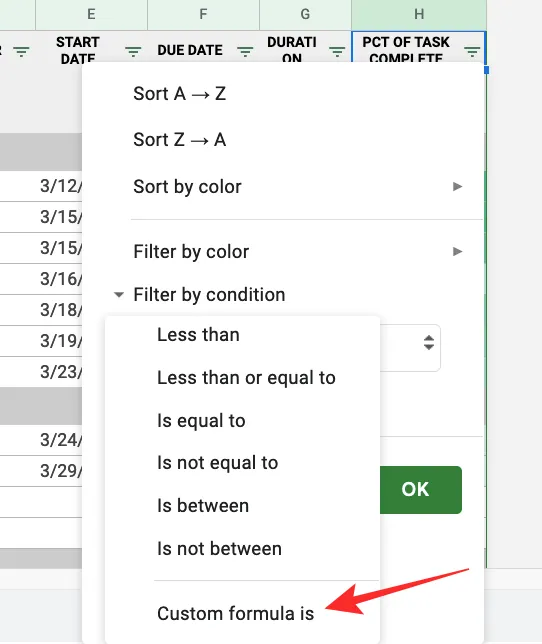
W wyświetlonym poniżej polu „Wartość lub formuła” wpisz formułę, którą chcesz wyszukać.
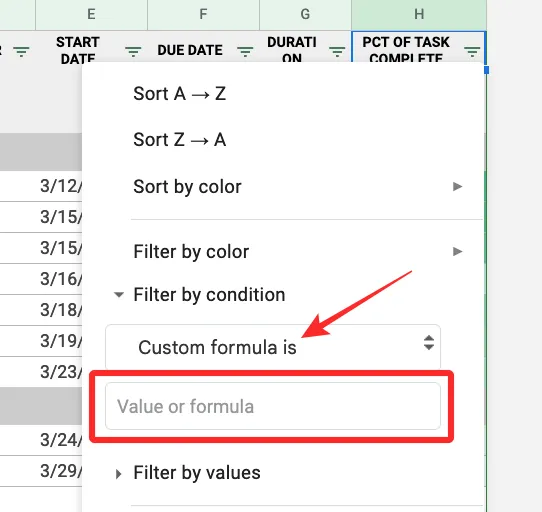
3. Filtruj według wartości
Być może łatwiejszym sposobem filtrowania kolumn opartych na liczbach jest użycie opcji Filtruj według wartości .
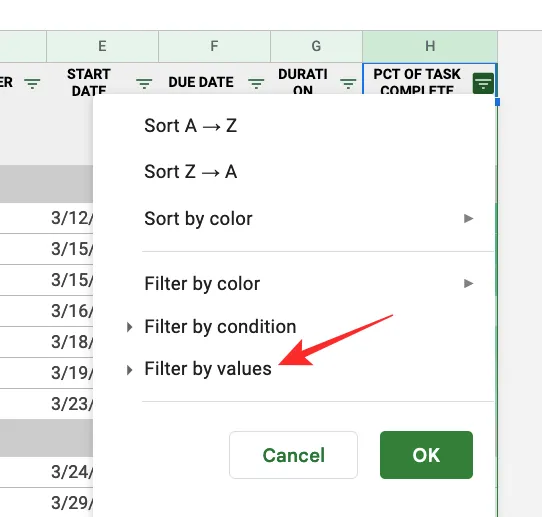
Po wybraniu tej opcji filtrowania zobaczysz wszystkie wartości określone w komórkach wybranej kolumny. Te wartości zostaną wybrane domyślnie, aby wskazać, że wszystkie komórki są obecnie widoczne. Jeśli zdecydujesz się ukryć pewne wartości w kolumnie, kliknij je.
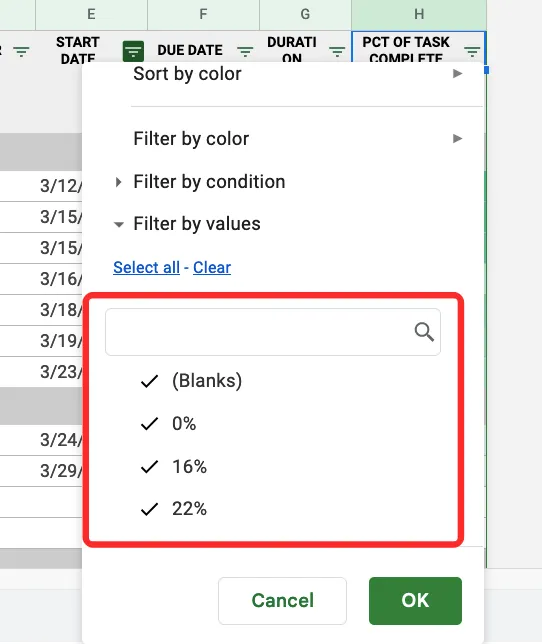
W zależności od liczby wartości dostępnych w kolumnie, możesz kliknąć Zaznacz wszystko lub Wyczyść , aby wybrać wszystkie wartości lub odpowiednio ukryć wszystkie wartości w kolumnie.
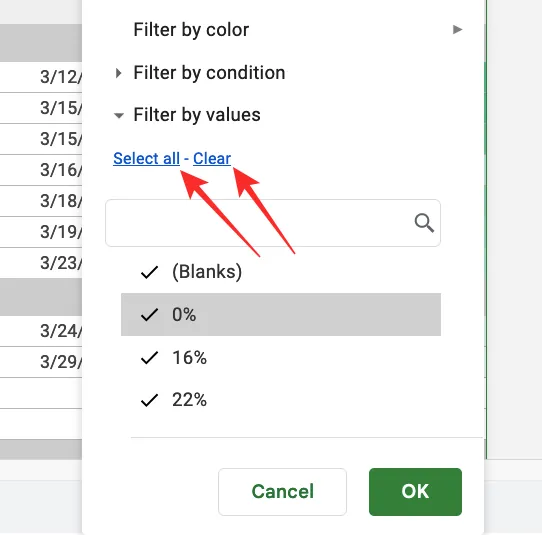
Po zakończeniu wybierania żądanego filtra kliknij przycisk OK u dołu menu przepełnienia filtrów.
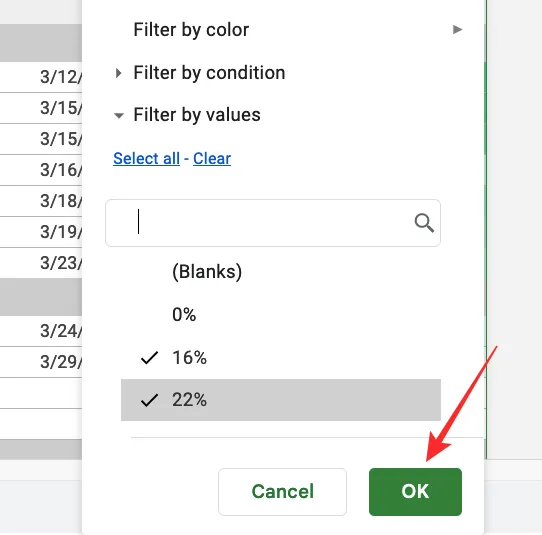
Twój arkusz kalkulacyjny zostanie teraz wyrównany zgodnie z filtrowaniem przy użyciu powyższych opcji.
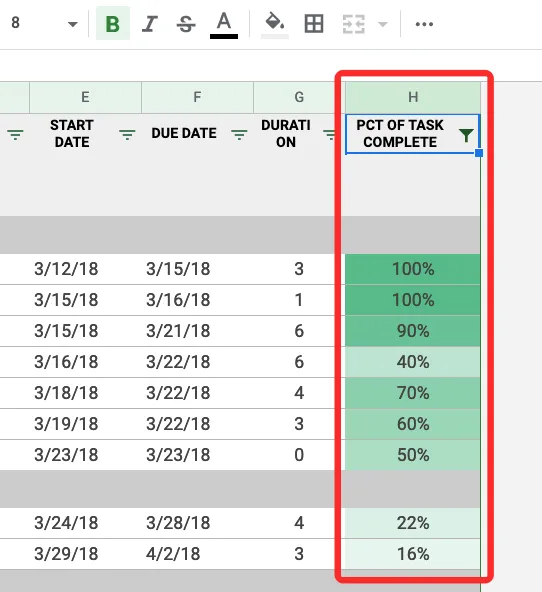
Możesz dostosować inne kolumny arkusza, wybierając opcję filtrowania i wprowadzając parametry w taki sam sposób, jak powyżej.
Jak utworzyć filtr w aplikacji Arkusze Google na Androida i iPhone’a
Filtrów możesz też używać w aplikacji Arkusze Google na telefonie. Aby z nich skorzystać, otwórz aplikację Arkusze Google na urządzeniu z Androidem lub iPhonie i wybierz arkusz kalkulacyjny, który chcesz edytować.
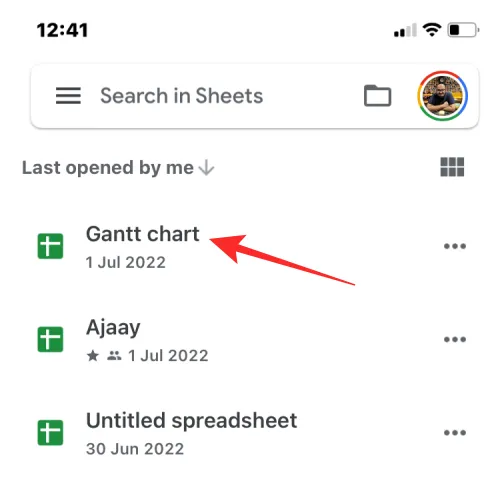
Po otwarciu arkusza kalkulacyjnego dotknij ikony z trzema kropkami w prawym górnym rogu.
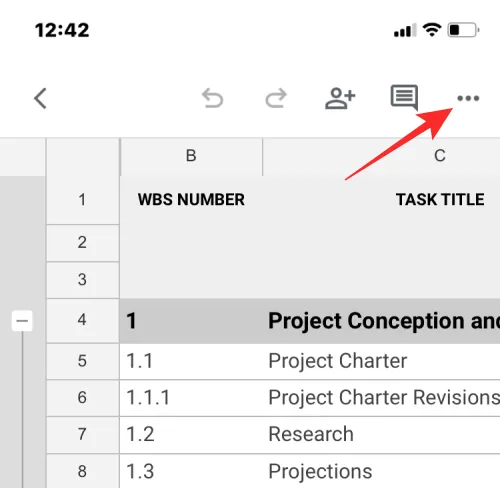
Na pasku bocznym, który pojawi się po prawej stronie, dotknij Utwórz filtr .
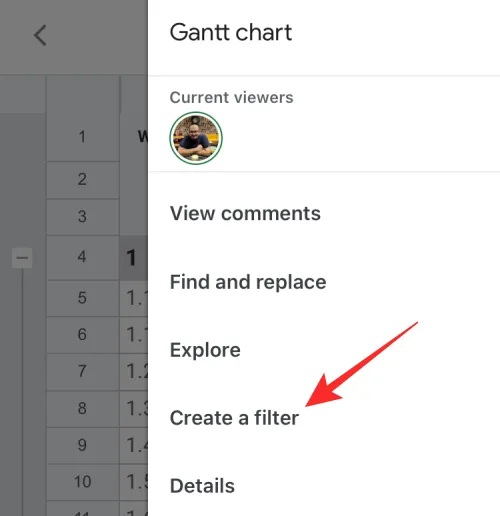
Zobaczysz teraz ikony filtrów widoczne w nagłówkach we wszystkich kolumnach arkusza kalkulacyjnego. Inaczej niż w internecie, w aplikacji nie można utworzyć filtra dla jednej konkretnej kolumny. Gdy użyjesz opcji Utwórz filtr, Arkusze dodadzą filtry do każdej kolumny arkusza kalkulacyjnego.
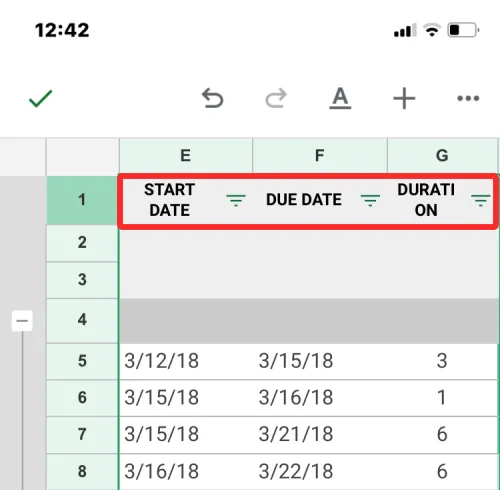
Aby dostosować filtr w kolumnie, dotknij ikony filtra odpowiadającej tej kolumnie.
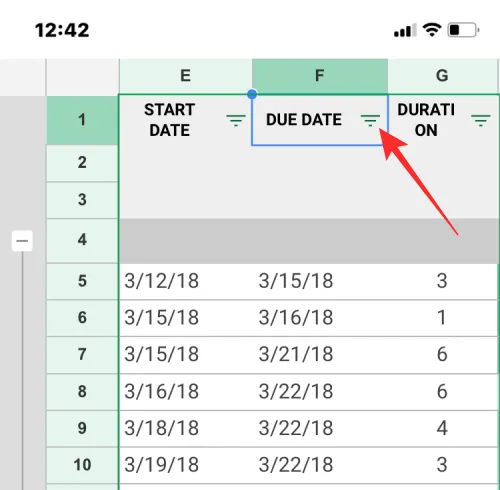
Zobaczysz opcje filtrowania w wyskakującym okienku, które pojawi się w dolnej połowie ekranu. Podobnie jak w przypadku opcji dostępnych w Internecie, dostępne są opcje filtrowania według warunku, koloru lub wartości.
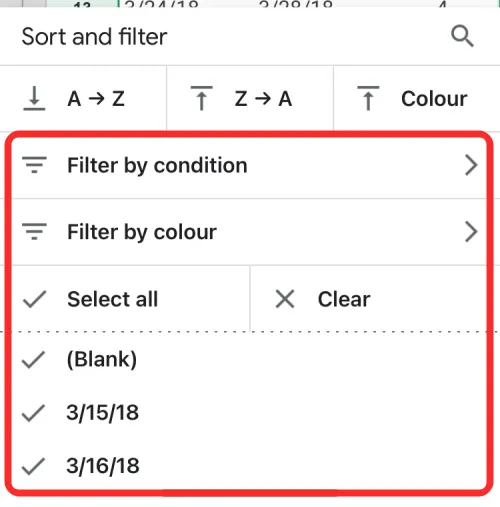
Po wybraniu Filtruj według warunku będziesz mógł wybrać żądane kryteria filtrowania zestawu danych, a następnie dodać wymagane parametry, aby uzyskać wyniki.
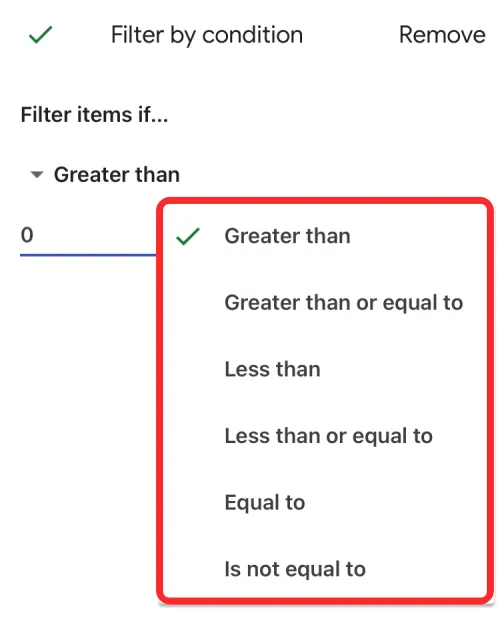
Po wybraniu Filtruj według koloru możesz wybrać Kolor wypełnienia lub Kolor tekstu i wybrać kolor, z którego chcesz odfiltrować wartości.

Chociaż opcja Filtruj według wartości nie jest oznaczona etykietą, można jej użyć, wybierając żądane wartości spośród istniejących w komórkach w kolumnie. Wartości te zostaną wyświetlone pod sekcją „Filtruj według koloru”, jak pokazano na zrzucie ekranu poniżej.

W zależności od liczby wartości do wyboru możesz użyć opcji Zaznacz wszystko lub Wyczyść , aby wybrać preferowane wartości do filtrowania zestawów danych.
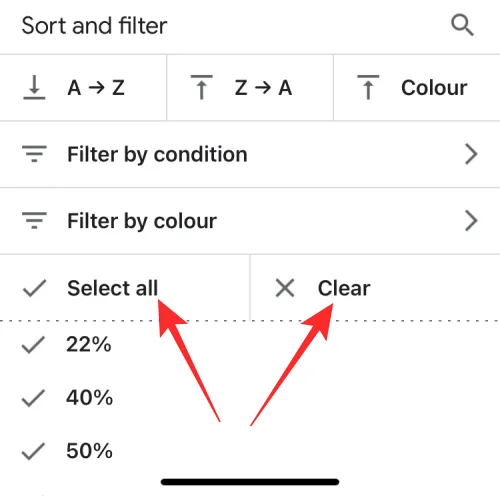
Po utworzeniu niezbędnych filtrów dotknij znacznika wyboru w lewym górnym rogu, aby potwierdzić zmiany.
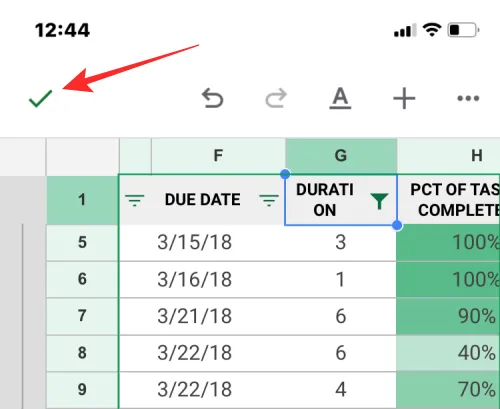
Arkusz kalkulacyjny zmieni teraz kolejność na podstawie filtrów, które w nim dostosujesz.
Co się stanie, gdy utworzysz filtr
Gdy utworzysz filtr w Arkuszach Google, w arkuszu będą widoczne tylko te wiersze i komórki w kolumnie, które spełniają kryteria określone w filtrze. Pozostałe komórki w kolumnie oraz odpowiadające im wiersze pozostaną ukryte tak długo, jak filtr będzie stosowany.
Filtrowane kolumny będą miały ikonę przypominającą lejek zamiast ikony Filtr w nagłówku kolumny u góry.

Filtry, które tworzysz i dostosowujesz, nie są tymczasowe, co oznacza, że możesz je zobaczyć, otwierając ten sam arkusz kalkulacyjny w przyszłości. Oznacza to również, że każdy, kto ma dostęp do tego arkusza kalkulacyjnego, może również wyświetlać zastosowane filtry i zmieniać je, jeśli ma uprawnienia do edycji.
Jeśli chcesz dodać filtry do innych kolumn, gdy w jednej kolumnie arkusza kalkulacyjnego znajduje się już filtr, musisz go najpierw usunąć, a następnie utworzyć filtry dla większej liczby kolumn. Podobnie, jeśli masz filtry w wielu kolumnach, nie będziesz mógł usunąć filtru z jednej kolumny i zachować resztę; usuwanie filtra odbywa się w całym arkuszu kalkulacyjnym.
Filtr a widok filtra: jaka jest różnica
Filtry są przydatne podczas analizowania danych w arkuszu kalkulacyjnym, do którego tylko Ty masz dostęp. Jeśli współpracujesz z innymi osobami w arkuszu kalkulacyjnym, użycie filtrów lub sortowanie kolumn zmieni widok dla wszystkich, którzy mają dostęp do arkusza, a jeśli mają uprawnienia do edycji, będą mogli również samodzielnie zmienić filtr. Jednak użytkownicy, którzy mają dostęp tylko do wyświetlania arkusza kalkulacyjnego, nie będą mogli tutaj stosować ani zmieniać filtrów.
Aby zapewnić płynną współpracę, Arkusze Google oferują opcję Filtruj widok, z której ludzie mogą korzystać alternatywnie. Widoki filtrów umożliwiają tworzenie niestandardowych filtrów wyróżniających określone zestawy danych bez faktycznej zmiany oryginalnego widoku arkusza kalkulacyjnego. W przeciwieństwie do filtrów, widoki filtrów nie wpływają na wygląd arkusza kalkulacyjnego dla innych osób, z którymi współpracujesz, ponieważ są one stosowane po Twojej stronie tylko tymczasowo.
W przeciwieństwie do filtrów można tworzyć i zapisywać wiele widoków filtrów, aby wyświetlać różne zestawy danych. Widoki filtrów mogą być również stosowane przez użytkowników, którzy mają dostęp tylko do wyświetlania arkusza kalkulacyjnego, co nie jest możliwe przy użyciu filtrów. Możesz także zduplikować jeden widok i zmodyfikować go, aby wyświetlić inne zestawy danych, a także udostępnić je innym osobom, aby mogły uzyskać ten sam widok arkusza kalkulacyjnego, co ty, bez zmiany oryginalnego widoku.
Jak utworzyć widok filtra w Arkuszach Google
Jak wyjaśniono powyżej, widok filtra działa podobnie do filtrów w Arkuszach Google bez modyfikowania rzeczywistej zawartości lub widoku arkusza kalkulacyjnego. W ten sposób można analizować określony zestaw punktów danych bez stosowania filtra na stałe w arkuszu. Widok filtrów oferuje te same opcje filtrowania, co Filtry w Arkuszach Google; co oznacza, że możesz używać opcji Filtruj według koloru, Filtruj według warunku i Filtruj według wartości w podobny sposób, jak dodajesz parametry filtrów.
Przed utworzeniem widoku filtra zaznacz zakres komórek, w których chcesz zastosować widok. Możesz wybrać całe kolumny, klikając pasek narzędzi kolumn lub cały arkusz, klikając prostokąt, w którym kolumna A i wiersz 1 stykają się poza arkuszem.
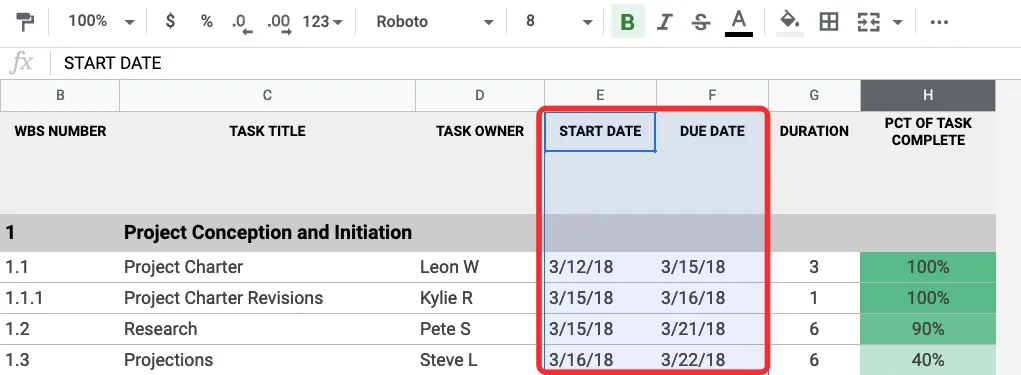
Po zaznaczeniu zakresu komórek kliknij kartę Dane na górnym pasku narzędzi i przejdź do opcji Filtruj widoki > Utwórz nowy widok filtra .
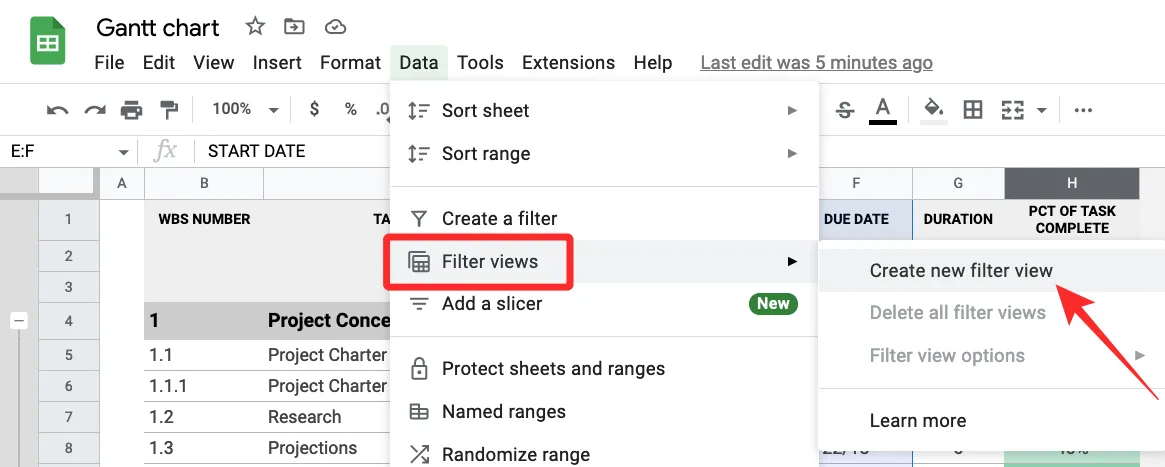
Zobaczysz teraz czarny pasek u góry, poza obszarem arkusza kalkulacyjnego, z wierszami i kolumnami zaznaczonymi teraz ciemnoszarymi tonami.
Podobnie jak w przypadku filtrów, wewnątrz każdego nagłówka kolumny wybranego do utworzenia widoku Filtr zobaczysz ikonę Filtr.
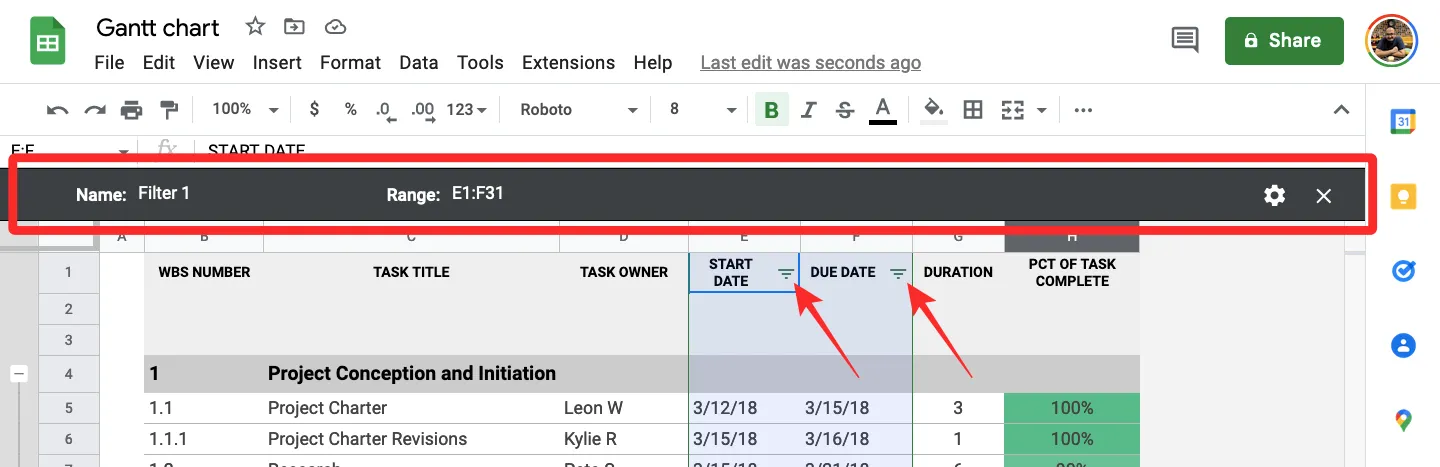
Aby dostosować kolumnę za pomocą widoku Filtr, kliknij ikonę Filtr w nagłówku kolumny, którą chcesz filtrować.
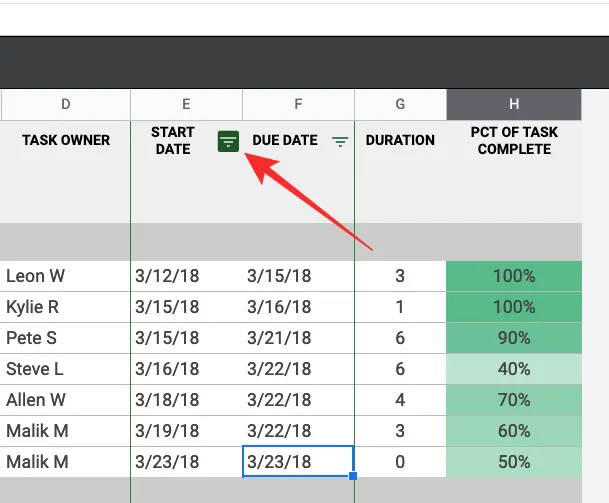
Podobnie jak w przypadku filtrów, wybierz sposób filtrowania widoku arkusza kalkulacyjnego za pomocą tych opcji — Filtruj według koloru , Filtruj według warunku i Filtruj według wartości .
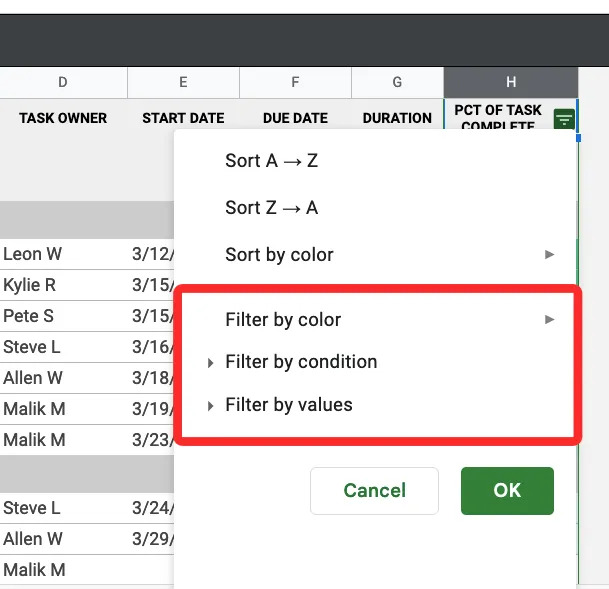
Po wybraniu opcji filtrowania określ parametry, które komórki mają przekazać, aby były wyświetlane w arkuszu kalkulacyjnym.
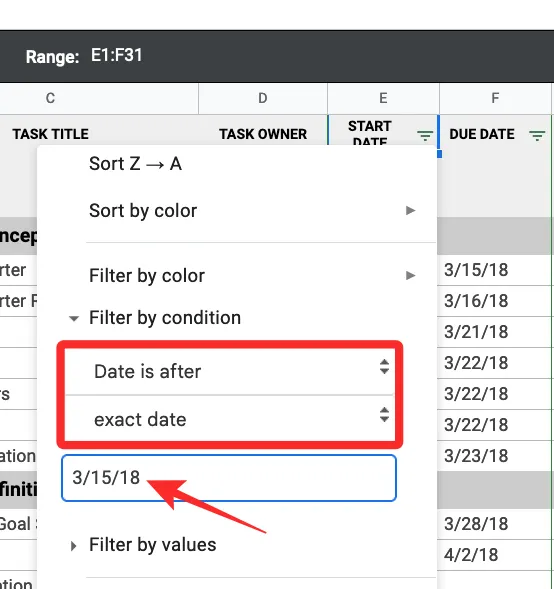
Gdy wszystko będzie gotowe, kliknij OK , aby zastosować widok filtra do wybranej kolumny.
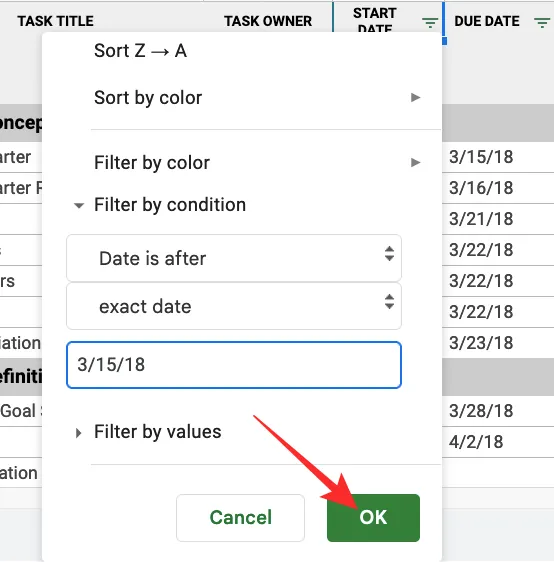
Arkusz kalkulacyjny zostanie teraz zreorganizowany na podstawie ustawionego widoku filtra.
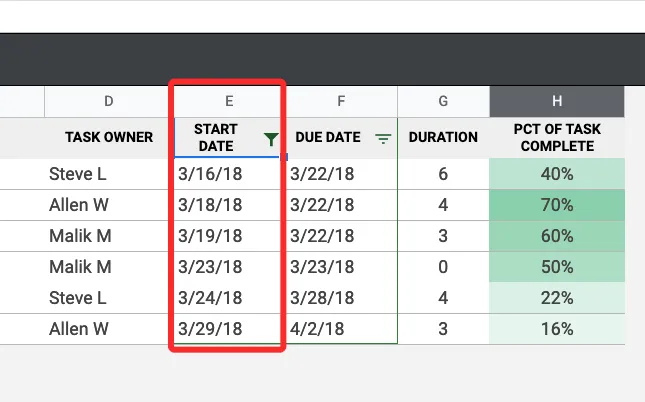
W zależności od liczby kolumn, dla których utworzono widok filtra, może być konieczne powtórzenie tego kroku, aby dostosować je jeden po drugim. Możesz także utworzyć więcej widoków filtrów dla innych kolumn w arkuszu kalkulacyjnym, aby wyświetlać niezależne zestawy danych w różnych momentach.
Jak usunąć filtry i widoki filtrów w Arkuszach Google
Filtry i widoki filtrów działają podobnie pod względem funkcjonalności, ale jeśli chcesz je wyłączyć lub usunąć, proces jest inny dla obu z nich.
Usuń filtry z Arkuszy Google
Jeśli utworzyłeś filtr w kolumnie z określonymi atrybutami, możesz usunąć atrybuty, aby zresetować filtr, lub całkowicie usunąć filtr z arkusza kalkulacyjnego.
Aby zresetować filtr w istniejącej kolumnie z filtrem, kliknij ikonę Filtr w nagłówku kolumny.
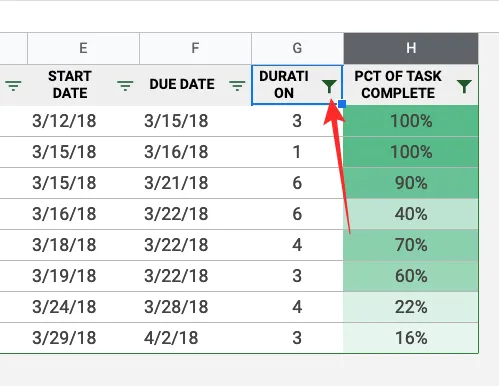
Teraz kliknij opcję filtrowania wybraną do analizy punktów danych i wybierz Brak z menu rozwijanego, które pojawia się pod opcją filtrowania.
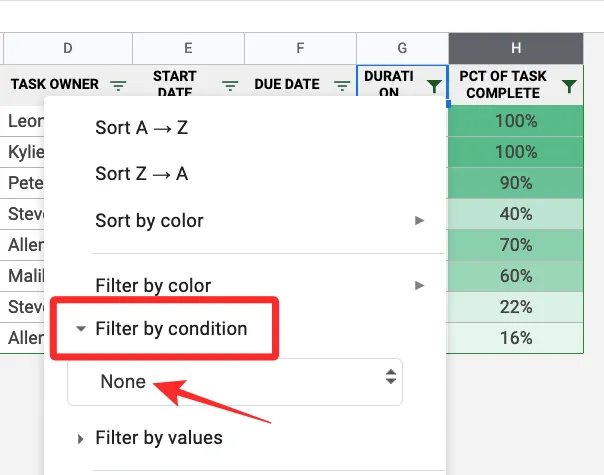
Aby potwierdzić reset, kliknij OK .
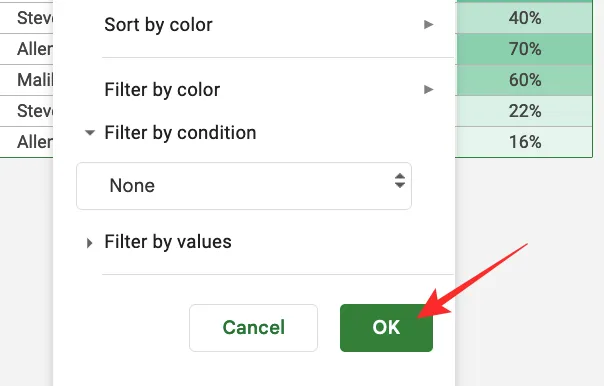
Kolumna zostanie zresetowana do pierwotnego widoku, ale ikona filtru będzie nadal widoczna.
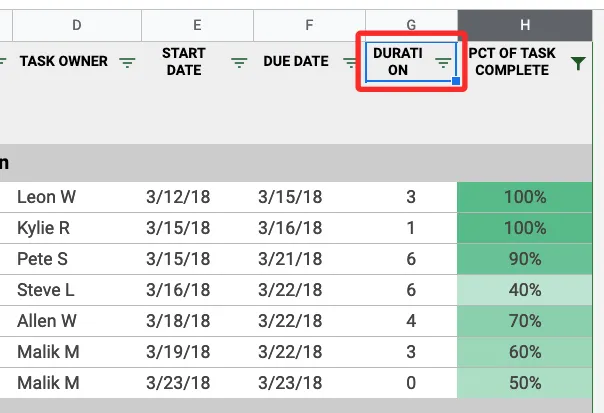
Aby usunąć ikonę filtra z kolumny, kliknij kartę Dane na górnym pasku narzędzi i wybierz opcję Usuń filtr .
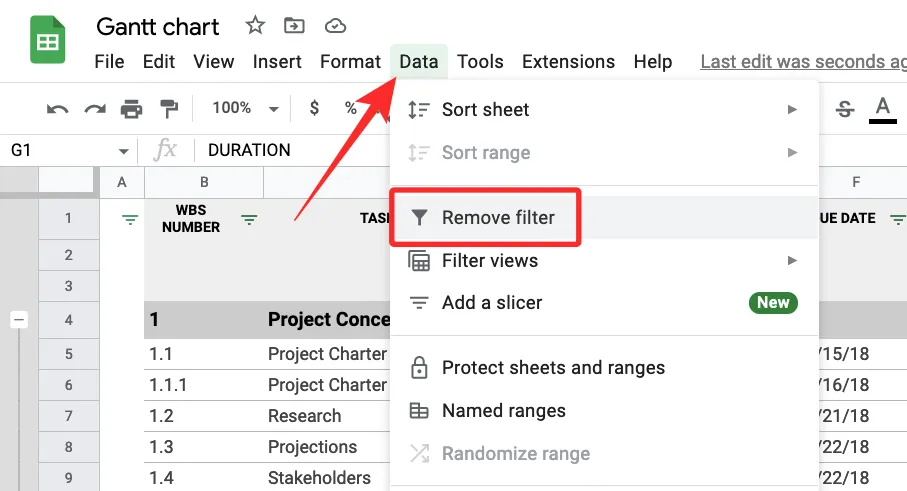
Arkusze Google usuną teraz filtry ze wszystkich kolumn w arkuszu kalkulacyjnym. Usuwając filtr z kolumny, należy tylko pamiętać, że filtry w innych kolumnach również zostaną usunięte.
Usuń widoki filtrów z Arkuszy Google
Jeśli utworzyłeś widok filtra, możesz go na razie zamknąć bez konieczności usuwania go z arkusza kalkulacyjnego. Możesz także przełączać się z jednego widoku filtra do drugiego w tym samym arkuszu kalkulacyjnym lub usunąć widok filtra, aby nie wyświetlał się on w Arkuszach Google.
Aby wyłączyć bieżący widok filtra z arkusza kalkulacyjnego, kliknij ikonę x w prawym górnym rogu wewnątrz ciemnoszarego paska u góry.
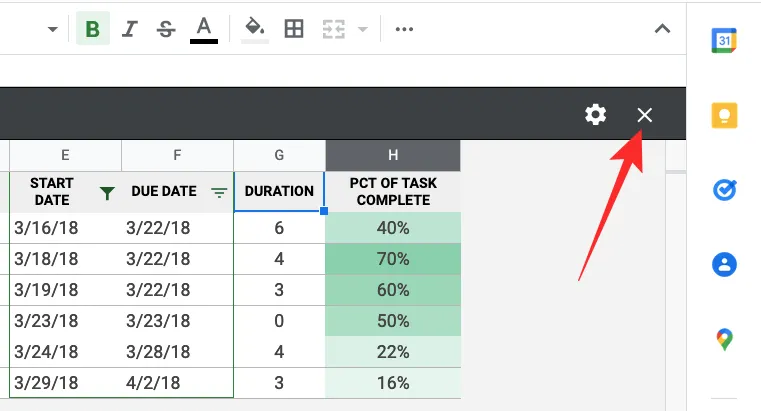
Spowoduje to zamknięcie widoku filtra i przywrócenie oryginalnego widoku arkusza kalkulacyjnego.
Jeśli masz wiele widoków filtrów i chcesz usunąć jeden z nich, najpierw zastosuj widok, który chcesz usunąć. Po zastosowaniu kliknij kartę Dane na górnym pasku narzędzi i przejdź do Filtruj widoki > Opcje widoku filtra > Usuń .
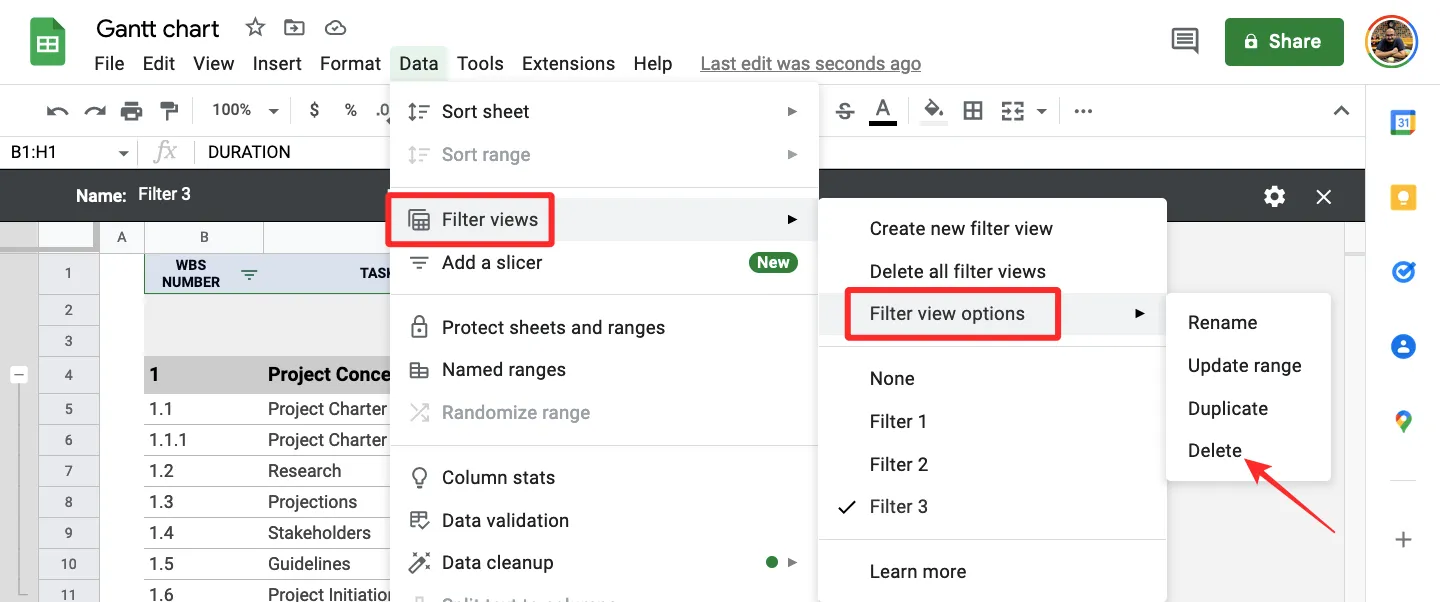
Aktywny widok filtra zostanie teraz usunięty z arkusza.
Jeśli chcesz usunąć wszystkie widoki filtrów z arkusza kalkulacyjnego, kliknij kartę Dane na górnym pasku narzędzi i przejdź do Filtruj widoki > Usuń wszystkie widoki filtrów .
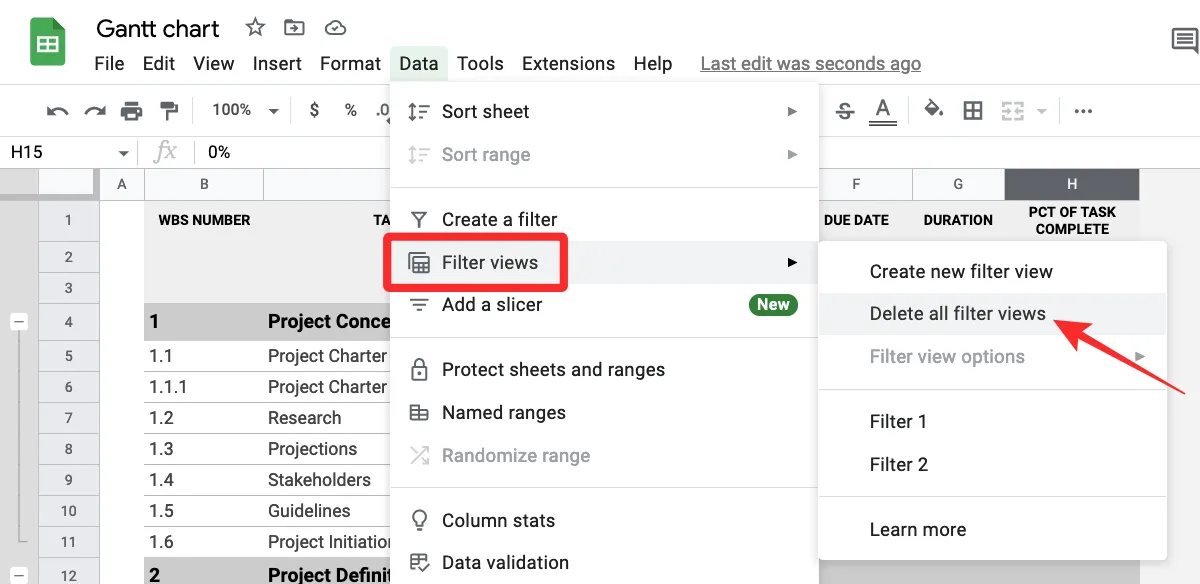
Wszystkie widoki filtrów utworzone w arkuszu kalkulacyjnym zostaną teraz usunięte i nie będzie można ich już zastosować w Arkuszach Google.
To wszystko, co musisz wiedzieć o korzystaniu z filtrów w Arkuszach Google.



Dodaj komentarz