Jak tworzyć pliki w formacie archiwalnym TAR, 7z, Zip w systemie Windows 11
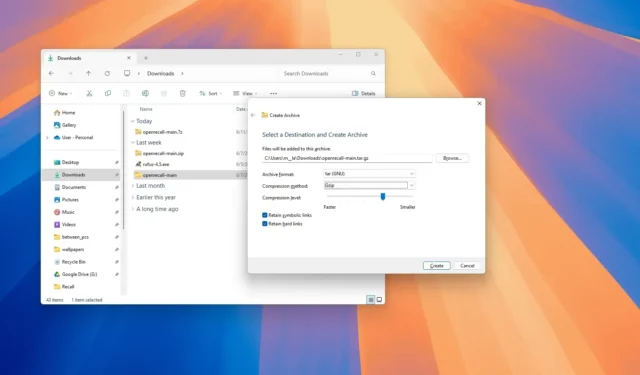
- Oprócz Zip w systemie Windows 11 firma Microsoft dodaje obsługę tworzenia plików archiwów 7z i TAR.
- Kreator oferuje możliwość wyboru metod i poziomów kompresji dla każdego formatu archiwalnego.
- Wsparcie jest dostępne począwszy od wersji 24H2 (aktualizacja 2024).
W systemie Windows 11 24H2 i nowszych wersjach można tworzyć pliki w formacie archiwalnym TAR, 7z i Zip, korzystając z nowego kreatora dostępnego w Eksploratorze plików. W tym przewodniku wyjaśnię, jak ukończyć ten proces.
Możliwość tworzenia i rozpakowywania plików Zip jest dostępna w systemie operacyjnym od dawna, a następnie natywna obsługa rozpakowywania plików Zip, RAR, TAR i 7zip (7z) pojawiła się w wersji 23H2 i począwszy od wydania systemu Windows 11 24H2, możliwe jest także tworzenie formatów archiwalnych TAR i 7z.
Jest to możliwe dzięki integracji projektu open source „libarchive” z systemem operacyjnym, który działa w połączeniu z nowym interfejsem kreatora dostępnym poprzez Eksplorator plików. Kreator kompresji pozwala wybrać format archiwalny, metodę kompresji, poziom kompresji i kilka dodatkowych ustawień.
Chociaż możesz nawet wybrać metodę i poziom kompresji podczas tworzenia plików Zip, nadal nie jest możliwa praca z hasłami i szyfrowaniem w celu ekstrakcji lub tworzenia formatów archiwalnych. Jeśli musisz korzystać z tych funkcji, nadal będziesz musiał korzystać z narzędzi innych firm, takich jak 7-Zip.
W tym przewodniku opiszę kroki tworzenia plików w formacie archiwalnym dla każdego z obsługiwanych formatów, w tym TAR, 7zip i Zip.
- Utwórz format archiwalny TAR w systemie Windows 11
- Utwórz format archiwalny 7z w systemie Windows 11
- Utwórz format archiwalny Zip w systemie Windows 11
Utwórz format archiwalny TAR w systemie Windows 11
Aby utworzyć plik TAR w systemie Windows 11, wykonaj następujące kroki:
-
Otwórz Eksplorator plików w systemie Windows 11.
-
Otwórz lokalizację folderu zawierającego pliki i foldery do skompresowania.
-
Kliknij plik lub folder prawym przyciskiem myszy, wybierz „Kompresuj do” i kliknij „Opcje dodatkowe”.
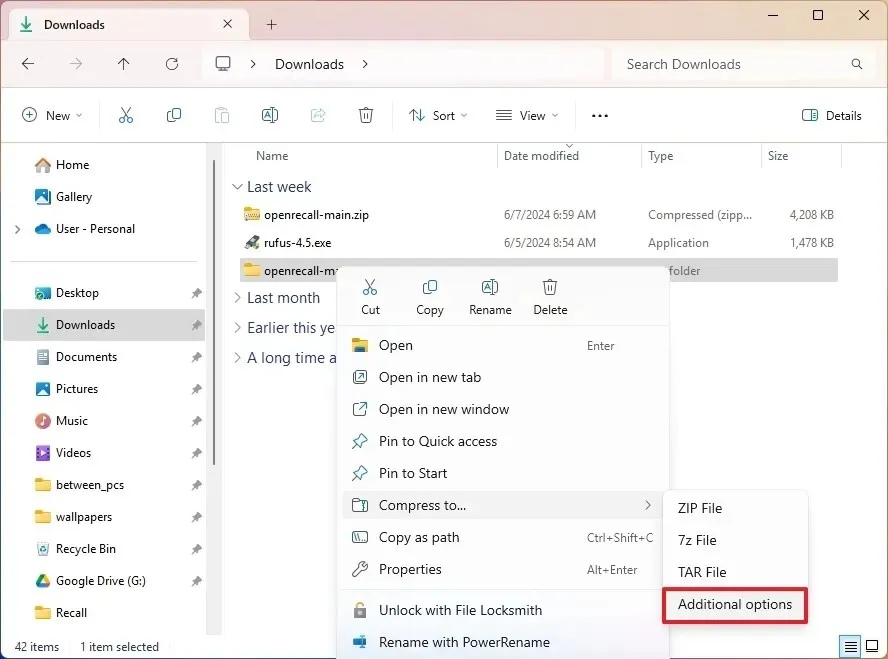
-
(Opcjonalnie) Kliknij przycisk Przeglądaj , aby wybrać miejsce przechowywania archiwum.
Szybka uwaga: domyślną lokalizacją jest miejsce, w którym przechowywane są oryginalne pliki. - Wybierz opcję „tar (GNU)” z ustawienia „Format archiwum”. Krótka uwaga: chociaż opcja GNU jest najczęściej używana, „tar” ma różne opcje, w tym wymianę pax POSIX, wymianę pax z ograniczeniami POSIX i ustar POSIX.
-
Wybierz metodę kompresji, w tym BZip2 , Gzip , xz lub Zstandard .
Szybka uwaga: zwykle wybieram opcję „Gzip”, aby utworzyć plik „tar.gz” . -
Wybierz poziom kompresji.
-
(Opcjonalnie) Zaznacz opcję „Zachowaj dowiązania symboliczne”, aby zachować wskaźnik elementu do innego pliku lub katalogu w systemie plików.
-
(Opcjonalnie) Zaznacz opcję „Zachowaj twarde łącza”, aby zawsze wskazywać nazwę pliku na dane na urządzeniu pamięci masowej.
-
Kliknij przycisk Utwórz .
Po wykonaniu tych kroków plik w formacie archiwalnym TAR zostanie utworzony zgodnie z ustawieniami kompresji.
Ponieważ system operacyjny natywnie obsługuje wiele formatów archiwalnych, możesz także użyć Eksploratora plików, aby otworzyć i wyodrębnić plik TAR.
Jeśli chcesz użyć domyślnej metody i poziomu kompresji, kliknij plik lub folder prawym przyciskiem myszy, wybierz „Kompresuj do” i wybierz opcję „Plik TAR” .
Utwórz format archiwalny 7z w systemie Windows 11
Aby utworzyć plik 7zip w systemie Windows 11, wykonaj następujące kroki:
-
Otwórz Eksplorator plików .
-
Otwórz lokalizację folderu zawierającego pliki i foldery do skompresowania.
-
Kliknij plik lub folder prawym przyciskiem myszy, wybierz „Kompresuj do” i kliknij „Opcje dodatkowe”.
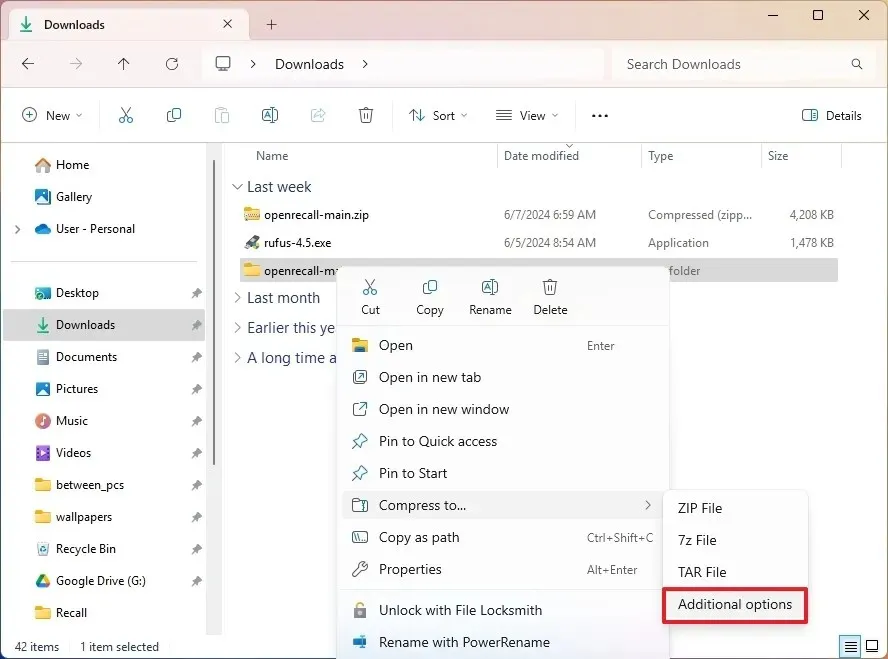
-
(Opcjonalnie) Kliknij przycisk Przeglądaj , aby wybrać miejsce przechowywania archiwum.
-
Wybierz opcję „7zip” z ustawienia „Format archiwum”.
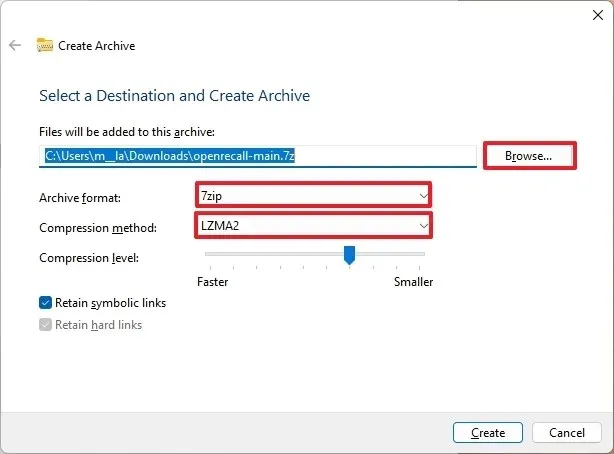
-
Wybierz metodę kompresji pliku 7z , w tym Store, Deflare, BZip2, LZMA1, LZMA2 (domyślnie) lub PPMd.
-
Wybierz poziom kompresji.
-
(Opcjonalnie) Zaznacz opcję „Zachowaj dowiązania symboliczne”, aby zachować wskaźnik elementu do innego pliku lub katalogu w systemie plików.
-
Kliknij przycisk Utwórz .
Po wykonaniu tych kroków na komputerze zostanie utworzony plik w formacie 7z.
Ponieważ system operacyjny natywnie obsługuje wiele formatów archiwalnych, możesz także użyć Eksploratora plików, aby otworzyć i wyodrębnić plik 7z.
Jeśli chcesz użyć domyślnej metody i poziomu kompresji, kliknij plik lub folder prawym przyciskiem myszy, wybierz „Kompresuj do” i wybierz opcję „Plik 7z” .
Utwórz format archiwalny Zip w systemie Windows 11
Aby utworzyć plik Zip w systemie Windows 11, wykonaj następujące kroki:
-
Otwórz Eksplorator plików .
-
Otwórz lokalizację folderu zawierającego pliki i foldery do skompresowania.
-
Kliknij plik lub folder prawym przyciskiem myszy, wybierz „Kompresuj do” i kliknij „Opcje dodatkowe”.
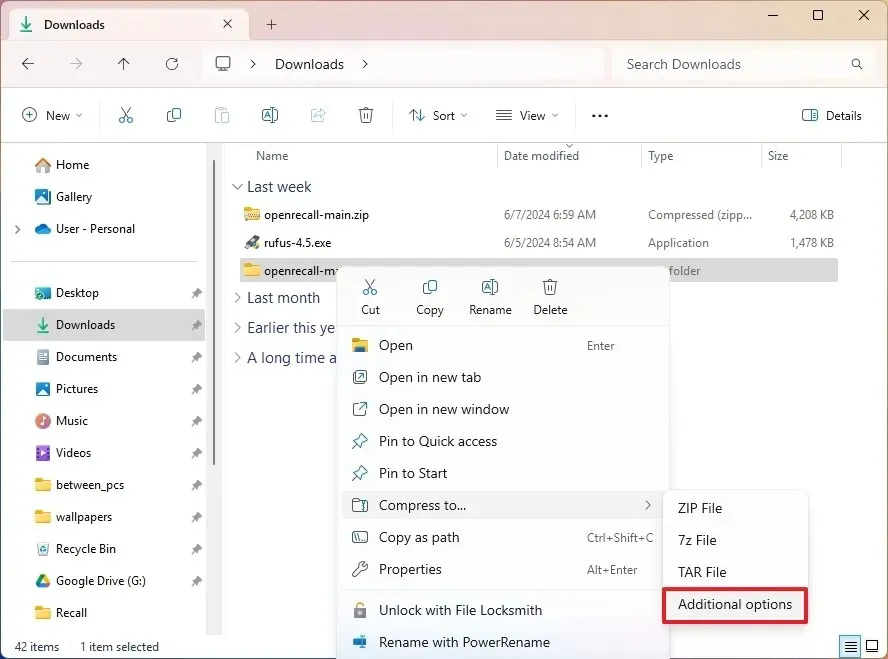
-
(Opcjonalnie) Kliknij przycisk Przeglądaj , aby wybrać miejsce przechowywania archiwum.
-
Wybierz opcję „Zip” w ustawieniu „Format archiwum”.
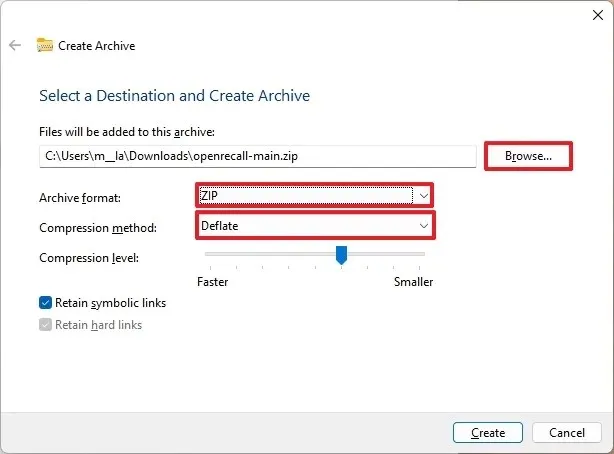
-
Wybierz metodę kompresji, w tym Store lub Deflare .
-
Wybierz poziom kompresji.
-
(Opcjonalnie) Zaznacz opcję „Zachowaj dowiązania symboliczne”, aby zachować wskaźnik elementu do innego pliku lub katalogu w systemie plików.
-
Kliknij przycisk Utwórz .
Po wykonaniu tych kroków plik ZIP zostanie utworzony z określonymi ustawieniami kompresji.
Zawsze możesz otworzyć plik Zip za pomocą Eksploratora plików, tak jak było to możliwe w przeszłości.
Jeśli chcesz użyć domyślnej metody i poziomu kompresji, kliknij plik lub folder prawym przyciskiem myszy, wybierz „Kompresuj do” i wybierz opcję „Zip File” .
Inne szczegóły
Obsługa tworzenia obejmuje formaty archiwalne Zip, TAR i 7-Zip z opcjami wyboru niestandardowych metod i poziomów kompresji. Nie można jednak pracować z hasłami ani szyfrowaniami.
Chociaż już od dawna możesz tworzyć pliki Zip, dopiero w wersji 24H2 możesz wybrać metodę i poziom kompresji dla Zip.
Obsługa otwierania i wyodrębniania obejmuje formaty archiwalne Zip, TAR, 7-Zip i RAR, o ile nie są one szyfrowane. Niektóre z formatów, które można otwierać i wyodrębniać, to „.tar”, . tar.gz”, „.tar.bz2”, „.tar.zst”, „.tar.xz”, „.tgz”, . tbz2”, „.tzst”, . txz.” rar” i „.7z” .
Chociaż można było używać narzędzia poleceń Compress-Archive do tworzenia plików Zip za pomocą programu PowerShell i natywnego narzędzia „tar.exe” do tworzenia plików „tar” za pomocą wiersza poleceń lub programu PowerShell, system Windows 11 nie zawiera określonego narzędzia poleceń do tworzenia różnych formatów archiwalnych lub innego narzędzia do tworzenia plików „7z”.
Dodaj komentarz