Jak utworzyć kopię zapasową obrazu systemu w systemie Windows 10
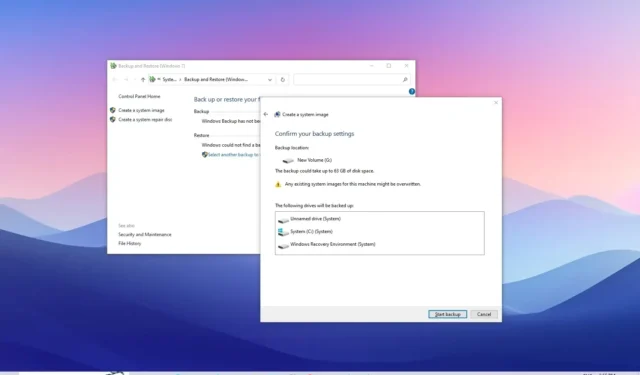
AKTUALIZACJA 27.10.2023: W systemie Windows 10 możesz utworzyć pełną kopię zapasową za pomocą narzędzia obrazu systemu w ustawieniu „Kopia zapasowa i przywracanie”. W tym przewodniku pokażę Ci kroki przy użyciu dysku twardego USB lub sieci udostępniony folder. Tworzenie kopii zapasowej obrazu systemu to przestarzały proces umożliwiający utworzenie „pełnej kopii zapasowej” komputera. Ten „obraz” zawiera kopię wszystkich danych na dysku systemowym i wszelkich dodatkowych urządzeniach pamięci masowej (jeśli dotyczy), w tym pliki instalacyjne systemu Windows, aplikacje, ustawienia i pliki.
Pełna kopia zapasowa komputera jest zawsze niezbędna, ponieważ może pomóc w odzyskaniu sprawności po awarii systemu, błędach lub złośliwym oprogramowaniu. Ponieważ aktualizacje systemu Windows 10 są obowiązkowe, ważne jest, aby mieć zainstalowany mechanizm odzyskiwania na wypadek, gdyby komputer nie uruchomił się z powodu błędnego sterownika lub aktualizacji.
W tym przewodniku opiszę kroki tworzenia pełnej kopii zapasowej komputera przy użyciu funkcji tworzenia kopii zapasowej obrazu systemu w systemie Windows 10 oraz sposoby odzyskiwania poszczególnych plików w razie potrzeby.
Utwórz kopię zapasową obrazu systemu na dysku USB w systemie Windows 10
Aby utworzyć kopię zapasową obrazu systemu w systemie Windows 10, wykonaj następujące kroki:
-
Otwórz Ustawienia w systemie Windows 10.
-
Kliknij Aktualizuj i zabezpieczenia .
-
Kliknij Kopia zapasowa .
-
W sekcji „Szukam starszej kopii zapasowej” kliknij opcję „Przejdź do opcji Kopia zapasowa i przywracanie (Windows 7)” .
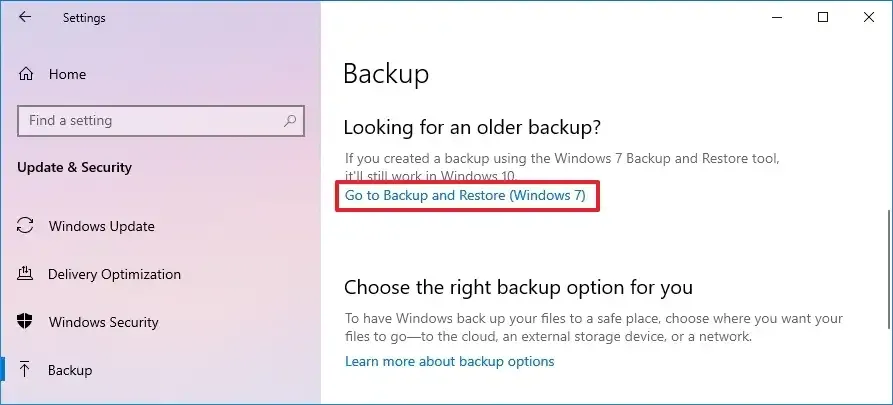
-
Kliknij opcję „Utwórz obraz systemu” w lewym okienku.
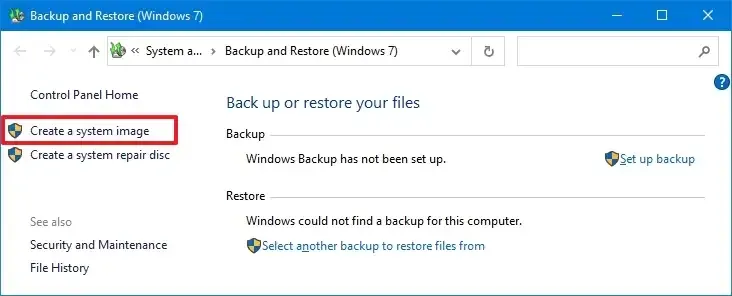
-
W ustawieniu „Na dysku twardym” wybierz zewnętrzny dysk USB, na którym chcesz wykonać pełną kopię zapasową systemu Windows 10.

Szybka wskazówka: możesz użyć zewnętrznego dysku twardego USB, na którym znajdują się już dane. Narzędzie nie sformatuje ani nie usunie żadnych plików na dysku. Zamiast tego utworzy folder o nazwie „WindowsImageBackup” , aby zapisać obraz systemu. -
Kliknij przycisk Dalej .
-
Wybierz inny dysk, który chcesz uwzględnić w pełnej kopii zapasowej systemu Windows 10 (jeśli ma to zastosowanie).
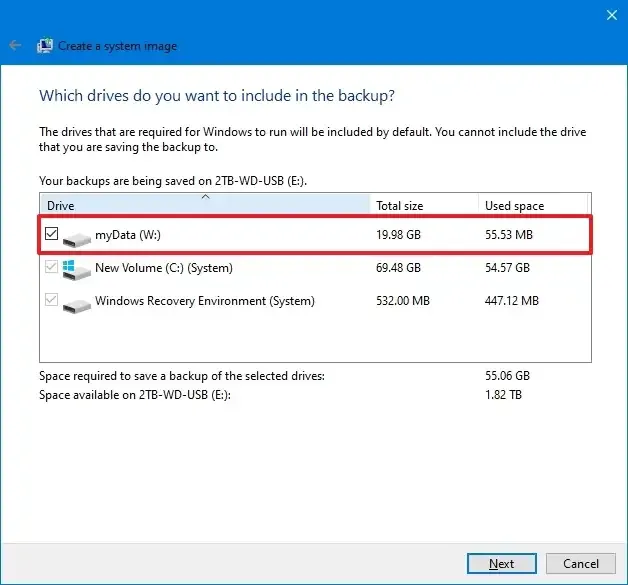
-
Kliknij przycisk Dalej .
-
Kliknij przycisk Rozpocznij tworzenie kopii zapasowej .
-
Kliknij przycisk Nie .
Po wykonaniu tych kroków kopia zapasowa zostanie utworzona na zewnętrznym dysku USB. Zostaniesz także poproszony o „utworzenie dysku naprawy obrazu systemu”. Możesz jednak pominąć tę opcję, ponieważ możesz użyć nośnika startowego systemu Windows 10, aby uzyskać dostęp do środowiska przywracania.
Utwórz kopię zapasową obrazu systemu na dysku sieciowym w systemie Windows 10
Jeśli nie masz zewnętrznej pamięci masowej z wystarczającą ilością miejsca, możesz także utworzyć kopię zapasową przez sieć na serwerze plików lub urządzeniu magazynującym podłączonym do sieci (NAS).
Aby utworzyć pełną kopię zapasową na dysku sieciowym w systemie Windows 10, wykonaj następujące kroki:
-
Otwórz Ustawienia .
-
Kliknij Aktualizuj i zabezpieczenia .
-
Kliknij Kopia zapasowa .
-
W sekcji „Szukam starszej kopii zapasowej” kliknij opcję „Przejdź do opcji Kopia zapasowa i przywracanie (Windows 7)” .
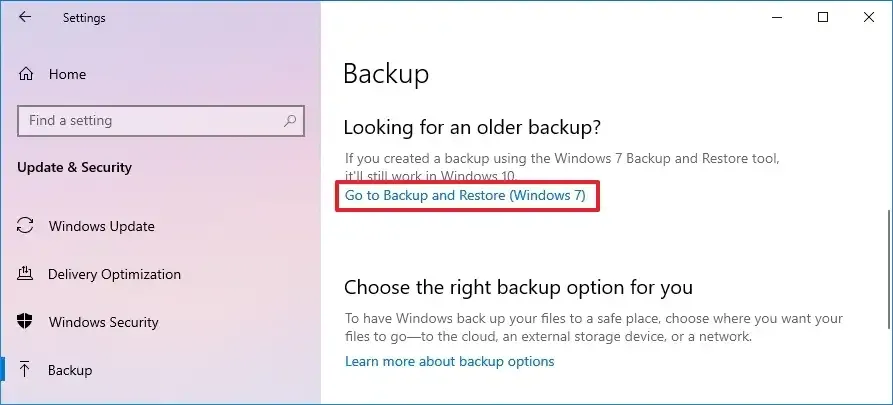
-
Kliknij opcję „Utwórz obraz systemu” w lewym okienku.

-
W ustawieniu „W lokalizacji sieciowej” kliknij przycisk Wybierz .
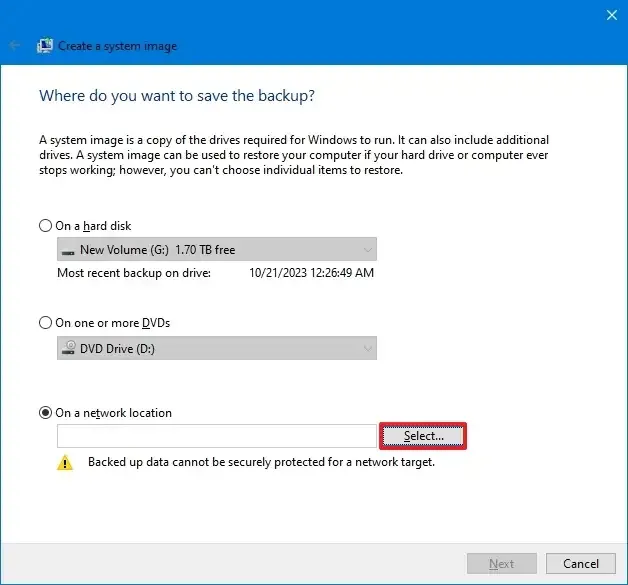
-
Potwierdź ścieżkę sieciową do folderu udostępnionego.
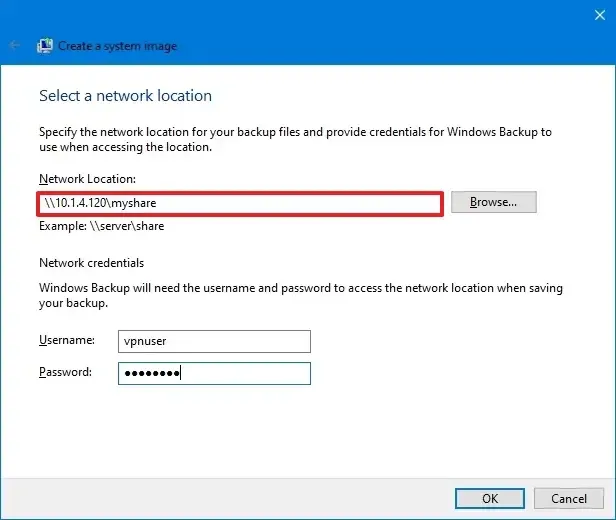
Szybka notatka: musisz utworzyć i udostępnić folder na komputerze docelowym, w sieciowej pamięci masowej (NAS) lub na serwerze plików. -
Potwierdź poświadczenia, aby uzyskać dostęp do folderu sieciowego.
-
Kliknij przycisk OK .
-
Kliknij przycisk Dalej .
-
Kliknij przycisk Rozpocznij tworzenie kopii zapasowej .
Po wykonaniu tych kroków funkcja „Kopia zapasowa obrazu systemu” utworzy kopię zapasową w określonej lokalizacji folderu. Ponieważ jednak proces ten będzie odbywał się w sieci, utworzenie kopii zapasowej może zająć dużo czasu.
Przywróć kopię zapasową obrazu systemu w systemie Windows 10
Aby przywrócić kopię zapasową obrazu systemu w systemie Windows 10, wykonaj następujące kroki:
-
Wyłącz komputer.
-
Podłącz nośnik instalacyjny USB systemu Windows 10 .
-
Podłącz dysk kopii zapasowej USB.
Szybka wskazówka: urządzenie musi być skonfigurowane do uruchamiania z USB. Jeśli tak nie jest, konieczne będzie wejście do BIOS-u i ponowna konfiguracja kolejności rozruchu. Ponieważ na większości komputerów wygląda to inaczej, szczegółowe informacje znajdziesz w witrynie pomocy technicznej producenta.
-
Włącz komputer.
-
Kliknij przycisk Dalej na stronie „Konfiguracja systemu Windows”.
-
Kliknij opcję „Napraw komputer” w lewym dolnym rogu.
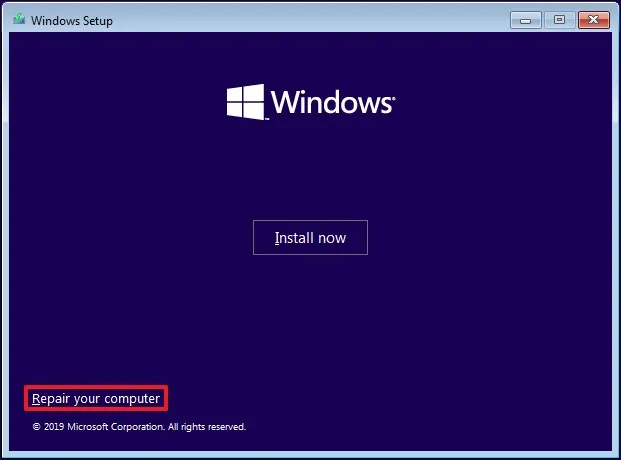
-
Kliknij Rozwiązywanie problemów .
-
Kliknij opcję „Odzyskiwanie obrazu systemu” .
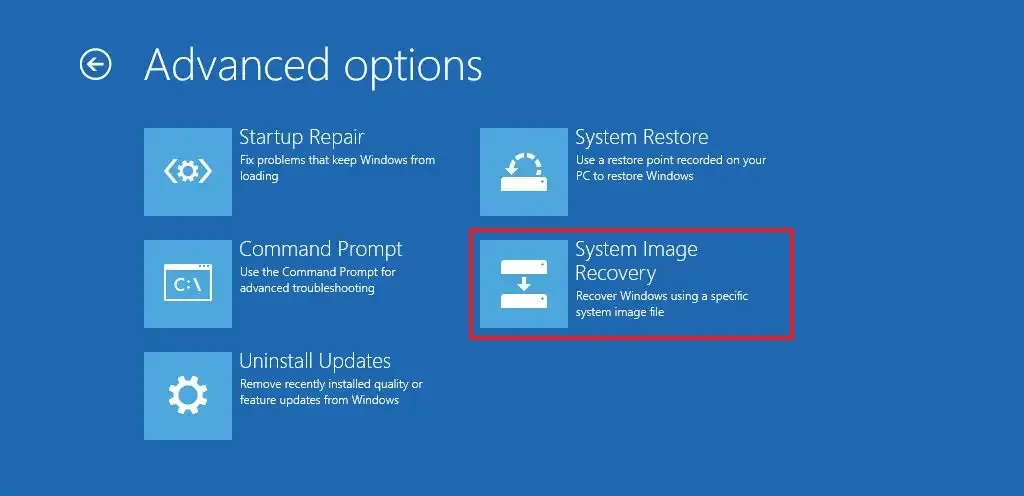
-
Kliknij Windows 10.
-
Wybierz opcję „Użyj najnowszego dostępnego obrazu systemu” .
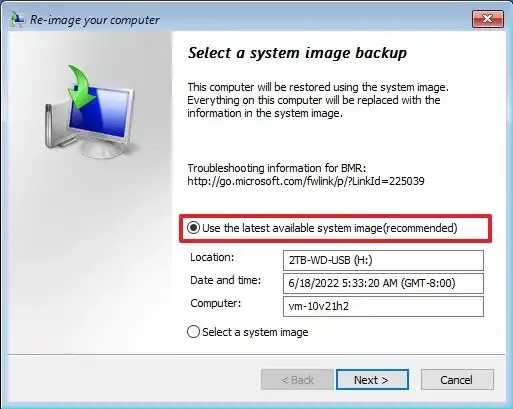
-
Kliknij przycisk Dalej .
-
(Opcjonalnie) Zaznacz opcję „Formatuj i porcjuj dyski” , jeśli przywracanie kopii zapasowej będzie odbywać się na nowym dysku.
-
(Opcjonalnie) Zaznacz opcję „Przywracaj tylko dyski systemowe” , aby przywrócić dyski potrzebne do uruchomienia systemu Windows 10.
-
Kliknij przycisk Dalej .
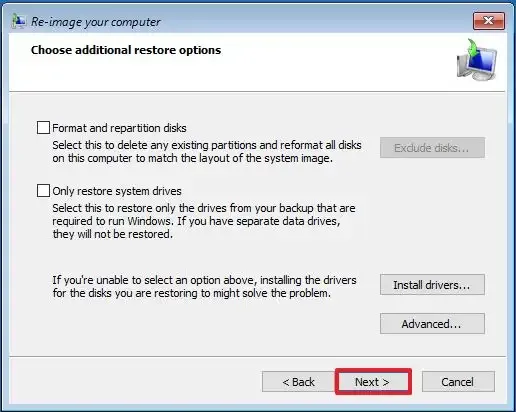
-
Kliknij przycisk Zakończ .
-
Kliknij przycisk Tak .
Po wykonaniu tych kroków kopia zapasowa przywróci system ze wszystkimi plikami instalacyjnymi, aplikacjami, konfiguracjami i plikami osobistymi.
Przywróć pliki z kopii zapasowej obrazu systemu w systemie Windows 10
Kopia zapasowa obrazu systemu ma na celu przywrócenie całego systemu, a nie pojedynczych plików. Jednak nadal możesz otworzyć obraz, aby odzyskać pojedyncze pliki za pomocą prostego obejścia.
Aby przywrócić pliki z kopii zapasowej w systemie Windows 10, wykonaj następujące kroki:
-
Otwórz Start .
-
Wyszukaj „Utwórz i sformatuj partycje dysku twardego” i wybierz najwyższy wynik, aby otworzyć aplikację Zarządzanie dyskami .
-
Kliknij Akcja i wybierz opcję Dołącz VHD .
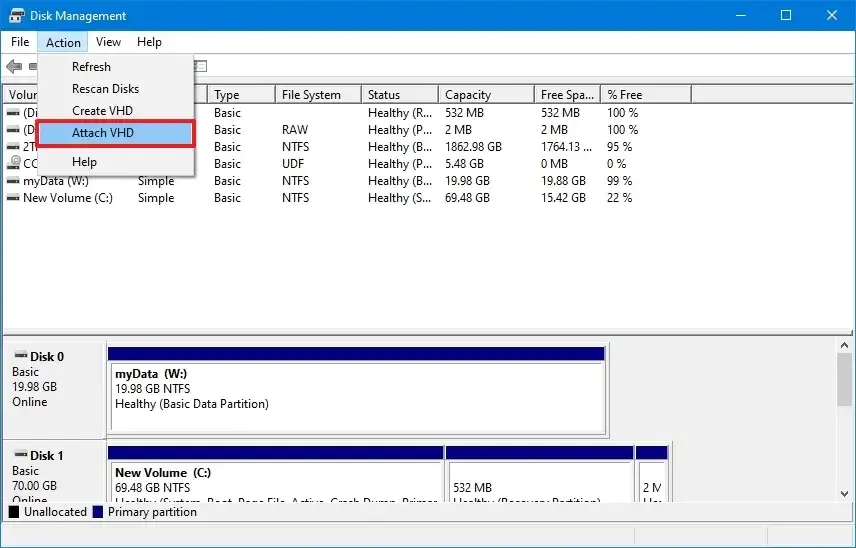
-
Kliknij przycisk Przeglądaj .
-
Przeglądaj folder WindowsImageBackup zawierający pliki kopii zapasowej.
-
Kliknij dwukrotnie folder z nazwą komputera.
-
Kliknij dwukrotnie folder Kopia zapasowa xxxx-xx-xx xxxxxx .
-
Kliknij dwukrotnie największy plik VHDX , aby zamontować obraz w Eksploratorze plików.
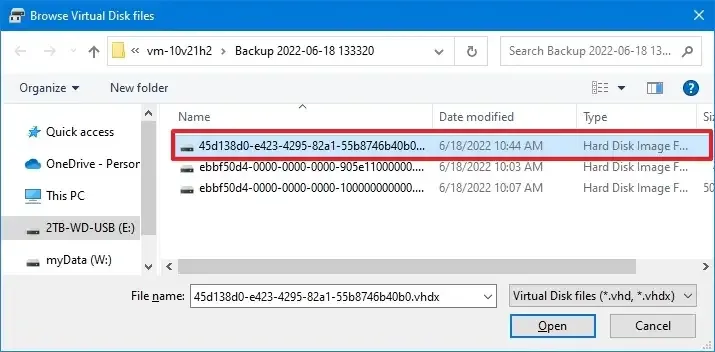
-
Kliknij przycisk Otwórz
-
Kliknij przycisk OK .
-
Kliknij prawym przyciskiem myszy wolumin na zamontowanym dysku (niebieska ikona) i wybierz opcję „Zmień literę dysku i ścieżki” .
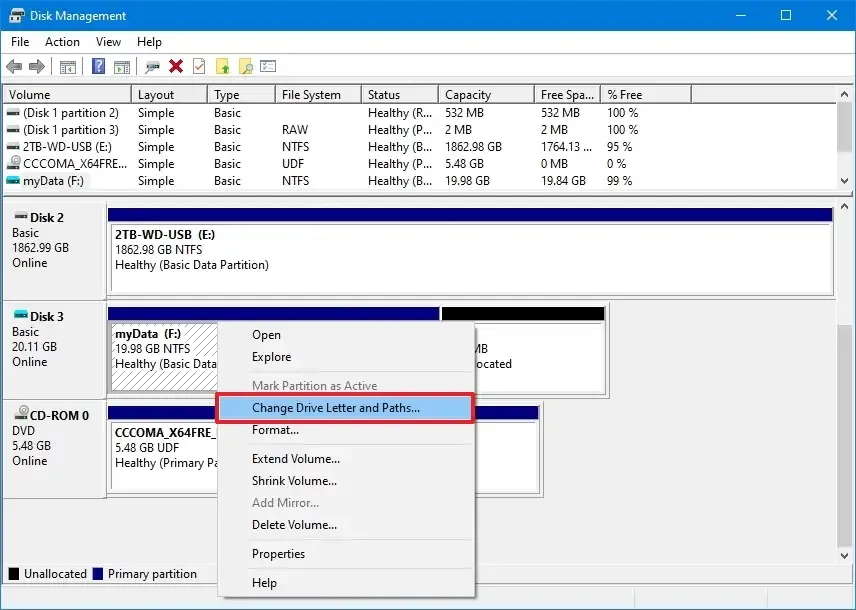
-
Kliknij przycisk Dodaj .
-
Wybierz literę dysku.
-
Kliknij przycisk OK .
-
Otwórz Eksplorator plików .
-
Kliknij opcję Ten komputer .
-
Otwórz zamontowany dysk i przeglądaj lokalizację plików do odzyskania.
-
Wybierz i skopiuj pliki.
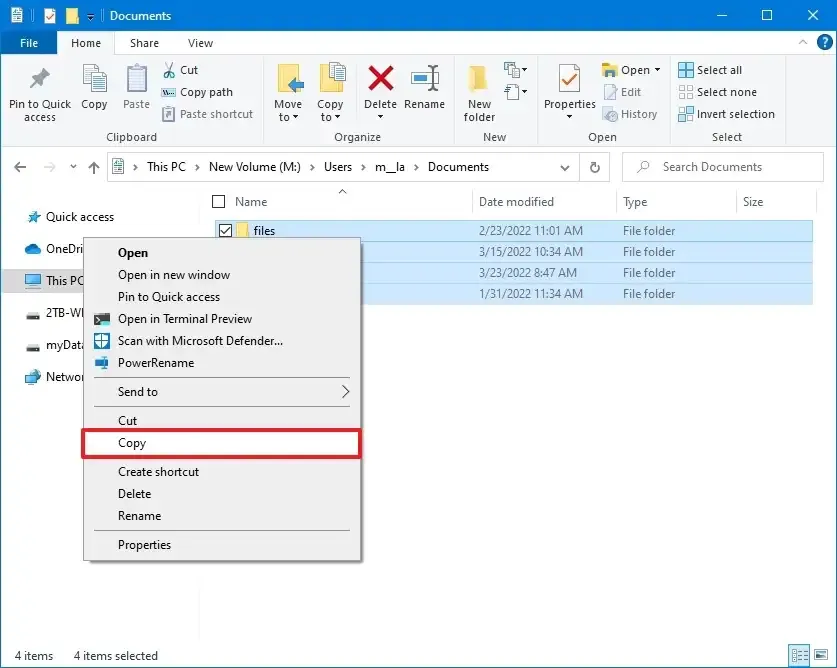
-
Wklej pliki do lokalizacji, w której chcesz je przywrócić.
Po zakończeniu przywracania pliku kliknij dysk prawym przyciskiem myszy i wybierz opcję „Odłącz VHD” oraz przycisk „OK” , aby odłączyć dysk kopii zapasowej.
Podczas przywracania plików z kopii zapasowej można odzyskać tylko pliki, których kopię zapasową utworzono przed utworzeniem kopii zapasowej. Aby pliki były aktualne, warto rozważyć skorzystanie z różnych rozwiązań, takich jak Historia plików czy OneDrive.
Należy pamiętać, że firma Microsoft nie udostępnia już narzędzia „Kopia zapasowa obrazu systemu” w systemie Windows 10, ale nadal możesz korzystać z tej funkcji. Powodem jest to, że firma chce, abyś korzystał z funkcji „Zresetuj ten komputer” , aby rozwiązać problemy w systemie Windows 10, oraz aplikacji „Kopia zapasowa systemu Windows” w celu ochrony plików, aplikacji, ustawień i danych uwierzytelniających w chmurze.
Jednak starsze narzędzie do odzyskiwania jest nadal przydatne, szczególnie w przypadku tworzenia kopii zapasowych przed wprowadzeniem zmian w systemie lub aktualizacją do nowej wersji systemu operacyjnego. Jeśli chcesz zastosować to podejście, zawsze powinieneś rozważyć utworzenie kopii zapasowej obrazu przynajmniej raz w tygodniu lub przed wprowadzeniem jakichkolwiek zmian.
Aktualizacja z 27 października 2023 r.: Ten przewodnik został zaktualizowany, aby zapewnić dokładność i uwzględnić nowe zmiany.



Dodaj komentarz