Jak utworzyć skróty do ustawień w systemie Windows 11 [dla wszystkich stron]
![Jak utworzyć skróty do ustawień w systemie Windows 11 [dla wszystkich stron]](https://cdn.thewindowsclub.blog/wp-content/uploads/2023/09/create-settings-shortcut-windows-11-640x375.webp)
Aplikacja Ustawienia uległa ogromnym zmianom na przestrzeni lat, wraz z przenoszeniem funkcji i opcji. Nawet niektóre funkcje, do których wcześniej można było uzyskać dostęp zarówno za pośrednictwem Panelu sterowania, jak i Ustawień, są teraz dostępne wyłącznie dla tych ostatnich, co sprawia, że tworzenie skrótów jest jeszcze ważniejsze.
Korzyści z utworzenia skrótu do Ustawień
- Pomaga zaoszczędzić dużo czasu, szczególnie podczas uzyskiwania dostępu do stron znajdujących się głęboko w aplikacji.
- Możliwość tworzenia skrótów dla poszczególnych stron.
- Skonfiguruj skrót klawiaturowy, aby otworzyć dedykowane ustawienia.
Jak utworzyć skrót na pulpicie do Ustawień w systemie Windows 11?
- Otwórz oficjalny dokument firmy Microsoft, aby wyświetlić identyfikatory URI (unikalne identyfikatory zasobów) poszczególnych stron ustawień . Oto kilka najczęściej potrzebnych:
- Strona główna: ustawienia ms:
- Rodzina i inne osoby : ms-settings:otherusers
- Opcje logowania : ms-settings:signinoptions
- Konfiguracja Windows Hello : ms-settings:signinoptions-launchfaceenrollment
- Domyślne aplikacje : ms-settings:defaultapps
- Zarządzaj opcjonalnymi funkcjami : ms-settings:opcjonalne funkcje
- Bluetooth : ms-settings:bluetooth
- Touchpad : ms-settings:devices-touchpad
- Wyświetlacz : ms-settings:easyofaccess-display
- Sieć i Internet : ms-settings:network-status
- Wi-Fi : ms-settings:network-wifi
- Ethernet : ms-settings:network-ethernet
- Tło : ustawienia ms: tło personalizacji
- Data i godzina : ms-settings:data i godzina
- Windows Update : ms-settings:windowsupdate
- Zabezpieczenia systemu Windows : ms-settings:windowsdefender
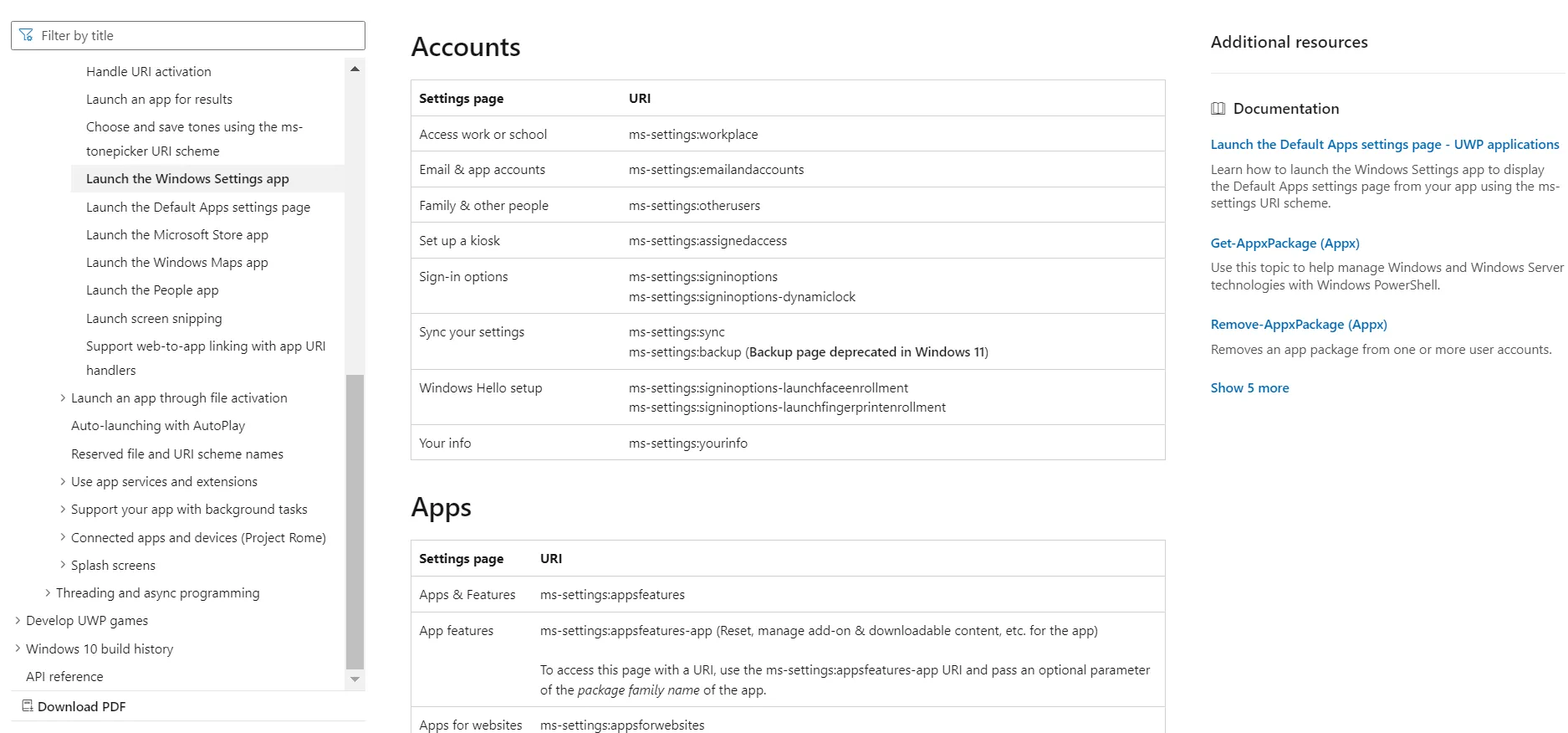
- Teraz kliknij pulpit prawym przyciskiem myszy, najedź kursorem na Nowy i wybierz Skrót z wysuwanego menu.
- Wklej ścieżkę do strony Ustawienia, do której ma przekierowywać skrót, i kliknij Dalej . Na przykład, aby utworzyć skrót do strony głównej Ustawień, użyj ms-settings: . Lub, aby utworzyć skrót do usługi Windows Update, wpisz ms-settings:windowsupdate .
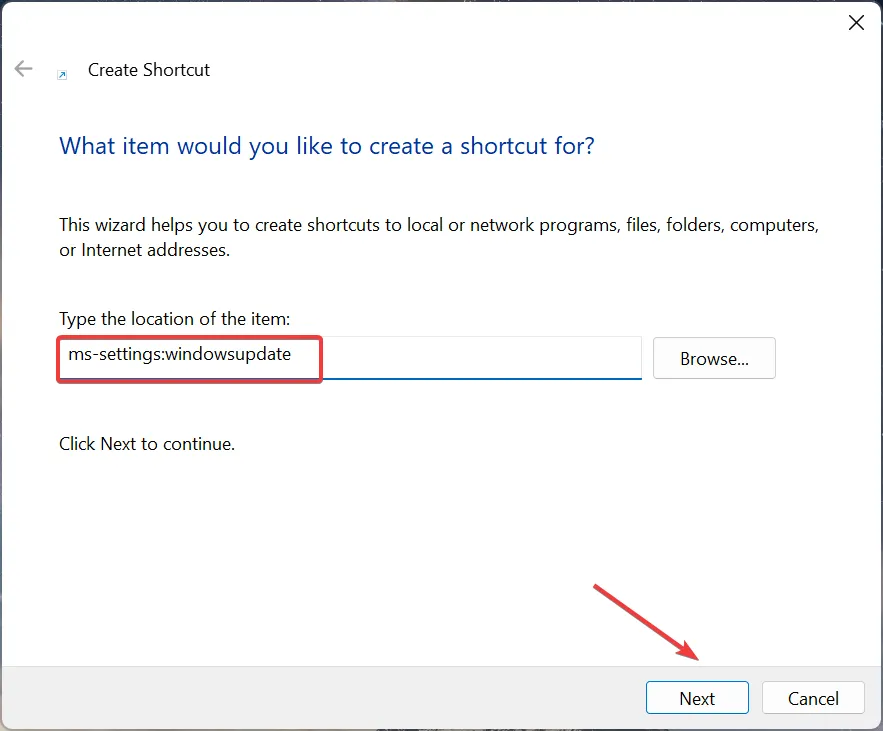
- Wprowadź nazwę skrótu i kliknij Zakończ , aby utworzyć plik skrótu internetowego.
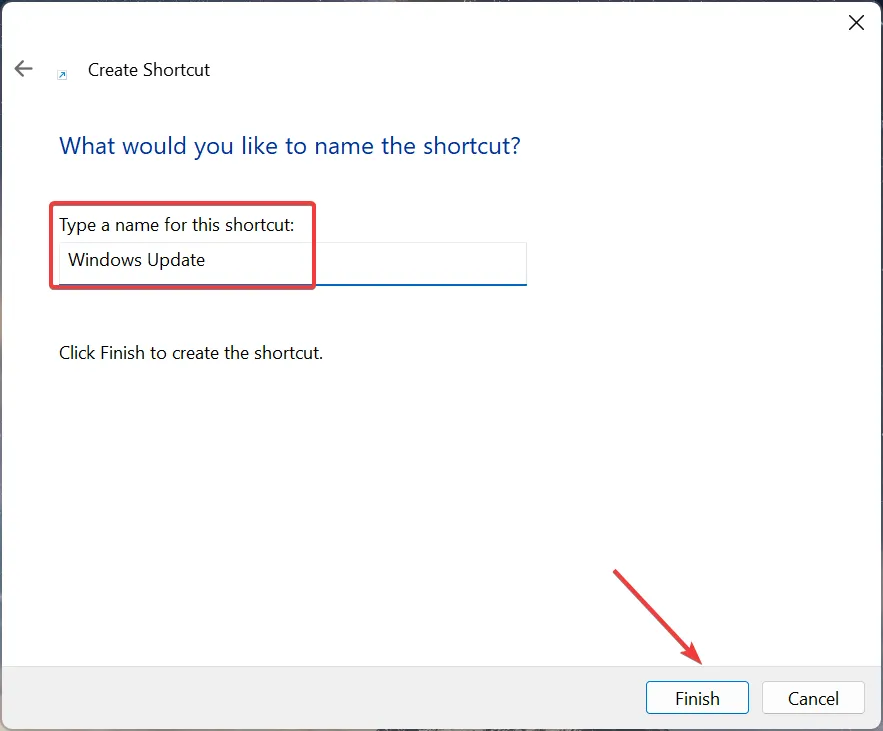
- Po dwukrotnym kliknięciu ikony aplikacji Ustawienia na pulpicie w systemie Windows 11 automatycznie otworzy się połączona strona.
Jak utworzyć skrót klawiaturowy do Ustawień w systemie Windows 11?
- Kliknij prawym przyciskiem myszy utworzony skrót, a następnie wybierz Właściwości z menu kontekstowego.
- Przejdź do karty Dokument sieciowy, kliknij pole Klawisz skrótu , naciśnij klawisz, który chcesz dodać jako skrót (Windows automatycznie doda Ctrl + Alt), a następnie kliknij Zastosuj i OK , aby zapisać zmiany.
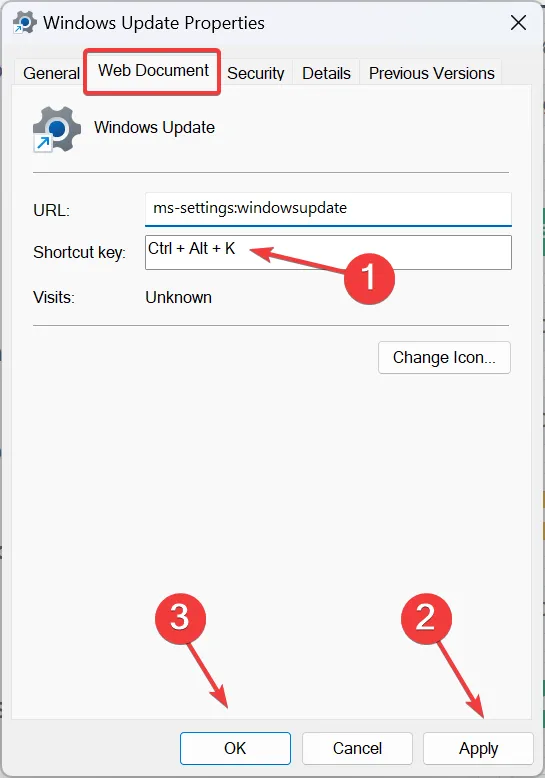
Aby utworzyć klawisz skrótu do Ustawień w systemie Windows 11, najpierw utwórz skrót na pulpicie, a następnie dodaj do niego klawisz skrótu. I pamiętaj, że nie musisz ręcznie dodawać Ctrl+ Alt. Windows robi to automatycznie. Na przykład, aby ustawić Ctrl+ Alt+ Kjako dedykowany skrót, wystarczy nacisnąć Kklawisz.
Możesz też zawsze skorzystać z niezawodnego oprogramowania skrótów dla systemu Windows 11 .
Jak utworzyć skrót menu kontekstowego do Ustawień w systemie Windows 11?
- Naciśnij Windows + R , aby otworzyć Uruchom, wpisz regedit w polu tekstowym i naciśnij Enter.
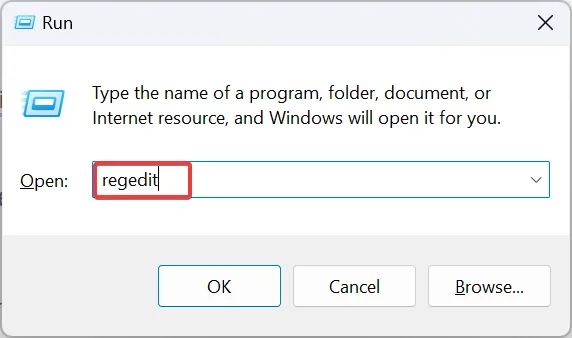
- Kliknij przycisk Tak w monicie UAC.
- Przejdź do poniższej ścieżki za pomocą panelu nawigacji lub wklej w pasku adresu i naciśnij Enter:
HKEY_CLASSES_ROOT\Directory\Background\shell
- Kliknij prawym przyciskiem myszy klawisz Shell , najedź kursorem na Nowy, wybierz Klucz i nadaj mu nazwę w zależności od strony, którą chcesz dodać do menu kontekstowego. Na przykład skorzystaliśmy z usługi Windows Update.
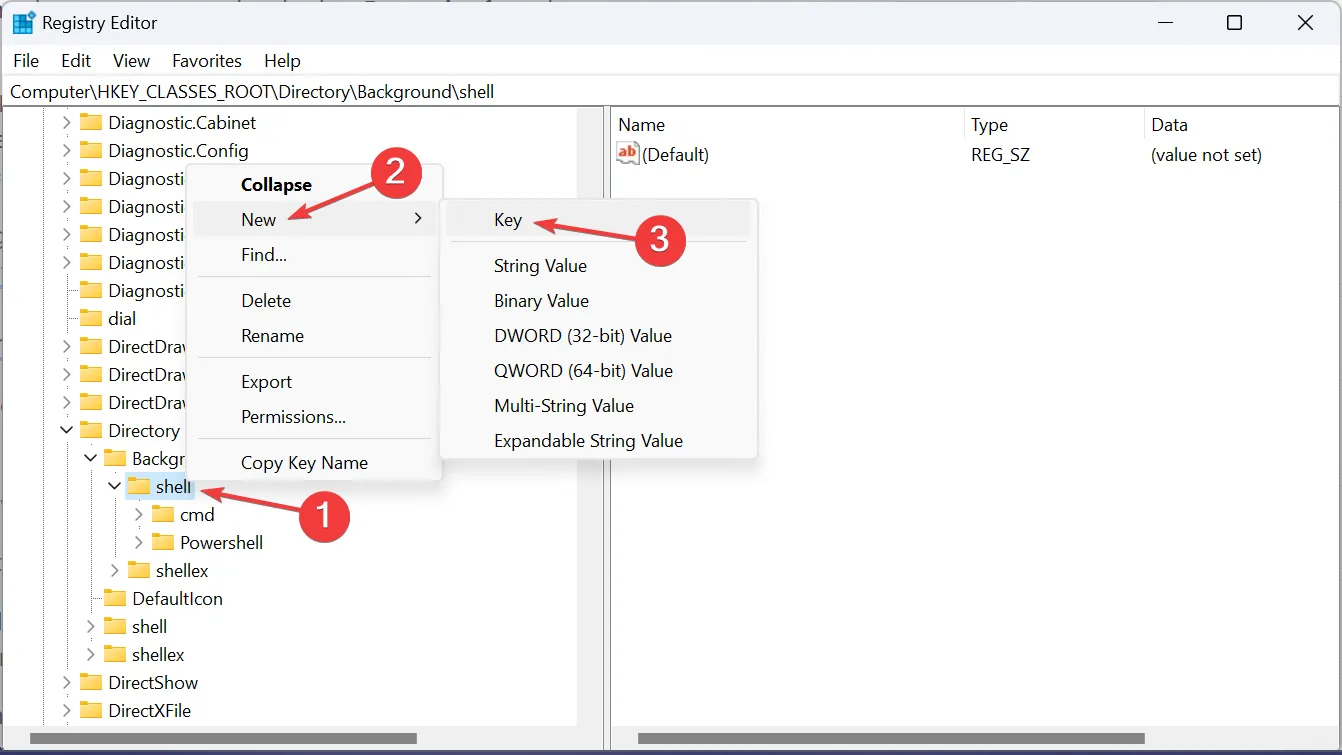
- Ponownie kliknij prawym przyciskiem myszy właśnie utworzony wpis, wybierz Nowy , następnie wybierz Klucz i nazwij go polecenie .
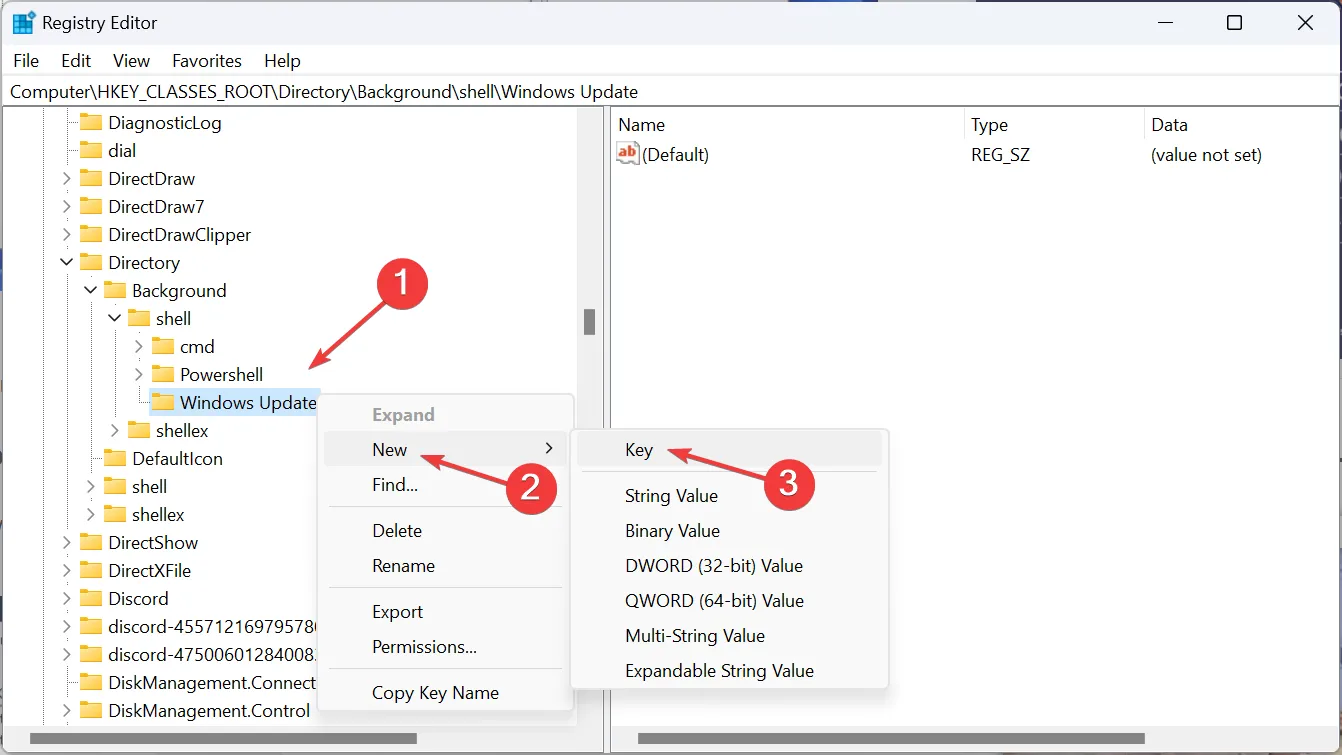
- Wybierz klawisz polecenia i kliknij dwukrotnie ciąg domyślny w prawym okienku.
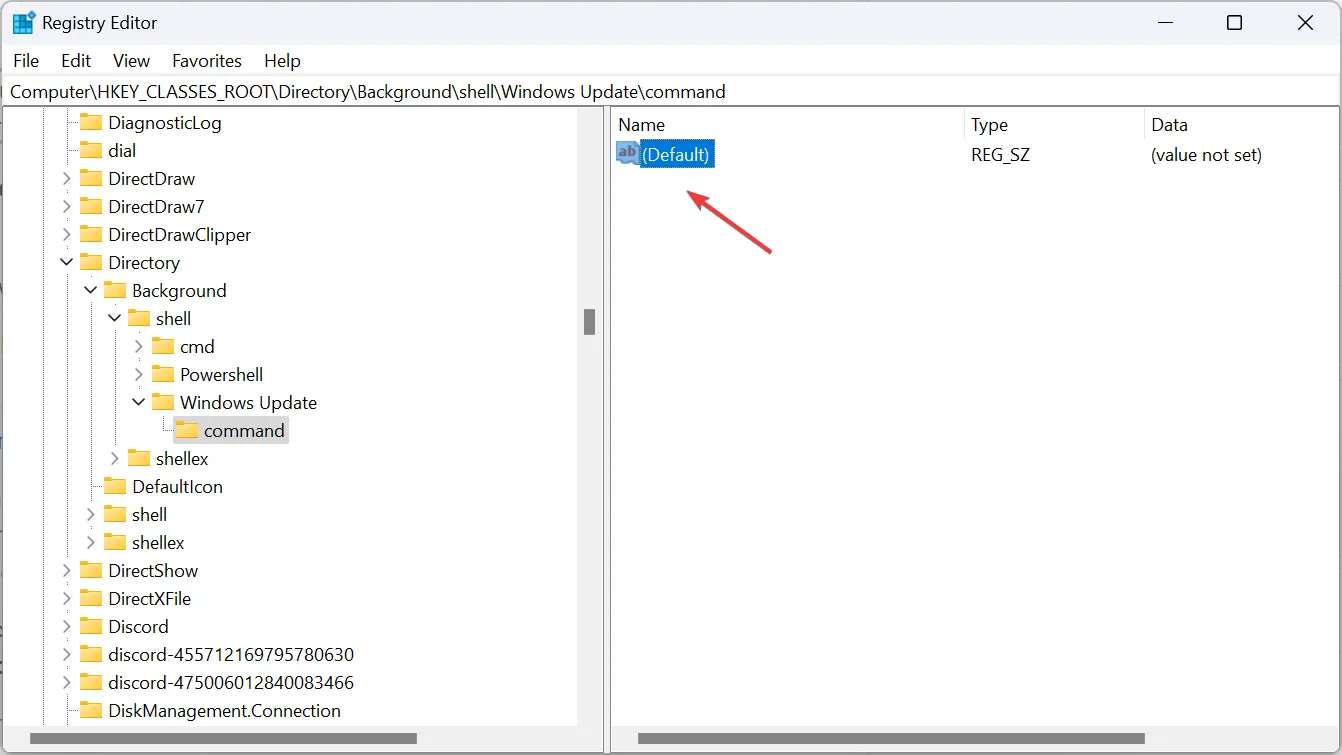
- Wklej następującą ścieżkę w polu Dane wartości , gdzie należy zastąpić URI adresem strony Ustawienia, którą chcesz otworzyć, a następnie kliknij OK , aby zapisać zmiany:
C:\Windows\explorer.exe URI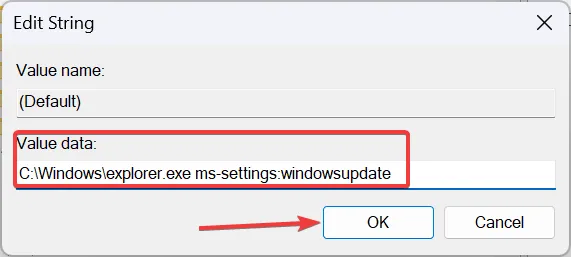
- Uruchom ponownie komputer, a skrót umożliwiający otwarcie Ustawień systemu Windows będzie dostępny.
- Teraz kliknij pulpit prawym przyciskiem myszy, wybierz Pokaż więcej opcji , a znajdziesz skrót menu kontekstowego do Ustawień.
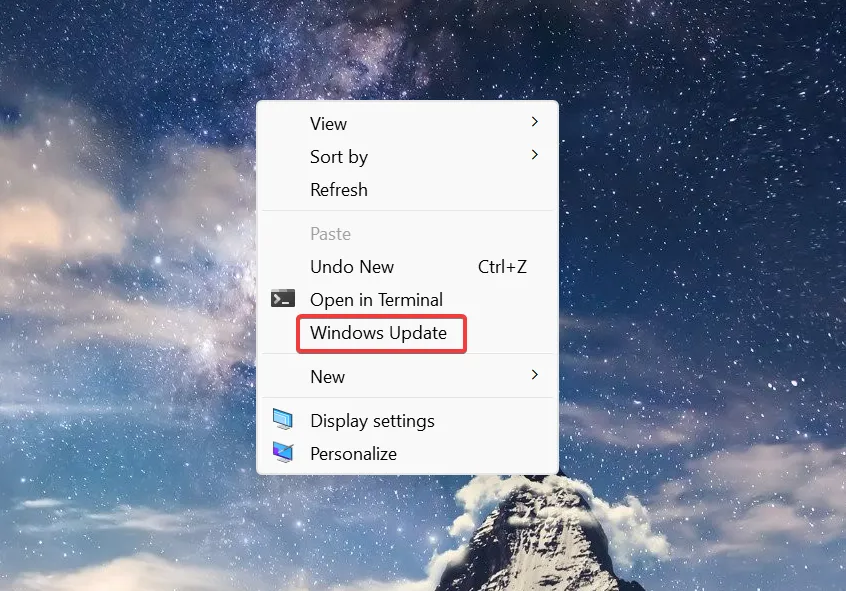
Jak uzyskać dostęp do określonych stron ustawień za pomocą klawiatury lub paska adresu w systemie Windows 11?
Aby uzyskać dostęp do określonych stron ustawień za pomocą klawiatury lub paska adresu Eksploratora plików, potrzebujesz unikalnego identyfikatora zasobu.
W tym drugim przypadku > naciśnij Windows+ E, aby otworzyć Eksplorator plików > wklej URI w pasku adresu > naciśnij Enter.
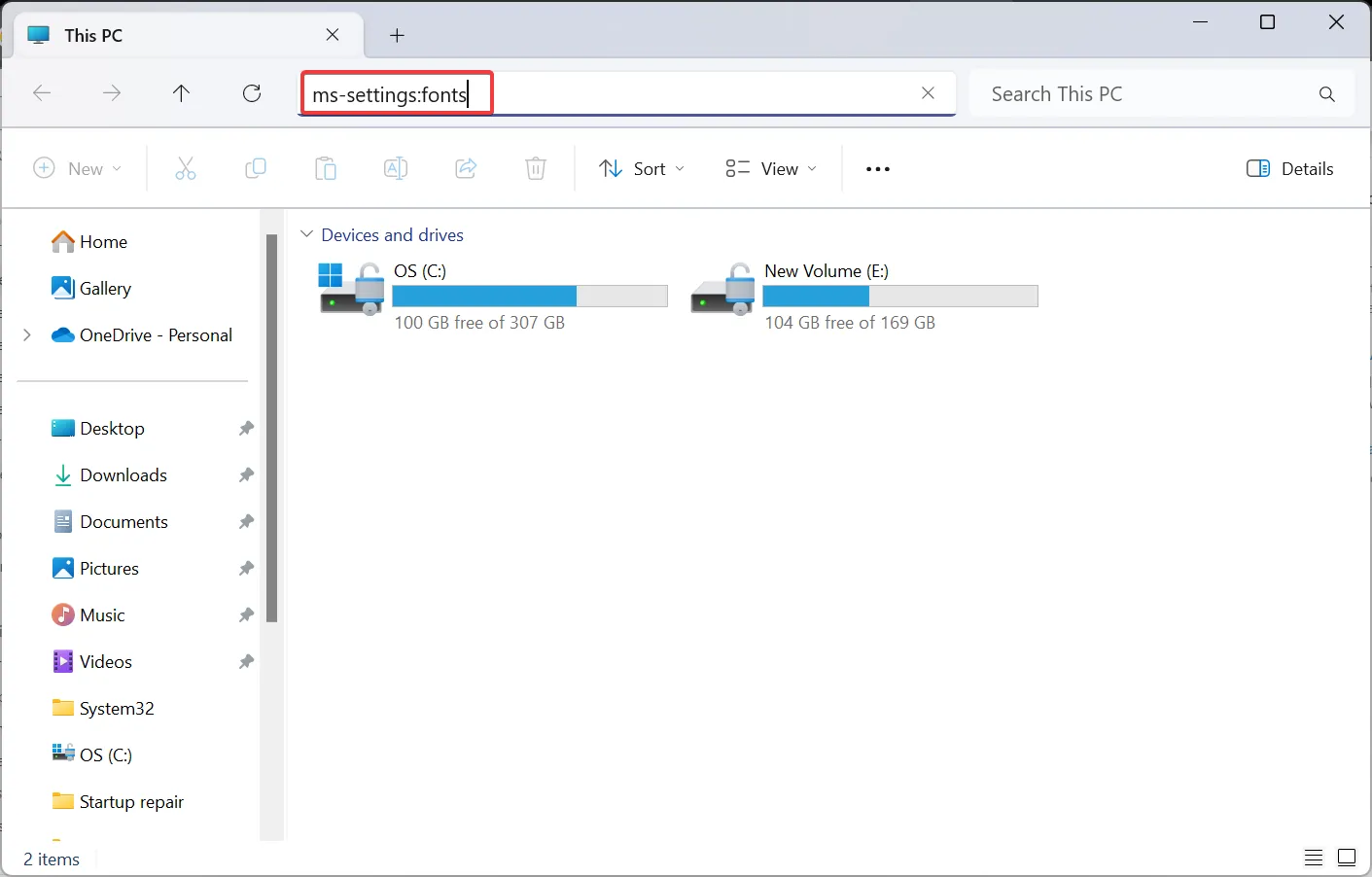
Dedykowane ustawienia otworzą się natychmiast. A jeśli jest to nieprawidłowy identyfikator URI, który nie przekierowuje do żadnej strony, otworzy się karta Strona główna w Ustawieniach.
Poza tym, ponieważ aplikacja Ustawienia systemu Windows 11 jest tak dobrze zintegrowana , dostęp do poszczególnych stron można uzyskać również z menu Szukaj.
Teraz, gdy wiesz, jak utworzyć skrót do Ustawień w systemie Windows 11, zaoszczędź czas, który w przeciwnym razie spędzałbyś na poruszaniu się po aplikacji. Ponadto w przypadku krytycznych zmian można uzyskać bezpośredni dostęp do Zaawansowanych ustawień systemu .
Dla tych z Was, którzy wolą skróty od metody GUI, przydatna będzie nasza lista najpopularniejszych skrótów klawiaturowych .
W przypadku jakichkolwiek pytań lub udostępnienia ustawień, z których najczęściej korzystasz, zostaw komentarz poniżej.
Dodaj komentarz