Jak utworzyć kopię zapasową rejestru w systemie Windows 10
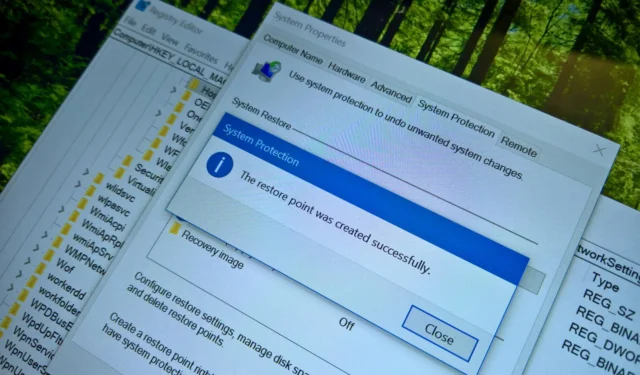
- Aby utworzyć kopię zapasową rejestru systemu Windows 10, otwórz Przywracanie systemu i kliknij Utwórz . (Punkt przywracania będzie zawierał kopię rejestru).
- Aby przywrócić kopię zapasową rejestru, otwórz kreatora Przywracania systemu i wybierz punkt przywracania.
Zmiany w rejestrze w systemie Windows 10 mogą powodować problemy i uniemożliwiać prawidłowe uruchomienie komputera. W związku z tym, nawet jeśli znasz się na bazie danych, kopia zapasowa rejestru może pomóc przywrócić oryginalne ustawienia, jeśli coś pójdzie nie tak.
Rejestr jest od dawna częścią systemu Windows i stanowi hierarchiczną bazę danych, w której przechowywane są podstawowe ustawienia systemu operacyjnego i aplikacji przeznaczonych do korzystania z Rejestru.
Posiadanie kopii zapasowej rejestru może pomóc przywrócić komputer do stanu używalności, gdy nadejdzie taki dzień.
Istnieje wiele sposobów na utworzenie kopii zapasowej rejestru systemu Windows, ale najszybszą i najłatwiejszą metodą jest użycie funkcji Przywracanie systemu.
Przywracanie systemu to narzędzie wbudowane w system Windows 10 (i w starszych wersjach), które umożliwia przywrócenie urządzenia do poprzedniego stanu, gdy wszystko działało poprawnie. Po utworzeniu punktu przywracania narzędzie utworzy kopię zapasową plików systemowych, zainstalowanych aplikacji, ustawień systemowych i rejestru. Następnie możesz użyć tego samego narzędzia, aby przywrócić urządzenie do stanu roboczego.
W tym przewodniku nauczę Cię kroków tworzenia kopii zapasowej rejestru w systemie Windows 10 za pomocą funkcji Przywracanie systemu i przywracania bazy danych, nawet gdy komputer nie może się uruchomić. Jeśli korzystasz z systemu Windows 11, instrukcje tworzenia kopii zapasowej tej bazy danych są bardzo podobne.
- Utwórz kopię zapasową rejestru w systemie Windows 10
- Przywróć kopię zapasową rejestru w systemie Windows 10
Utwórz kopię zapasową rejestru w systemie Windows 10
Aby utworzyć kopię zapasową rejestru w systemie Windows 10, wykonaj następujące czynności:
-
Otwórz Start w systemie Windows 10.
-
Wyszukaj opcję Utwórz punkt przywracania i kliknij górny wynik, aby otworzyć aplikację.
-
Wybierz dysk systemowy i kliknij przycisk Konfiguruj w sekcji „Ustawienia ochrony”.
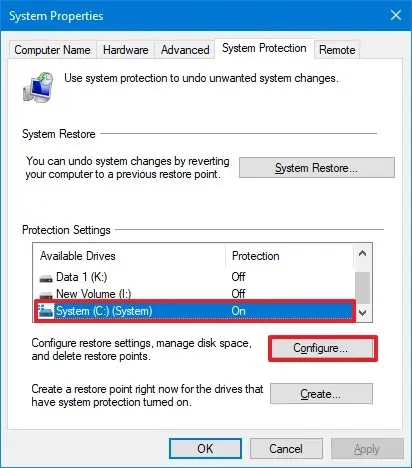
-
Wybierz opcję „Włącz ochronę systemu” .
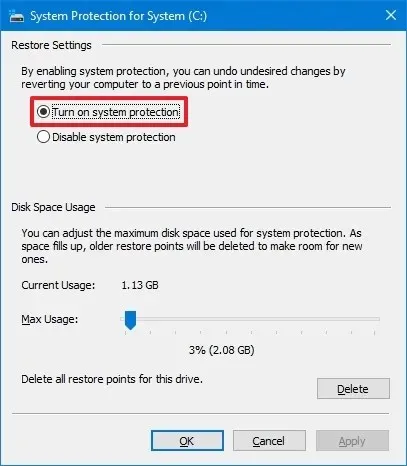
-
Kliknij przycisk Zastosuj .
-
Kliknij przycisk OK .
-
Kliknij przycisk Utwórz .
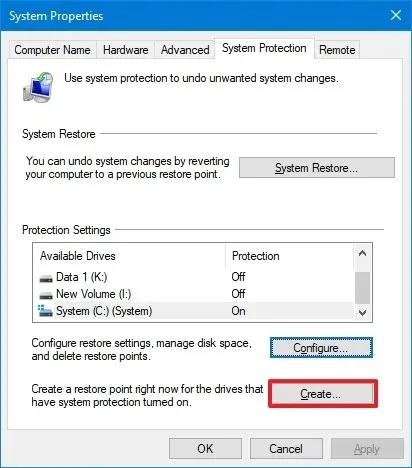
-
Potwierdź nazwę punktu przywracania. (Możesz użyć dowolnej nazwy, ale musi być opisowa.)
-
Kliknij przycisk Utwórz .
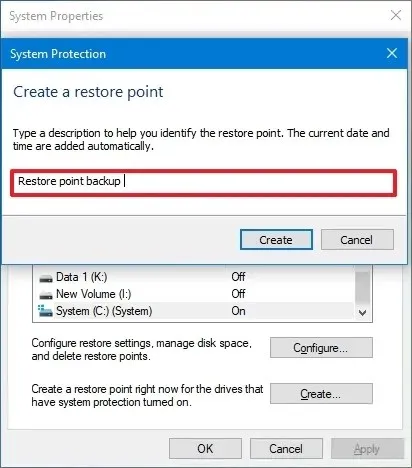
-
Kliknij przycisk Zamknij .
-
Kliknij przycisk OK .
Po wykonaniu tych kroków możesz zmodyfikować Rejestr, mając świadomość, że w każdej chwili możesz powrócić do poprzednich ustawień.
Przywróć kopię zapasową rejestru w systemie Windows 10
Istnieją co najmniej trzy sposoby przywrócenia Rejestru za pomocą funkcji Przywracania systemu. Jeśli nadal masz dostęp do pulpitu komputera, możesz użyć Przywracania systemu, aby przywrócić bazę danych do poprzedniego stanu, podczas gdy system operacyjny jest załadowany. Jeśli komputer nie uruchamia się prawidłowo, możesz użyć narzędzia do odzyskiwania w trybie awaryjnym lub w ustawieniach Zaawansowanego uruchamiania.
Następnie możesz kontynuować poniższe kroki. Jeśli nie możesz uruchomić komputera, skorzystaj z tego przewodnika, aby uzyskać dostęp do zaawansowanych opcji uruchamiania w systemie Windows 10. W zaawansowanych opcjach uruchamiania kliknij Przywracanie systemu, a następnie kontynuuj poniższe kroki w kroku 4.
Aby przywrócić rejestr z kopii zapasowej w systemie Windows 10, wykonaj następujące czynności:
-
Otwórz Start .
-
Wyszukaj opcję Utwórz punkt przywracania i kliknij górny wynik, aby otworzyć aplikację.
-
Kliknij przycisk Przywracanie systemu .
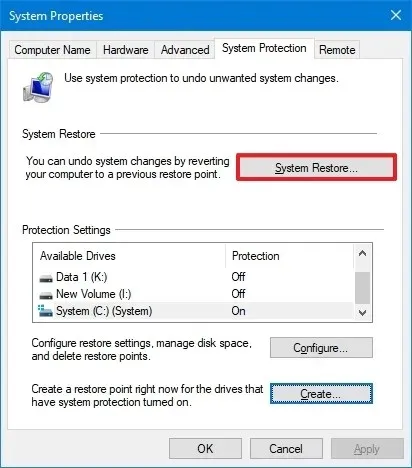
-
Kliknij przycisk Dalej .
-
Wybierz punkt przywracania, aby przywrócić Rejestr do wcześniejszej wersji.
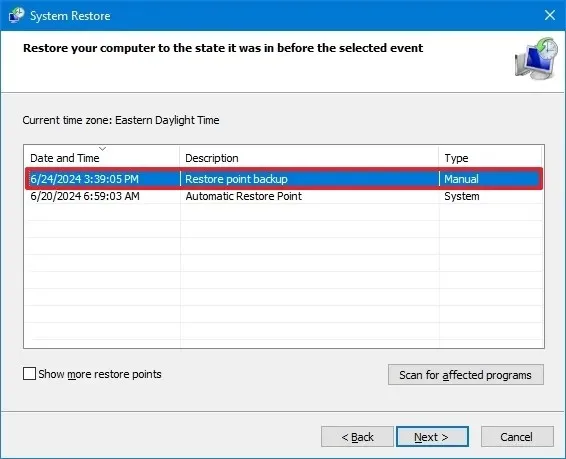
-
Kliknij przycisk Dalej .
-
Kliknij przycisk Zakończ .
Aby dokończyć proces, konieczne będzie ponowne uruchomienie komputera.
Użycie punktu przywracania nie wpłynie na żadne z Twoich plików, ale przywróci poprzednią wersję Rejestru, a także ustawienia systemowe, pliki systemowe i aplikacje zainstalowane od czasu ostatniej kopii zapasowej.
Aktualizacja 25 czerwca 2024 r.: Niniejszy przewodnik został zaktualizowany w celu zapewnienia dokładności i uwzględnienia zmian w procesie.



Dodaj komentarz