Jak tworzyć skróty profili dla różnych profili Edge
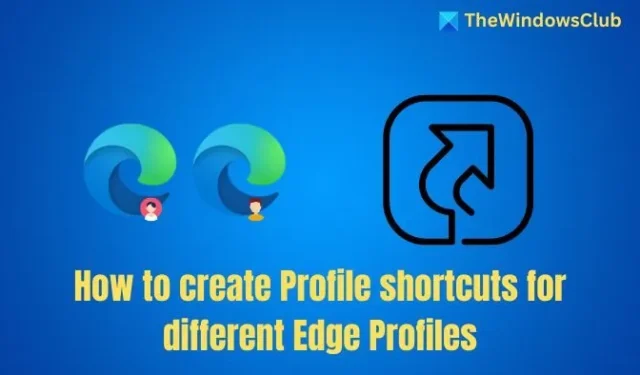
Możesz łatwo oddzielić pracę od życia osobistego, używając profili przeglądarki Microsoft Edge lub używać ich do zarządzania wieloma rzeczami. Zazwyczaj po uruchomieniu przeglądarki otwiera się domyślny profil, co sprawia, że przełączanie się jest bolesne, gdy chcesz użyć czegoś innego. W tym przewodniku pokażemy, jak możesz tworzyć skróty profili dla różnych profili Edge, aby uruchamiać dowolny z nich według własnego uznania.
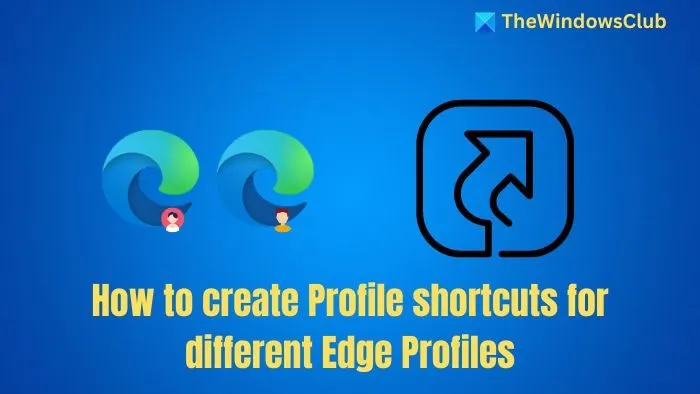
Jak tworzyć skróty profili dla różnych profili krawędzi
Za każdym razem, gdy tworzony jest nowy profil, Edge tworzy profil z numerem, np. Profil 1, Profil 2 itd. Tak więc, jeśli masz już profil, musisz ręcznie sprawdzić, zmieniając nazwę za pomocą tej metody, aby utworzyć skrót na pulpicie.
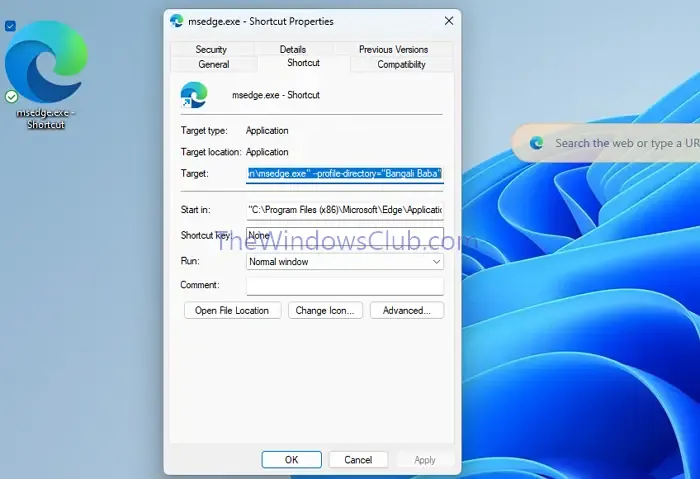
- Najpierw przejdź do następującej ścieżki: C:\Program Files (x86)\Microsoft\Edge\Application
- Kliknij prawym przyciskiem myszy plik msedge.exe i wybierz Utwórz skrót . Skrót zostanie utworzony na pulpicie.
- Następnie kliknij prawym przyciskiem myszy nowo utworzony skrót i wybierz Właściwości .
- Następnie dodaj następujący kod po końcu ścieżki docelowej
--profile-directory="Profile 1" - Kliknij Zastosuj > Ok.
- Na koniec możesz zmienić nazwę profilu przeglądarki lub kliknąć dwukrotnie skrót na pulpicie, aby otworzyć profil przeglądarki Edge.
Pierwszy katalog profilu jest zazwyczaj ustawiony jako --profile-directory="Default. Wszelkie dodatkowe profile będą zaczynać się od profilu, a następnie numeru, np. Profil 1, Profil 2 itd. Ponadto, jeśli zmienisz nazwę swojego Profilu, nazwa katalogu nie ulegnie zmianie.
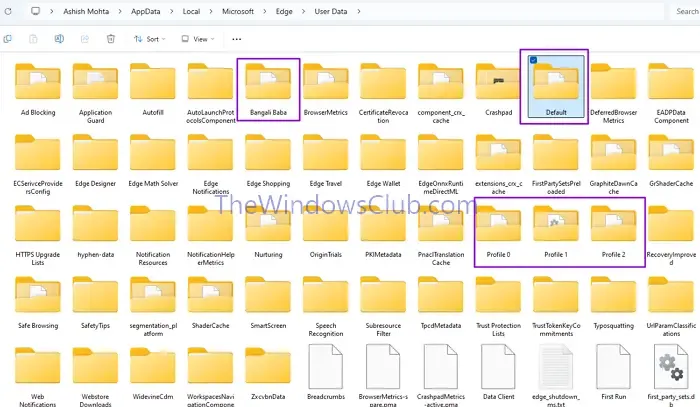
Jak dodać nowy profil Edge do paska zadań lub pulpitu.
Dodanie drugiego profilu przeglądarki Edge do paska zadań jest dość proste. Wystarczy otworzyć alternatywny profil przeglądarki i przypiąć go do paska zadań.
- Otwórz przeglądarkę Edge.
- Kliknij na swoje zdjęcie profilowe w prawym górnym rogu i wybierz profil w swojej przeglądarce, aby go otworzyć.
- Teraz kliknij prawym przyciskiem myszy profil przeglądarki na pasku zadań i wybierz opcję Przypnij do paska zadań .
Możesz szybko zidentyfikować swój profil, jeśli masz inne zdjęcie profilowe.
Wniosek
Teraz skonfigurowałeś skróty dla różnych profili Edge. Pingowanie ich do paska zadań może być łatwym sposobem przełączania się między nimi, lub możesz użyć skrótów na pulpicie.
Jak skopiować profil Edge do innego profilu?
Najłatwiejszym sposobem jest skopiowanie wszystkiego w folderze profilu dostępnym w %LocalAppData%\Microsoft\Edge\User Data\ do innego folderu profilu. Nie skopiuje to jednak konkretnych plików, takich jak te związane z plikami cookie.
Uzyskujesz pełny dostęp do historii przeglądania, haseł itp., ale gdy próbujesz uzyskać do nich dostęp, zostaniesz poproszony o podanie hasła. Nowy profil będzie również powiązany z kontem Microsoft, na które skopiowałeś dane.
Jak utworzyć wiele profili przeglądarki?
Możesz użyć menu Obrazek profilowy w Edge i wybrać Skonfiguruj nowy profil osobisty. Podczas konfiguracji możesz synchronizować dane, łączyć się z kontem Microsoft itp.



Dodaj komentarz