Jak utworzyć nazwane zakresy w programie Excel
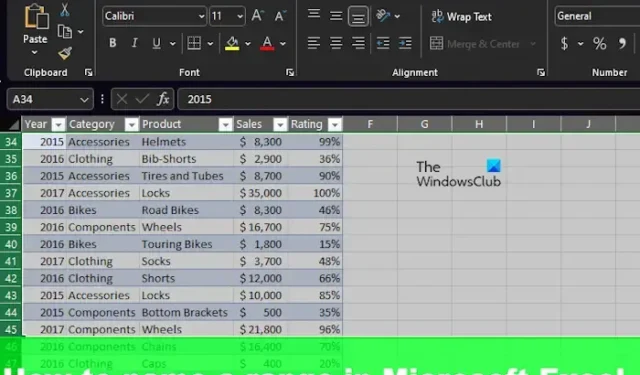
Użytkownicy programu Excel, którzy regularnie odwołują się do tej samej komórki w zakresach ze swojego skoroszytu, z przyjemnością dowiedzą się, że popularna platforma ma łatwiejszy sposób tworzenia nazwanego zakresu. Jest uważany za najlepszy sposób odwoływania się do zakresu komórek. W tym poście pokażemy, jak tworzyć nazwane zakresy w programie Excel .

Oto przykład. Jeśli masz kluczowe dane dotyczące sprzedaży w komórkach D3:D16 , do których stale się odwołujesz, możesz podjąć decyzję o utworzeniu nazwanego zakresu o nazwie MonthlySales i używać go zamiast zakresu komórek D3:D16.
Jak utworzyć nazwane zakresy w programie Excel
Aby nazwać zakres w programie Microsoft Excel, możesz użyć dowolnej z tych metod.
Nazwij zakres, korzystając z karty Formuły w programie Excel
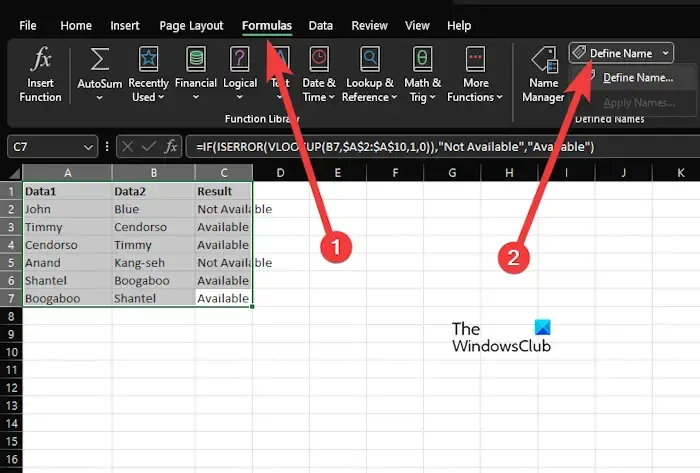
Nazywanie zakresu na karcie Formuły to jeden z najlepszych sposobów na wykonanie zadania, więc jeśli nie wiesz, jak to zrobić, poświęć trochę czasu na wyjaśnienie.
- Najpierw musisz otworzyć program Excel i skoroszyt, który chcesz edytować.
- Wybierz komórki, które chcesz uwzględnić w nazwanym zakresie.
- Stąd kliknij kartę Formuły na Wstążce, a następnie wybierz Zdefiniuj nazwę .
- Wpisz nazwę nazwanego zakresu w polu Nazwa .
- Jeśli chodzi o Scope , po prostu zostaw go jako Workbook i nie zmieniaj go.
- Jeśli czujesz taką potrzebę, zostaw opis w opcjonalnym polu komentarza .
- Jeśli chodzi o pole Odwołuje się do , powinno ono być wstępnie wypełnione wybranymi komórkami.
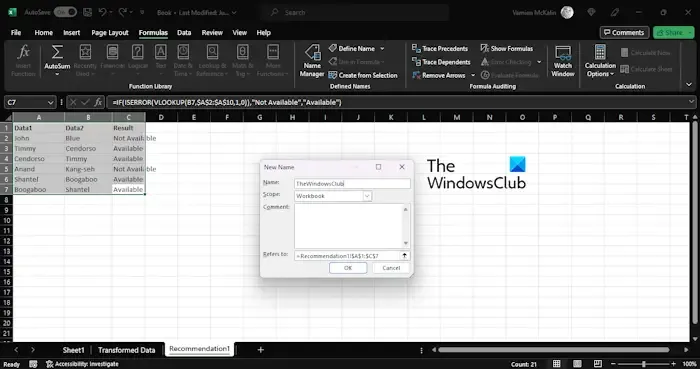
Kliknij przycisk OK , aby zamknąć i powrócić do arkusza programu Excel.
Zakresy nazw z pola Nazwa w programie Excel
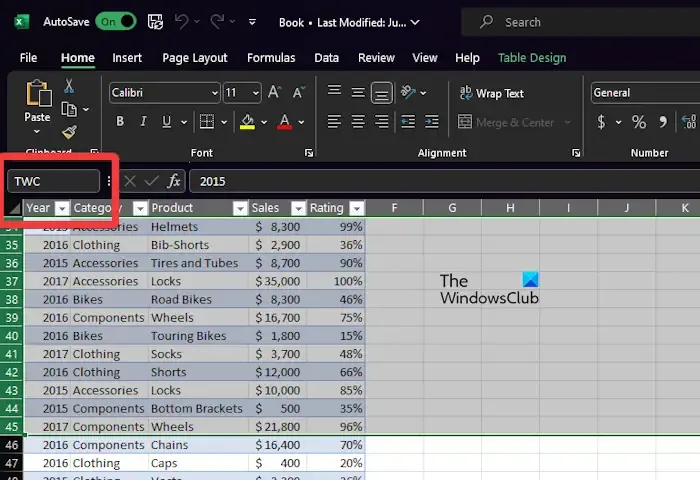
Jednym z najłatwiejszych sposobów nazywania zakresu jest funkcja pola nazwy. Znajdziesz go po lewej stronie pod Wstążką.
W polu nazwy zwykle wyświetlana jest nazwa wybranej komórki lub zakresu. Ponadto można go również z łatwością używać do nazywania zakresów i komórek.
Wyjaśnijmy, jak skorzystać z tej ważnej funkcji programu Microsoft Excel.
- Otwórz aplikację Excela.
- Utwórz nowy skoroszyt lub otwórz taki, który został utworzony wcześniej.
- W tym miejscu wybierz zakres lub komórkę, której chcesz nadać nazwę.
- Następnym krokiem jest wpisanie preferowanej nazwy bezpośrednio w polu nazwy.
- Zakończ zadanie, naciskając klawisz Enter , aby utworzyć nazwany zakres.
Nazwij zakres z Menedżera nazw w programie Excel
Dla tych, którzy się zastanawiają, Menedżer nazw to skonsolidowana lokalizacja, w której znajdują się wszystkie nazwane zakresy. Przyjrzyjmy się więc, jak używać Menedżera nazw do tworzenia nazwanego zakresu.
- Podejrzewamy, że program Excel jest uruchomiony i został otwarty odpowiedni wykres.
- Na wykresie kliknij kartę Formuły , a następnie wybierz Menedżer nazw ze Wstążki.
- Teraz wystarczy wykonać kroki z pierwszego rozwiązania, aby zdefiniować nazwany zakres w oknie Nowa nazwa.
Użyj skrótu klawiaturowego, aby utworzyć nazwane zakresy w programie Excel
Na koniec chcemy przyjrzeć się, jak używać skrótu klawiaturowego do nazywania zakresów w programie Microsoft Excel. To jest dla tych, którzy żyją za pomocą klawiatury, a nie czegokolwiek innego, ponieważ kroki są szybsze.
- Rozpocznij od naciśnięcia CTRL + F3 ze swojego skoroszytu, aby otworzyć Menedżera nazw .
- Następnie naciśnij CTRL + SHIFT + F3, aby otworzyć obszar Utwórz z zaznaczenia .
- Wpisz odpowiednie szczegóły i to wszystko, gotowe.
Jak utworzyć tabelę przedziałów w programie Excel?
Pierwszą rzeczą do zrobienia jest wybranie komórki w swoich danych. Stamtąd kliknij Strona główna > Formatuj jako tabelę, a następnie wybierz styl tabeli. W oknie dialogowym Utwórz tabelę ustaw zakres komórek. Na koniec zaznacz, czy twoja tabela ma nagłówki, a następnie naciśnij przycisk OK.
Dlaczego warto używać nazwanych zakresów?
Powodem używania nazwanych zakresów jest upewnienie się, że obliczenia programu Excel są bardziej zrozumiałe dla Ciebie i innych. Na przykład formuła zawierająca nazwany zakres, taka jak =SUM(MonthlySales) daje lepsze wskazanie ogólnego obliczenia w porównaniu z formułą =SUMA(C3:C14) . Ponadto nazwany zakres jest łatwiejszy do zaktualizowania, jeśli zmienia się bazowy zakres komórek. Zawsze o tym pamiętaj przy podejmowaniu decyzji, którą opcję wybrać.



Dodaj komentarz