Jak utworzyć wiele podpisów w Gmailu

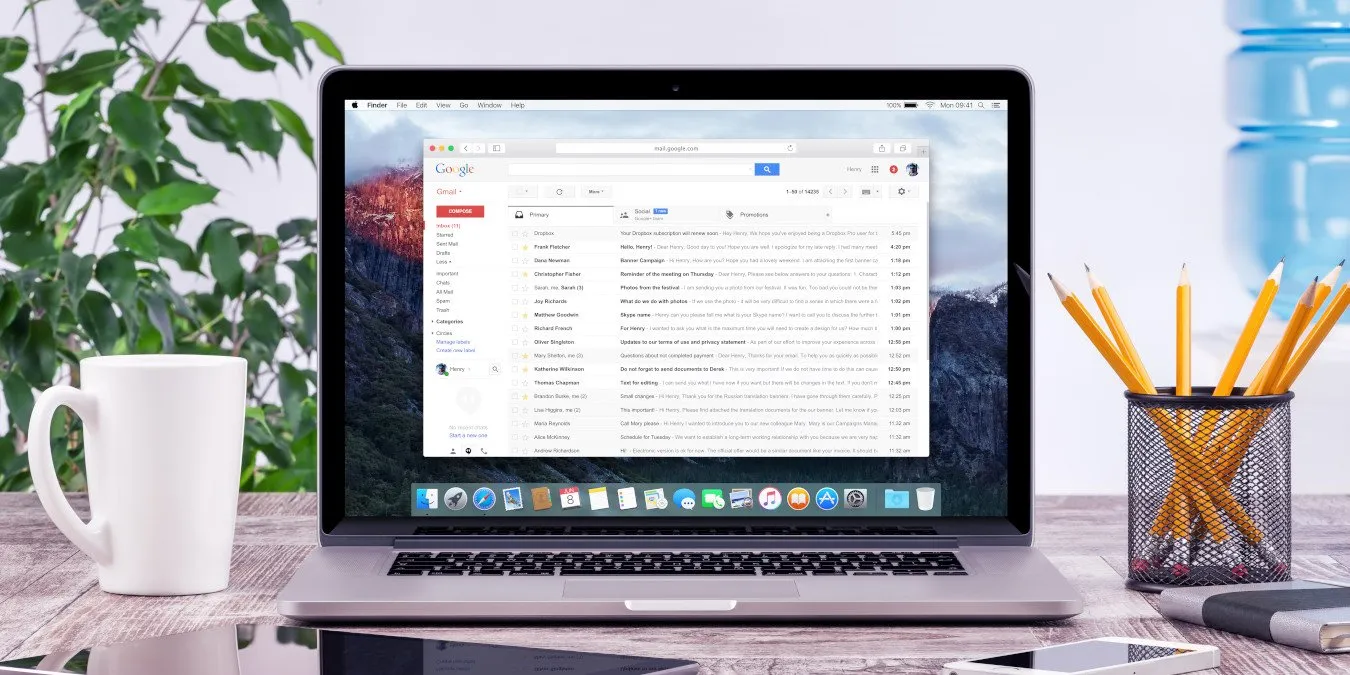
Posiadanie jasnego i zwięzłego podpisu e-mail jest niezwykle ważne. Jednak wielu z nas korzysta z jednego konta e-mail do wielu celów i możesz nie chcieć, aby w osobistym podpisie e-mail znajdowały się te same informacje, co w przypadku wiadomości profesjonalnej. Na szczęście możesz utworzyć wiele podpisów Gmaila w kilku prostych krokach.
Jak utworzyć wiele podpisów Gmaila
Aby utworzyć wiele podpisów Gmaila, musisz zacząć od uzyskania dostępu do ustawień podpisów na swoim koncie Gmail. Poniższe kroki przeprowadzą Cię przez cały proces:
Zacznij od przejścia do Ustawienia -> Zobacz wszystkie ustawienia na stronie głównej Gmaila.
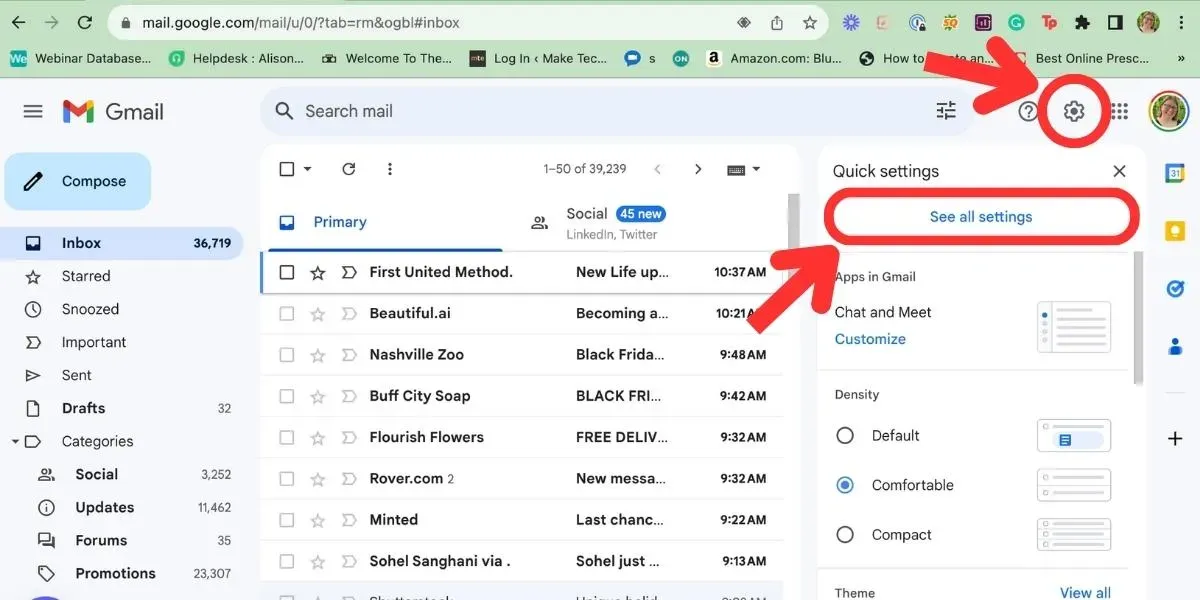
W zakładce Ogólne przewiń w dół do Podpis sekcję, a następnie wybierz Utwórz nową.
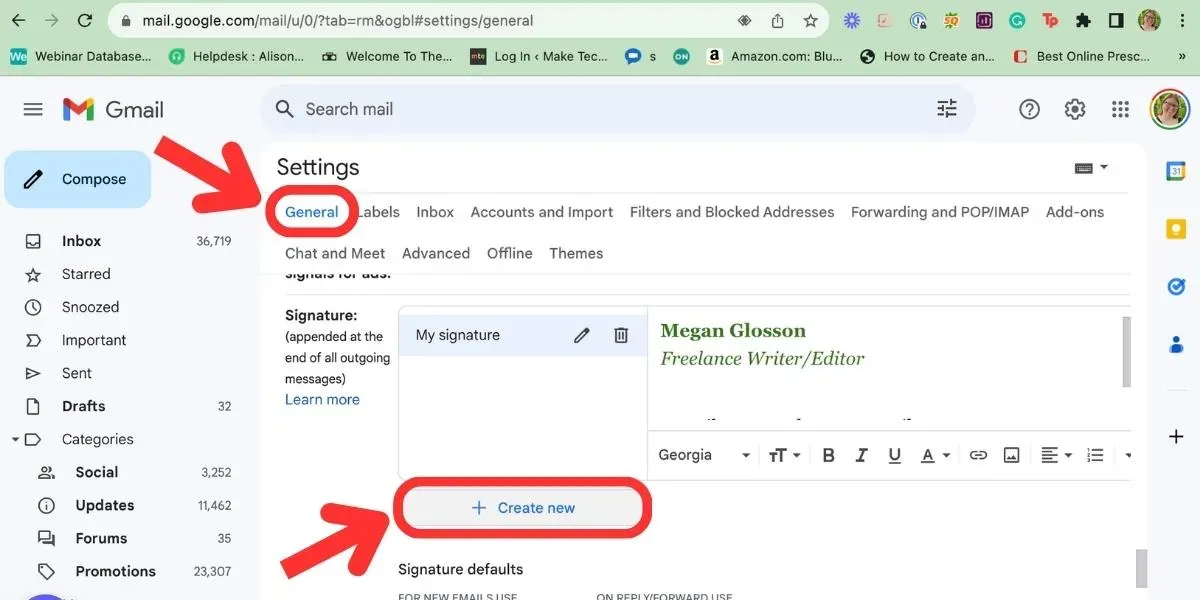
Nazwij podpis, aby odróżnić go od innych podpisów Gmaila, a następnie naciśnij Utwórz.
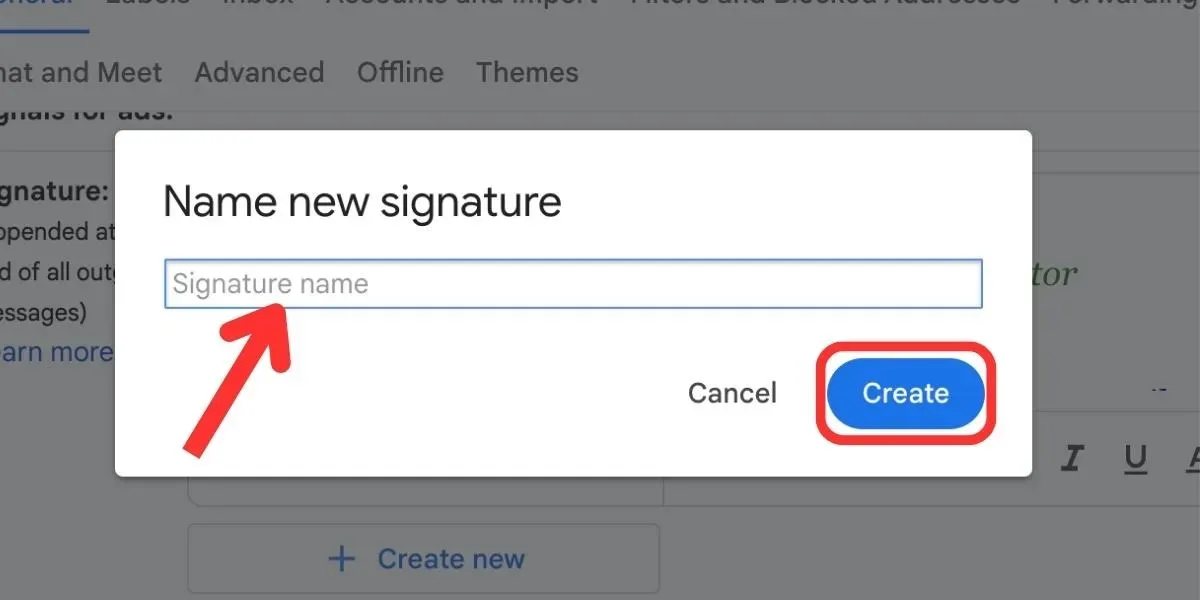
W tym miejscu możesz użyć dostępnego pola tekstowego i narzędzi do utworzenia podstawowego podpisu, a także skopiować i wkleić podpis e-mail HTML, lub dodaj odręczny podpis. Gdy już będziesz zadowolony z podpisu, naciśnij Utwórz nowy, aby zaprojektować wiele podpisów Gmaila dla tego samego adresu e-mail. Po zakończeniu tworzenia podpisów pamiętaj o naciśnięciu przycisku Zapisz zmiany u dołu strony.
Czy mogę utworzyć wiele podpisów w Gmailu mobilnym?
Niestety aplikacja mobilna Gmaila oferuje znacznie gorszą obsługę podpisów niestandardowych niż wersja internetowa. Możesz dodać pojedynczy podpis, przechodząc do Menu -> Ustawienia, ale ogranicza się to tylko do tekstu i nie można dodawać wielu podpisów ani przełączać się między podpisami podczas tworzenia wiadomości.
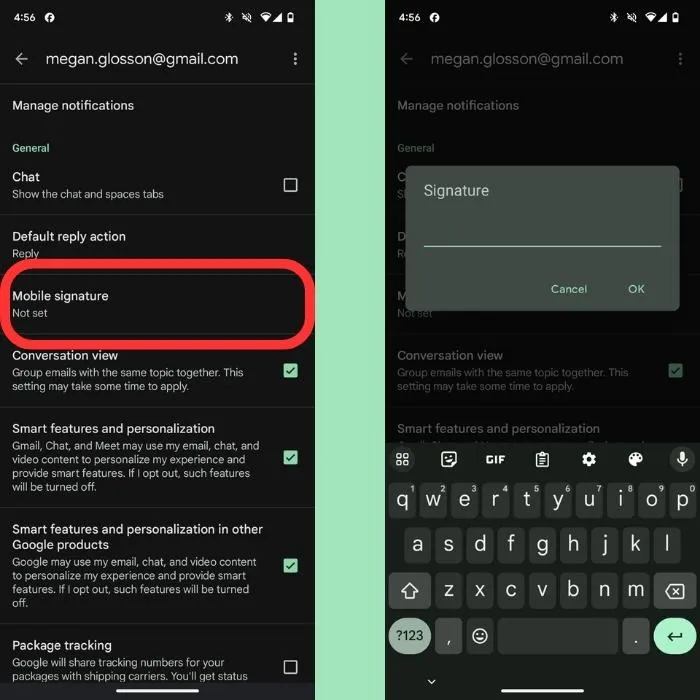
Jeśli chcesz użyć różnych podpisów, radzimy nie używać aplikacji mobilnej do wysyłania wiadomości.
Jak przełączać się między podpisami Gmaila
Po utworzeniu wszystkich potrzebnych podpisów w Gmailu możesz łatwo przełączać się między podpisami e-mail za każdym razem, gdy tworzysz nową wiadomość.
Zacznij od napisania nowej wiadomości w Gmailu. Zanim wyślesz wiadomość, kliknij Podpis (ikona pióra) u dołu ekranu.
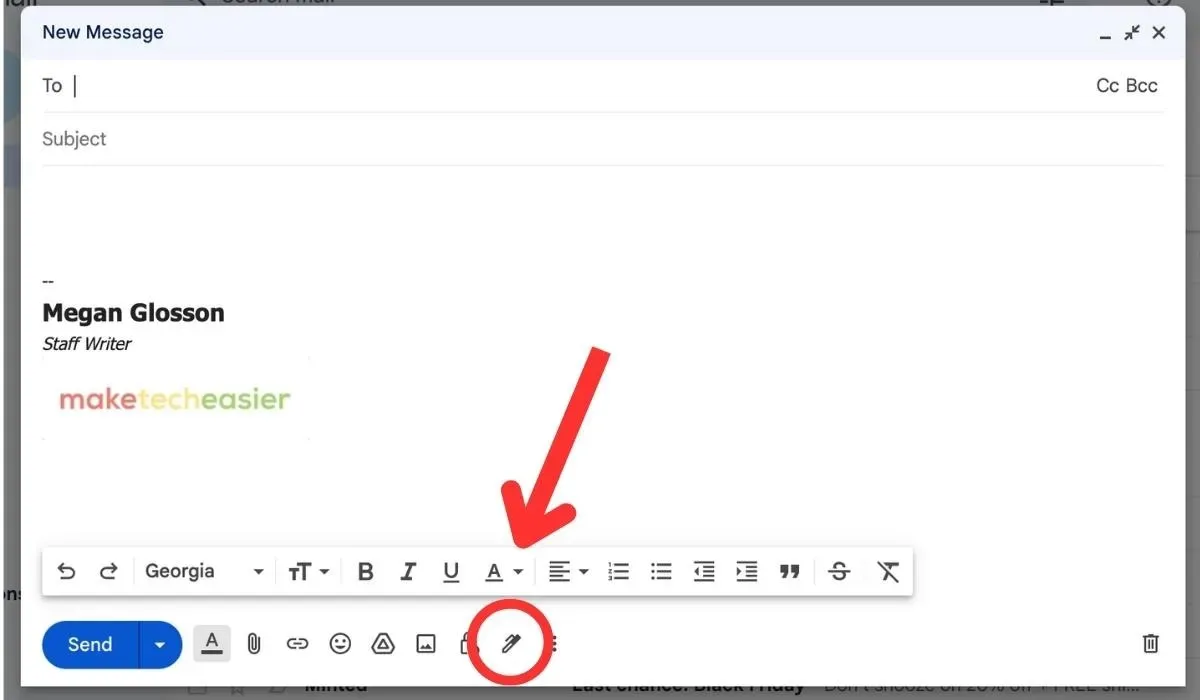
Wybierz spośród wielu utworzonych podpisów. Ten, który wybierzesz, pojawi się w wiadomości e-mail. Jeśli zmienisz podpis na inny niż domyślny, Gmail zastąpi linię podpisu wybraną przez Ciebie.
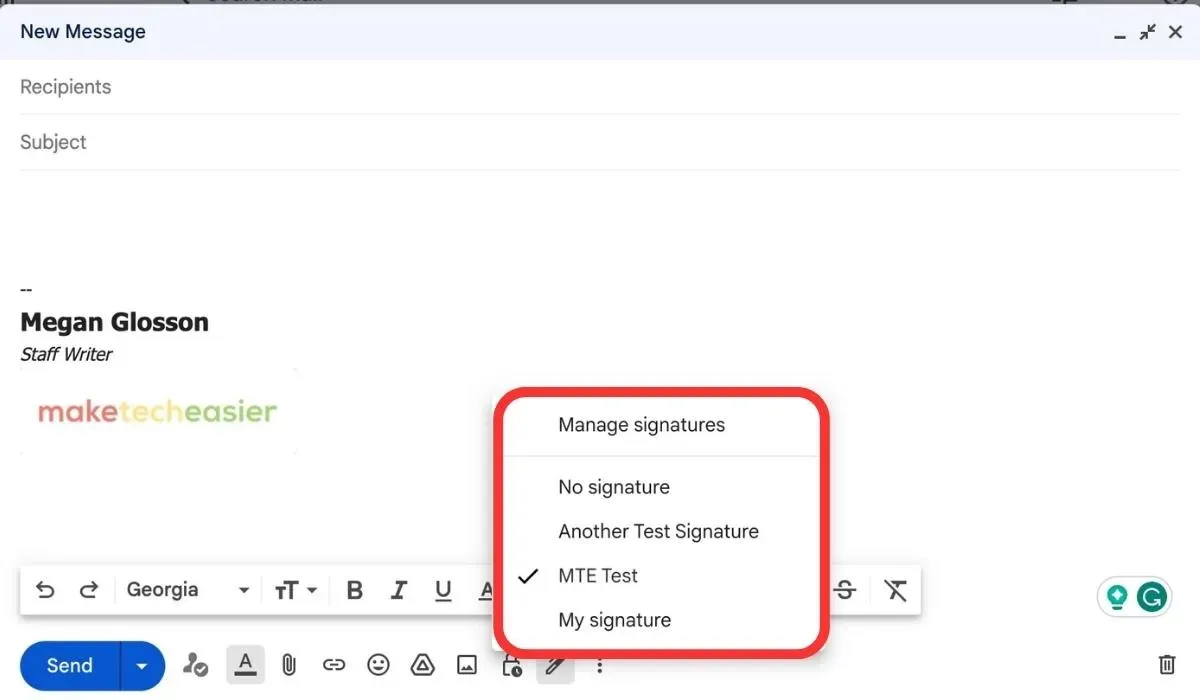
Po przygotowaniu całej zawartości wiadomości e-mail i wybraniu podpisu Gmaila, którego chcesz użyć, naciśnij Wyślij.
Jak zmienić domyślny podpis Gmaila
Po utworzeniu wielu podpisów w Gmailu może się okazać, że jednego z nich będziesz używać częściej niż pozostałych. W takim przypadku będziesz chciał ustawić ten preferowany podpis jako opcję domyślną, aby był dołączany do wszystkich nowych wiadomości, które tworzysz, bez żadnego działania z Twojej strony.
Zacznij od przejścia do Ustawienia -> Zobacz wszystkie ustawienia. Z karty Ogólne przewiń w dół do sekcji Podpis, tak jak Ty zrobiłeś to podczas tworzenia podpisów.
Znajdź podsekcję zatytułowaną Domyślne ustawienia podpisu. Tutaj wybierzesz najlepszą opcję dla preferowanego podpisu.

Użyj rozwijanych pól, aby wybrać żądany podpis. Możesz wybrać jedną z opcji Dla nowych e-maili i Po odpowiedzi/przesłaniu dalej. Mogą być takie same lub różne.
Gdy jesteś zadowolony ze swojego wyboru, przewiń w dół i naciśnij Zapisz zmiany.
Zrób więcej dzięki Gmailowi
Utworzenie wielu podpisów w Gmailu ułatwia używanie jednej skrzynki odbiorczej do wielu celów. Jednak nie jest to jedyna przydatna funkcja, jaką ma do zaoferowania narzędzie poczty e-mail Google. Możesz także tworzyć szablony e-maili w Gmailu, aby spędzać mniej czasu na pisaniu typowych odpowiedzi lub odpowiadaniu na częste pytania. Dodatkowo za każdym razem, gdy pracujesz w skrzynce odbiorczej, skróty klawiaturowe Gmaila mogą zaoszczędzić czas.
Źródło zdjęcia: DepositPhotos. Wszystkie zrzuty ekranu wykonała Megan Glosson.



Dodaj komentarz