Jak utworzyć konto Microsoft w systemie Windows 11

W systemie Windows 11 , mimo że możesz utworzyć konto Microsoft podczas wstępnej konfiguracji , możliwe jest utworzenie dodatkowych kont, aby udostępnić komputer innym osobom po zakończeniu konfiguracji.
W systemie Windows 11 możesz używać wielu typów kont, ale zalecanym typem jest konto Microsoft, ponieważ jest to najłatwiejsza metoda konfiguracji, zapewnia wyższy poziom bezpieczeństwa i zapewnia łatwy dostęp do praktycznie każdej usługi firmy Microsoft, w tym OneDrive, Microsoft Store , Outlook , sieć Xbox i Office (jeśli konto ma subskrypcję Microsoft 365).
Ponadto konto Microsoft zapewnia inne ważne korzyści, takie jak tworzenie kopii zapasowych plików w chmurze z możliwością synchronizowania plików, poświadczeń i ustawień na różnych urządzeniach.
W tym przewodniku dowiesz się, jakie są różne metody tworzenia profilu przy użyciu konta Microsoft w systemie Windows 11.
Utwórz konto Microsoft w Ustawieniach w systemie Windows 11
Najłatwiejszym sposobem utworzenia standardowego konta użytkownika z kontem Microsoft dla Windows 11 jest skorzystanie z ustawień „Inni użytkownicy”.
Aby utworzyć i skonfigurować konto Microsoft w Ustawieniach w systemie Windows 11, wykonaj następujące kroki:
-
Otwórz Ustawienia w systemie Windows 11.
-
Kliknij Konta .
-
Kliknij kartę Inni użytkownicy .
-
W sekcji „Inni użytkownicy” kliknij przycisk Dodaj konto .
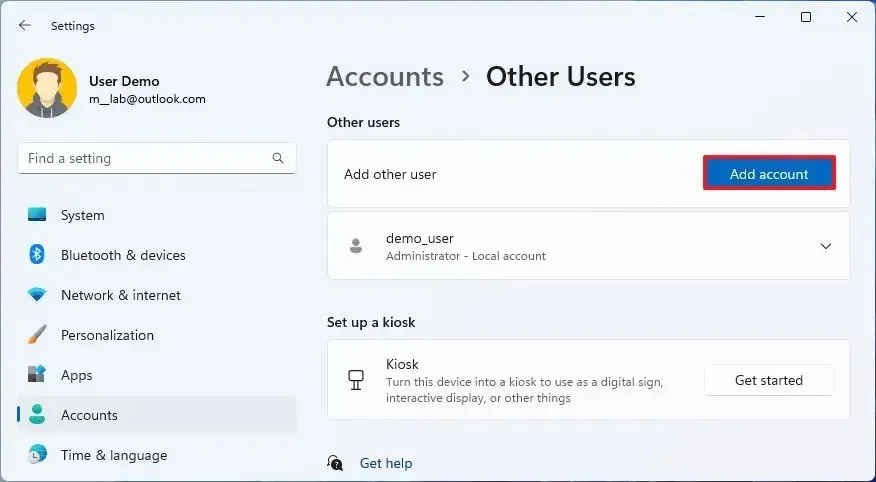
-
Potwierdź konto Microsoft osoby, którą chcesz dodać do systemu Windows 11.
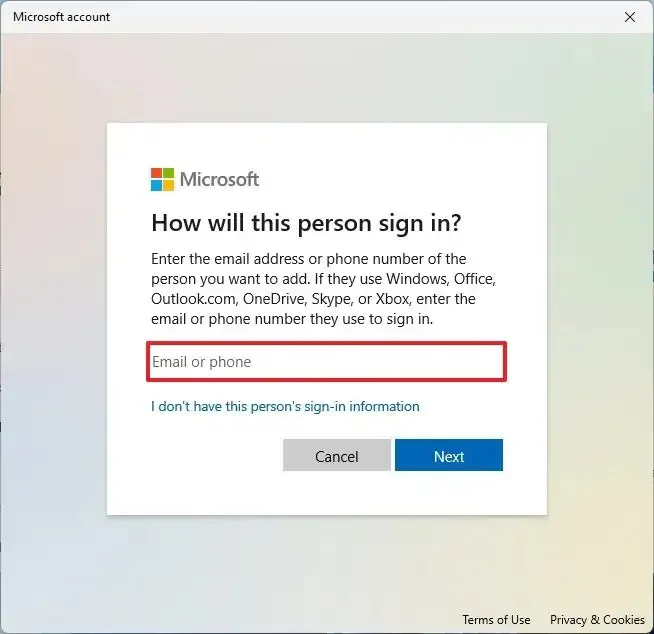
Szybka wskazówka: jeśli dana osoba nie ma konta Microsoft, może je utworzyć online lub wybrać opcję „Nie mam danych logowania tej osoby” i postępować zgodnie ze wskazówkami wyświetlanymi na ekranie, aby utworzyć nowe konto. -
Kliknij przycisk Dalej .
-
Kliknij przycisk Zakończ .
-
Otwórz Start .
-
Kliknij menu profilu i wybierz opcję Wyloguj .
-
Wybierz nowe konto na ekranie logowania.
-
Kliknij opcję Zaloguj .
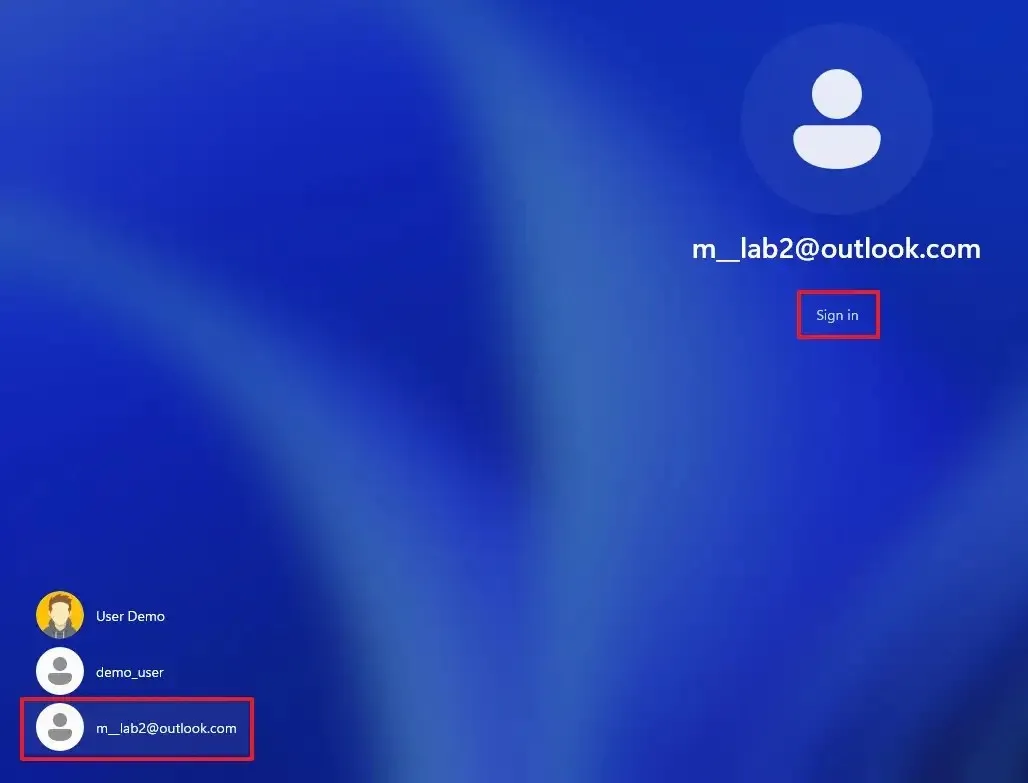
-
Zaloguj się przy użyciu poświadczeń konta Microsoft.
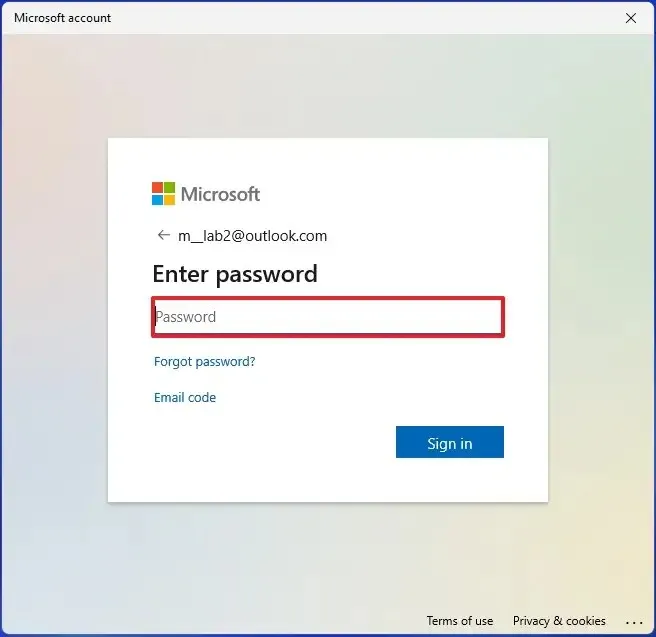
-
Kliknij przycisk „Tak, skonfiguruj” , aby skonfigurować konto za pomocą Windows Hello.
Szybka wskazówka: Jeśli konfiguracja się nie powiedzie, kliknij przycisk „Zamknij” , a powinna pojawić się konfiguracja kodu PIN.
-
Kliknij przycisk Dalej (jeśli ma to zastosowanie).
-
Potwierdź kod PIN, aby uzyskać dostęp do konta Microsoft w systemie Windows 11.
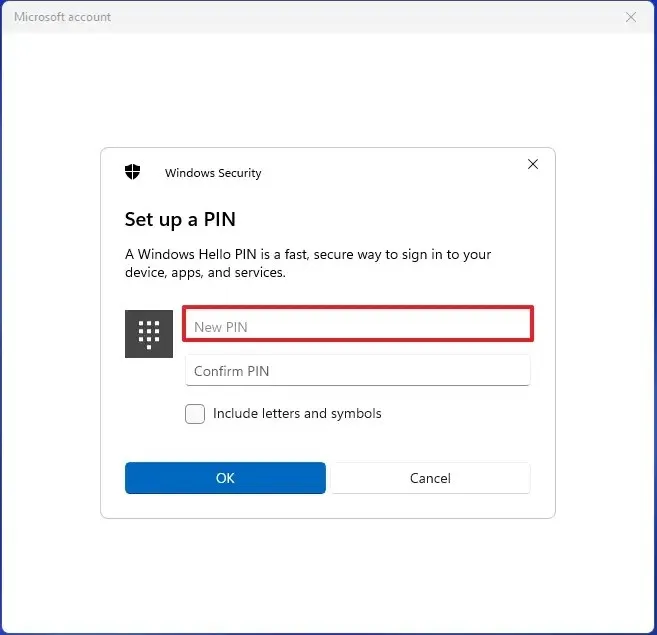
-
Kliknij przycisk OK .
-
Skonfiguruj ustawienia kopii zapasowej plików w OneDrive. Jeśli klikniesz przycisk Dalej , system operacyjny prześle foldery profilu użytkownika (komputery stacjonarne, obrazy i dokumenty) do usługi OneDrive. Jeśli wybierzesz opcję „Zapisuj pliki tylko na tym komputerze” , pliki będą dostępne tylko na tym komputerze.
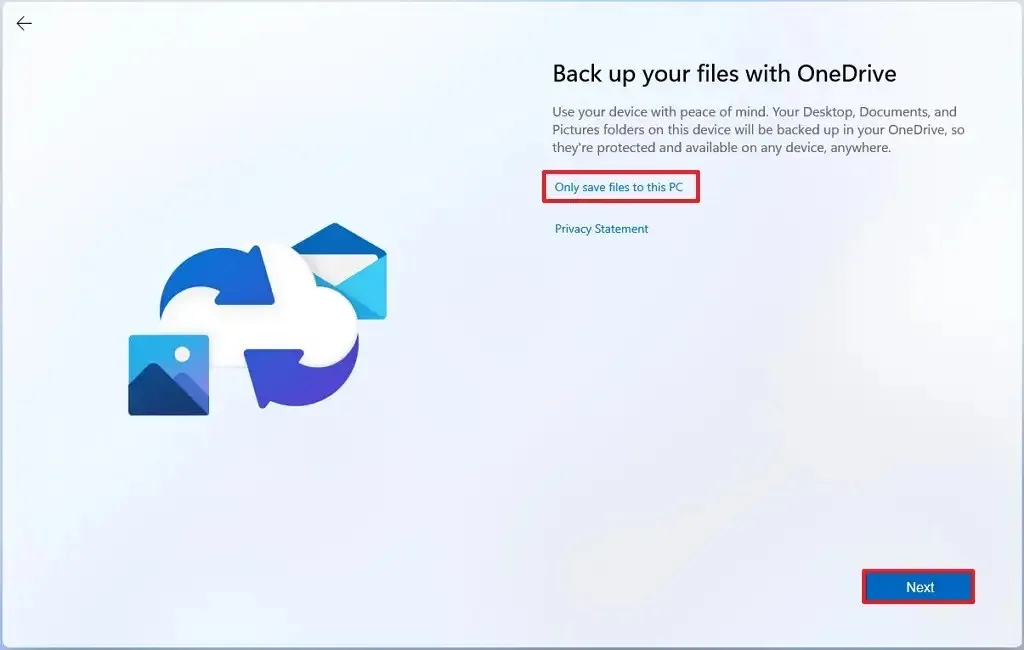
-
Kliknij opcję Odrzuć , aby pominąć promocję Microsoft 365 (jeśli dotyczy).
-
Kliknij opcję Odrzuć , aby pominąć promocję OneDrive (jeśli dotyczy).
-
Wybierz ustawienia prywatności użytkownika.
-
Kliknij przycisk Dalej .
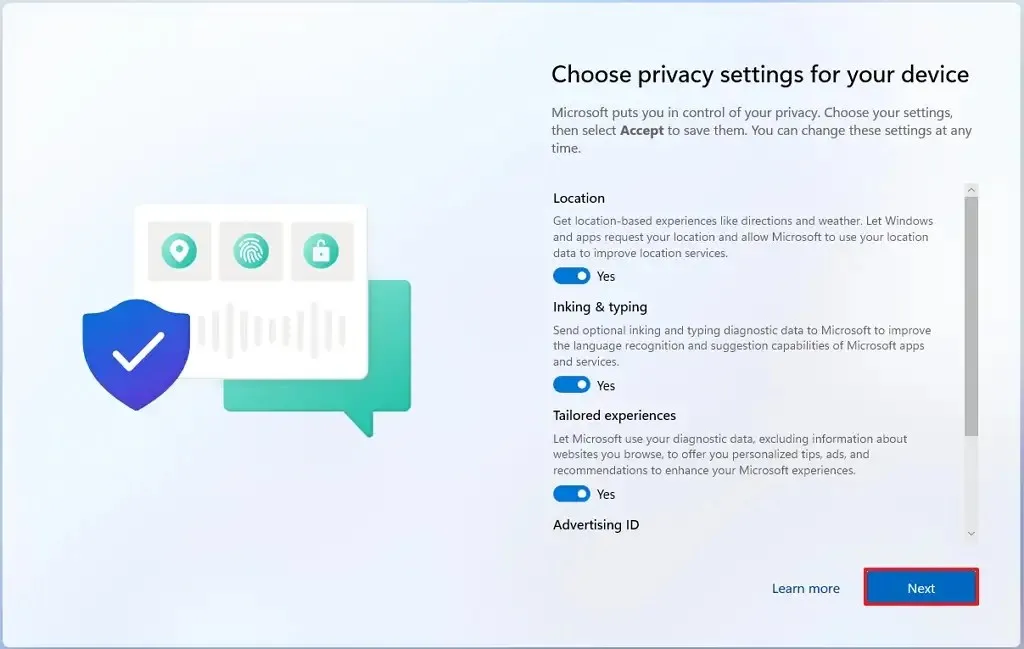
-
Kliknij przycisk Akceptuj .
Po wykonaniu powyższych kroków system utworzy nowy profil, ale nie będzie go konfigurował, dopóki użytkownik nie zaloguje się po raz pierwszy.
Utwórz konto Microsoft z Panelu sterowania w systemie Windows 11
Alternatywnie możliwe jest utworzenie konta Microsoft przy użyciu starszych ustawień kont użytkowników (netplwiz) w Panelu sterowania.
Aby utworzyć konto Microsoft z netplwiz w systemie Windows 11, wykonaj następujące kroki:
-
Otwórz Start .
-
Wyszukaj netplwiz i kliknij górny wynik, aby otworzyć ustawienia Konta użytkowników Panelu sterowania.
-
Kliknij przycisk Dodaj .
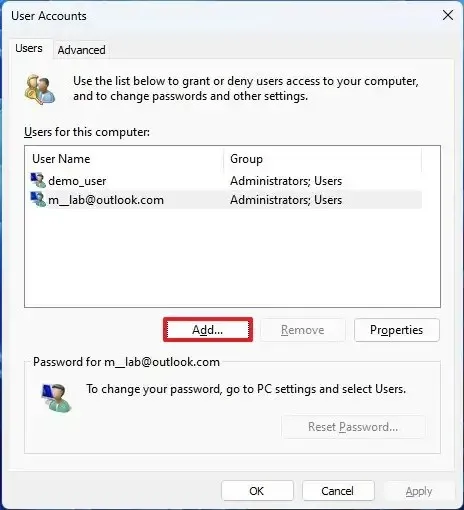
-
Potwierdź konto Microsoft osoby, którą chcesz dodać do systemu Windows 11.

-
Kliknij przycisk Dalej .
-
Kliknij przycisk Zakończ .
-
Kliknij przycisk OK .
-
Otwórz Start .
-
Kliknij menu profilu i wybierz opcję Wyloguj .
-
Wybierz nowe konto na ekranie logowania.
-
Kliknij opcję Zaloguj .
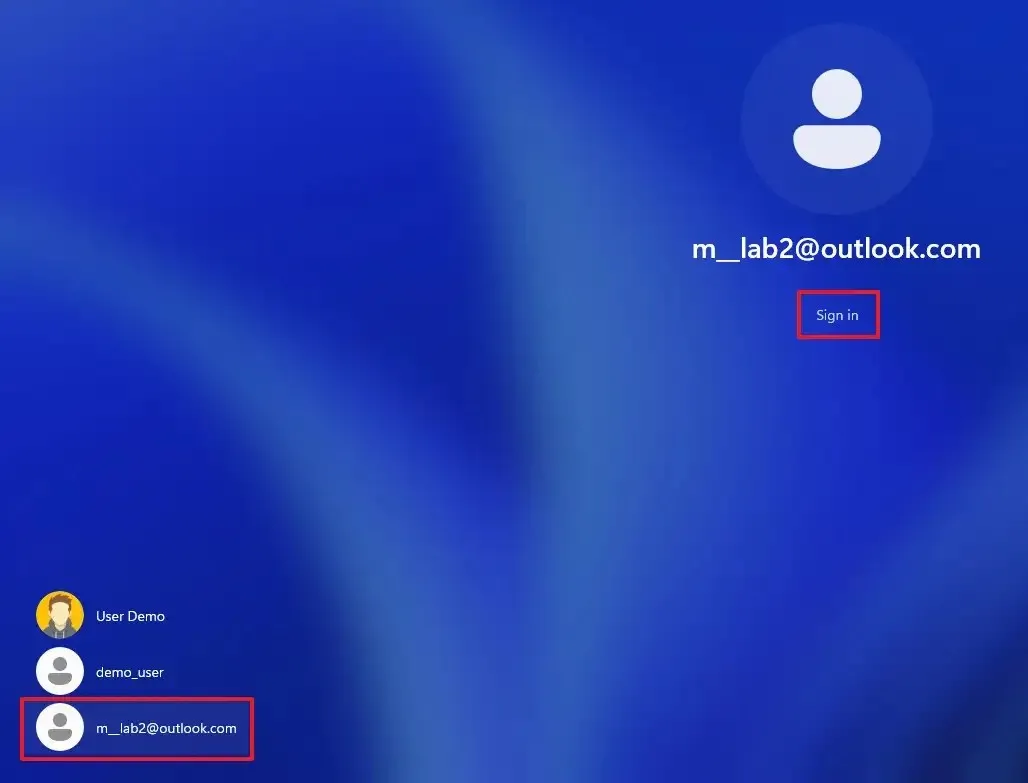
-
Zaloguj się przy użyciu poświadczeń konta Microsoft.
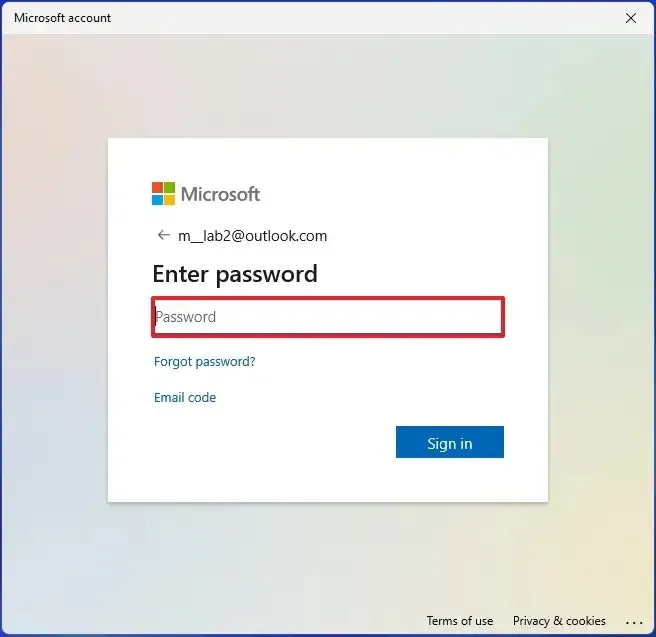
-
Kliknij przycisk „Tak, skonfiguruj” , aby skonfigurować konto za pomocą Windows Hello.
Szybka wskazówka: Jeśli konfiguracja się nie powiedzie, kliknij przycisk „Zamknij” , a powinna pojawić się konfiguracja kodu PIN.
-
Kliknij przycisk Dalej (jeśli ma to zastosowanie).
-
Potwierdź kod PIN, aby uzyskać dostęp do konta Microsoft w systemie Windows 11.
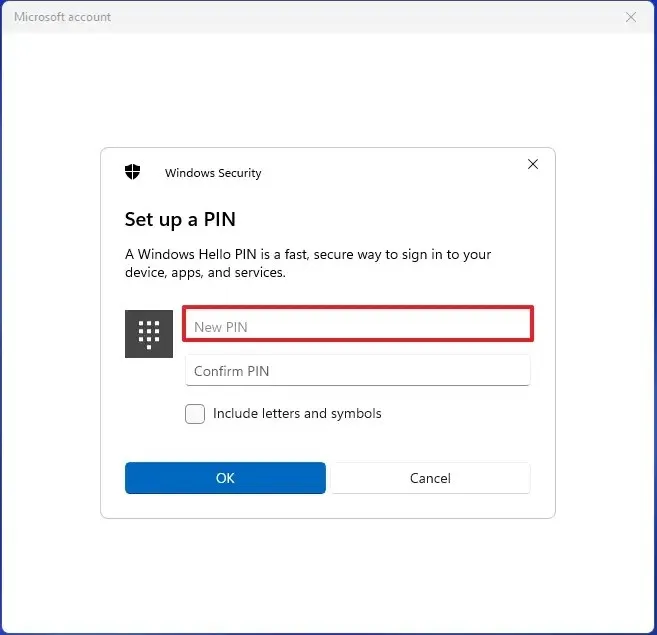
-
Kliknij przycisk OK .
-
Skonfiguruj ustawienia kopii zapasowej plików w OneDrive. Jeśli klikniesz przycisk Dalej , system operacyjny prześle foldery profilu użytkownika (komputery stacjonarne, obrazy i dokumenty) do usługi OneDrive. Jeśli wybierzesz opcję „Zapisuj pliki tylko na tym komputerze” , pliki będą dostępne tylko na tym komputerze.
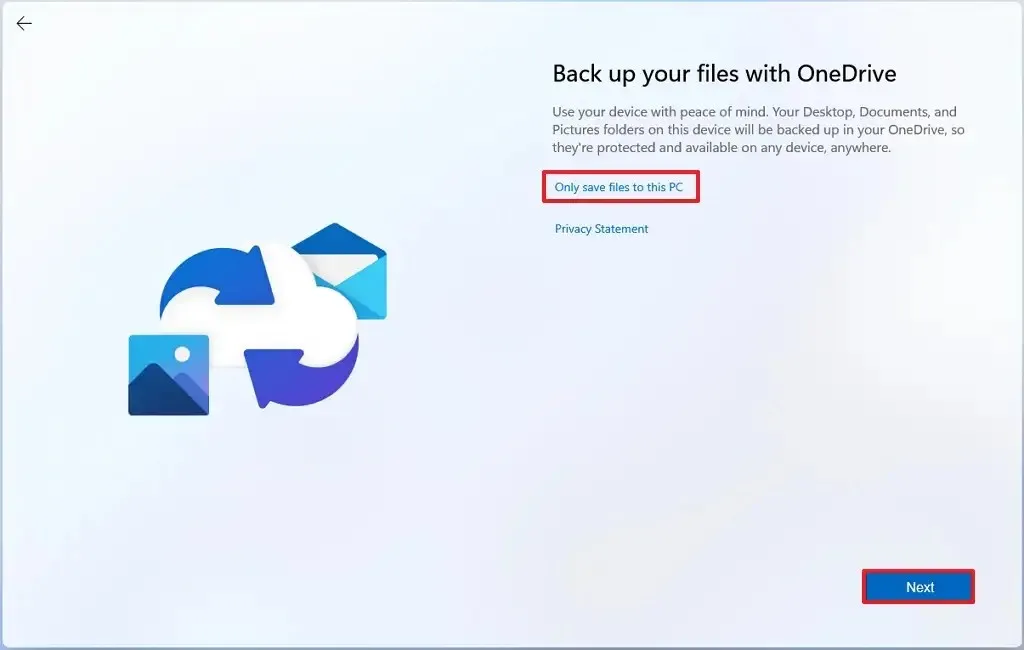
-
Kliknij opcję Odrzuć , aby pominąć promocję Microsoft 365 (jeśli dotyczy).
-
Kliknij opcję Odrzuć , aby pominąć promocję OneDrive (jeśli dotyczy).
-
Wybierz ustawienia prywatności użytkownika.
-
Kliknij przycisk Dalej .

-
Kliknij przycisk Akceptuj .
Po wykonaniu tych kroków system Windows 11 utworzy nowy profil przy użyciu konta Microsoft.
Utwórz konto Microsoft w ustawieniach rodzinnych w systemie Windows 11
W systemie Windows 11 możesz także użyć ustawień „Rodzina”, aby utworzyć nowe konta. Zwykle używa się tych ustawień w przypadku młodszych osób potrzebujących nadzoru. Po skonfigurowaniu konta za pomocą tych ustawień możesz użyć funkcji Microsoft Family Safety, aby ograniczyć czas korzystania z urządzenia, kontrolować aplikacje, do których mogą uzyskać dostęp, skonfigurować różne opcje kontroli rodzicielskiej i nie tylko.
Aby utworzyć członka rodziny z kontem Microsoft w systemie Windows 11, wykonaj następujące kroki:
-
Otwórz Ustawienia .
-
Kliknij Konta .
-
Kliknij kartę Rodzina .
-
W sekcji „Twoja rodzina” kliknij przycisk Dodaj osobę .
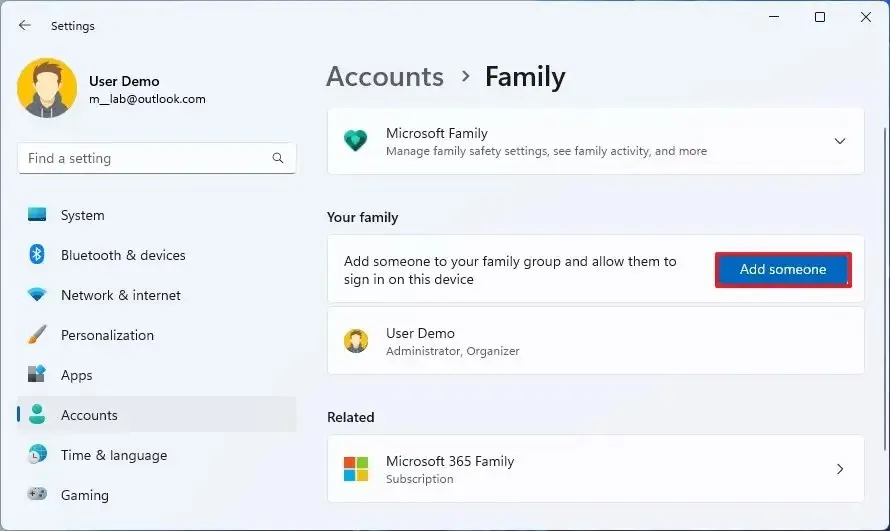
-
Potwierdź konto Microsoft osoby, którą chcesz dodać do systemu Windows 11.
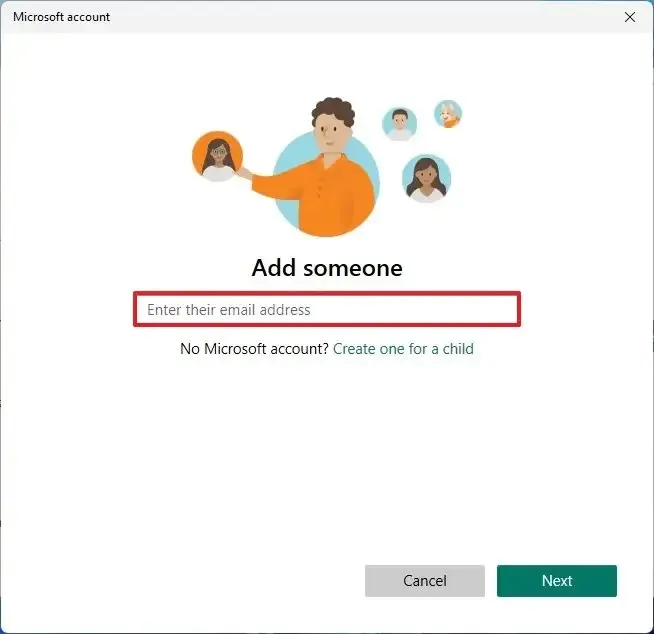
-
Kliknij przycisk Dalej .
-
Wybierz opcję Członek , aby utworzyć konto dla młodej osoby. Lub kliknij opcję Organizator , aby utworzyć konto dla osoby, która będzie mogła zarządzać ustawieniami rodziny.
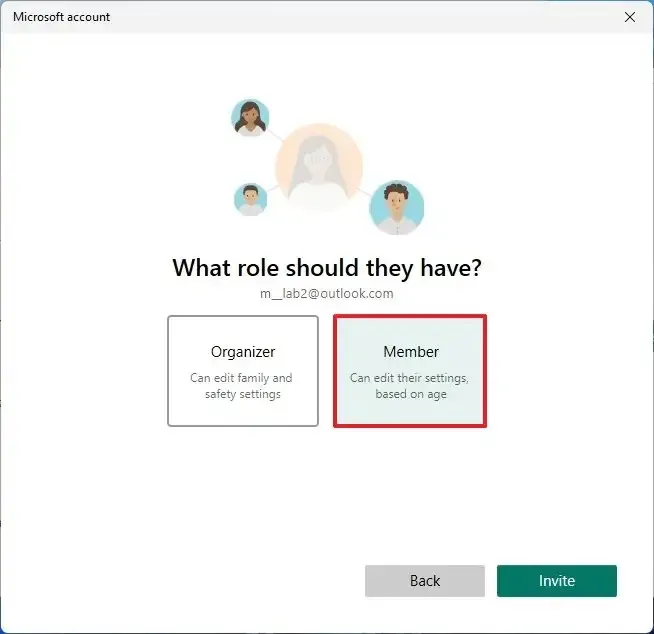
-
Kliknij przycisk Zaproś .
-
Otwórz Start .
-
Kliknij menu profilu i wybierz opcję Wyloguj .
-
Wybierz nowe konto na ekranie logowania.
-
Kliknij opcję Zaloguj .
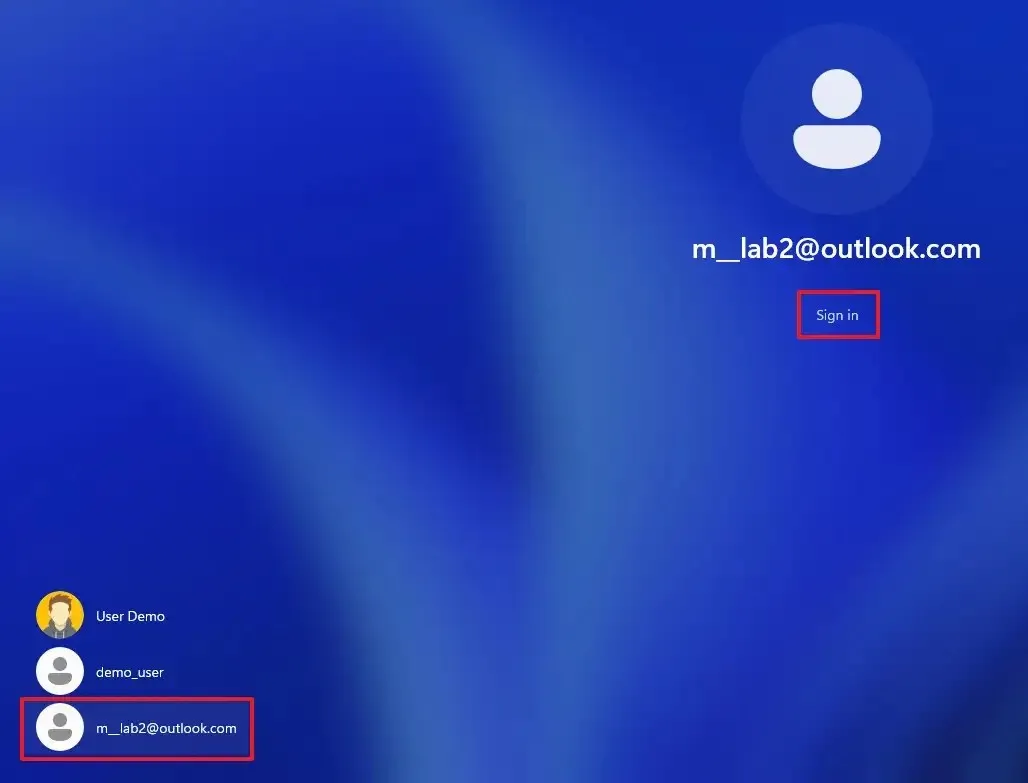
-
Zaloguj się przy użyciu poświadczeń konta Microsoft.
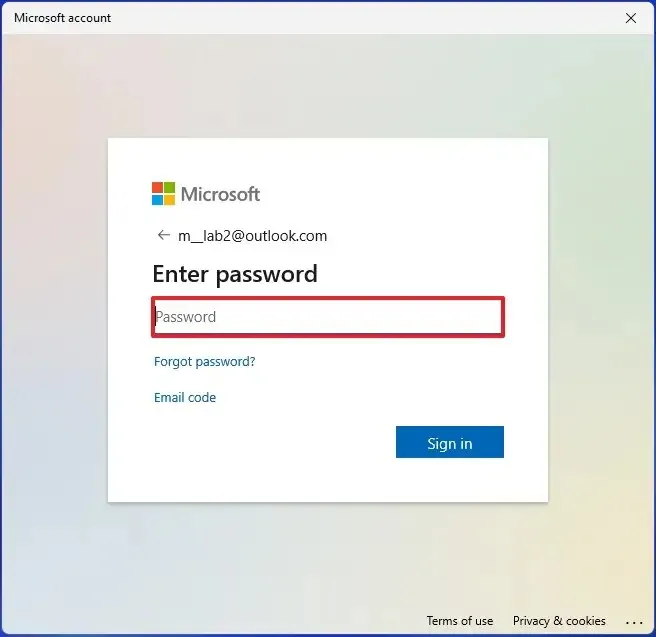
-
Kliknij przycisk „Tak, skonfiguruj” , aby skonfigurować konto za pomocą Windows Hello.
Szybka wskazówka: Jeśli konfiguracja się nie powiedzie, kliknij przycisk „Zamknij” , a powinna pojawić się konfiguracja kodu PIN.
-
Kliknij przycisk Dalej (jeśli ma to zastosowanie).
-
Potwierdź kod PIN, aby uzyskać dostęp do konta Microsoft w systemie Windows 11.

-
Kliknij przycisk OK .
-
Skonfiguruj ustawienia kopii zapasowej plików w OneDrive. Jeśli klikniesz przycisk Dalej , system operacyjny prześle foldery profilu użytkownika (komputery stacjonarne, obrazy i dokumenty) do usługi OneDrive. Jeśli wybierzesz opcję „Zapisuj pliki tylko na tym komputerze” , pliki będą dostępne tylko na tym komputerze.

-
Kliknij opcję Odrzuć , aby pominąć promocję Microsoft 365 (jeśli dotyczy).
-
Kliknij opcję Odrzuć , aby pominąć promocję OneDrive (jeśli dotyczy).
-
Wybierz ustawienia prywatności użytkownika.
-
Kliknij przycisk Dalej .
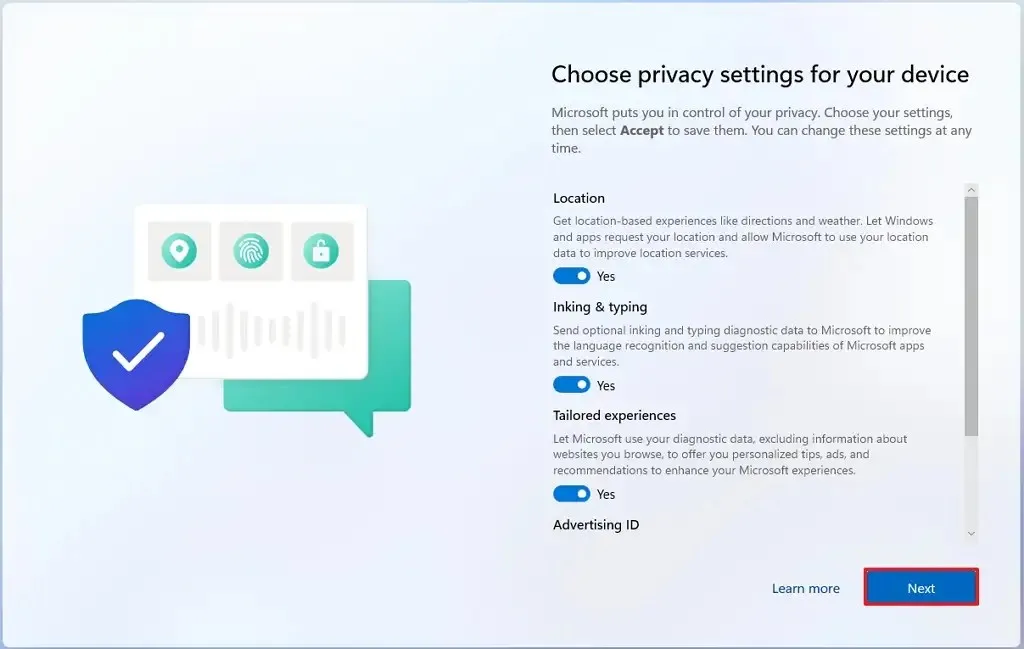
-
Kliknij przycisk Akceptuj .
Po wykonaniu tych kroków konto Microsoft zostanie utworzone dla członka rodziny w systemie Windows 11.
W ramach tego procesu osoba posiadająca nowe konto musi zaakceptować zaproszenie ze swojego konta Microsoft, a następnie kliknąć przycisk „Dołącz teraz” na stronie konfiguracji bezpieczeństwa rodzinnego.



Dodaj komentarz