Jak utworzyć interaktywny plik PDF w programie InDesign
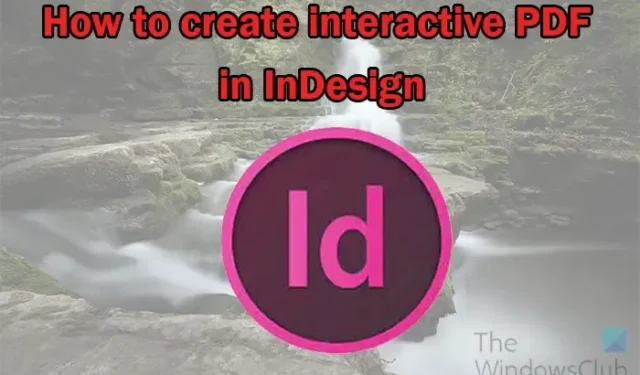
Interaktywne pliki PDF to dokumenty PDF, które mogą przyjąć pewną formę danych wprowadzanych przez użytkownika. Mogą to być przyciski, które po naciśnięciu będą wykonywać funkcje. Formularze, które użytkownicy mogą wypełniać. Interaktywne pliki PDF mogą również zawierać przyciski opcji, menu rozwijane itp. Krótko mówiąc, interaktywne pliki PDF zawierają funkcje, które można kliknąć i wypełnić. Mogą zawierać dźwięk lub wideo, które będą odtwarzane po kliknięciu. Mogą one czytać lub dawać komentarze, aby pomóc użytkownikowi.

Interaktywne pliki PDF są dobre dla e-booków, czasopism, prezentacji, umów, list kontrolnych, hiperłączy do treści wewnętrznych i zewnętrznych i wielu innych. Wadą interaktywnych plików PDF jest to, że nie wszystkie funkcje będą działać we wszystkich czytnikach PDF. Aby uzyskać dostęp do wszystkich funkcji, może być konieczne użycie programu Adobe Acrobat Reader lub przeglądarki internetowej. Oznacza to, że aby uczynić go bardziej uniwersalnym, konieczne może być użycie typowych funkcji interaktywnych, takich jak hiperłącza. Możesz dodawać funkcje i zapisywać je jako interaktywny plik PDF i testować je, aby zobaczyć, które będą działać dla użytkowników.
Jak utworzyć interaktywny plik PDF w programie InDesign
Ten artykuł nie obejmuje wszystkich etapów tworzenia dokumentu. Zobaczysz kilka rzeczy dodanych do już utworzonego dokumentu. Czytaj dalej, aby dowiedzieć się, jak utworzyć interaktywny plik PDF w programie InDesign .
- Otwórz i przygotuj program InDesign
- Otwórz dokument programu InDesign
- Dodaj elementy interaktywne do dokumentu
- Zapisz dokument jako interaktywny plik PDF
1] Otwórz i przygotuj InDesign
Jeśli zamierzasz utworzyć dokument InDesign, najpierw otwórz i przygotuj program InDesign. Kliknij ikonę InDesign, aby otworzyć InDesign. Po otwarciu programu InDesign utwórz nowy dokument. Otworzy się okno Opcje nowego dokumentu . Wybierz opcje, które chcesz dla swojego dokumentu. po wybraniu opcji potrzebnych dla dokumentu naciśnij Ok . Jeśli masz już przygotowany dokument programu InDesign i jedyne, co chcesz zrobić, to zapisać go jako interaktywny plik PDF, przejdź do kroku drugiego.
2] Otwórz dokument programu InDesign
Jeśli masz już dokument programu InDesign, który chcesz zapisać jako interaktywny plik PDF. Możesz po prostu otworzyć dokument. znajdź dokument i kliknij dwukrotnie jego ikonę, aby go otworzyć.
3] Dodaj elementy interaktywne do dokumentu
Jak wspomniano wcześniej, ten dokument InDesign został przygotowany wcześniej, niektóre filmy i przyciski uruchamiające odtwarzanie filmów.
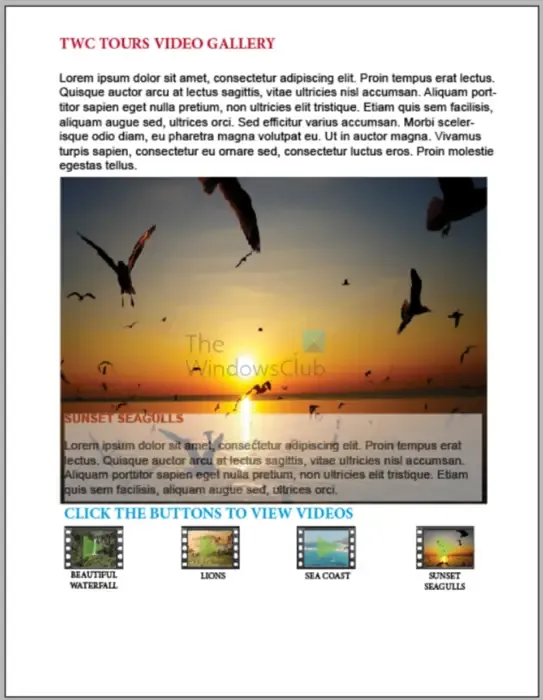
Oto dokument programu InDesign, który został wcześniej utworzony. Jak już wspomniano, istnieją już elementy interaktywne. Jednak zostanie utworzony przycisk, który będzie hiperłączem do strony internetowej i zostanie utworzony formularz do przyjmowania komentarzy od osób.
Dodaj łącze do witryny lub strony internetowej
Fajną rzeczą w dokumentach programu InDesign jest to, że można je zintegrować z witryną internetową. Ułatwia to dodawanie treści bez konieczności posiadania dużej wiedzy na temat kodowania. Możesz utworzyć hiperłącze do słowa lub obrazu albo utworzyć przycisk i hiperlink do niego. Aby dodać do dokumentu programu InDesign przycisk, który przeniesie Cię na stronę lub witrynę internetową, wykonaj poniższe czynności.
Utwórz przycisk z kształtu
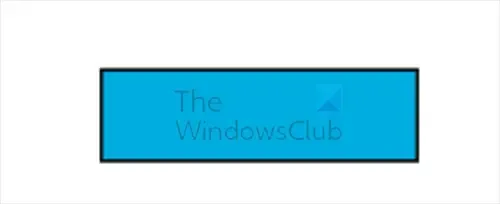
Przejdź do lewego panelu narzędzi i wybierz narzędzie Prostokąt. Narysuj prostokąt o rozmiarze żądanego przycisku.
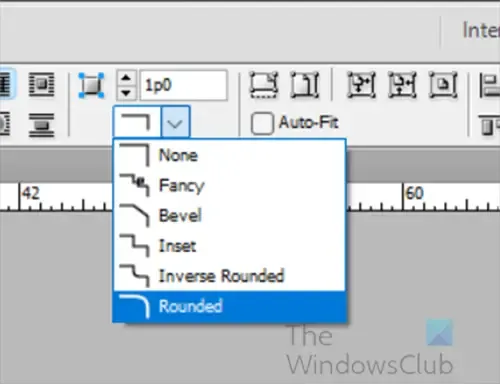
Po utworzeniu przycisku możesz użyć narzędzia ukośnego, aby zaokrąglić krawędzie kwadratu.
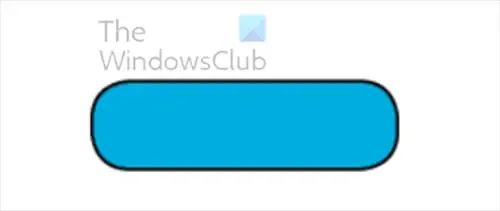
Następnie możesz napisać słowo Odwiedź witrynę lub inne słowo, które chcesz polecić użytkownikom, aby kliknęli, aby odwiedzić witrynę lub stronę internetową.
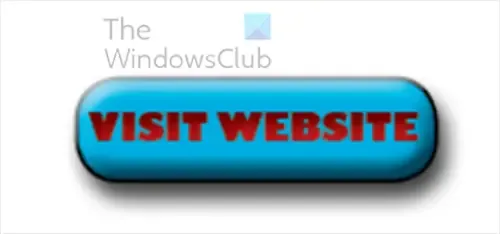
Możesz wprowadzać inne zmiany w przycisku, aż uzyskasz pożądany wygląd.
Dodaj hiperłącze
Możesz teraz dodać hiperłącze do przycisku. Zastosowałbyś hiperłącze do słowa na przycisku.
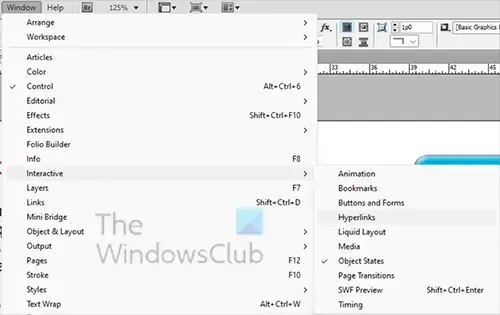
Jeśli panel hiperłączy nie jest widoczny, przejdź do górnego paska menu i kliknij Okna, następnie Interaktywne, a następnie Hiperłącze. Możesz także kliknąć prawym przyciskiem myszy słowo lub obiekt, do którego chcesz utworzyć hiperłącze, a następnie wybrać opcję Interaktywne , a następnie Nowe hiperłącze .
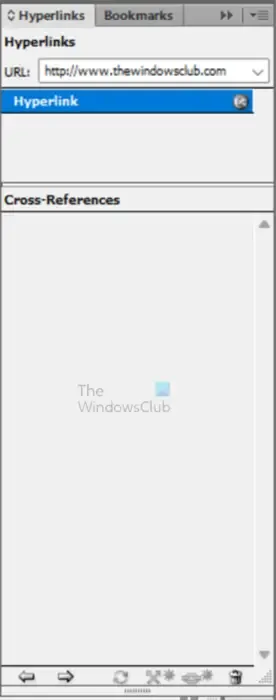
Po otwarciu panelu Hiperłącze kliknij słowo, do którego chcesz utworzyć hiperłącze. Zobaczysz miejsce, w którym wpiszesz adres internetowy. Wpisz adres internetowy, do którego użytkownik ma zostać przeniesiony po kliknięciu przycisku. Po wprowadzeniu adresu internetowego możesz przejść na dół panelu hiperłączy i kliknąć przycisk Przejdź do miejsca docelowego wybranego hiperłącza lub odsyłacza (przycisk Dalej). Spowoduje to przejście do strony internetowej, którą umieściłeś w sekcji hiperłączy.
Utwórz interaktywny formularz
Możesz utworzyć prosty interaktywny formularz, który osoby mogą wypełnić i przesłać. Formularz, który zostanie utworzony, jest prostym komentarzem, który pobierze komentarz i nazwę użytkownika, a następnie użytkownik może przesłać formularz lub go wyczyścić.
Użyj narzędzia Prostokąt, aby utworzyć kształt pola komentarza. Przejdź do przycisków i formularzy i wybierz Pole tekstowe. Nadaj skrzynce opisową nazwę. będzie to się nazywać Komentarz. Nie wybieraj akcji. U dołu okna Przyciski i formularze możesz wybrać
Do druku, jeśli chcesz, aby użytkownik mógł wydrukować formularz
Wymagane, jeśli chcesz, aby to określone pole było wymagane przed przesłaniem formularza
Multiline , jeśli chcesz zezwolić użytkownikowi na pisanie treści poza jedną linią.
Przewijalny, jeśli chcesz, aby pole tekstowe miało pasek przewijania, gdy zawartość wykracza poza widoczny obszar.
Hasło jest, jeśli pole będzie przeznaczone na hasło.
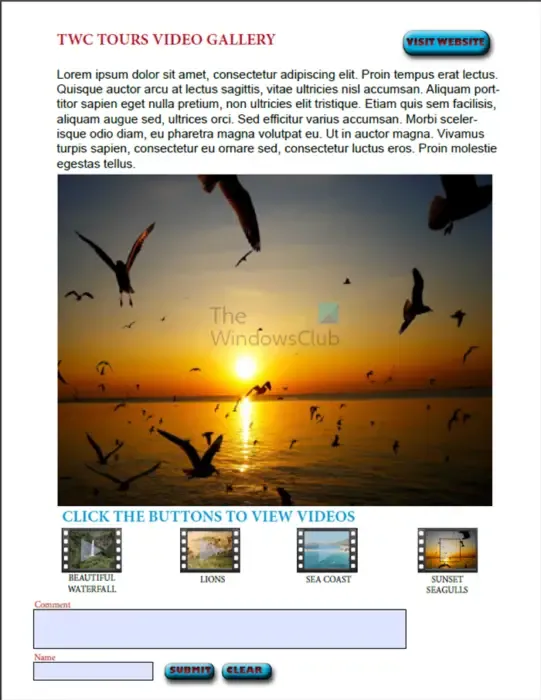
W przypadku przycisków przesyłania i czyszczenia użyjesz palety Przyciski i formularze, aby nadać im funkcję. W przycisku wysyłania wpisz adres e-mail, na który chcesz przesłać formularz. Napisz wiadomość e-mail jako: mailto: [email protected] . Za każdym razem, gdy użytkownik przejdzie do przesłania formularza, zostanie przekierowany do domyślnej aplikacji poczty e-mail na swoim urządzeniu.
4] Zapisz dokument jako interaktywny plik PDF
Teraz, gdy dokument jest już razem, zapiszesz go jako interaktywny plik PDF.
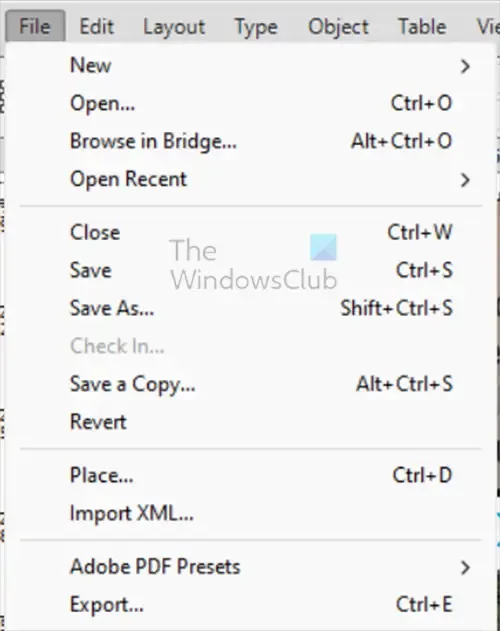
Aby zapisać jako interaktywny plik PDF, przejdź do górnego paska menu i kliknij Plik , a następnie Eksportuj lub naciśnij Ctrl + E .
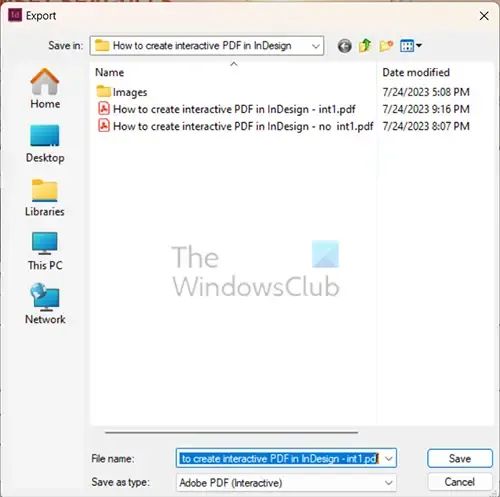
Pojawi się okno Eksportuj, w którym wybierasz lokalizację zapisu, nazwę pliku i typ Zapisz jako. Wybierz Adobe PDF (interaktywny) jako typ Zapisz jako .
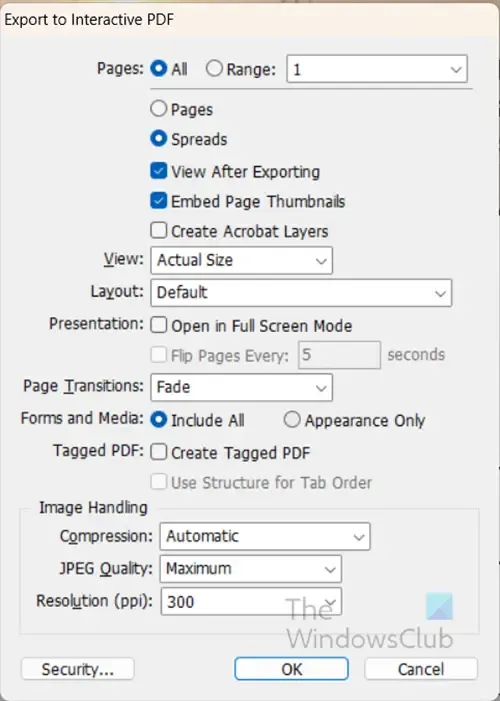
Pojawi się okno opcji eksportu do interaktywnego pliku PDF. To są opcje wybrane dla zapisanego interaktywnego pliku PDF, możesz wybrać własne opcje. po zakończeniu wybierania kliknij OK .
W zależności od twoich projektów możesz otrzymać trzy komunikaty, jak pokazano poniżej, po prostu kliknij OK i kontynuuj.
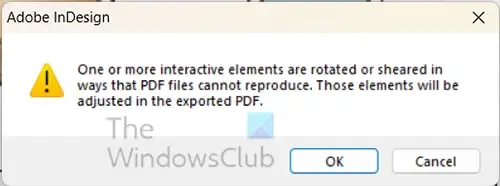
Wiadomość 1

Wiadomość 2
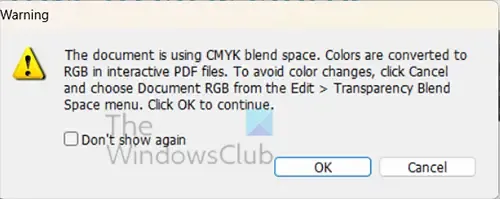
Komunikat 3 – ostrzeżenie o trybie kolorowym.
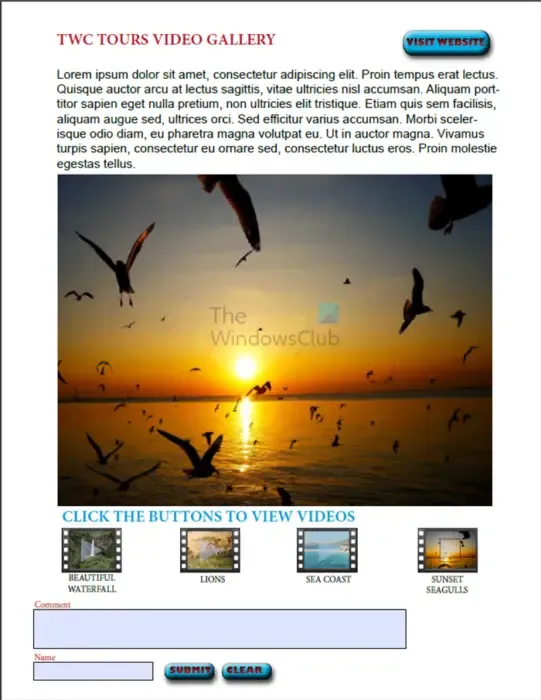
Po utworzeniu interaktywnego pliku PDF otworzy się on automatycznie. Następnie możesz go przetestować, aby sprawdzić, czy wszystko będzie działać. Należy pamiętać, że nie wszystkie aspekty interaktywnego pliku PDF będą działać. Hiperłącza będą działać i będziesz mógł wypełniać, podpisywać i przesyłać formularze. Działa również przycisk do czyszczenia zawartości formularzy.
Jaka jest różnica między drukowanym plikiem PDF a interaktywnym plikiem PDF?
Można wydrukować zarówno reklamę Drukuj PDF, jak i Interaktywny plik PDF. Jednak interaktywny plik PDF będzie zawierał pewne elementy interaktywności, które będą działać nawet po zapisaniu. Wydrukowany plik PDF nie zachowa dużej interaktywności. Jeśli utworzysz interaktywny plik PDF i zapiszesz go jako PDF do druku, większość elementów interaktywnych nie będzie działać po otwarciu pliku PDF. Interaktywne pliki PDF są tworzone głównie do użytku online lub w przypadkach, gdy chcesz, aby osoby wypełniały, podpisywały, przesyłały lub drukowały,



Dodaj komentarz