Jak tworzyć formularze do wypełnienia w programie Microsoft Word

Firma Microsoft ma dedykowaną aplikację do tworzenia formularzy, jednak wielu użytkowników chce utworzyć formularz bezpośrednio w programie Word z kilku powodów. Jednym z nich jest to, że nie chcą, aby ich użytkownicy, pracownicy, klienci lub zamierzeni odbiorcy opuszczali Word . Dlatego firma Microsoft udostępniła sposób na utworzenie formularza do wypełnienia bezpośrednio w programie Word, który można wysłać w niezmienionej postaci lub przekształcić go w plik PDF i wydrukować. Zaczynajmy.
Krok 1 – Włącz tryb programisty
Pierwszym krokiem jest włączenie opcji trybu programisty, która odblokuje niektóre zaawansowane funkcje w aplikacji Word.
1. Gdy otworzysz program Word po raz pierwszy, zobaczysz ten ekran. Kliknij Opcje na lewym pasku bocznym tutaj.
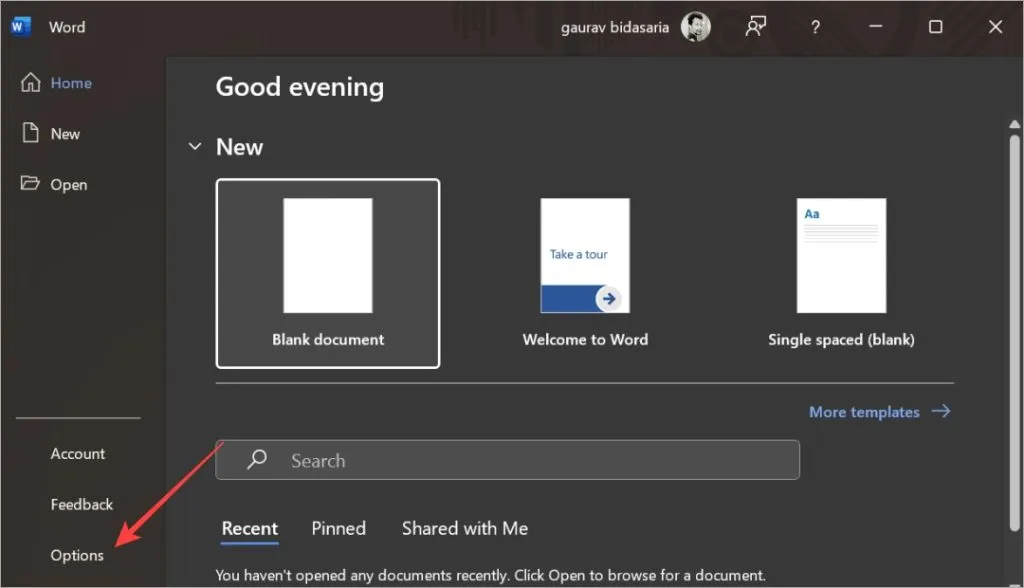
2. Wybierz opcję Dostosuj wstążkę na lewym pasku bocznym, a następnie włącz opcję Deweloper po prawej stronie w menu Dostosuj wstążkę. Kliknij OK , aby zapisać ustawienia.

Krok 2 – Utwórz szablon formularza
Przejdziemy teraz do następnego kroku, w którym utworzymy szablon formularza, którego będziemy mogli wielokrotnie używać.
1. Otwórz dokument Word i umieść kursor na linii, w której chcesz wstawić lub utworzyć formularz. W tym celu stworzymy nowy dokument. W tym celu kliknij Czarny dokument .
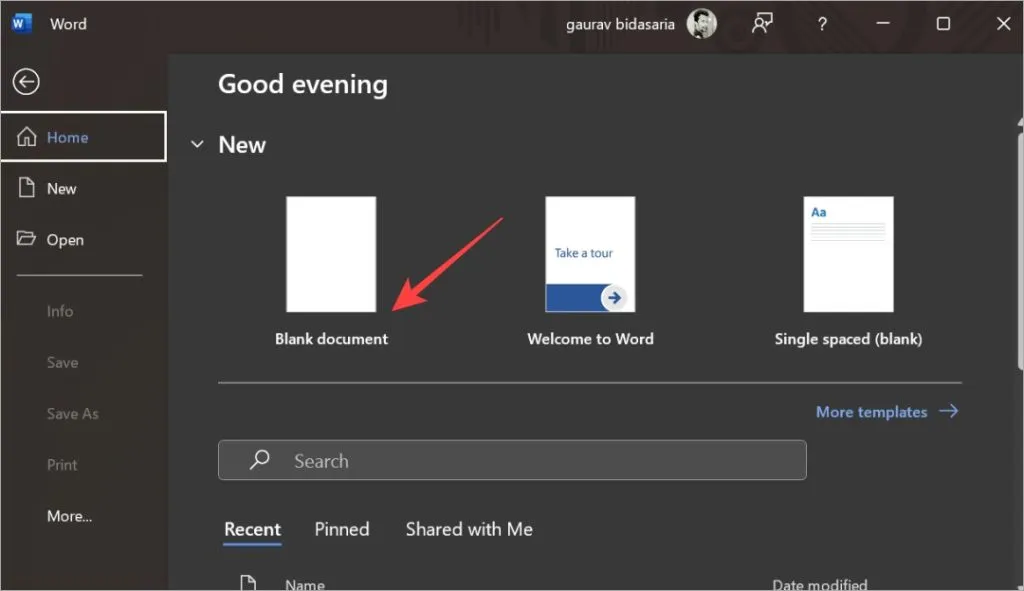
Możesz także utworzyć nowy dokument na podstawie istniejącego, otwartego dokumentu. Po prostu kliknij menu Plik , a wyświetli się powyższy ekran.
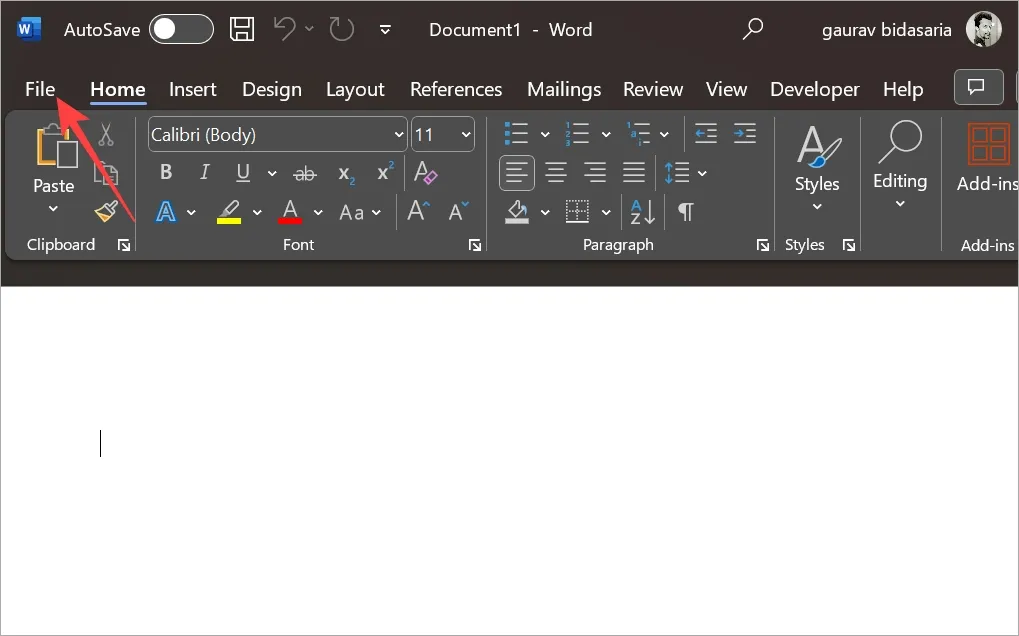
2. Na karcie Deweloper kliknij Tryb projektowania . Zobaczysz teraz elementy sterujące, które wyróżniliśmy w ramce na zrzucie ekranu poniżej. Te elementy sterujące pomogą Ci utworzyć w programie Word interaktywny formularz, który inne osoby będą mogły wypełnić.
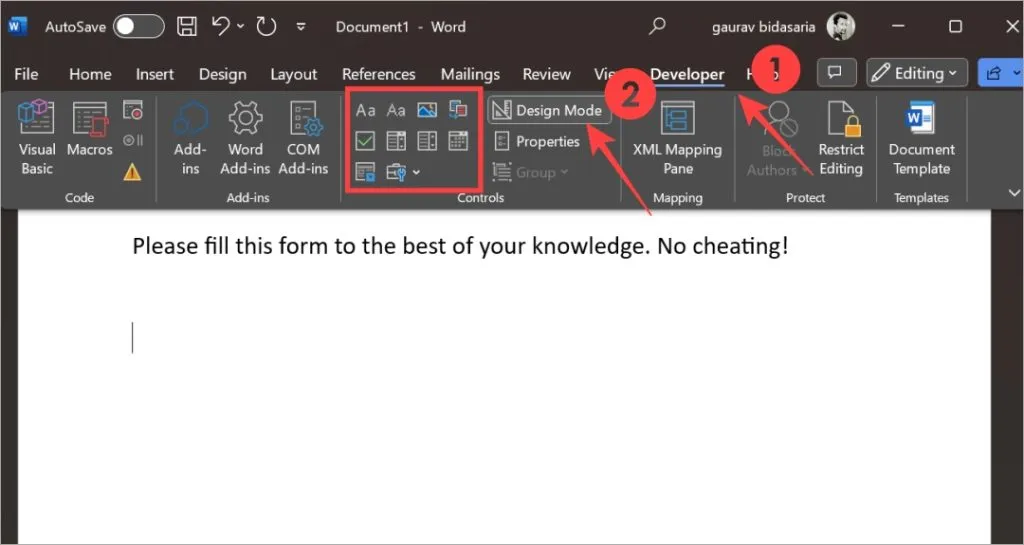
3. Najpierw napiszę pytanie, które będzie brzmieć „Nazwa”, a następnie wybiorę Kontrolę Tekstu oznaczoną przyciskiem Aa .
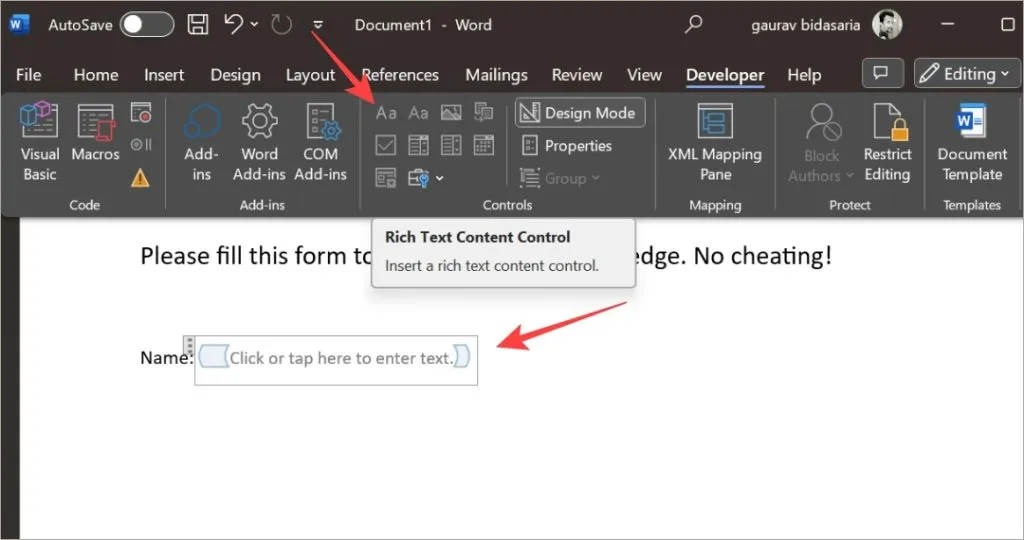
4. Aby utworzyć menu rozwijane, wybierz opcję Sterowanie rozwijane . Tak to wygląda.
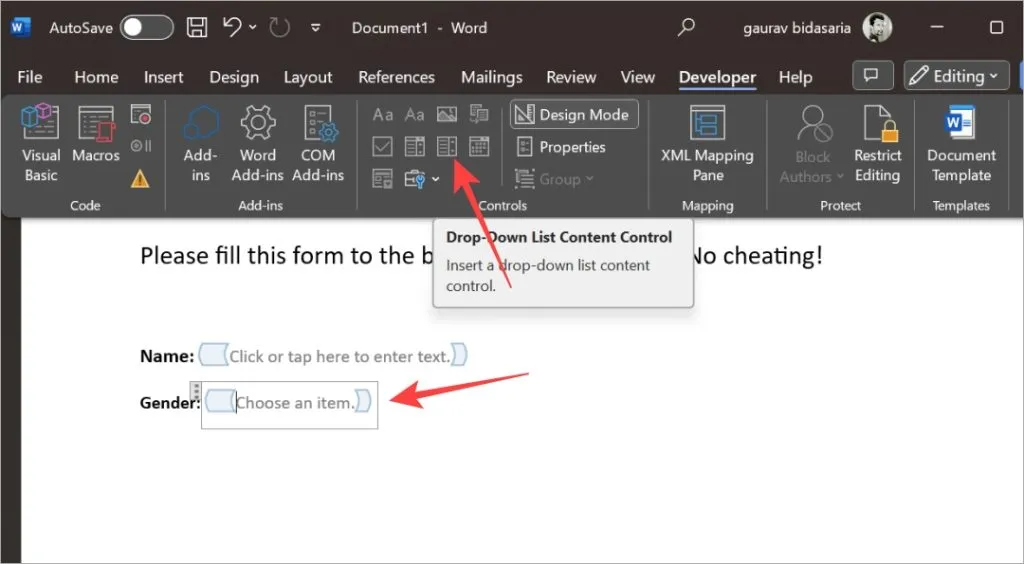
5. Teraz w obszarze Wybierz element musisz wprowadzić opcje. Wybierz Kontrolę , a następnie kliknij Właściwości .
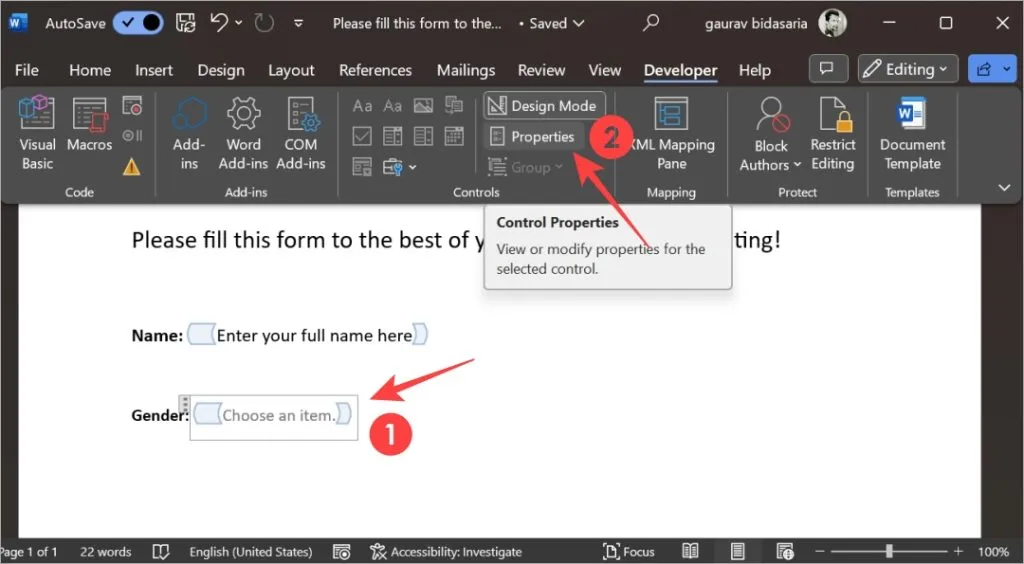
6. W poniższym wyskakującym okienku możesz dodać opcje, które użytkownik może wybrać z rozwijanego menu. W naszym przypadku są to płcie. Teraz możesz łatwo dodawać, usuwać i edytować opcje. Kliknij OK , aby zapisać zmiany.

7. Podobnie możesz użyć innych elementów sterujących do utworzenia formularza. Zawiera zwykły/sformatowany tekst, menu rozwijane, pole wyboru itp. Tutaj, w kolumnie Doświadczenie, używam dwóch elementów sterujących. Jeden tekst i jedno pole wyboru dla każdego poziomu doświadczenia.
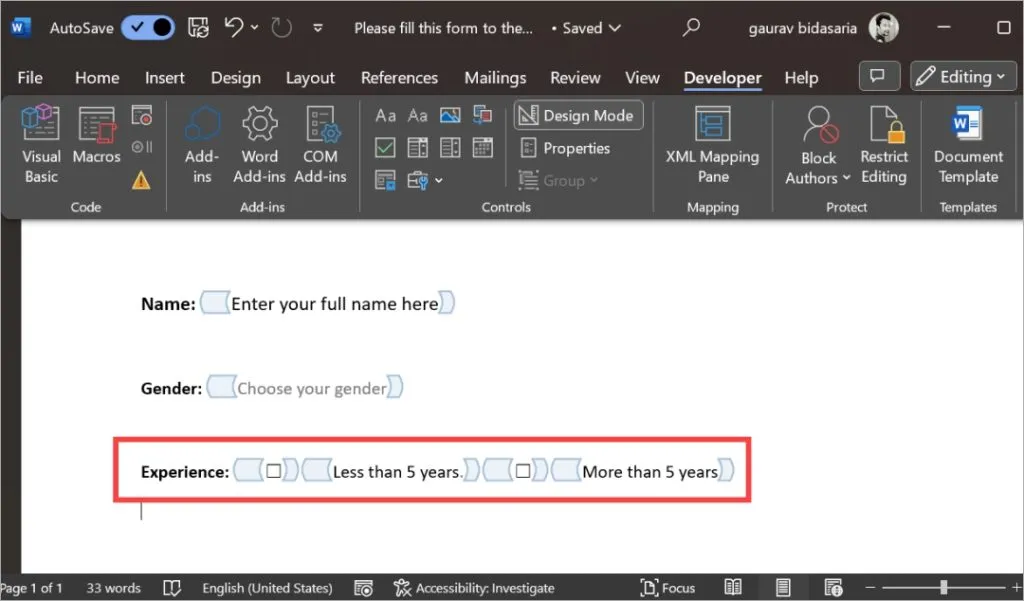
8. Gdy jesteś zadowolony z utworzonego formularza, kliknij opcję Ogranicz edycję .
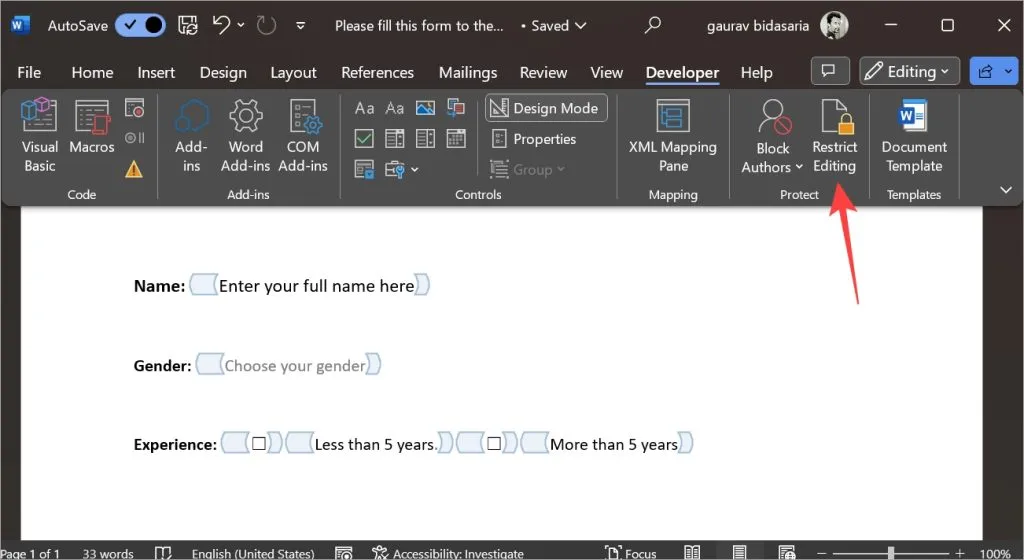
9. Zaznacz pole wyboru Ogranicz formatowanie do wybranego stylu , a następnie zaznacz pole wyboru Zezwalaj tylko na ten typ edycji w dokumencie . Następnie z rozwijanego menu wybierz opcję Wypełnianie formularzy . Na koniec kliknij Tak, rozpocznij egzekwowanie ochrony .
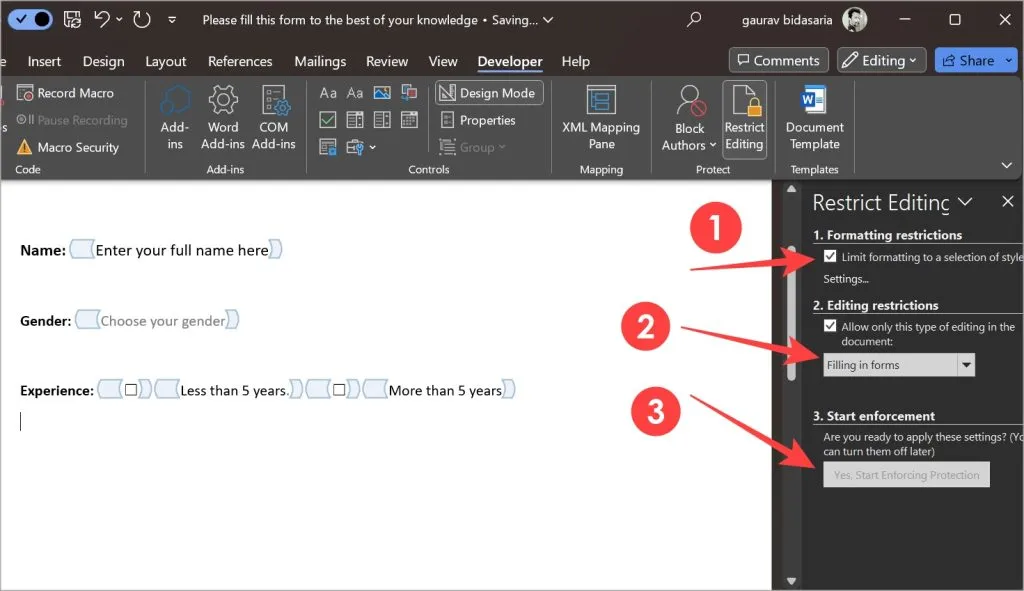
10. Może pojawić się wyskakujące okienko umożliwiające ustawienie hasła. Nie jest to jednak wymagane. Jeśli nie chcesz go konfigurować, kliknij przycisk Anuluj .
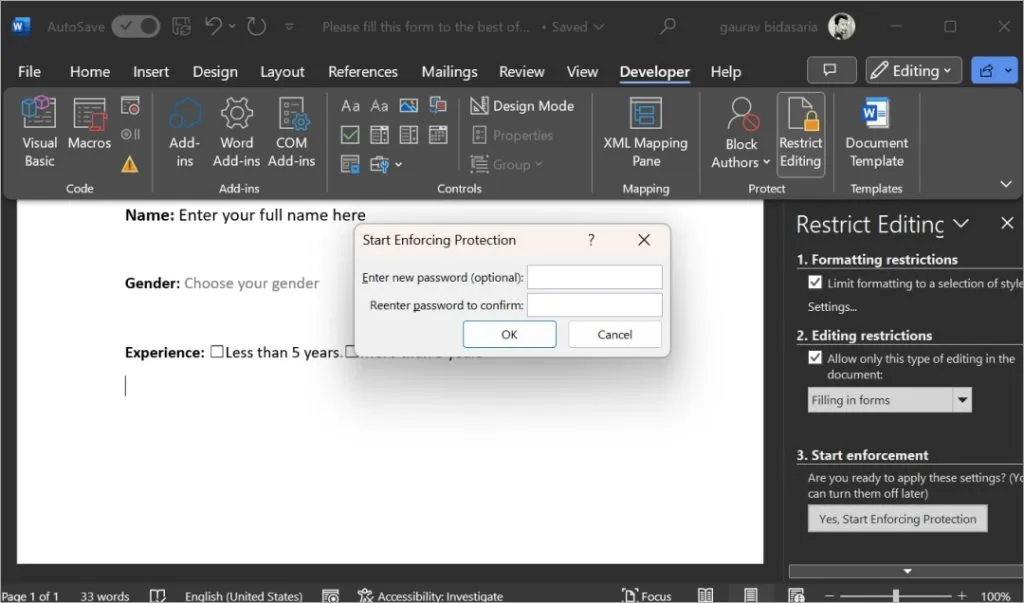
Zamknęliśmy aplikację Word i otworzyliśmy ją ponownie. Tak wygląda formularz, który stworzyliśmy w programie Word. Zauważysz rozwijane menu wyboru płci.
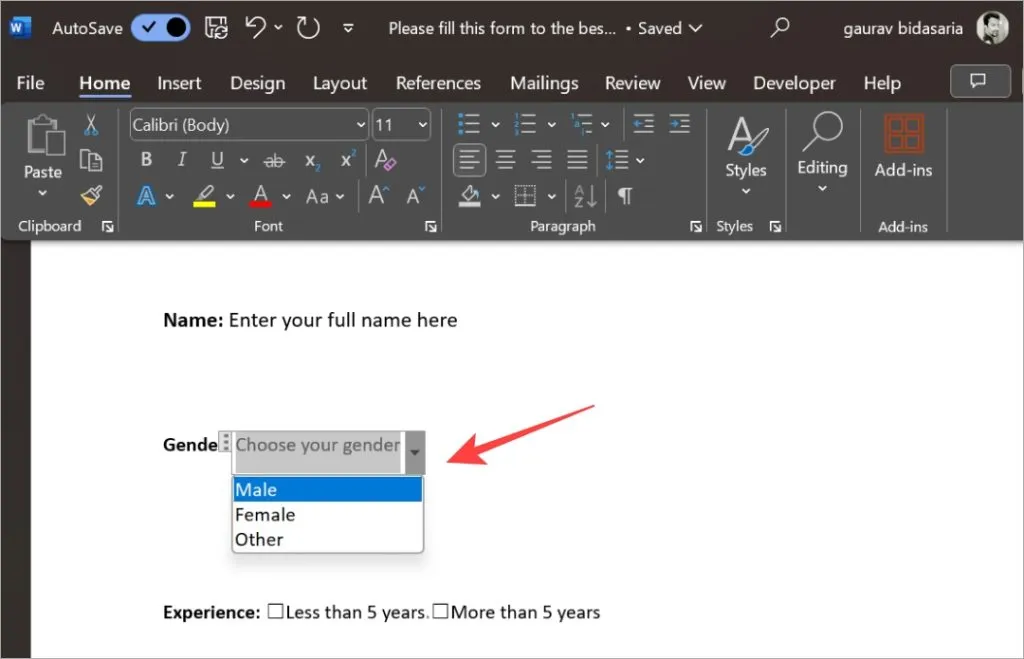
Podobnie możesz użyć innych elementów sterujących, a następnie sformatować czcionkę tekstu, kolor, rozmiar i inne elementy według własnego uznania podczas tworzenia formularza w programie Microsoft Word.
Gdy formularz jest już gotowy i zawiera strony, możesz z łatwością dodać numery stron do formularza programu Word, aby użytkownicy wiedzieli, jak długi jest formularz.
Krok 3 – Eksportuj formularz Word w formacie PDF lub wydrukuj
Gotowy formularz programu Word można wyeksportować w formacie PDF lub wydrukować i wypełnić ręcznie. Aby to zrobić:
1. Kliknij przycisk Plik w lewym górnym rogu.
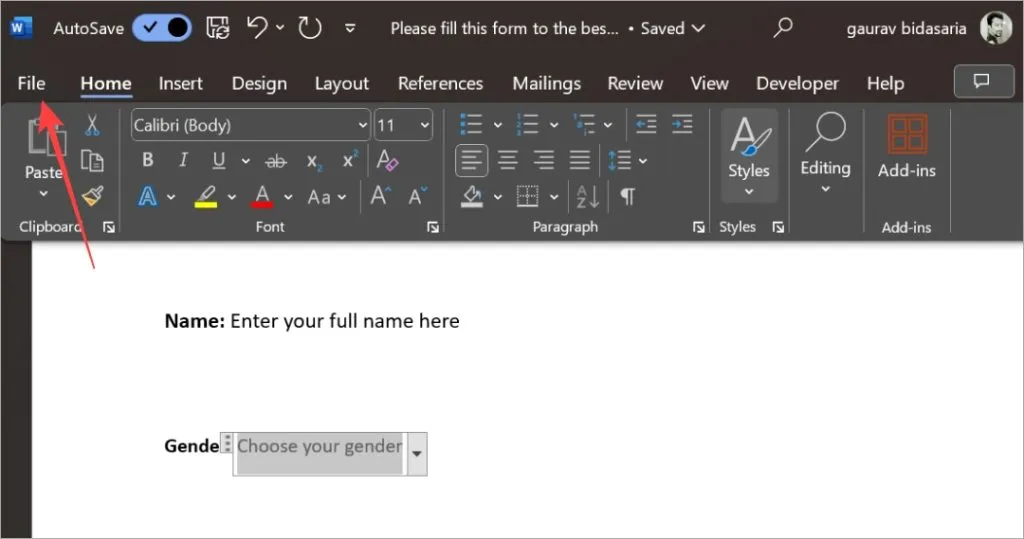
2. Wybierz menu Eksportuj na lewym pasku bocznym, a następnie kliknij opcję Utwórz dokument PDF/XPS . Postępuj zgodnie z instrukcjami wyświetlanymi na ekranie, aby nadać nazwę swojemu plikowi PDF i zapisać go.
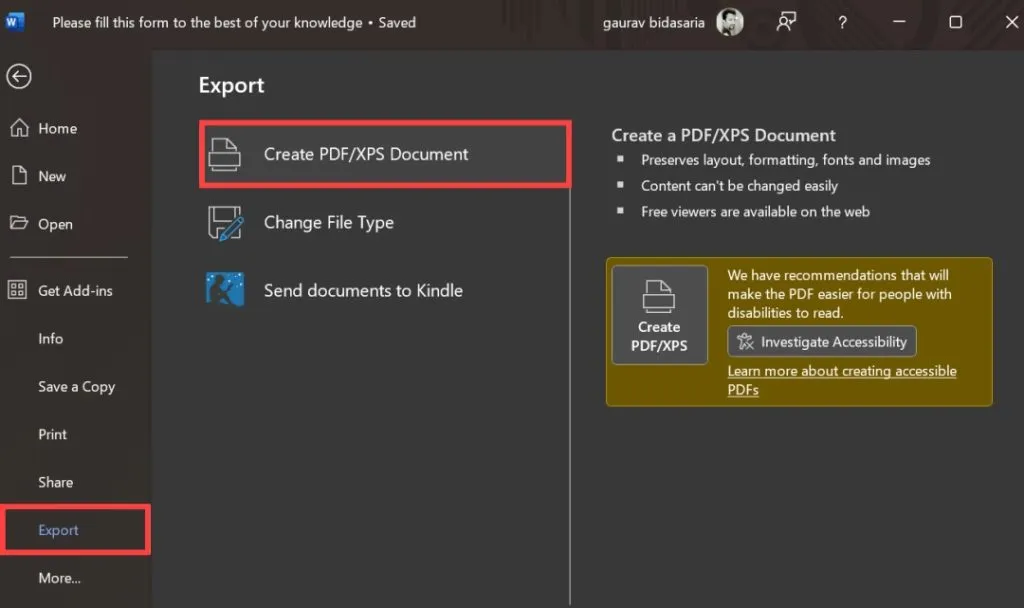
3. Jeśli chcesz wydrukować formularz programu Word, kliknij opcję Drukuj na pasku bocznym, a następnie ustaw właściwości lub opcje drukowania według własnego uznania. Gdy wszystko będzie gotowe, kliknij przycisk Drukuj . Upewnij się, że komputer jest podłączony do drukarki.
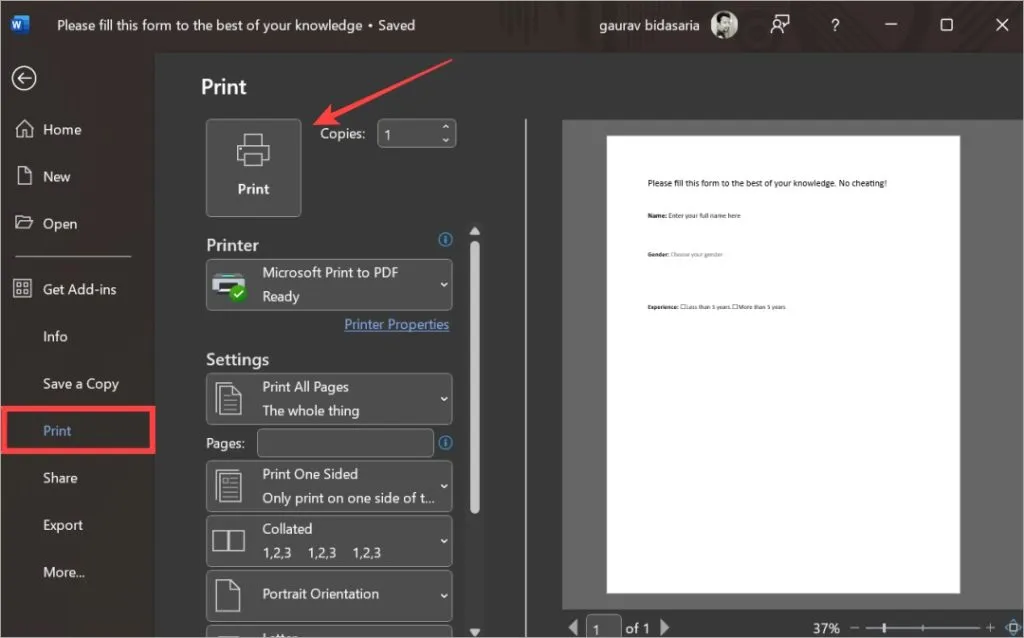
Najpierw wypełnij formularz!
Program Microsoft Word ułatwia tworzenie formularzy do wypełnienia, z którymi użytkownicy mogą wchodzić w interakcję, jednak nie może konkurować z łatwością obsługi, jaką zapewnia korzystanie z Formularzy Google lub Microsoft Forms. Jest to dobre rozwiązanie dla osób, które w swoim miejscu pracy są zamknięte w ekosystemie Microsoft i muszą z tego czy innego powodu korzystać z programu Word. Zrzuć winę na politykę firmy!
Po jego wypełnieniu możesz podpisać formularz Word . Mamy też przewodnik na ten temat.



Dodaj komentarz