Jak stworzyć animację otwierania drzwi w programie PowerPoint
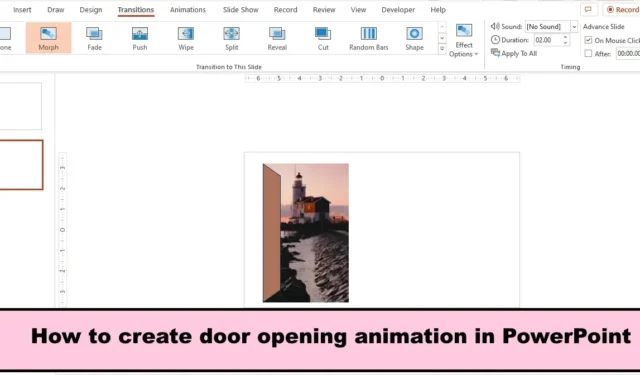
Animacje to funkcja programu PowerPoint, która może ożywić obiekty. PowerPoint ma różne efekty animacji, takie jak Morph, Pojawianie się, Zanikanie, Wlatywanie, Unoszenie się itp. W programie PowerPoint ludzie mogą tworzyć iluzje za pomocą efektów animacji oferowanych w ich prezentacjach. W tym poście pokażemy, jak stworzyć animację otwierania drzwi w programie PowerPoint .

Jak stworzyć animację otwierania drzwi w programie PowerPoint
Wykonaj poniższe czynności, aby utworzyć animację otwierania drzwi w programie PowerPoint:
- Uruchom PowerPointa.
- Zmień slajd na pusty.
- Na karcie Wstaw kliknij przycisk Kształty i wybierz kształt Trapez.
- Narysuj trapez na slajdzie.
- Na karcie Formatowanie kształtu kliknij przycisk Obróć w grupie Rozmieść, a następnie wybierz opcję Obróć w prawo o 90 stopni.
- Kliknij żółty punkt na kształcie i przeciągnij go w górę, aby utworzyć drzwi.
- Naciśnij Ctrl D, aby utworzyć duplikat drzwi.
- Wybierz wideo, przytrzymaj klawisz Shift i przeciągnij go nad wideo, aby zaznaczyć kształt za nim.
- Umieść przycisk scalania kształtów na pasku narzędzi szybkiego dostępu.
- Kliknij przycisk Scal kształt i wybierz Przecięcie.
- Wybierz oryginalne drzwi, kliknij przycisk Wypełnienie kształtu na karcie Narzędzia główne i wybierz kolor.
- Kliknij wideo prawym przyciskiem myszy i wybierz opcję Prześlij na spód z menu kontekstowego. Następnie przenieś wideo za oryginalne drzwi.
- Zduplikuj slajd.
- Na slajdzie Powiel wybierz kształt drzwi; zobaczysz żółty wskaźnik, przeciągnij drzwi i przesuń je na bok, aby stworzyć iluzję otwartych drzwi.
- Kliknij kartę Przejścia i wybierz Przekształcenie.
- Wybierz przycisk Podgląd, aby wyświetlić animację.
- Wybierz wideo i kliknij kartę Odtwarzanie.
- W grupie Opcje wideo kliknij pole listy Uruchom, wybierz opcję Automatycznie, a następnie zaznacz pole wyboru Pętla do zatrzymania.
- Teraz wybierz pierwszy slajd i dodaj do niego przejście Morph.
- Następnie kliknij przycisk Pokaz slajdów.
Uruchom PowerPointa .
Zmień układ slajdu na pusty.
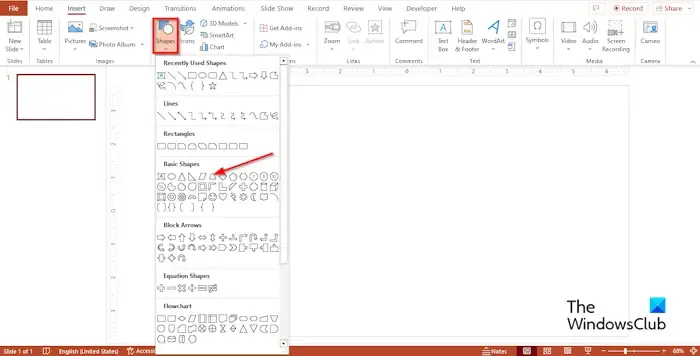
Na karcie Wstaw kliknij przycisk Kształty i wybierz kształt Trapez z sekcji Kształt podstawowy .
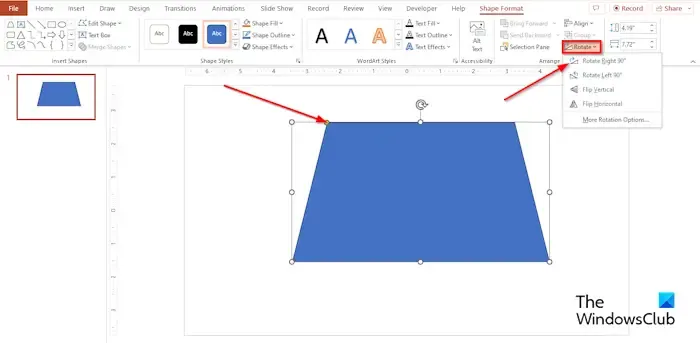
Narysuj trapez na slajdzie.
Teraz obrócimy trapez o 90 stopni.
Na karcie Formatowanie kształtu kliknij przycisk Obróć w grupie Rozmieść, a następnie wybierz opcję Obróć w prawo o 90 stopni.
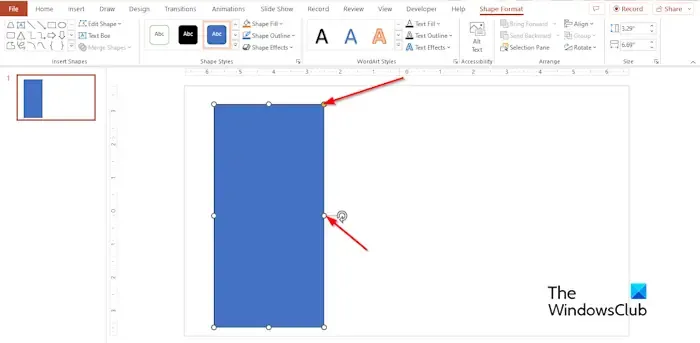
Teraz umieść kształt po lewej stronie slajdu lub w dowolnym miejscu na slajdzie, w którym chcesz umieścić animowane drzwi.
Kliknij żółty punkt na kształcie i przeciągnij go w górę, aby utworzyć drzwi.
Naciśnij Ctrl D, aby utworzyć duplikat drzwi.
Teraz umieścimy wideo za drzwiami.
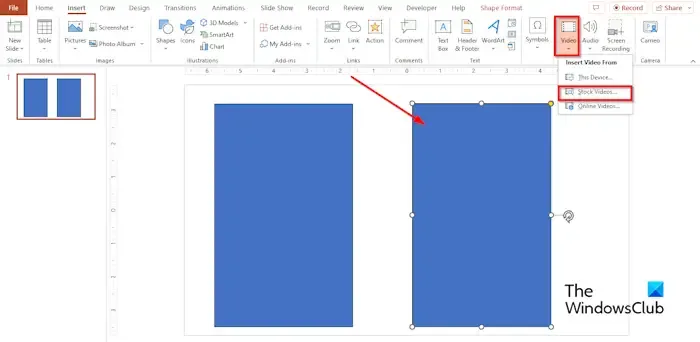
Na karcie Wstaw kliknij przycisk Wideo, a następnie wybierz z menu opcję Stockowe wideo.
Otworzy się okno dialogowe Stock Video .
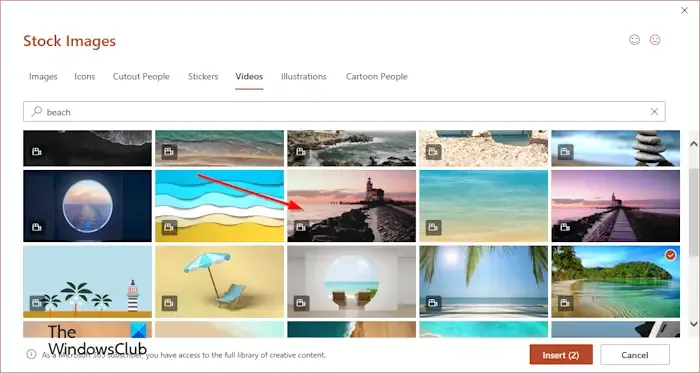
W wyszukiwarce wpisz żądany film, a następnie kliknij Wstaw.
Wideo zostanie wstawione do slajdu.
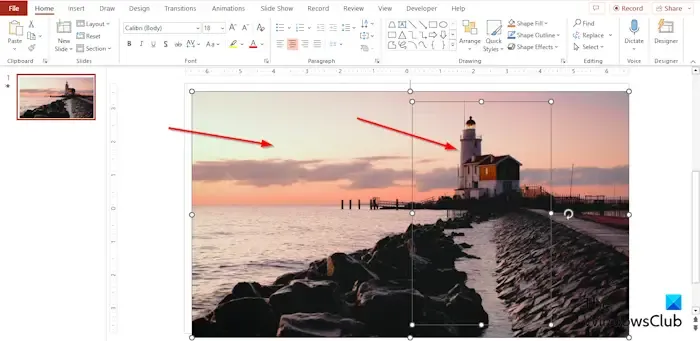
Wyrównaj obszar wideo, który chcesz pokazać, na zduplikowanych drzwiach.
Zaznacz wideo, przytrzymaj klawisz Shift, a następnie przeciągnij kursor nad wideo, aby zaznaczyć kształt za nim.
Chcemy scalić zarówno wideo, jak i kształt, ale nie możemy tego zrobić, ponieważ wideo nie jest kształtem. Karta Formatowanie kształtu nie zostanie wyświetlona, na której widoczne byłoby narzędzie Scalanie kształtu. Narzędzie Scal kształty scaliło wybrane kształty w jeden.
Aby uzyskać dostęp do narzędzia Merge Shape, musimy umieścić polecenie na pasku narzędzi szybkiego dostępu lub na wstążce.
Kliknij prawym przyciskiem myszy Wstążkę, a następnie wybierz z menu opcję Dostosuj Wstążkę lub kliknij kartę Plik i wybierz Opcje w widoku backstage.
Otworzy się okno dialogowe Opcje programu PowerPoint .
Zamierzamy dodać polecenie na pasku narzędzi Szybki dostęp.
Po lewej stronie okna dialogowego Opcje programu PowerPoint kliknij pozycję Pasek narzędzi Szybki dostęp.
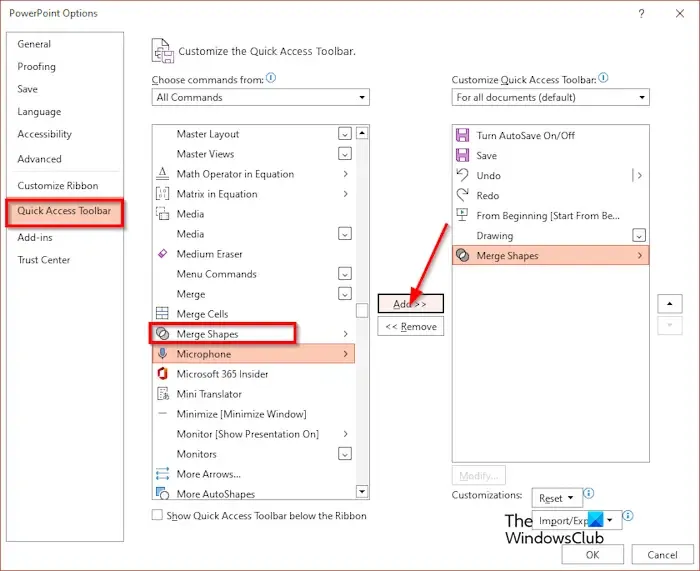
W polu listy Wybierz polecenie z wybierz opcję Wszystkie polecenia.
Przewiń w dół do opcji Scal kształty i zaznacz ją, kliknij Dodaj, a następnie kliknij OK.
Polecenie Połącz kształty pojawi się na pasku narzędzi Szybki dostęp.
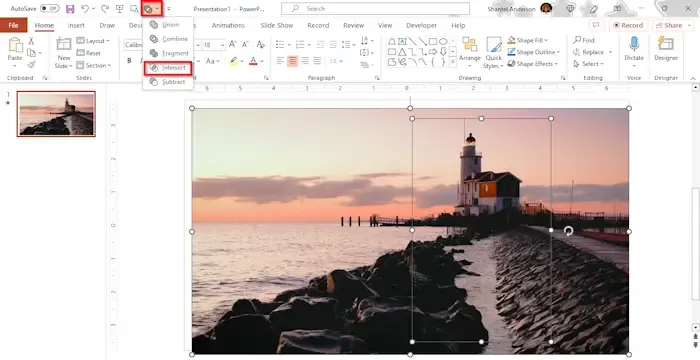
Kliknij przycisk Scal kształt i wybierz Przecięcie.
Zduplikowane drzwi zostaną połączone z wideo.
Teraz zmienimy oryginalny kolor drzwi.
Wybierz oryginalne drzwi, kliknij przycisk Wypełnienie kształtu na karcie Narzędzia główne i wybierz kolor.
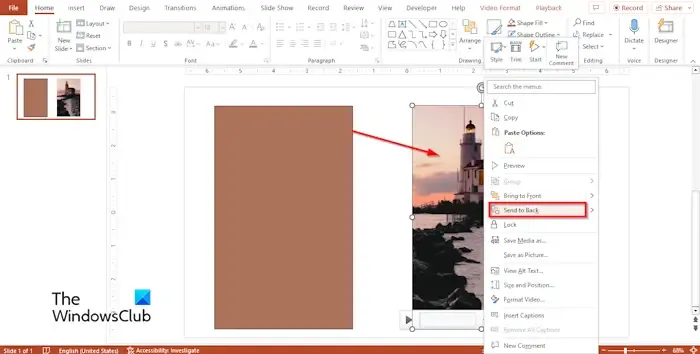
Kliknij wideo prawym przyciskiem myszy i wybierz opcję Prześlij na spód z menu kontekstowego.
Teraz przenieś wideo za oryginalne drzwi.
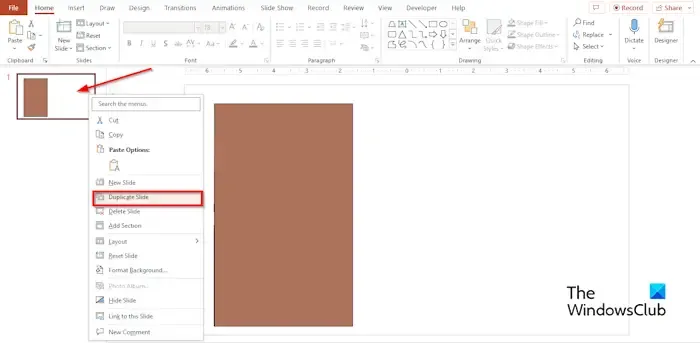
Kliknij slajd prawym przyciskiem myszy i wybierz polecenie Powiel slajd z menu kontekstowego.
Na slajdzie Powiel wybierz kształt drzwi; zobaczysz żółty wskaźnik. Przeciągnij drzwi i przesuń je na bok, aby stworzyć iluzję otwartych drzwi.
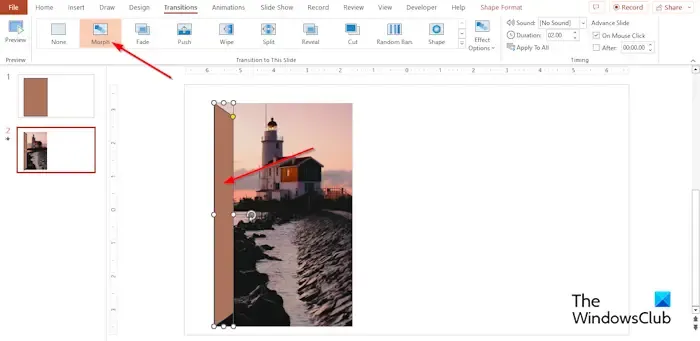
Kliknij kartę Przejścia i wybierz Przekształcenie.
Wybierz przycisk Podgląd, aby wyświetlić animację.
Jeśli zauważysz, że wideo nie jest odtwarzane, oznacza to, że nie ustawiliśmy automatycznego ani zapętlonego odtwarzania wideo.
Wykonaj poniższe kroki, aby zapętlić wideo poniżej.
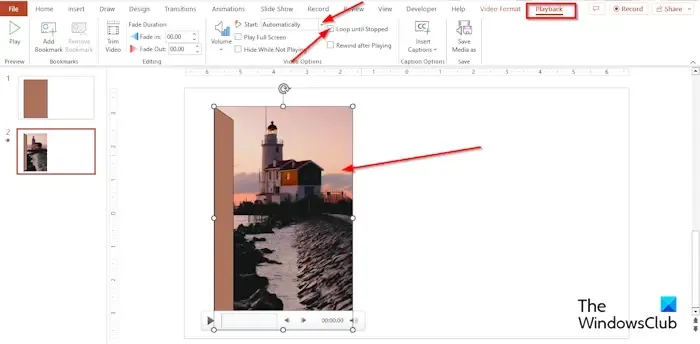
Wybierz wideo i kliknij kartę Odtwarzanie .
W grupie Opcje wideo kliknij pole listy Uruchom, wybierz opcję Automatycznie, a następnie zaznacz pole wyboru „Pętla do zatrzymania”.
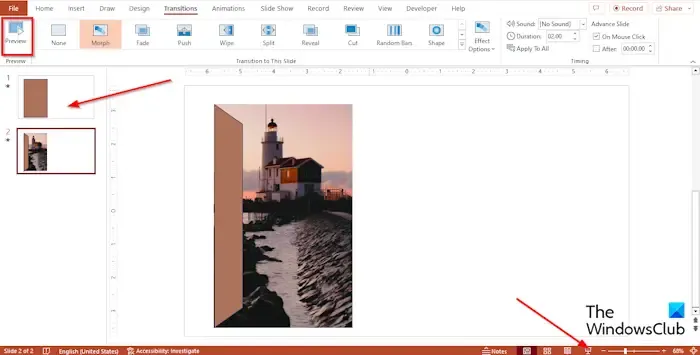
Teraz wybierz pierwszy slajd i dodaj do niego przejście Morph.
Następnie kliknij przycisk Pokaz slajdów.
W widoku prezentera pokazu slajdów kliknij drzwi, aby uruchomić animację.
Naciśnij przycisk Esc, aby zamknąć widok prezentera pokazu slajdów.
Jaki jest efekt animacji wejścia w programie PowerPoint?
W programie PowerPoint animacja Wejście umożliwia wyświetlanie obiektów na slajdzie. Przykładem animacji wejścia jest Pojawienie się. Animacja wyjścia powoduje znikanie obiektów na slajdzie, na przykład Zniknij.
Jak zastosować animację wycierania wejścia?
Wykonaj poniższe czynności, aby zastosować animację wycierania do obiektu w programie PowerPoint:
- Wybierz obiekt.
- Na karcie Animacje wybierz opcję Wyczyść z galerii animacji.
- Kliknij przycisk Podgląd, aby uruchomić animację.
- Możesz także zmienić kierunek animacji wycierania. Wybierz animowany obiekt.
- Na karcie Animacje kliknij przycisk Opcje efektu i wybierz jedną z następujących opcji: Od dołu, Od prawej, Od góry i Od lewej.
Wykonaj poniższe czynności, aby utworzyć animację otwierania drzwi w programie PowerPoint.



Dodaj komentarz