Jak tworzyć obrazy reaktywne Discord?
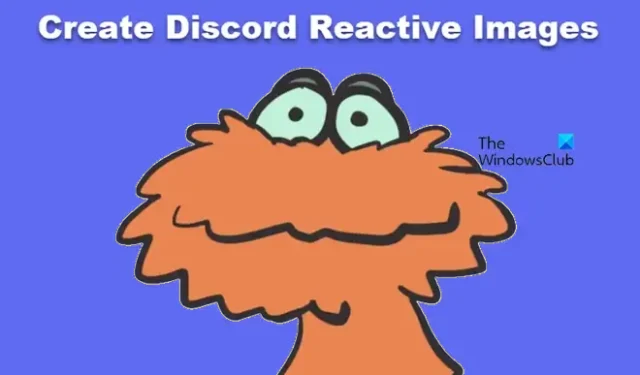
Discord umożliwia tworzenie obrazów reaktywnych, które są szczególnie przydatne dla twórców. Jednak nie trzeba być twórcą, aby używać reaktywnych plików PNG i dodawać je do Discorda. W tym poście zobaczymy, jak tworzyć i używać obrazów reaktywnych Discord w Discord. Jeśli więc chcesz dodać rozmachu swojej grze na Discordzie, ten przewodnik jest dla Ciebie.
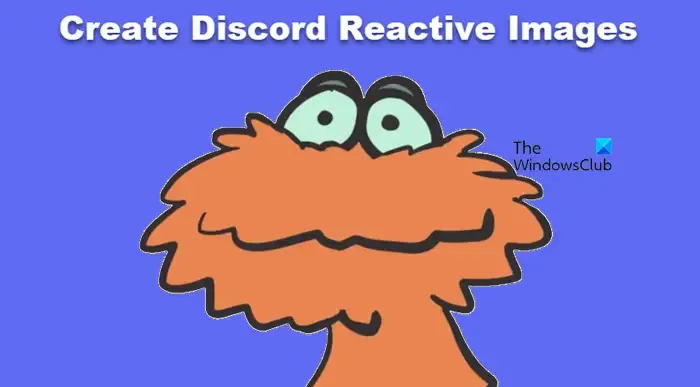
Czym są obrazy reaktywne?
Obrazy reaktywne to obrazy, które mają zdolność reagowania na dźwięk. Kiedy ktoś mówi, jego ikona będzie się świecić, wskazując, że ktoś mówi. Gdy przestaną mówić, wszystko wróci do normy. Można je tworzyć i dodawać do Discorda różnymi metodami, jak omówiono poniżej.
Jak tworzyć obrazy reaktywne Discord
Poniżej przedstawiono dwa sposoby tworzenia obrazów reaktywnych Discord.
- Twórz i dodawaj obrazy reaktywne Fugi na Discordzie
- Dodaj niestandardowy CSS za pomocą nakładki StreamKit Discorda
Porozmawiajmy o nich szczegółowo.
1] Twórz i dodawaj obrazy reaktywne Fugi na Discordzie
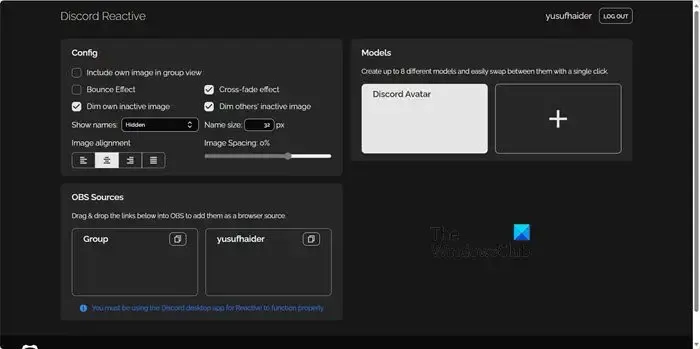
Przede wszystkim zacznijmy od najłatwiejszej ze wszystkich metod. Do tworzenia PNGtuberów użyjemy narzędzia Discord Reactive Images firmy Fugi. Aby zrobić to samo, wykonaj czynności wymienione poniżej.
- Uruchom aplikację kliencką Discord na swoim komputerze — pobierz także i otwórz OBS Studio, czyli bezpłatną aplikację, którą każdy może zainstalować.
- W Discord musisz przejść do Ustawień, klikając ikonę koła zębatego umieszczoną obok Twojej nazwy użytkownika.
- Następnie w oknie Ustawienia przejdź do opcji Zaawansowane z lewego panelu, a następnie w sekcji Zaawansowane włącz przełącznik powiązany z Trybem programisty.
- Przewiń w dół w lewej części, aby przejść do opcji Voice & Wideo, przejdź do ustawień głosu i wybierz odpowiedni mikrofon. W Ustawieniach wideo przełącz kamerę na kamerę wirtualną OBS.
- Następnie wejdź na stronę reactive.fugi.tech i kliknij Zaloguj się za pomocą Discorda.
- Wprowadź swoje dane uwierzytelniające lub zeskanuj kod QR, aby zalogować się na swoje konto, a następnie kliknij Autoryzuj.
- Zostaniesz przekierowany na stronę, na której możesz skonfigurować obrazy reaktywne.
- Weźmy przykład awatara. Potrzebujesz dwóch obrazów, jednego z zamkniętymi ustami i drugiego z otwartym wierzchowcem. Gdy już będziesz mieć te obrazy, kliknij ikonę Plus (+) , a następnie prześlij mówiący i nieaktywny obraz. Na koniec kliknij Zapisz.
- Możesz skonfigurować obraz tak, jak chcesz, a po zakończeniu skopiuj wygenerowany link.
- Uruchom OBS Studio, kliknij ikonę Plus (+) w źródle, a następnie przejdź do opcji Przeglądarka > Utwórz nowy > wprowadź nazwę źródła > OK.
- W obszarze Właściwości > Adres URL wklej link, o skopiowanie którego Cię poprosiliśmy i kliknij OK.
- Przed rozpoczęciem transmisji na Discordzie wprowadź zmiany w rozmiarze obrazu zgodnie z własnym wyborem.
- Aby rozpocząć transmisję strumieniową na Discordzie, kliknij „Uruchom kamerę wirtualną” znajdującą się w „Sterowaniu” w OBS.
- Na koniec przełącz się na Discord, połącz się z kanałem głosowym i włącz kamerę.
Spróbuj mówić do mikrofonu, aby przetestować reaktywny obraz, który powinien teraz pojawić się na Discordzie. Reaktywny obraz jest gotowy do użycia podczas przesyłania strumieniowego i współpracy za pośrednictwem połączeń Discord.
2] Dodaj niestandardowy CSS za pomocą nakładki StreamKit Discorda
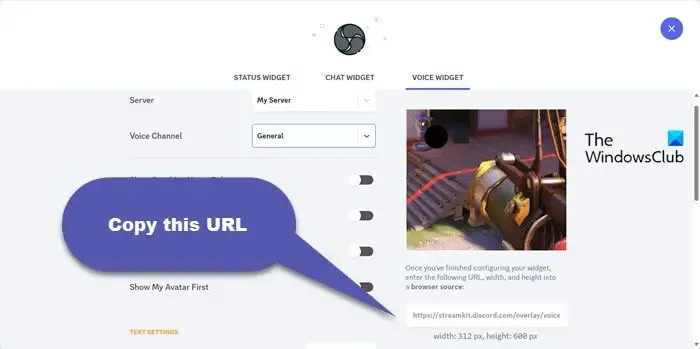
Alternatywnie możemy skorzystać z nakładki StreamKit firmy Discord, aby dodać CSS do naszego obrazu. Należy pamiętać, że ta metoda wymaga wcześniejszej znajomości CSS lub kodowania. Jednak nie musisz być programistą, wystarczy znajomość CSS. Aby zrobić to samo, wykonaj czynności wymienione poniżej.
- Wejdź na streamkit.discord.com.
- Następnie musisz kliknąć Zainstaluj dla OBS lub Zainstaluj dla XSplit, w zależności od używanego oprogramowania do przesyłania strumieniowego.
- Jeśli jeszcze tego nie zrobiłeś, zostaniesz poproszony o zalogowanie się do Discorda. Zanim to zrobisz, pamiętaj o otwarciu Discorda.
- Przejdź do Widgetu głosowego i wybierz serwer oraz kanał głosowy z menu rozwijanych. Ukryj swoją nazwę użytkownika podczas połączeń Discord, włączając opcję Ukryj nazwy. Po zakończeniu otrzymasz adres URL po prawej stronie ekranu, który musisz skopiować.
- Discord poprosi Cię o autoryzację w swojej aplikacji, więc zrób to w aplikacji.
- Teraz otwórz OBS, kliknij ikonę Plus (+) , aby dodać źródło z menu Źródła, przejdź do opcji Przeglądarka > OK, wklej skopiowany adres URL i kliknij OK.
- Otwórz aplikację Discord i utwórz prywatny kanał tekstowy, na którym możesz zapisywać obrazy PNG i przesyłać oba pliki.
- Teraz przejdź do codepen.io, który jest generatorem CSS.
- Skopiuj swój identyfikator Discord, klikając swoją nazwę użytkownika w lewym dolnym rogu Discorda i wybierając Skopiuj identyfikator. Następnie wklej go obok identyfikatora użytkownika Discord w generatorze CSS.
- Skopiuj identyfikator każdego obrazu PNG, klikając go prawym przyciskiem myszy na swoim kanale Discord i wybierając „Kopiuj identyfikator”. Następnie wklej identyfikator obok „URL obrazu” w oknie CodePen.
- Na koniec kliknij przycisk Generuj CSS, aby uzyskać wymagany kod CSS, aby skopiować wygenerowany kod, kliknij Kopiuj CSS.
- Otwórz OBS, przejdź do źródła przeglądarki StreamKit, kliknij je prawym przyciskiem myszy i wybierz Właściwości.
- Przejdź do opcji Niestandardowy CSS i wklej skopiowany kod.
- Na koniec kliknij OK.
Zobacz reaktywny obraz na górze, zmień rozmiar i przeciągnij w razie potrzeby. Aby połączyć się z Discordem, przejdź do Sterowanie OBS i wybierz Uruchom kamerę wirtualną.
Jak dodać plik PNG do Discorda?
Najprostszym sposobem dodania pliku PNG do Discorda jest przeciągnięcie go ze źródła i upuszczenie na czacie. Po prostu otwórz Eksplorator plików, przejdź do lokalizacji, w której przechowywany jest obraz, wybierz go, a następnie przeciągnij i upuść na Discord. Ta metoda nie ogranicza się tylko do PNG, ale będzie działać również w przypadku każdego innego typu pliku.



Dodaj komentarz