Jak tworzyć, dostosowywać i edytować listy w Dokumentach Google

Podczas tworzenia raportu, eseju lub dokumentu biznesowego możesz chcieć uwzględnić elementy na liście, aby uzyskać schludny wygląd. W Dokumentach Google możesz wybierać spośród pięciu typów list, dostosowywać je do swoich potrzeb i łatwo edytować. W tym samouczku pokazano, jak zrobić to wszystko i jeszcze więcej za pomocą list w Dokumentach Google.
Listy punktowane w Dokumentach Google
Użyj jednej z tych trzech opcji, aby utworzyć listę wypunktowaną:
- Aby utworzyć punktor z istniejącego tekstu, umieść elementy w osobnych wierszach, a następnie zaznacz tekst. Aby skonfigurować listę i dodać tekst później, przejdź do następnego kroku.
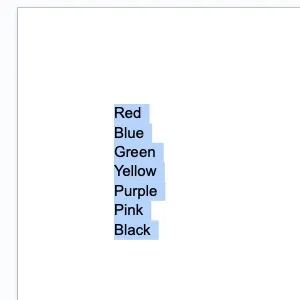
- Aby skonfigurować listę wypunktowaną, kliknij przycisk „Lista wypunktowana” na pasku narzędzi.
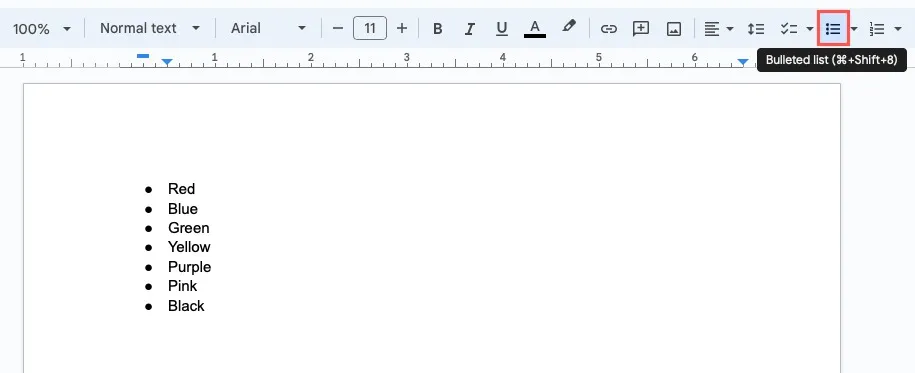
- Aby utworzyć listę wypunktowaną z czymś innym niż punktor domyślny, kliknij „Menu listy wypunktowanej” (strzałka obok przycisku) na pasku narzędzi i wybierz strzałki, gwiazdki i kwadraty.
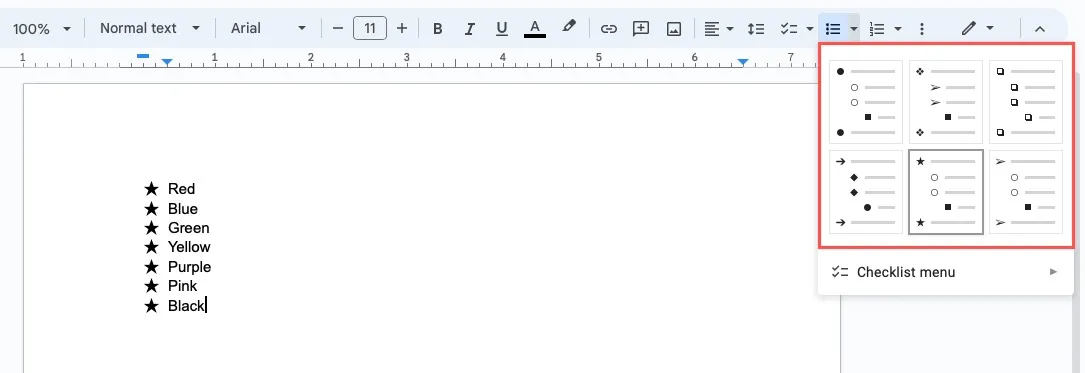
Dostosuj listę wypunktowaną
Jeśli nie chcesz domyślnego punktora ani żadnej innej opcji dla swojej listy, możesz wybrać prawie dowolny gotowy znak lub obraz dla swojego punktora.
- Wstaw listę punktorów, korzystając z jednej z powyższych metod, a następnie kliknij, aby wybrać jeden z punktorów, co spowoduje zaznaczenie wszystkich punktorów.
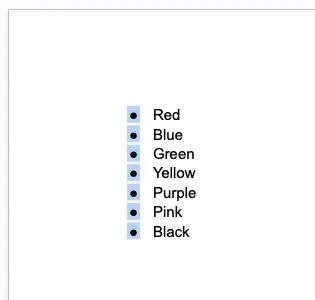
- Kliknij punktory prawym przyciskiem myszy i wybierz „Więcej punktorów” z menu podręcznego.
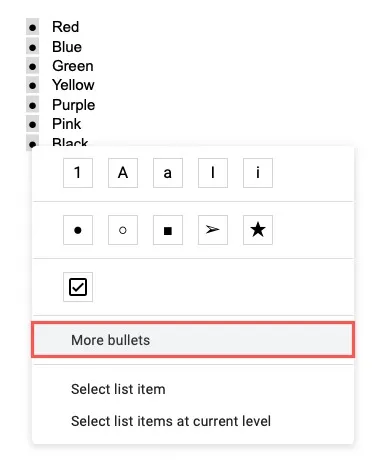
- W oknie „Wstaw znaki specjalne” zacznij od użycia jednej z rozwijanych list. Wybierz „Symbole” dla emotikonów, znaków interpunkcyjnych i innych skryptów językowych lub „Strzałki” dla elementów gry, gwiazdek, kształtów i symboli technicznych.
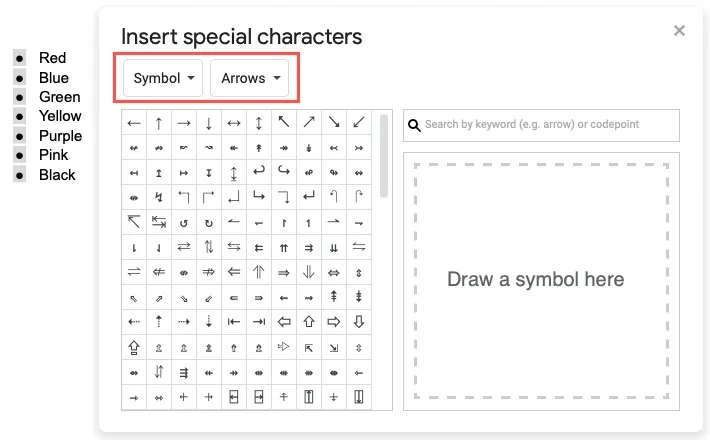
- Jeśli znasz dokładny typ symbolu, którego szukasz, możesz zamiast tego wpisać słowo kluczowe w polu „Szukaj” po prawej stronie.
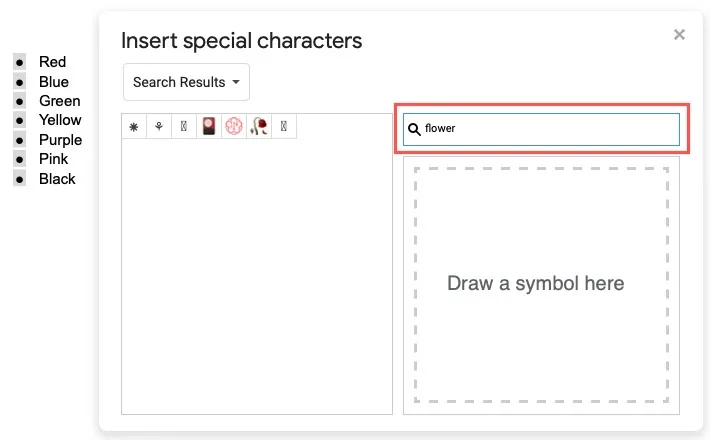
- Możesz także narysować symbol, który chcesz znaleźć, w obszarze po prawej stronie pod polem „Szukaj”. Gdy zobaczysz wyniki po lewej stronie, wybierz ten, którego chcesz użyć.
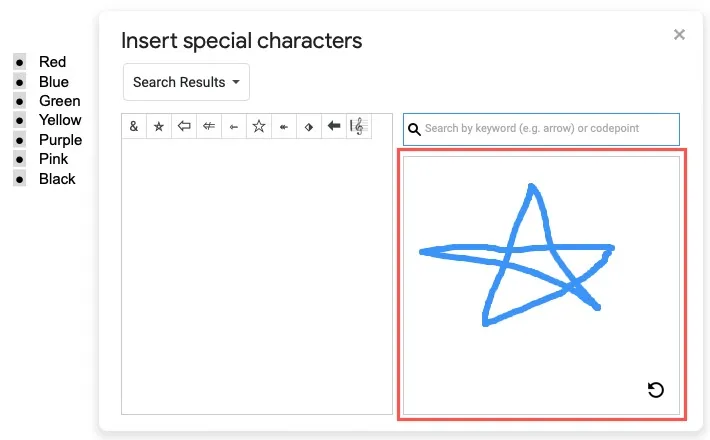
- Zobaczysz natychmiastową aktualizację punktorów i możesz zamknąć okno za pomocą „X” w prawym górnym rogu.
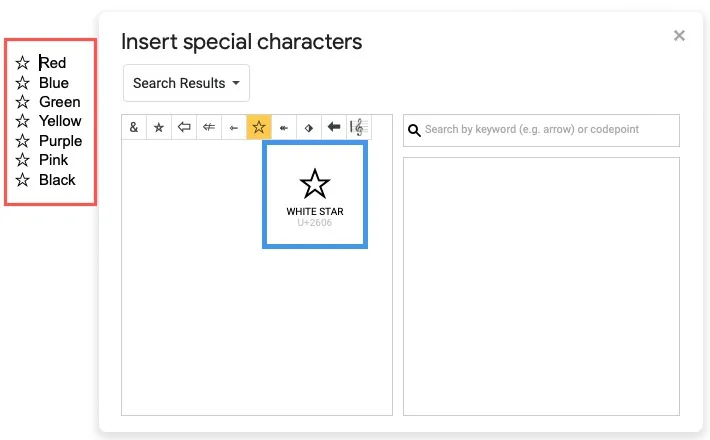
Listy numerowane w Dokumentach Google
Jeśli masz elementy, które chcesz wyświetlić w kolejności, takie jak lista dziesięciu najlepszych lub zestaw instrukcji, możesz użyć listy numerowanej.
Użyj jednej z tych trzech opcji, aby utworzyć listę numerowaną:
- Aby utworzyć listę numerowaną z istniejącego tekstu, upewnij się, że elementy znajdują się w osobnych wierszach, a następnie zaznacz tekst. Aby skonfigurować listę i dodać tekst później, przejdź do następnego kroku.
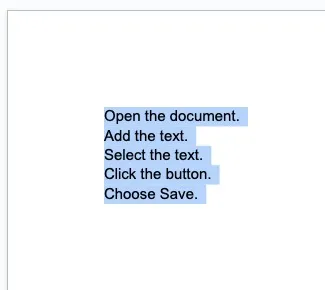
- Aby skonfigurować listę numerowaną z domyślnym stylem, kliknij przycisk „Lista numerowana” na pasku narzędzi.
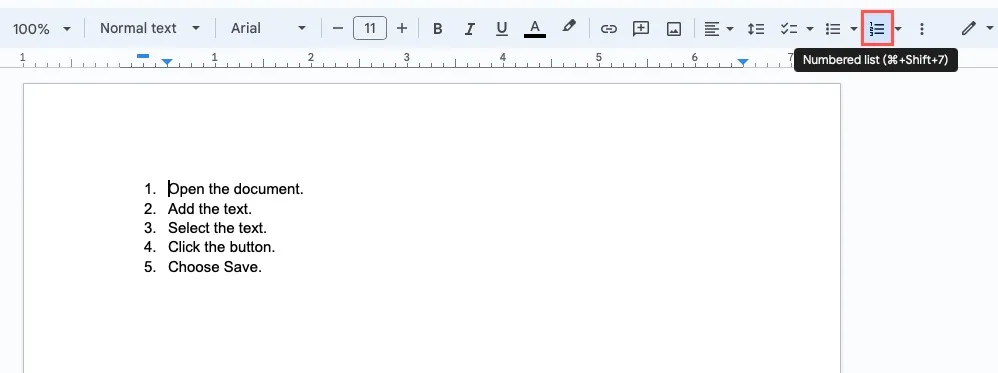
- Aby utworzyć listę numerowaną w stylu innym niż domyślny, kliknij „Menu listy numerowanej” (strzałka obok przycisku) na pasku narzędzi. Następnie wybierz cyfry w nawiasach, litery lub cyfry rzymskie.
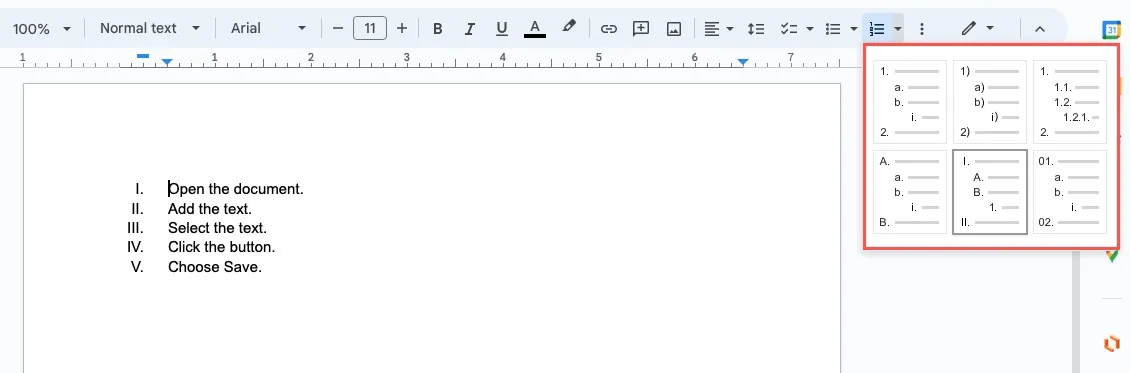
Dostosuj listę numerowaną
Podobnie jak w przypadku list wypunktowanych, listy numerowane można również dostosowywać w Dokumentach Google. Ponieważ tego typu listy mają pokazywać kolejność, możesz wybrać inny styl numeracji i dostosować przedrostek i sufiks.
Zmień styl liczb
Zanim zaczniesz, pamiętaj, że wybranie innego stylu numeracji za pomocą tej metody powoduje usunięcie automatycznie aktualizowanego formatu listy numerowanej.
- Kliknij dwukrotnie pierwszą liczbę na liście, aby wybrać tylko tę liczbę, a następnie kliknij prawym przyciskiem myszy i wybierz „Więcej punktorów”.
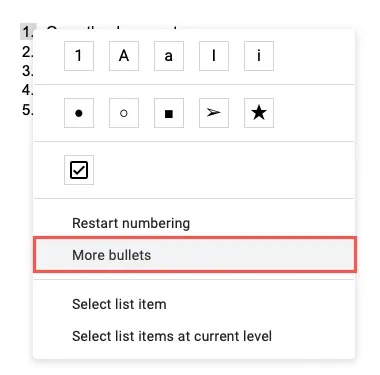
- Aby wybrać styl numeracji, otwórz listę rozwijaną „Symbol” i wybierz „Numer”. Po prawej stronie wybierz opcję z listy „Dziesiętne”, na przykład „Załączone”, „Ułamki zwykłe” lub „Historyczne”.
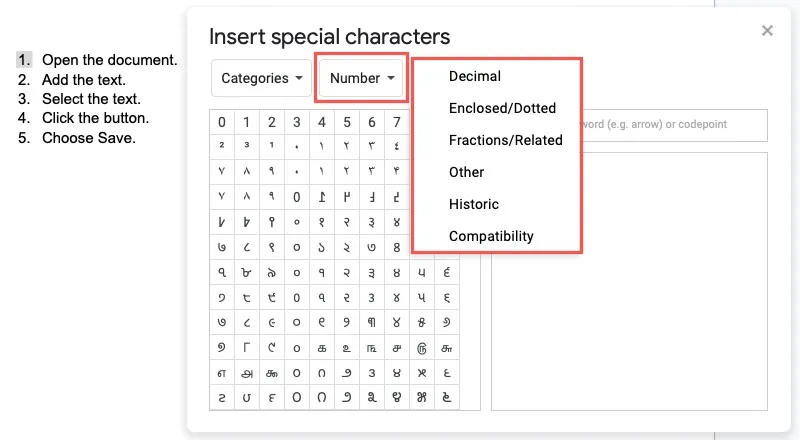
- Wybierz numer, którego chcesz użyć, a lista zostanie zaktualizowana. Zrób to samo dla pozostałych numerów na liście.

Zmień prefiks lub sufiks
Za pomocą tej opcji możesz zmienić domyślne znaki przed i po numeracji.
- Pojedyncze kliknięcie liczby na liście spowoduje zaznaczenie wszystkich liczb. Kliknij prawym przyciskiem myszy i wybierz „Edytuj prefiks i sufiks”.
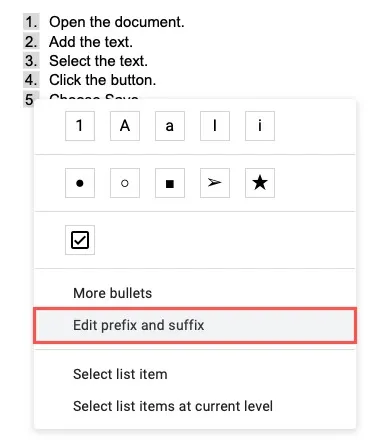
- Użyj pól Prefiks i Sufiks, aby wprowadzić to, co chcesz. Na przykład użyj zera jako prefiksu lub trzech kropek jako sufiksu.
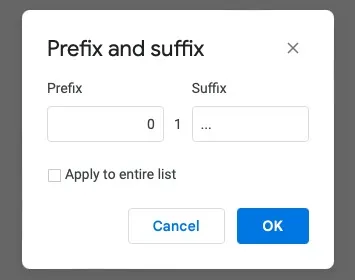
- Opcjonalnie zaznacz to pole, aby zastosować je do całej listy. Jeśli masz już wybraną całą listę zgodnie z opisem, Twoja zmiana powinna zostać zastosowana. Kliknij „OK”, aby zobaczyć zaktualizowaną numerację.
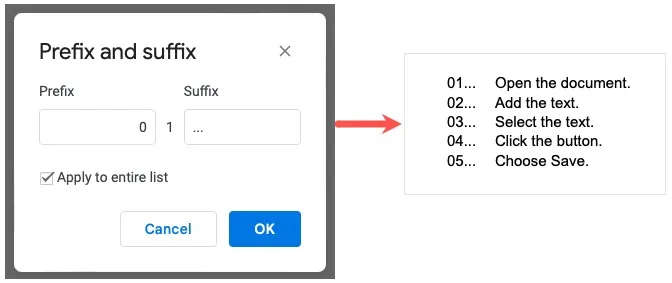
Listy wielopoziomowe w Dokumentach Google
Możesz utworzyć listę wielopoziomową, używając list wypunktowanych i numerowanych. Zacznij od wstawienia listy z istniejącego tekstu lub dla nowego tekstu, jak opisano wcześniej.
- Wybierz pierwszy element listy, który chcesz na następnym poziomie i naciśnij klawisz Tablub użyj przycisku „Zwiększ wcięcie” na pasku narzędzi.

- W zależności od stylu punktora lub numeracji dla listy, możesz zobaczyć domyślną opcję dla następnego poziomu lub tego samego symbolu. Możesz zachować go bez zmian lub skorzystać z powyższych instrukcji, aby dostosować punktor lub numer z wcięciem.
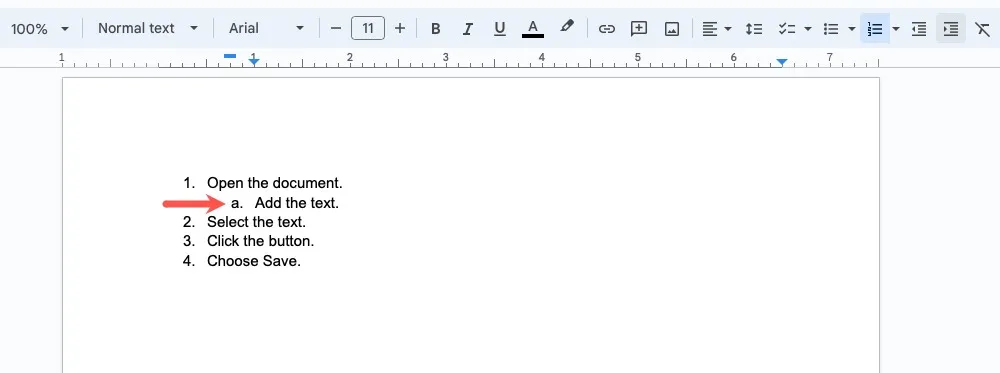
- Aby utworzyć dodatkowe poziomy, wystarczy użyć Tabklawisza lub przycisku „Zwiększ wcięcie”. W pewnym momencie punktory lub liczby mogą zacząć się od nowa, co zwykle ma miejsce po osiągnięciu czwartego poziomu.
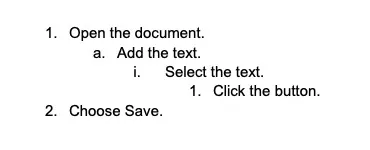
Listy kontrolne w Dokumentach Google
Jeśli chcesz utworzyć listę rzeczy do zrobienia w Dokumentach Google, skorzystaj z funkcji listy kontrolnej. Możesz wybrać jeden z dwóch stylów listy, a jako bonus możesz przypisać elementy listy kontrolnej, jeśli udostępniasz swój dokument innym osobom za pomocą kwalifikującego się konta służbowego lub szkolnego.
- Aby utworzyć listę kontrolną z istniejącego tekstu, umieść elementy w osobnych wierszach, a następnie zaznacz tekst. Aby skonfigurować listę i dodać tekst później, przejdź do następnego kroku.
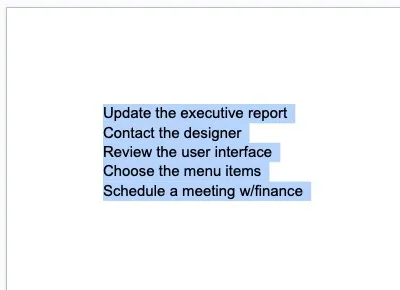
- Kliknij przycisk „Lista kontrolna” na pasku narzędzi, aby użyć stylu domyślnego. Ten projekt zaznacza pole, a następnie przekreśla i przyciemnia tekst, gdy oznaczasz elementy jako ukończone.
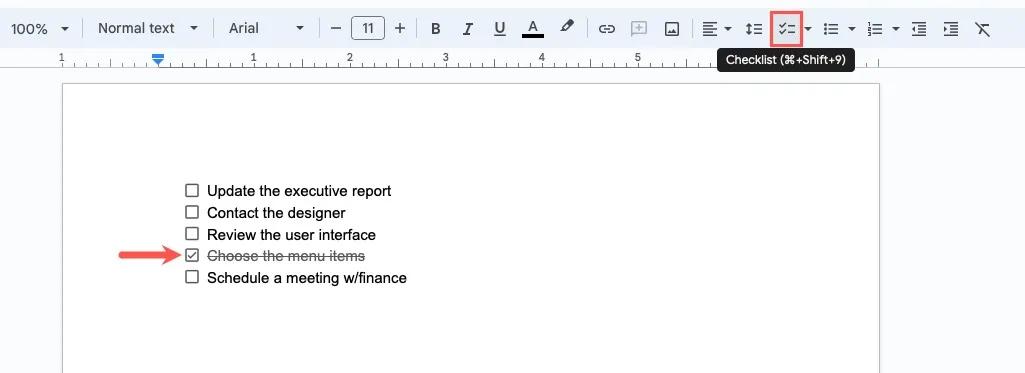
- Alternatywnie otwórz „Menu listy kontrolnej” za pomocą strzałki obok przycisku Lista kontrolna, a następnie wybierz inną opcję. Ten projekt zaznacza pole tylko wtedy, gdy oznaczysz element jako ukończony i zachowuje tekst w stanie nienaruszonym.
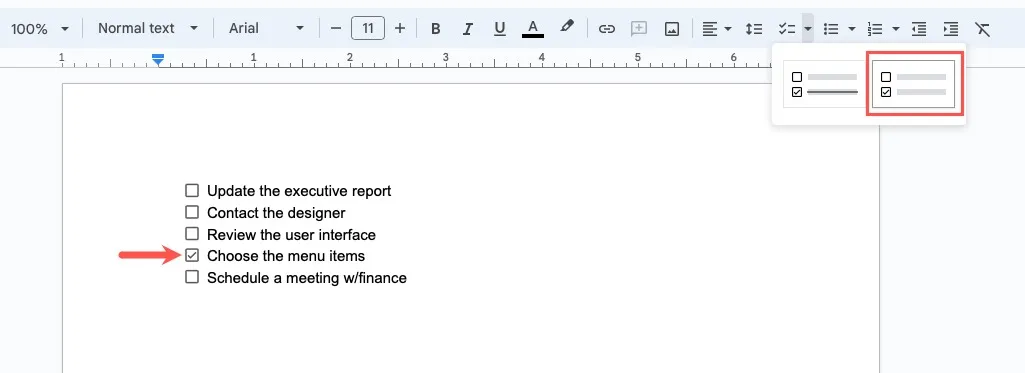
Przypisz element listy kontrolnej
Ponownie musisz używać Dokumentów Google z kontem służbowym lub szkolnym, aby przypisywać zadania . Możesz przekazać te zadania sobie lub innym osobom w swojej domenie, a te elementy pojawią się na liście zadań danej osoby.
- Po utworzeniu listy kontrolnej umieść kursor po lewej stronie pola wyboru. Gdy zobaczysz ikonę „Przypisz jako zadanie”, wybierz ją.
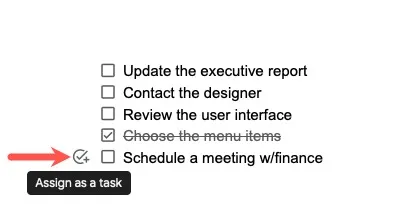
- Wprowadź cesjonariusza i opcjonalnie termin, a następnie kliknij „Przypisz jako zadanie”.
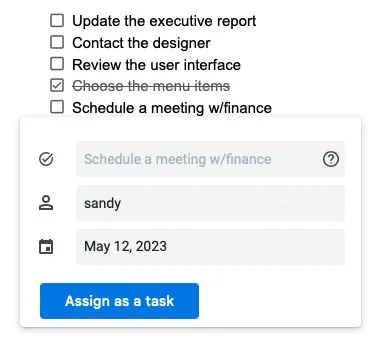
- Dla każdego przypisanego elementu listy kontrolnej zobaczysz ikonę profilu Google danej osoby po lewej stronie.
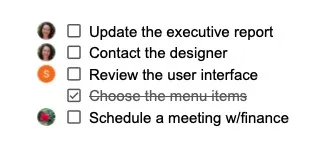
Lista rozwijana w Dokumentach Google
Jednym z najwygodniejszych typów list w Dokumentach Google jest lista rozwijana. Jest to idealne rozwiązanie, gdy Ty lub Twoi współpracownicy chcecie wybrać element z gotowej listy opcji. Możesz go używać do wszystkiego, od nazwisk pracowników i działów firmy po produkty i atrybuty.
Umieść kursor w dokumencie, w którym chcesz wyświetlić listę rozwijaną i otwórz „Wstaw -> Lista rozwijana”.
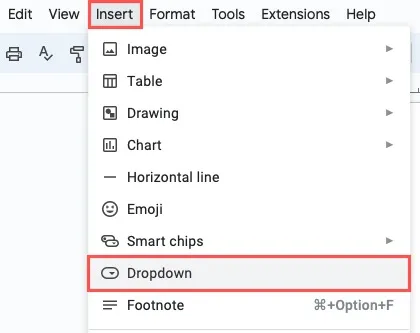
Możesz utworzyć nową listę lub użyć jednego z gotowych menu rozwijanych dostępnych w Dokumentach Google. Po utworzeniu pierwszej listy rozwijanej zobaczysz także te opcje, których możesz ponownie użyć.
Spróbuj tego : możesz też łatwo utworzyć listę rozwijaną w Arkuszach Google !
Utwórz nową listę rozwijaną
- Aby skonfigurować własną listę elementów, wybierz „Nowe menu rozwijane”.
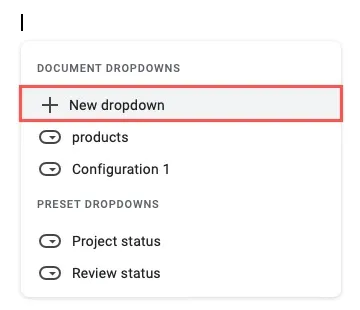
- Gdy pojawi się okno „Opcje rozwijane”, wprowadź nazwę u góry. Jest to oznaczone jako „Nazwa szablonu”, ponieważ możesz ponownie użyć tej samej listy, jak wspomniano.
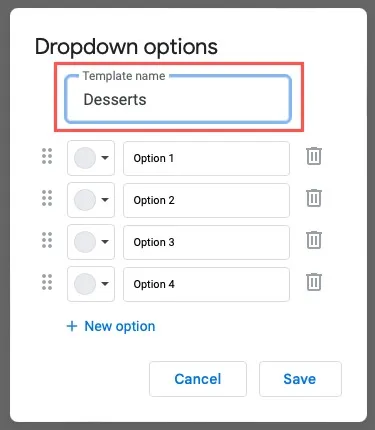
- Wprowadź elementy listy w polach „Opcja” i wybierz „Nowa opcja”, jeśli masz więcej niż cztery elementy.
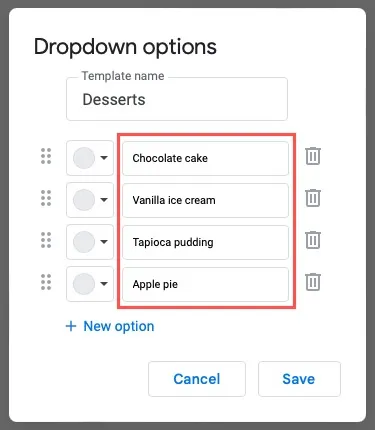
- Po lewej stronie użyj listy rozwijanej „Kolor”, aby wybrać kolor podstawowy lub niestandardowy. Powoduje to kolorowanie wyborów podczas korzystania z listy rozwijanej.
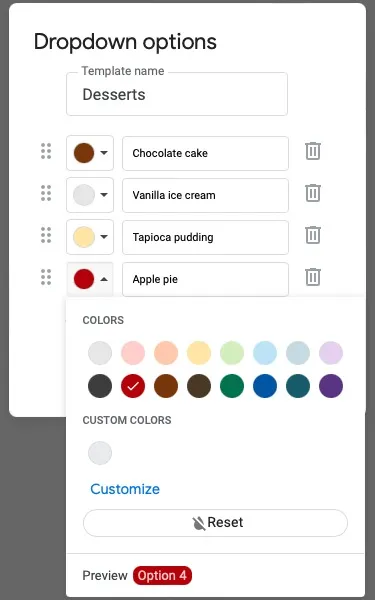
- Jeśli chcesz zmienić kolejność elementów, wybierz siatkę dla jednego z nich po lewej stronie, a następnie przeciągnij ją w górę lub w dół w żądane miejsce i puść.
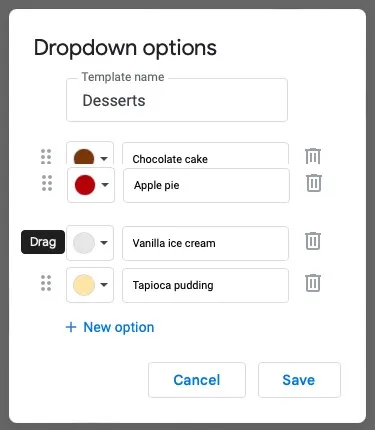
- Po zakończeniu kliknij „Zapisz”, aby wstawić nową listę rozwijaną.
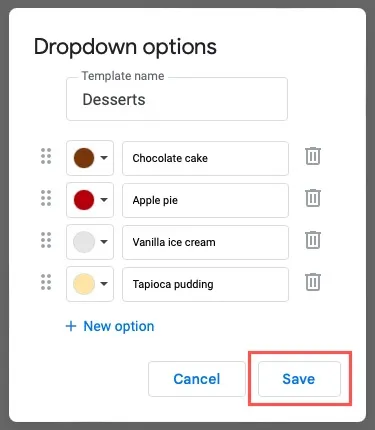
- Aby skorzystać z listy, po prostu kliknij strzałkę po prawej stronie i wybierz opcję.
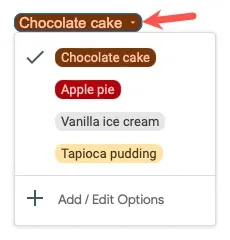
Użyj wstępnie ustawionej listy rozwijanej
Aby użyć jednej z gotowych list Dokumentów Google, wybierz ją z listy. Możesz najechać kursorem na każdą opcję, aby zobaczyć zawarte w niej elementy.
- Lista „Status projektu” obejmuje „Nierozpoczęty”, „Zablokowany”, „W toku” i „Ukończony”, natomiast lista „Stan recenzji” obejmuje „Nierozpoczęty”, „W toku”, „W trakcie przeglądu” i „Zatwierdzony.”
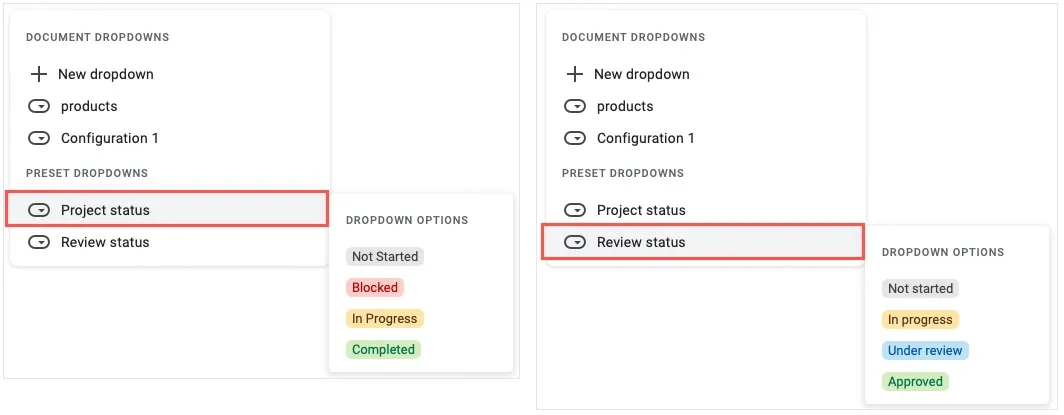
- Po wybraniu ustawienia wstępnego w dokumencie zostanie wyświetlona lista rozwijana. Kliknij strzałkę po prawej stronie, aby wybrać element.

Edytuj listę rozwijaną
W Dokumentach Google możesz wprowadzać zmiany zarówno w listach rozwijanych tworzonych od podstaw, jak i w listach gotowych.
- Kliknij strzałkę po prawej stronie listy i wybierz „Dodaj / edytuj opcje” u dołu.
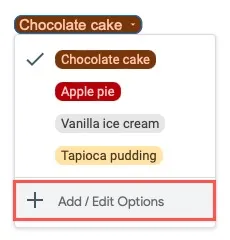
- W oknie „Opcje rozwijane” wprowadź zmiany. Możesz edytować istniejące elementy, dodawać nowe, wybierać różne kolory i zmieniać kolejność elementów na liście. Aby usunąć opcję, kliknij ikonę „Usuń” (kosz) po prawej stronie.
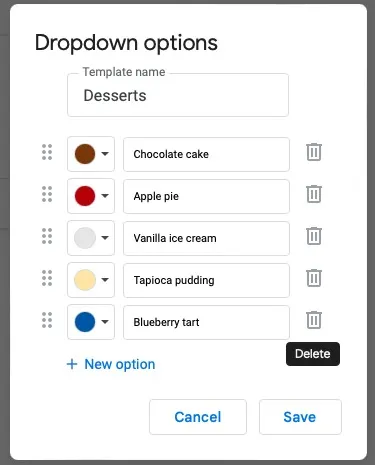
- Wybierz „Zapisz”, gdy skończysz, aby zapisać zmiany.
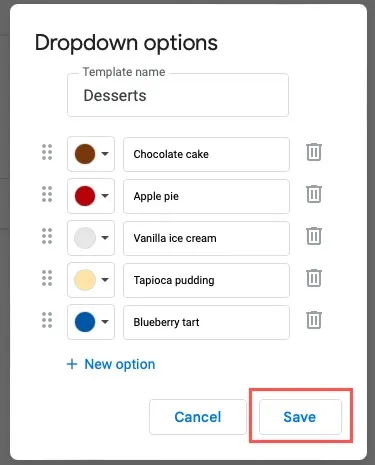
Często Zadawane Pytania
Jak utworzyć spis treści (listę treści) w Dokumentach Google?
Aby łatwo je wstawić, uporządkuj tekst tabeli jako „Nagłówki”, korzystając z menu rozwijanego „Style” na pasku narzędzi. Wybierz „Wstaw -> Spis treści” i wybierz projekt z wyskakującego menu.
Aby uzyskać pełne instrukcje zawierające dalsze szczegóły, zapoznaj się z naszymi instrukcjami dotyczącymi dodawania spisu treści w Dokumentach Google .
Czy w Dokumentach Google dostępny jest szablon listy?
W chwili pisania tego tekstu nie ma wbudowanego szablonu listy Dokumentów Google. Odwiedź „Galerię szablonów” na głównej stronie Dokumentów Google, aby zapoznać się z aktualną ofertą.
Możesz także sprawdzić strony internetowe, takie jak Template.net i TheGooDocs.com , aby znaleźć szablony listy kontrolnej Dokumentów Google.
Jak ponownie uruchomić lub kontynuować listę numerowaną w Dokumentach?
Możesz mieć listę elementów, obraz lub pole tekstowe, a następnie inną listę elementów poniżej, gdzie chcesz albo ponownie uruchomić numerację, albo kontynuować poprzednią numerację.
- Aby ponownie uruchomić, kliknij prawym przyciskiem myszy pierwszą liczbę na drugiej liście i wybierz „Numerowanie ponownie”, a następnie wprowadź numer, który chcesz rozpocząć.
- Aby kontynuować, kliknij prawym przyciskiem myszy pierwszą liczbę na drugiej liście i wybierz „Kontynuuj poprzednią numerację”.
Źródło obrazu: Pixabay . Wszystkie zrzuty ekranu autorstwa Sandy Writtenhouse.



Dodaj komentarz