Jak utworzyć niestandardową partycję podczas instalacji systemu Windows 10
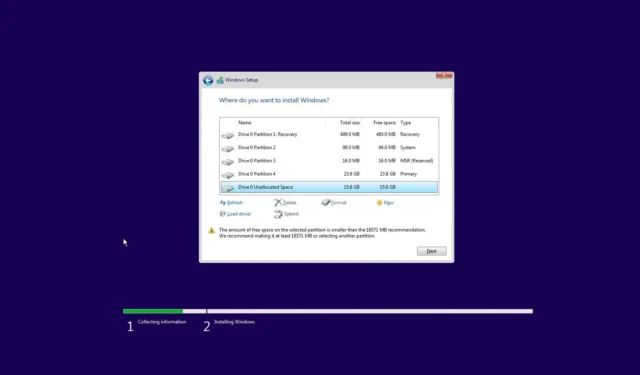
- Aby utworzyć partycję podczas instalacji systemu Windows 10, uruchom komputer z rozruchowym USB, kontynuuj proces instalacji, wybierz opcję „Niestandardowe: zainstaluj tylko system Windows (zaawansowane)” , wybierz i usuń odpowiednie partycje, wybierz opcję „Napęd 0 Nieprzydzielone miejsce”, kliknij „Nowy”, ustaw rozmiar pamięci, kliknij „Zastosuj” i „OK”.
W systemie Windows 10 możesz w dowolnym momencie zmienić rozmiar partycji. Jeśli jednak planujesz utworzenie systemu z podwójnym rozruchem lub chcesz zachować pliki oddzielnie od instalacji, możesz utworzyć niestandardową partycję dla systemu Windows 10 i aplikacji podczas procesu instalacji Instalatora systemu Windows.
W tym przewodniku nauczę Cię, jak utworzyć i zainstalować czystą kopię systemu Windows 10 na niestandardowej partycji.
Utwórz partycję podczas instalacji systemu Windows 10
Aby zainstalować system Windows 10 na partycji niestandardowej, wykonaj następujące kroki:
-
Uruchom komputer za pomocą nośnika flash USB z systemem Windows 10 .
Ważne: Aby uruchomić urządzenie z rozruchowym dyskiem flash USB, należy zmienić ustawienia BIOS-u. Proces ten zwykle wymaga naciśnięcia jednego z klawiszy funkcyjnych (F1, F2, F3, F10 lub F12), klawisza ESC lub klawisza Delete. Aby uzyskać dokładniejsze instrukcje, odwiedź witrynę pomocy technicznej producenta komputera. Ponadto ten proces spowoduje usunięcie całej zawartości dysku twardego. W rezultacie zaleca się wykonanie kopii zapasowej wszystkich plików przed kontynuowaniem. -
Aby rozpocząć, naciśnij dowolny klawisz.
-
Kliknij przycisk Dalej .
-
Kliknij przycisk Zainstaluj teraz .

-
Potwierdź klucz produktu lub kliknij przycisk Pomiń , jeśli ponownie instalujesz system Windows 10.
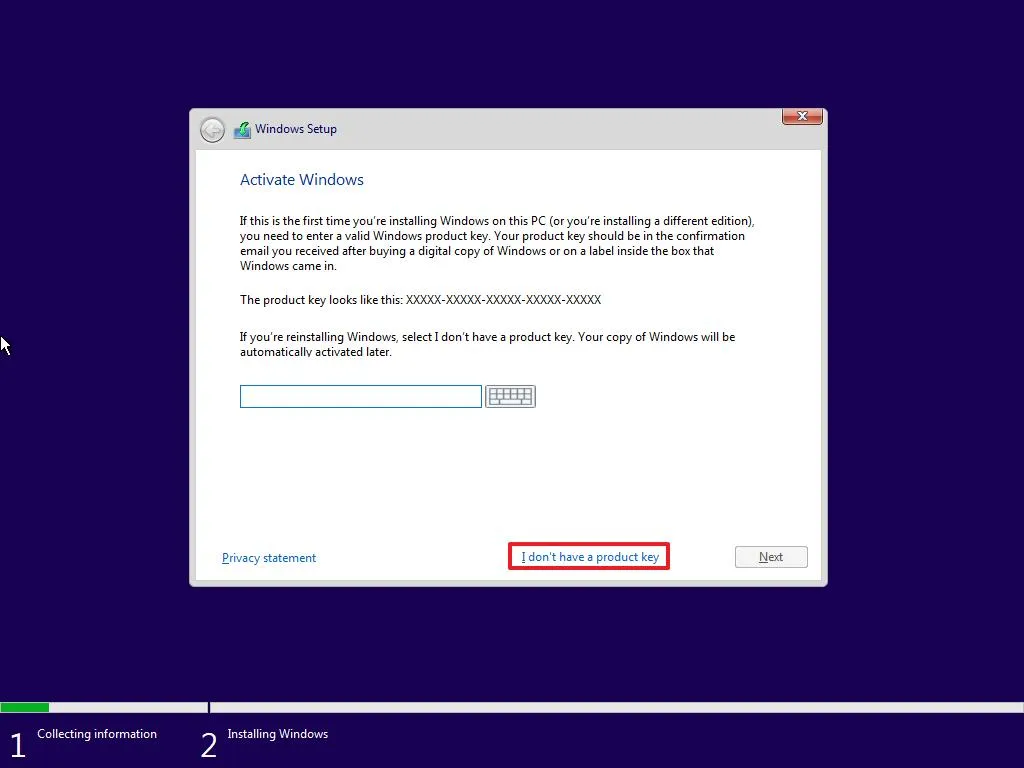
-
Zaznacz opcję „Akceptuję warunki licencji” .
-
Kliknij przycisk Dalej .
-
Wybierz wersję systemu Windows 10 do zainstalowania (jeśli dotyczy).
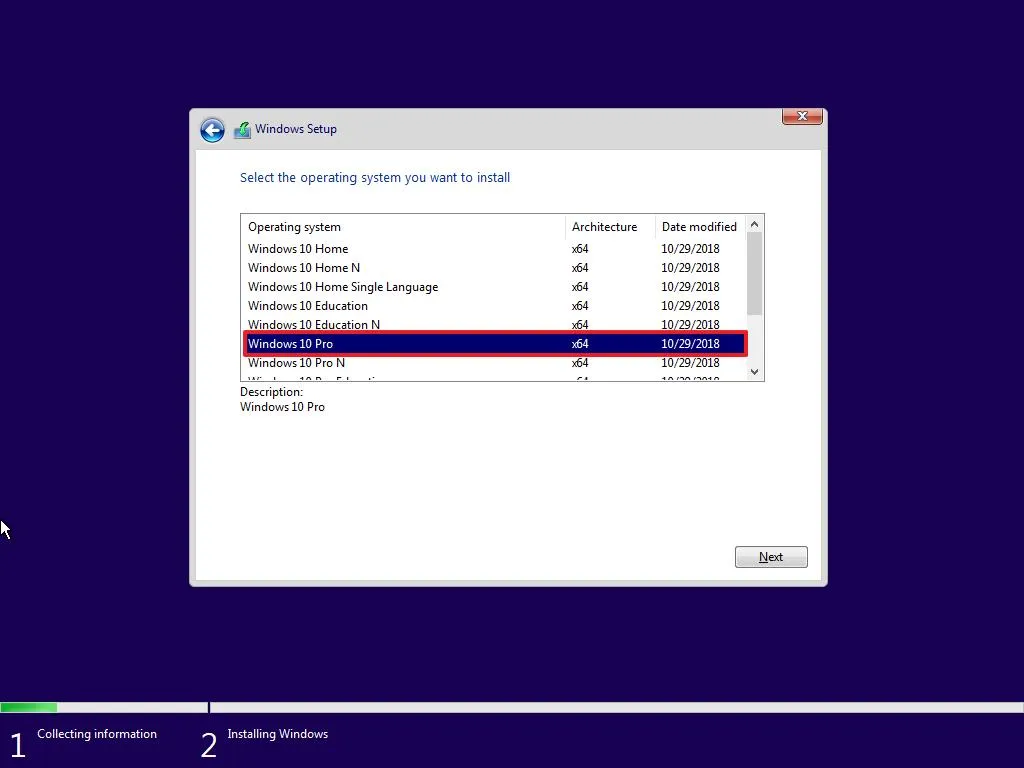
-
Kliknij przycisk Dalej .
-
Wybierz opcję „Niestandardowy: zainstaluj tylko system Windows (zaawansowane)” .
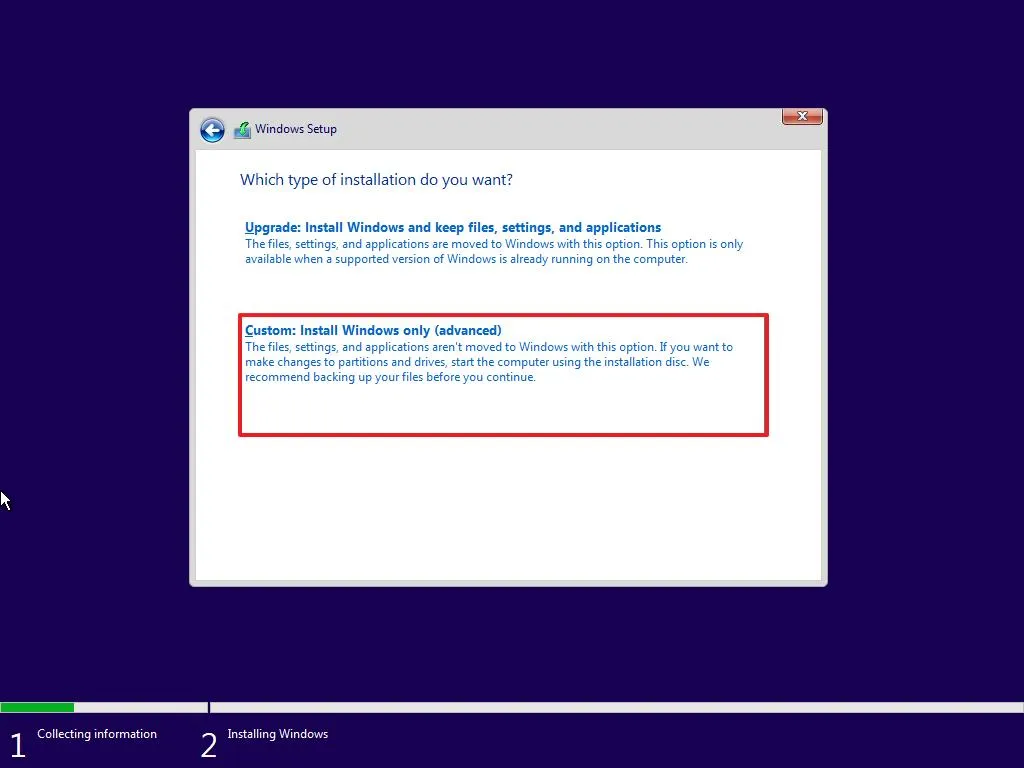
-
Wybierz każdą partycję na dysku twardym, aby zainstalować system Windows 10 i kliknij przycisk Usuń .
Ostrzeżenie: usunięcie partycji powoduje również usunięcie wszystkich znajdujących się w niej danych. Zazwyczaj pamięć „Dysk 0” zawiera wszystkie pliki instalacyjne. -
Wybierz element „Napęd 0 nieprzydzielonego miejsca” .
-
Kliknij przycisk Nowy .
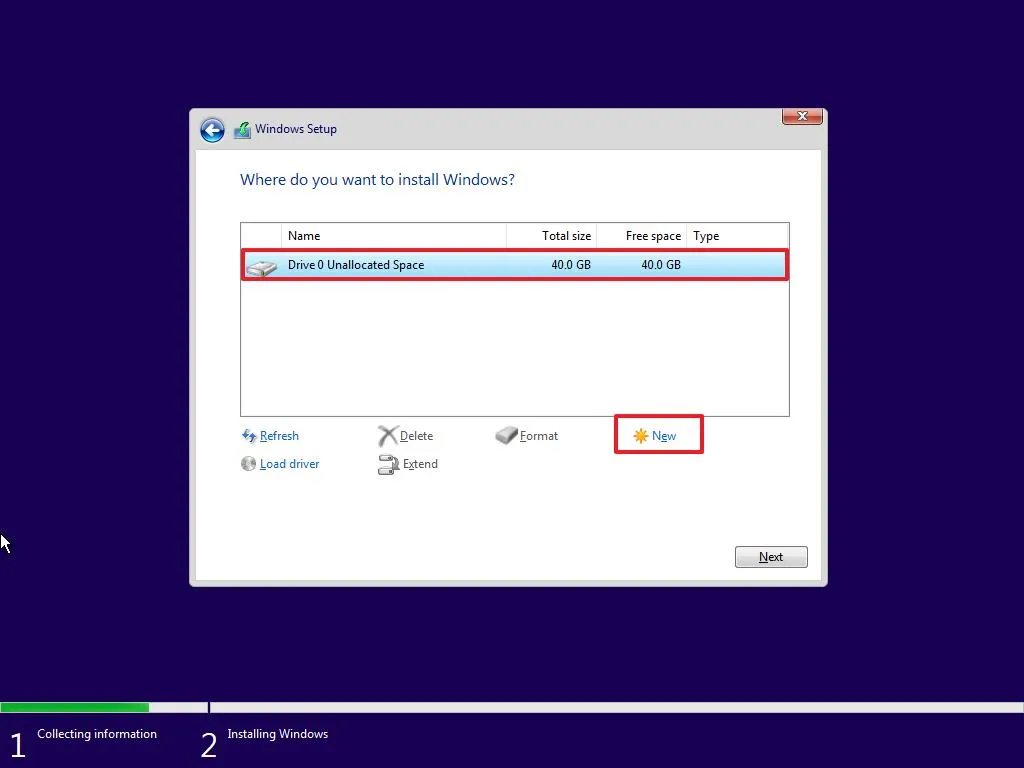
- Określ ilość miejsca (w megabajtach), które ma zostać przydzielone dla systemu Windows 10 i aplikacji. Jeśli planujesz instalację dużych aplikacji, warto zarezerwować jeszcze więcej miejsca.
-
Kliknij przycisk Zastosuj .
-
Kliknij przycisk OK .
Szybka uwaga: oprócz partycji niestandardowej system Windows 10 automatycznie utworzy także dodatkowe partycje wymagane do zainstalowania i uruchomienia systemu operacyjnego. -
(Opcjonalnie) Wybierz element „Napęd 0 nieprzydzielonego miejsca” .
-
Kliknij przycisk Nowy , aby utworzyć dodatkowe partycje z pozostałą przestrzenią. (Zawsze możesz wykonać pracę po instalacji.)
-
Wybierz z listy pozycję „Napęd 0, partycja 4 (podstawowa)” .
-
Kliknij przycisk Dalej .
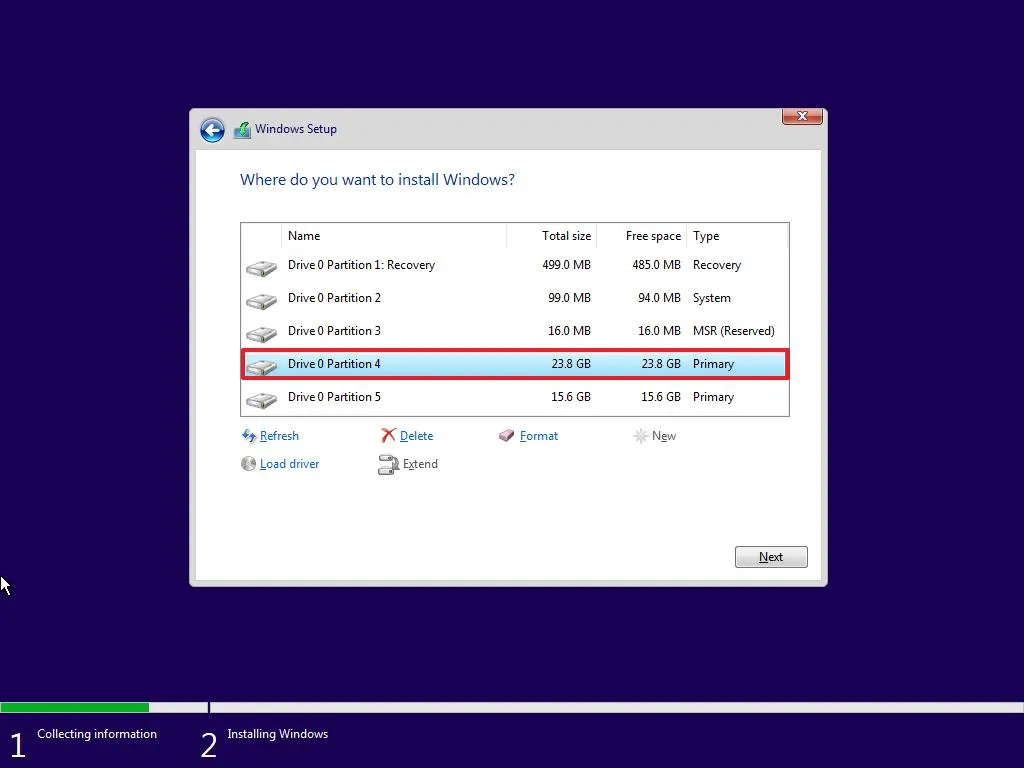
Po wykonaniu tych kroków instalator zainstaluje system Windows 10 na utworzonej partycji niestandardowej.
Po instalacji konieczne będzie przejście od razu po wyjęciu z pudełka (OOBE) , aby utworzyć konto i zakończyć konfigurowanie instalacji.
Utwórz partycję z pozostałym nieprzydzielonym miejscem
Jeśli podczas instalacji nie wykorzystałeś pozostałego miejsca, możesz wykonać poniższe kroki, aby utworzyć dodatkową partycję do przechowywania plików i innych elementów:
-
Otwórz Start .
-
Wyszukaj Zarządzanie dyskami i kliknij górny wynik, aby otworzyć aplikację.
-
Kliknij prawym przyciskiem myszy nieprzydzielone miejsce na dysku i wybierz opcję „Nowy prosty wolumin” .

-
Kliknij przycisk Dalej .
-
Określ ilość miejsca (w megabajtach) dla partycji w megabajtach.
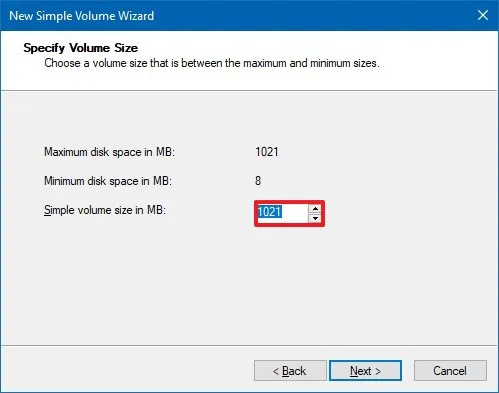
-
Kliknij przycisk Dalej .
-
Wybierz literę, aby udostępnić dysk w Eksploratorze plików, korzystając z ustawienia „Przypisz następującą literę sterownika”.
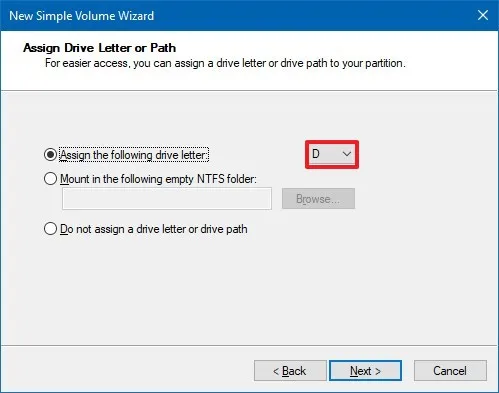
-
Kliknij przycisk Dalej .
-
Wybierz opcję „Formatuj ten wolumin przy użyciu następujących ustawień” .
-
Wybierz opcję NTFS z ustawienia „System plików”.
-
Wybierz opcję Domyślna w ustawieniu „Rozmiar jednostki alokacji”.
-
Potwierdź nazwę dysku — na przykład Dane w ustawieniu „Etykieta woluminu”.
-
Zaznacz opcję „Wykonaj szybki format” .
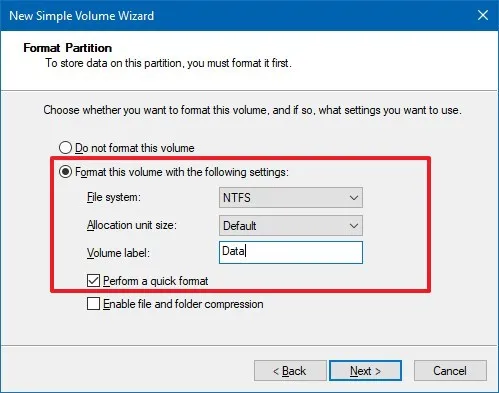
-
Wyczyść opcję „Włącz kompresję plików i folderów” .
-
Kliknij przycisk Dalej .
-
Kliknij przycisk Zakończ .
Po wykonaniu tych kroków partycja powinna zostać sformatowana przy użyciu określonych ustawień i powinna być teraz dostępna do użycia w Eksploratorze plików.
Aktualizacja z 23 stycznia 2024 r.: Ten przewodnik został zaktualizowany, aby zapewnić dokładność i odzwierciedlić zmiany w procesie.



Dodaj komentarz