Jak utworzyć kopię zapasową w chmurze w systemie Windows 11
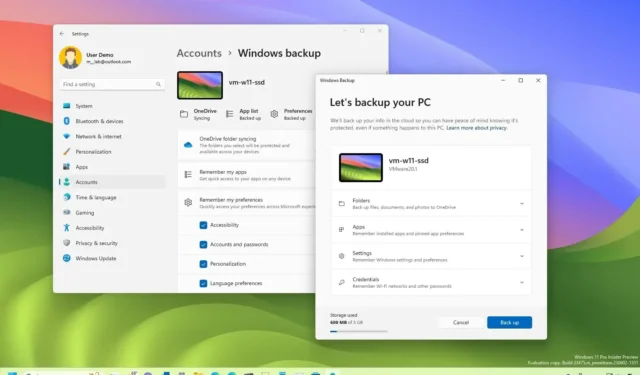
AKTUALIZACJA 14.09.2023: W systemie Windows 11 możesz użyć ustawień (lub aplikacji) „Kopia zapasowa systemu Windows”, aby utworzyć kopię zapasową plików, ustawień, danych uwierzytelniających i aplikacji w chmurze, którą możesz następnie przywrócić na nowym komputerze lub wyczyścić instalacji, a w tym przewodniku dowiesz się, jak to zrobić.
Kopia zapasowa systemu Windows to zbiór funkcji umożliwiających utworzenie kopii zapasowej komputera na koncie OneDrive . W przypadku utraty pliku możesz uzyskać dostęp do folderu OneDrive, aby go odzyskać. Jeśli konfigurujesz nowe urządzenie lub ponownie instalujesz system Windows 11 , podczas wstępnej konfiguracji zaoferowana zostanie Ci opcja przywrócenia folderów, aplikacji, ustawień i danych uwierzytelniających z kopii zapasowej jednym kliknięciem.
W tym przewodniku dowiesz się, jak wykonać kopię zapasową i przywrócić pliki, ustawienia i aplikacje w systemie Windows 11.
Utwórz kopię zapasową w chmurze w Ustawieniach w systemie Windows 11
Aby utworzyć kopię zapasową plików, aplikacji, ustawień i poświadczeń w chmurze w systemie Windows 11, wykonaj następujące kroki:
-
Otwórz Ustawienia w systemie Windows 11.
-
Kliknij Konta .
-
Kliknij kartę Kopia zapasowa systemu Windows .
-
Kliknij przycisk „Zarządzaj ustawieniami synchronizacji” w ustawieniu „Synchronizacja folderów OneDrive”.
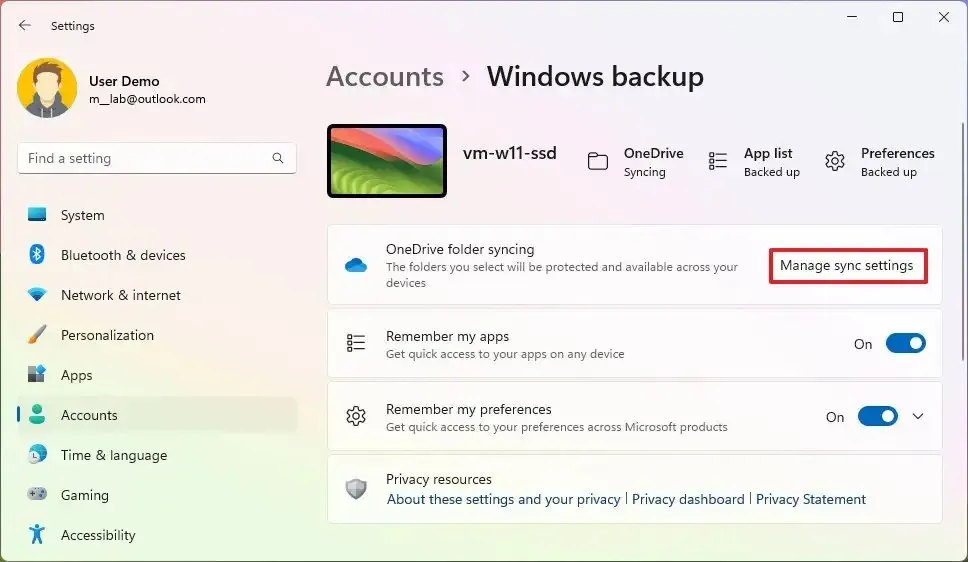
-
Włącz przełącznik dla folderów, których kopię zapasową chcesz utworzyć w chmurze, w tym „ Dokumenty”, „Obrazy”, „Pulpit”, „Muzyka” i „Wideo”.
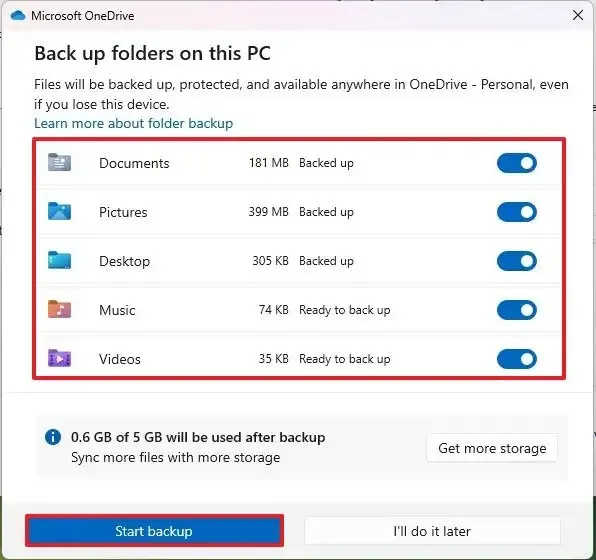
-
Kliknij przycisk Rozpocznij tworzenie kopii zapasowej .
-
Włącz przełącznik „Zapamiętaj moje aplikacje”, aby tworzyć kopie zapasowe aplikacji ze sklepu Microsoft Store w chmurze.
-
Włącz przełącznik „Zapamiętaj moje preferencje” , aby utworzyć kopię zapasową ustawień personalizacji, języka, systemu, dostępności oraz kont i haseł.
Po wykonaniu tych kroków Twoje pliki, ustawienia i poświadczenia zostaną przesłane i utworzone zostaną kopie zapasowe na Twoim koncie OneDrive. Dodatkowo system dokona inwentaryzacji Twoich aplikacji i utworzy kopię zapasową ich danych w chmurze. Podczas przywracania system przywróci aplikacje ze sklepu Microsoft Store, ale ich nie zainstaluje. Zamiast tego po kliknięciu aplikacji system pobierze resztę plików ze sklepu Microsoft Store i przywróci ich dane.
Z drugiej strony aplikacja Kopia zapasowa systemu Windows przywróci także starsze aplikacje spoza sklepu Microsoft Store, ale również ich nie zainstaluje. Zamiast tego, po kliknięciu aplikacji w menu Start lub na pasku zadań, zostaniesz przekierowany na stronę internetową aplikacji, gdzie możesz pobrać instalator.
Utwórz kopię zapasową w chmurze z aplikacji Kopia zapasowa systemu Windows w systemie Windows 11
Alternatywnie Microsoft tworzy także nową aplikację „Kopia zapasowa systemu Windows” , aby wykonać to samo zadanie w systemie Windows 11 23H2. Jednak dla niektórych użytkowników może to być mylące, ponieważ zawiera te same ustawienia, które są dostępne na stronie „Kopia zapasowa systemu Windows” w aplikacji Ustawienia, ale po włączeniu tych funkcji nie można nimi sterować za pośrednictwem aplikacji. Musisz użyć aplikacji Ustawienia.
Aby utworzyć kopię zapasową plików, aplikacji, ustawień i poświadczeń w chmurze za pomocą aplikacji Kopia zapasowa systemu Windows, wykonaj następujące kroki:
-
Otwórz Start .
-
Wyszukaj opcję Kopia zapasowa systemu Windows i kliknij górny wynik, aby otworzyć aplikację.
-
Kliknij Foldery .
-
Włącz lokalizację plików, których kopię zapasową chcesz utworzyć w chmurze, w tym „Pulpit”, „Dokumenty” i „Obrazy”.
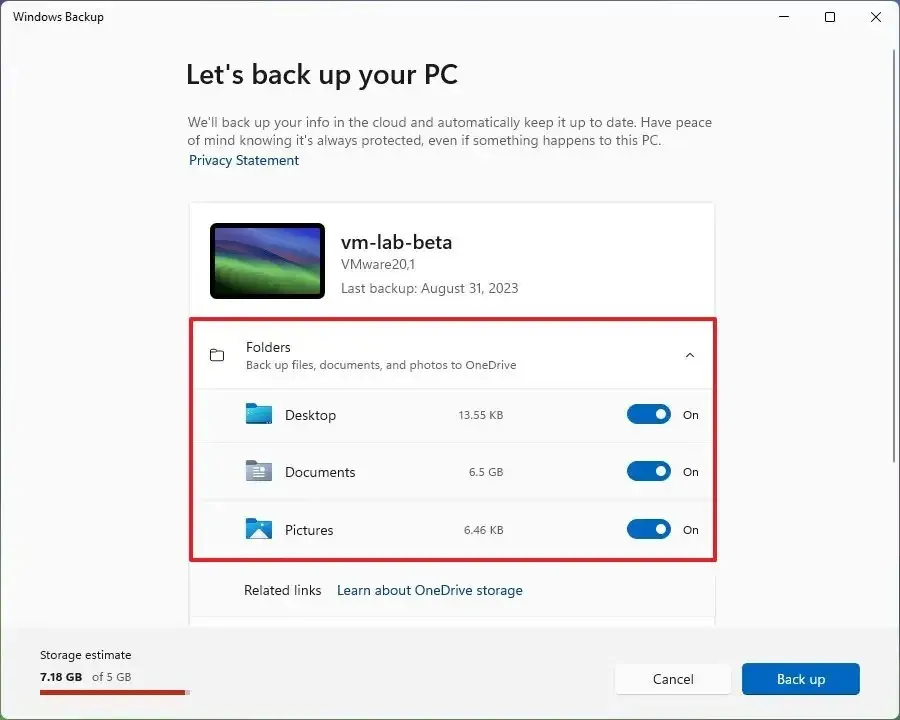
-
Kliknij Aplikacje .
-
Włącz przełącznik „Aplikacje szybkiego dostępu na dowolnym urządzeniu z systemem Windows” .
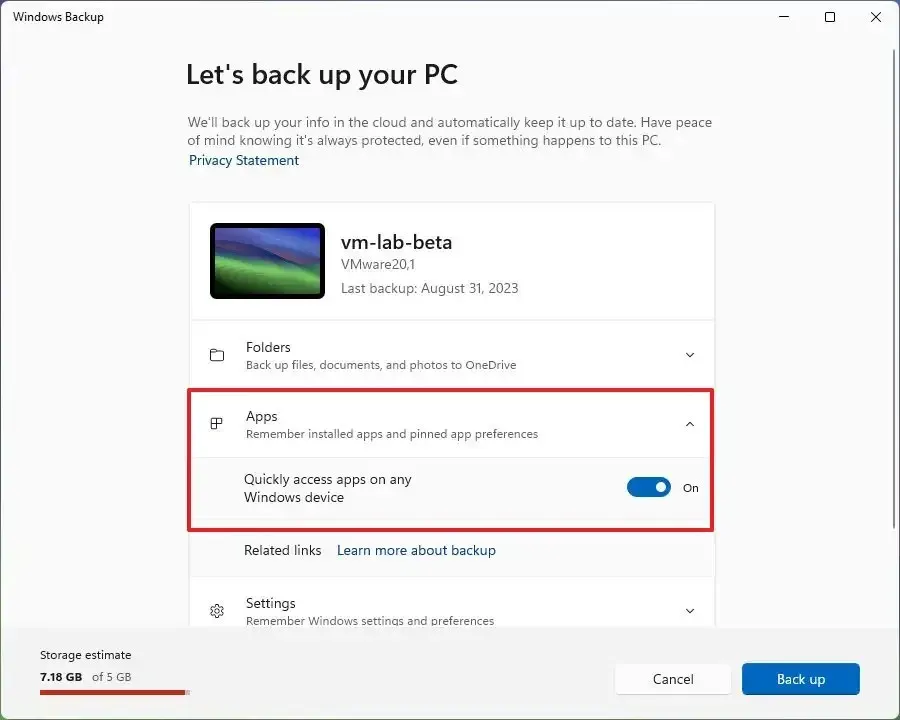
-
Kliknij Ustawienia .
-
Włącz przełączniki „Dostępność”, „Preferencje językowe i słownik”, „Inne ustawienia systemu Windows” i „Personalizacja” , w zależności od ustawień, które chcesz chronić.
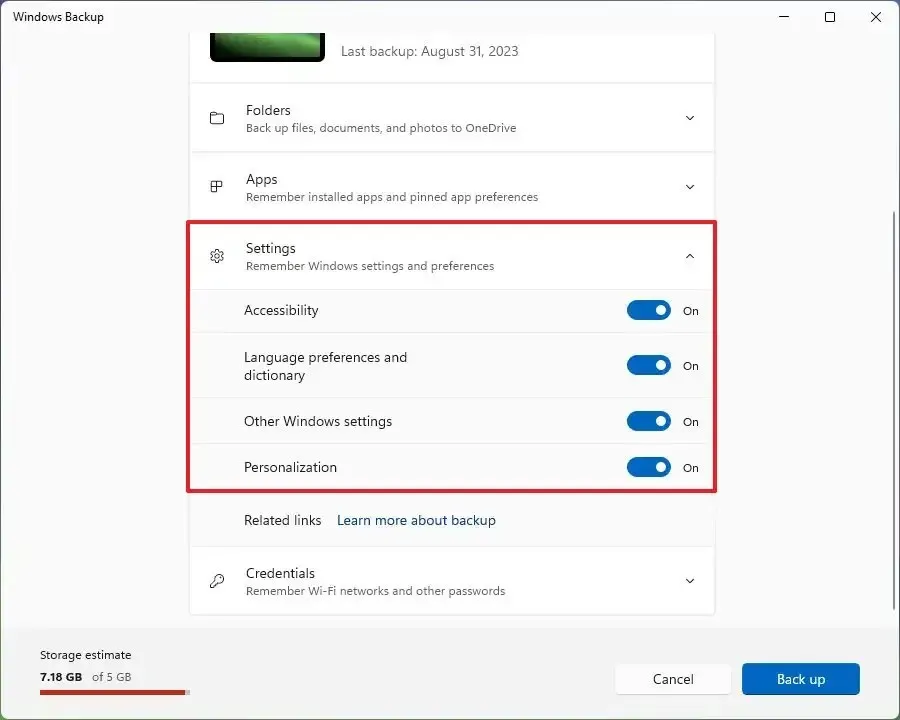
-
Kliknij Poświadczenia .
-
Włącz przełącznik „Sieci Wi-Fi i hasła” .
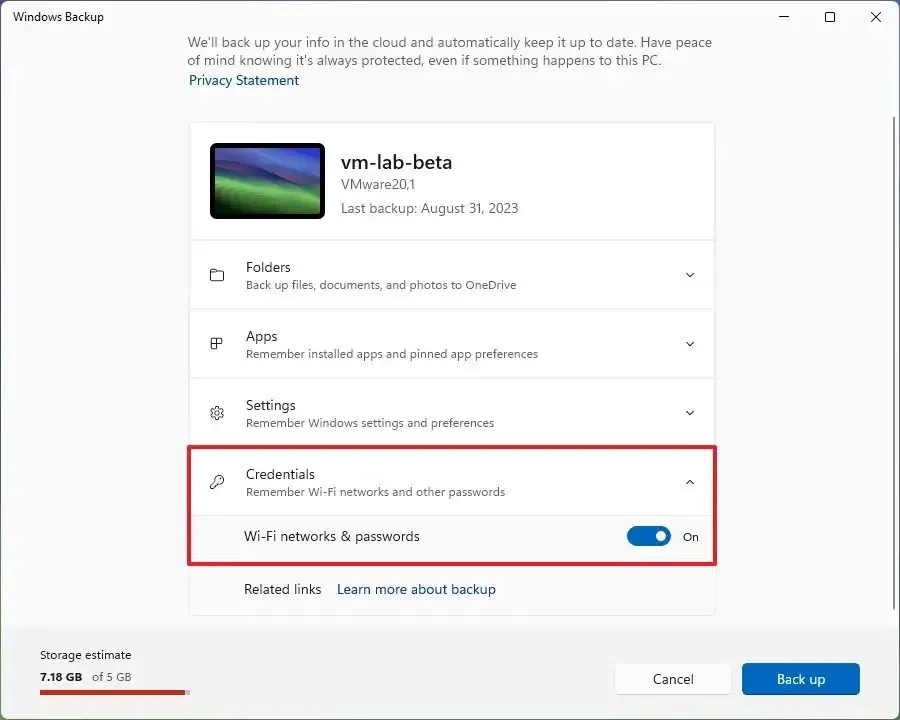
Po wykonaniu tych kroków system utworzy kopię zapasową plików i innych danych w chmurze na Twoim koncie OneDrive.
Przywróć kopię zapasową w chmurze z OOBE w systemie Windows 11
W systemie Windows 11 funkcja tworzenia kopii zapasowych została zaprojektowana w celu ochrony ustawień i plików. Chociaż możesz przywrócić pliki za pośrednictwem folderu OneDrive, nie możesz ręcznie przywrócić ustawień i aplikacji w istniejącej konfiguracji. Zamiast tego podczas konfigurowania nowego urządzenia lub instalacji podczas początkowego procesu będziesz mieć możliwość przywrócenia wszystkiego w nowej konfiguracji.
Aby przywrócić ustawienia, pliki i aplikacje w nowej instalacji systemu Windows 11 po wyjęciu z pudełka (OOBE), wykonaj następujące kroki:
-
Wybierz swój region i kliknij przycisk Tak .
-
Wybierz język klawiatury i kliknij przycisk Tak .
-
Kliknij przycisk Pomiń .
-
(Opcjonalnie) Potwierdź nazwę komputera i kliknij przycisk Tak .
-
Wybierz opcję „Skonfiguruj do użytku osobistego” . (Opcja dostępna tylko w przypadku konfiguracji systemu Windows 11 Pro.)
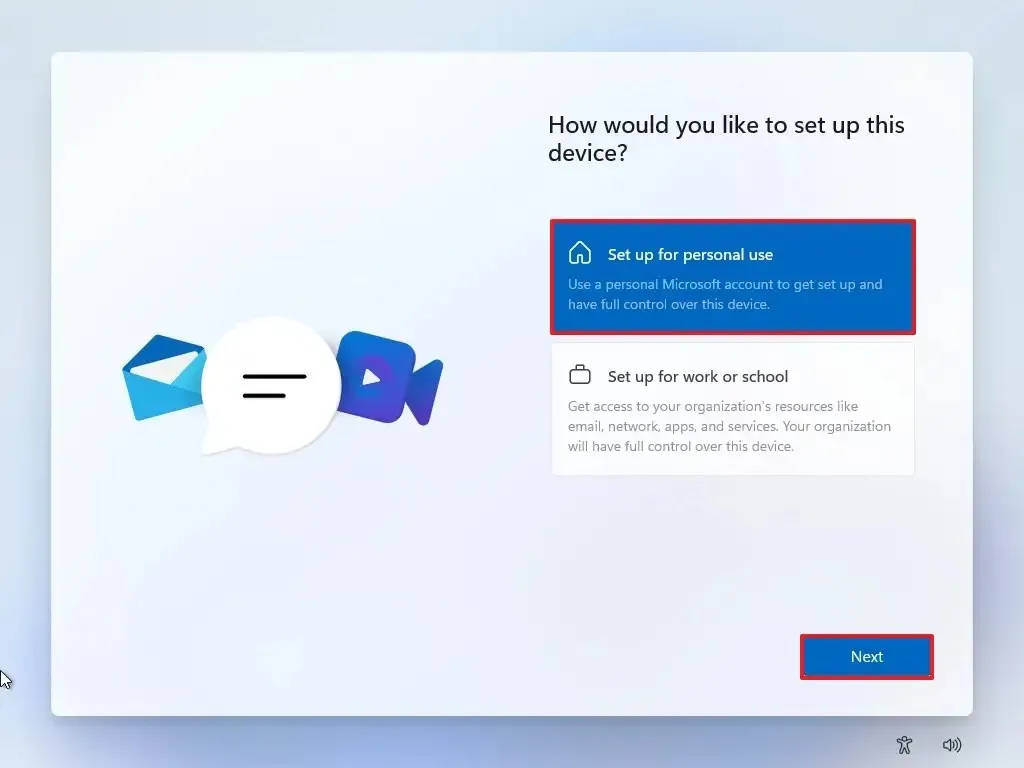
-
Kliknij przycisk Zaloguj się .
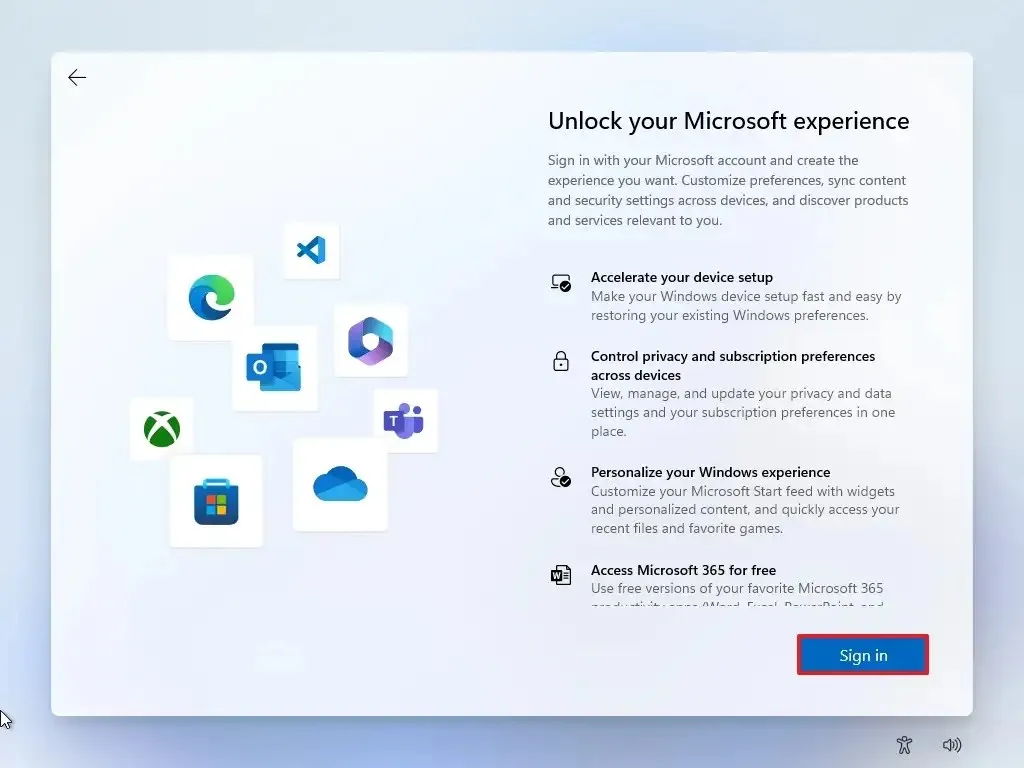
-
Potwierdź swoje konto Microsoft i kliknij przycisk Dalej .
Krótka uwaga: użyj tego samego konta, którego użyłeś do utworzenia kopii zapasowej urządzenia.
-
Kliknij przycisk „Przywróć z tego komputera” .
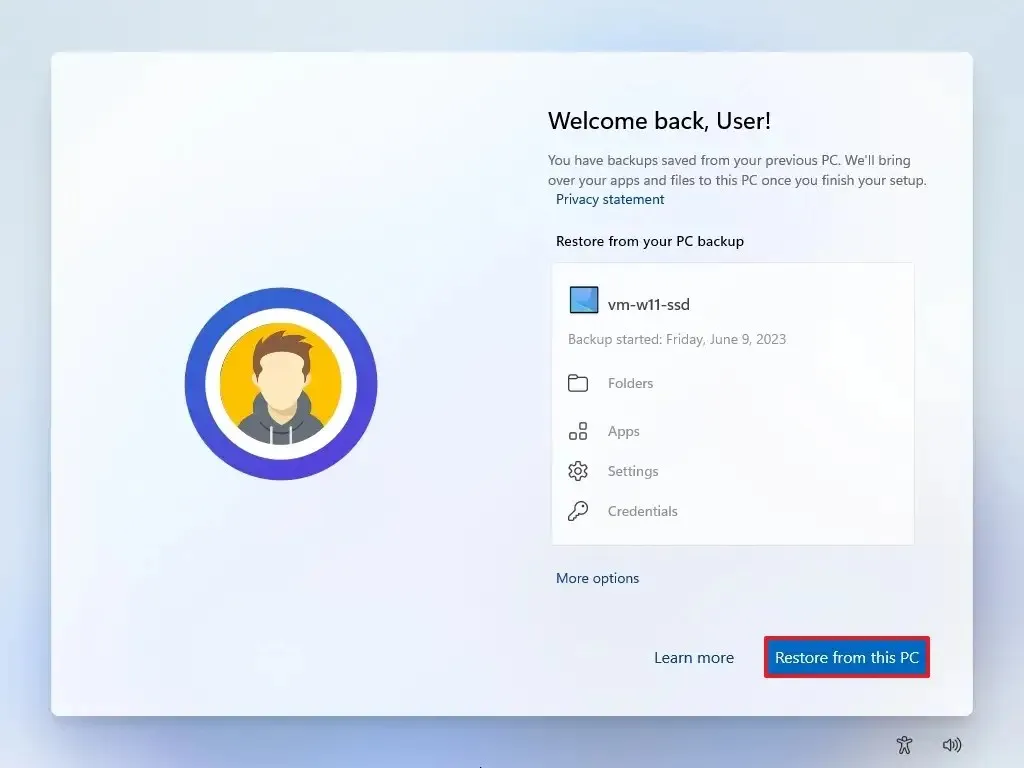
Szybka uwaga: system inteligentnie wybierze najbardziej odpowiednią kopię zapasową do przywrócenia. Zawsze jednak możesz użyć przycisku „Więcej opcji” , aby ręcznie wybrać kopię zapasową.
Po wykonaniu tych kroków system zakończy konfigurację, automatycznie przywracając pliki, ustawienia i aplikacje. Zauważysz również, że ten proces zachowa nawet szpilki aplikacji na pasku zadań.
Jedynym zastrzeżeniem dotyczącym rozwiązania Kopia zapasowa systemu Windows jest to, że nie zapewnia ono interfejsu umożliwiającego indywidualne przywracanie elementów ani nie można go użyć do przywrócenia całej konfiguracji po awarii sprzętu lub uszkodzeniu plików. Zamiast tego pliki będą zawsze dostępne za pośrednictwem OneDrive, a aplikacje, ustawienia i poświadczenia można odzyskać tylko podczas instalacji systemu operacyjnego za pośrednictwem środowiska Out-of-box.
Chociaż Microsoft chce, aby użytkownicy tworzyli kopie zapasowe swoich systemów w ten sposób, możesz użyć starszej kopii zapasowej obrazu systemu , aby utworzyć pełną kopię zapasową. Alternatywnie możesz także tworzyć kopie zapasowe za pomocą narzędzi innych firm, takich jak Macrium Reflect i Veeam .



Dodaj komentarz