Jak utworzyć żądanie podpisania certyfikatu (CSR) w systemie Windows Server?

Oto przewodnik pokazujący, jak utworzyć żądanie podpisania certyfikatu w systemie Windows Server . Żądanie podpisania certyfikatu (CSR) to zaszyfrowana wiadomość wysyłana przez wnioskodawcę o certyfikat cyfrowy Secure Sockets Layer (SSL) do urzędu certyfikacji (CA). To żądanie zazwyczaj zawiera szczegóły, takie jak nazwa organizacji, nazwa domeny, lokalizacja, kraj, klucz publiczny i inne istotne informacje.
CSR jest zazwyczaj tworzony na serwerze, na którym certyfikat zostanie ostatecznie zainstalowany. Jeśli szukasz samouczka, jak utworzyć CSR na serwerze Windows Server, ten samouczek ci pomoże.

Jak utworzyć żądanie podpisania certyfikatu (CSR) w systemie Windows Server?
Aby utworzyć żądanie podpisania certyfikatu (CSR) w systemie Windows Server, użyjemy konsoli Microsoft Management Console (MMC). Jest to składnik systemu Windows, który umożliwia administratorom konfigurowanie i monitorowanie systemu. Możesz wygenerować żądanie CSR za pomocą tej aplikacji konsoli. Dowiedzmy się, jak to zrobić:
- Otwórz konsolę zarządzania Microsoft.
- Idź do pliku.
- Kliknij Dodaj/Usuń przystawkę.
- Wybierz Certyfikaty.
- Kliknij Dodaj.
- Wybierz Konto komputera i naciśnij Dalej.
- Wybierz Komputer lokalny i kliknij Zakończ.
- Kliknij OK.
- Rozwiń Certyfikaty (komputer lokalny).
- Kliknij prawym przyciskiem myszy folder Osobiste.
- Wybierz Wszystkie zadania > Operacje zaawansowane > Utwórz żądanie niestandardowe.
- Kliknij Dalej.
- Wybierz opcję Kontynuuj bez zasad rejestracji i naciśnij Dalej.
- Ustaw szablon.
- Wybierz format żądania.
- Kliknij Dalej.
- Rozwiń szczegóły.
- Kliknij Właściwości.
- Wprowadź przyjazną nazwę i opis.
- Przejdź do zakładki Przedmiot i wprowadź przedmioty, dla których certyfikat ma zostać wydany.
- Przejdź do zakładki Klucz prywatny.
- Rozwiń opcje klawiszy.
- Ustaw rozmiar klucza na 2048 bajtów.
- Skonfiguruj inne opcje.
- Kliknij OK, a następnie Dalej.
- Ustaw lokalizację, w której chcesz zapisać CSR i naciśnij Zakończ.
Przyjrzyjmy się bliżej powyższym krokom.
Najpierw otwórz okno polecenia Uruchom za pomocą klawiszy Win+R i wpisz mmc w polu Otwórz, aby uruchomić okno Microsoft Management Console.
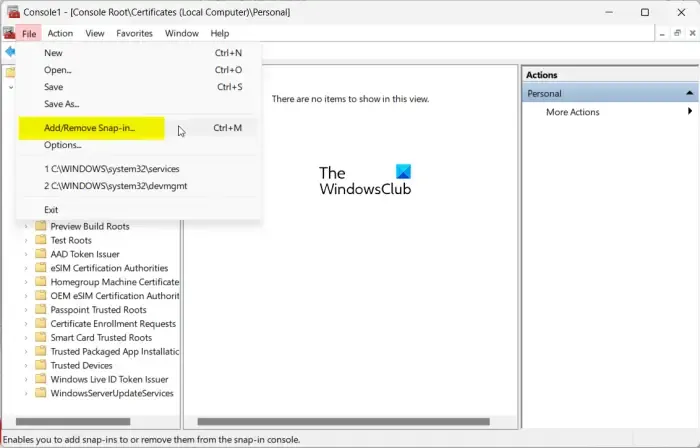
W oknie Konsoli kliknij menu Plik i wybierz opcję Dodaj/Usuń przystawkę .
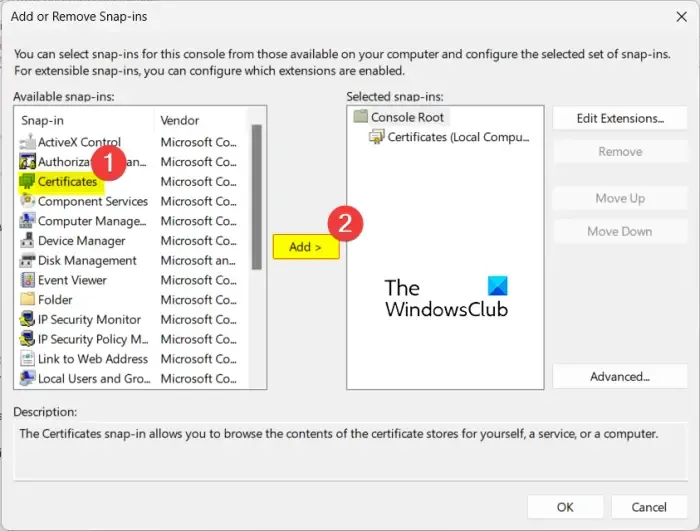
W sekcji Dostępne przystawki wybierz Certyfikaty i naciśnij przycisk Dodaj .
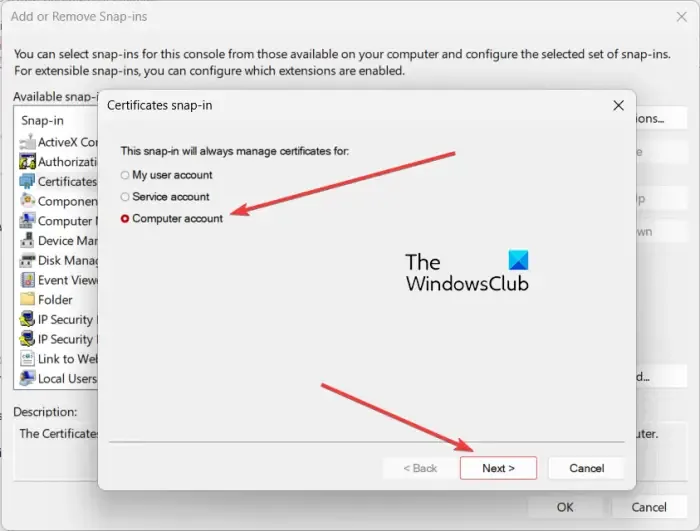
Następnie wybierz Konto komputera i naciśnij przycisk Dalej .
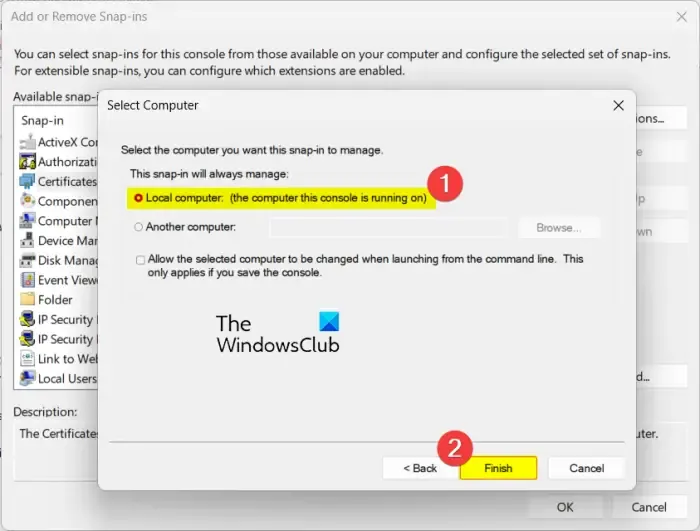
Teraz wybierz Komputer lokalny i kliknij przycisk Zakończ w otwartym monicie. Następnie naciśnij OK w oknie dialogowym przystawki, aby zamknąć okno.
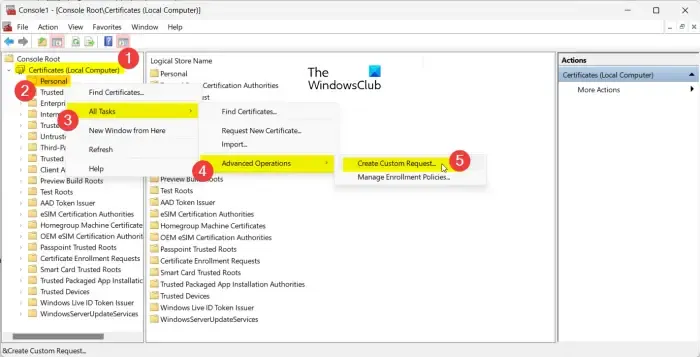
Następnie rozwiń Certyfikaty (komputer lokalny) w panelu po lewej stronie i kliknij prawym przyciskiem myszy folder Osobiste .
W wyświetlonym menu kontekstowym kliknij opcję Wszystkie zadania > Operacje zaawansowane > Utwórz żądanie niestandardowe .
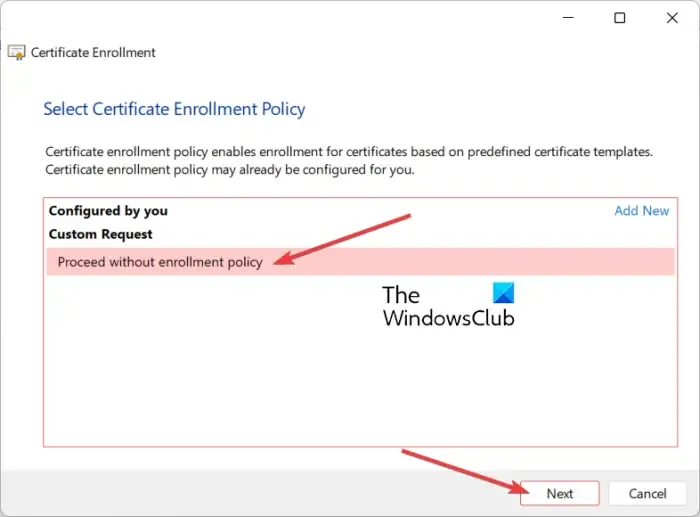
Następnie w oknie Kreatora rejestracji certyfikatu kliknij przycisk Dalej, wybierz opcję Kontynuuj bez zasad rejestracji i naciśnij przycisk Dalej.

- Szablon: (Brak szablonu) Klucz legacy
- Format żądania: PKCS #10

Następnie rozwiń opcję Szczegóły , klikając znajdujący się obok niej przycisk strzałki, a następnie kliknij przycisk Właściwości .
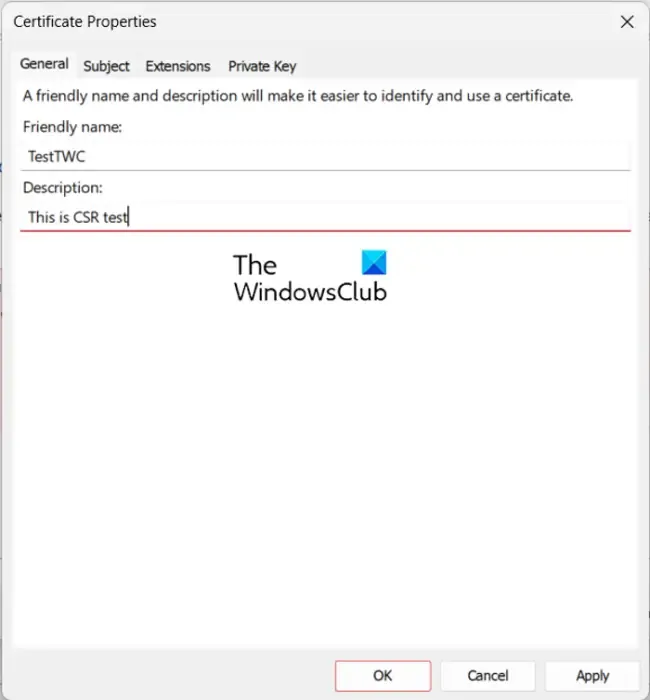
W otwartym oknie dialogowym w zakładce Ogólne wprowadź nazwę i opis certyfikatu .
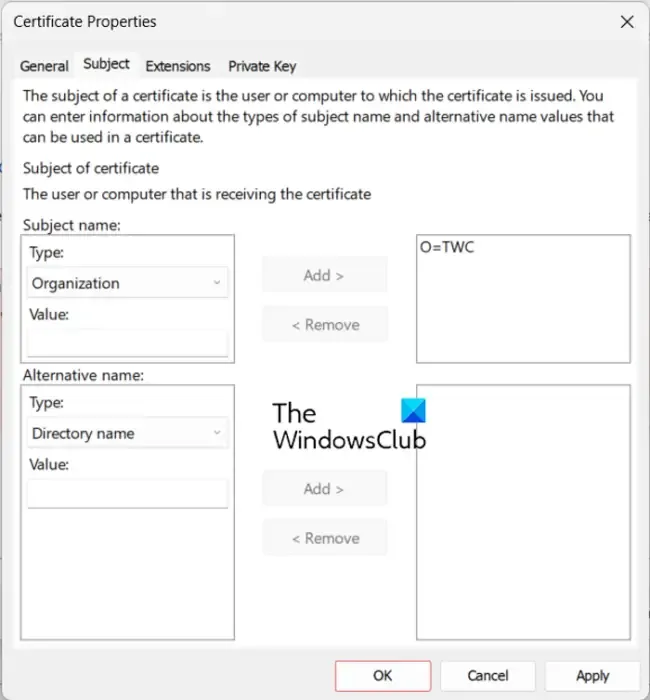
Następnie przejdź do zakładki Subject i dodaj tematy, dla których chcesz wystawić certyfikat. Wystarczy wybrać typ tematu, wprowadzić odpowiednią wartość i kliknąć przycisk Add . Oto kilka różnych typów tematów, które możesz dodać:
- Nazwa zwyczajowa (CN): Domena, która ma być zabezpieczona certyfikatem.
- Organizacja (O): Prawna nazwa biznesowa organizacji.
- Jednostka organizacyjna (OU): Konkretny dział organizacji.
- Miejscowość (L): Zarejestrowana siedziba/miasto firmy.
- Adres e-mail (E): Zarejestrowany adres e-mail firmy.
W razie potrzeby dodaj również alternatywne nazwy podmiotów.
Teraz przejdź do zakładki Klucz prywatny i rozwiń sekcję Opcje klucza .
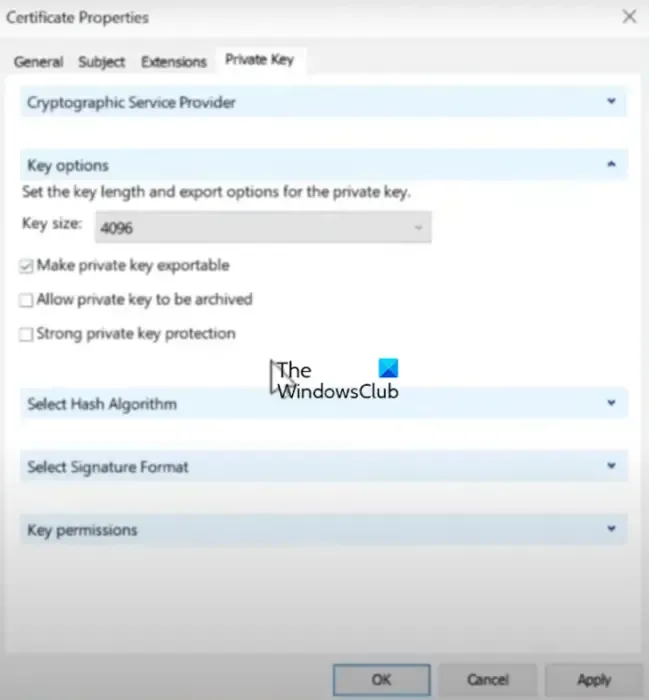
Następnie ustaw Rozmiar klucza na 2048 bajtów (lub więcej) i zaznacz pole wyboru Udostępnij klucz prywatny jako eksportowy .
Następnie naciśnij przycisk Zastosuj > OK , aby powrócić do okna Rejestracja certyfikatu.
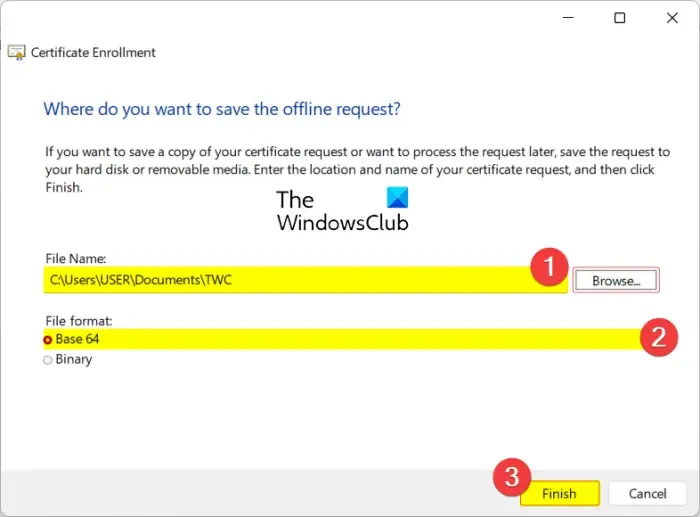
Następnie naciśnij przycisk Dalej i przejrzyj lokalizację, w której chcesz zapisać lokalną kopię certyfikatu. Upewnij się, że Format pliku jest ustawiony na Base 64 .
Na koniec kliknij przycisk Zakończ , aby utworzyć i zapisać żądanie podpisania certyfikatu.
Certyfikat możesz otworzyć w Notatniku. Oto przykład, jak będzie wyglądał:
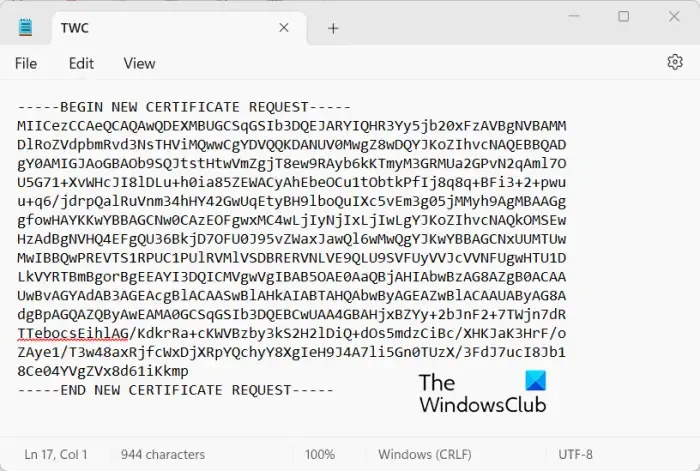
W ten sposób możesz utworzyć żądanie CSR przy użyciu konsoli Microsoft Management Console na serwerze Windows Server.
Zobacz: Nie można nawiązać połączenia, ponieważ do zalogowania się do sieci Wi-Fi Windows potrzebny jest certyfikat.
Jak dodać żądanie CSR do urzędu certyfikacji?
Aby dodać CSR do Windows Server CA, połącz się z serwerem Windows i uruchom Server Manager. Następnie kliknij Narzędzia, Urząd certyfikacji , a następnie wybierz nazwę swojego komputera. Następnie przejdź do Akcja > Wszystkie zadania, Prześlij nowe żądanie , wybierz plik CSR i wybierz Otwórz. Teraz kliknij dwukrotnie Oczekujące żądania , wybierz oczekujące żądanie i wybierz Akcja > Wszystkie zadania , Wydanie. Następnie możesz sprawdzić wszystkie podpisane certyfikaty w Wydanych żądaniach.
Jak wygenerować CSR dla certyfikatu SSL w wierszu poleceń systemu Windows?
Żądanie CSR można wygenerować w systemie Windows, korzystając z wiersza poleceń i pakietu OpenSSL.



Dodaj komentarz