Jak utworzyć rozruchowy nośnik instalacyjny USB systemu Windows 11 24H2
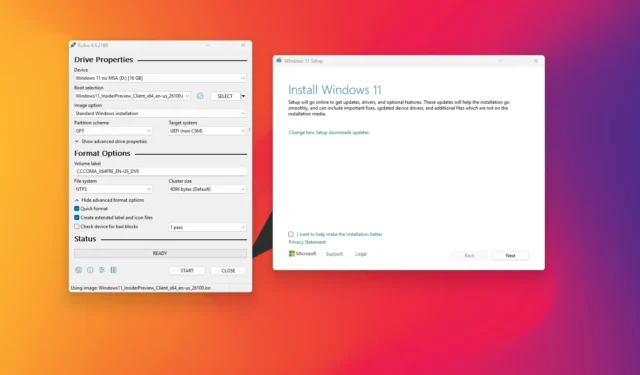
- Aby utworzyć nośnik startowy USB systemu Windows 11 24H2, podłącz dysk flash USB do komputera, otwórz „Rufus”, kliknij „Pobierz”, wybierz ustawienia ISO systemu Windows 11 24H2, kliknij ponownie „Pobierz” , kliknij „Start”, dostosuj ustawienia , łącznie z utworzeniem nośnika dla nieobsługiwanego sprzętu.
- Aby użyć „Wiersza polecenia”, pobierz plik ISO aktualizacji systemu Windows 11 2024 i za pomocą narzędzia „diskpart” wyczyść, utwórz partycję i skopiuj pliki instalacyjne na nośnik USB.
- Aby skorzystać z „Media Creation Tool”, uruchom aplikację, dostosuj ustawienia, wybierz „Dysk flash USB”, wybierz nośnik startowy, kliknij „Dalej” i „Zakończ”.
- Aby korzystać z „Ventoy”, zainstaluj aplikację na dysku flash USB, a następnie upuść plik ISO systemu Windows 11 24H2 do pamięci.
Jeśli chcesz zainstalować aktualizację systemu Windows 11 2024 (wersja 24H2) na komputerze spełniającym wymagania sprzętowe, musisz utworzyć rozruchowy nośnik USB. Ten przewodnik pokaże Ci, jak to zrobić. Chociaż istnieje wiele sposobów uaktualnienia systemu Windows 11 do nowej wersji, uruchomienie urządzenia z nośnikiem startowym USB jest nadal najlepszą metodą rozwiązania problemów i zapewnienia nowej instalacji. To także jedyny sposób na zainstalowanie systemu Windows 11 24H2 na nowym, pustym dysku twardym.
Gdy musisz utworzyć rozruchowy dysk flash USB, aby skonfigurować nową instalację systemu Windows 11 24H2, możesz użyć narzędzia Media Creation Tool, programu Rufus, Ventoy i wiersza poleceń.
W tym przewodniku nauczę Cię wielu sposobów tworzenia nośnika startowego USB w celu przeprowadzenia lokalnej lub czystej instalacji aktualizacji systemu Windows 11 2024. Chociaż możesz użyć praktycznie dowolnego dysku flash USB, nadal musisz upewnić się, że ma on co najmniej 8 GB miejsca. Ważne jest również utworzenie kopii zapasowej wszelkich danych na dysku flash, ponieważ ten proces spowoduje sformatowanie dysku flash i usunięcie jego zawartości.
- Utwórz bootowalny USB Windows 11 24H2 za pomocą Rufusa
- Utwórz 24-godzinny rozruchowy nośnik USB z systemem Windows 11 przy użyciu Ventoy
- Utwórz 24-godzinny rozruchowy nośnik USB z systemem Windows 11 za pomocą wiersza poleceń
- Utwórz 24-godzinny rozruchowy nośnik USB z systemem Windows 11 za pomocą narzędzia Media Creation Tool
Utwórz bootowalny USB Windows 11 24H2 za pomocą Rufusa
Aby utworzyć rozruchowy dysk USB do instalacji systemu Windows 11 24H2 przy użyciu Rufusa, wykonaj następujące kroki:
-
Kliknij łącze, aby pobrać najnowszą wersję w sekcji „Pobierz”.
-
Kliknij dwukrotnie plik wykonywalny, aby uruchomić narzędzie.
-
Kliknij przycisk Ustawienia (trzeci przycisk od lewej) u dołu strony.
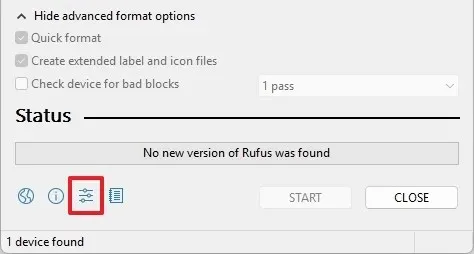
-
Skorzystaj z menu rozwijanego „Sprawdź dostępność aktualizacji” i wybierz opcję Codziennie w sekcji „Ustawienia”.
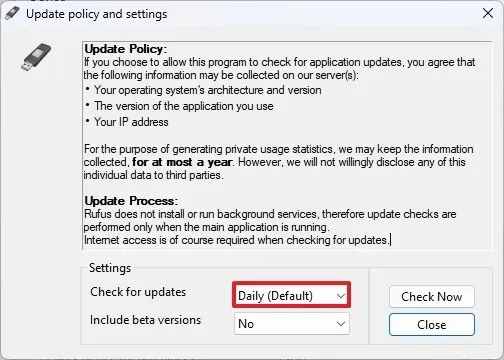
-
Kliknij przycisk Zamknij .
-
Kliknij ponownie przycisk Zamknij .
-
Otwórz ponownie Rufusa .
-
(Opcjonalnie) Użyj menu rozwijanego i wybierz dysk flash USB, aby utworzyć nośnik instalacyjny w sekcji „Urządzenie”.
-
Użyj menu rozwijanego i wybierz opcję „Dysk lub obraz ISO” w sekcji „Wybór rozruchu”.
-
Kliknij przycisk ze strzałką w dół (po prawej stronie) i wybierz opcję Pobierz .

-
Kliknij przycisk Pobierz .
-
Wybierz opcję Windows 11 .
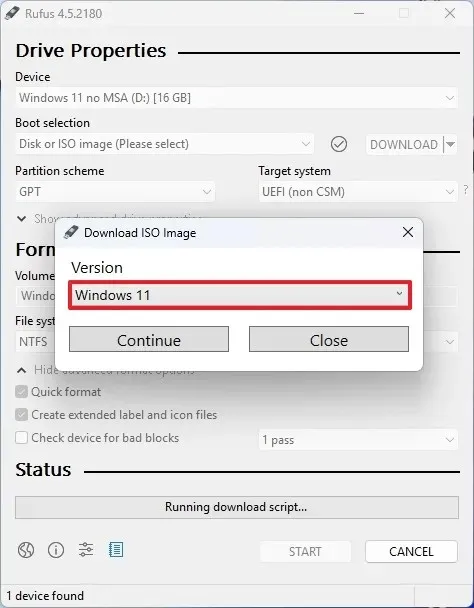
-
Kliknij przycisk Kontynuuj .
-
Wybierz opcję „24H2” , aby wybrać aktualizację systemu Windows 11 2024 w sekcji „Wydanie”.
-
Kliknij przycisk Kontynuuj .
-
Wybierz opcję Windows 11 Home/Pro/Edu .
-
Kliknij przycisk Kontynuuj .
-
Wybierz język systemu Windows 11.
-
Kliknij przycisk Kontynuuj .
-
Wybierz opcję architektury x64.
-
Kliknij przycisk Pobierz .
-
Wybierz lokalizację, w której chcesz automatycznie zapisać plik ISO systemu Windows 11 24H2.
-
Wybierz opcję „Standardowa instalacja systemu Windows 11” w ustawieniu „Opcje obrazu”.
-
(Opcjonalnie) Po pobraniu kontynuuj z ustawieniami domyślnymi.
-
(Opcjonalnie) Podaj nazwę dysku (np. Instalator Windows 11 24H2) w ustawieniu „Etykieta woluminu”.
-
Kliknij przycisk Start .
-
Wyczyść wszystkie opcje dostosowywania na stronie „Doświadczenie użytkownika systemu Windows”.

-
Kliknij przycisk OK .
Po wykonaniu tych kroków narzędzie rozpocznie tworzenie nośnika startowego z nośnika instalacyjnego systemu Windows 11 24H2.
Utwórz 24-godzinny rozruchowy nośnik USB z systemem Windows 11 przy użyciu Ventoy
Aby utworzyć rozruchowy dysk USB z systemem Windows 11 za pomocą Ventoy, wykonaj następujące czynności:
-
Kliknij plik ventoy-xxxx-windows.zip w sekcji „Zasoby” i pobierz go na swój komputer.
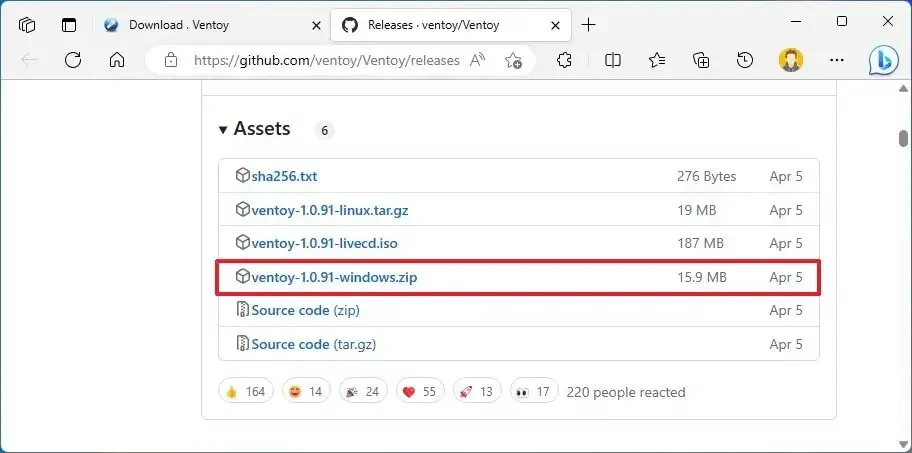 Krótka uwaga: Może zaistnieć konieczność wymuszenia otwarcia pliku i jego zachowania, ponieważ przeglądarka może uznać go za złośliwy.
Krótka uwaga: Może zaistnieć konieczność wymuszenia otwarcia pliku i jego zachowania, ponieważ przeglądarka może uznać go za złośliwy. -
Otwórz Eksplorator plików .
-
Otwórz lokalizację folderu Zip.
-
Kliknij dwukrotnie, aby otworzyć plik ventoy-xxxx-windows.zip .
-
Kliknij przycisk Wyodrębnij wszystko na pasku poleceń.
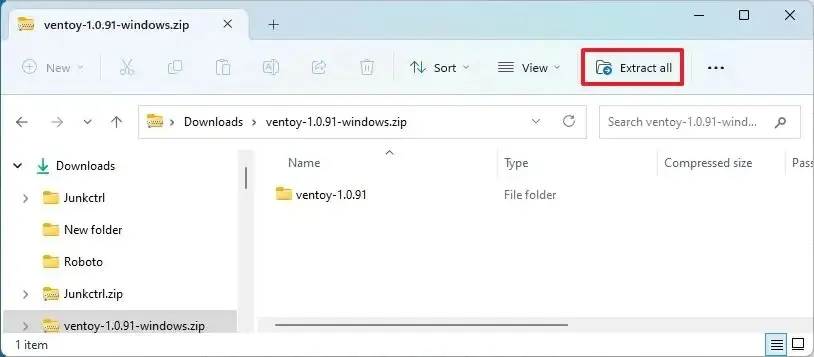
-
Kliknij przycisk Przeglądaj .
-
Wybierz lokalizację, do której chcesz wypakować pliki.
-
Kliknij przycisk Wybierz folder .
-
Kliknij przycisk Wyodrębnij .
-
Otwórz folder ventoy-xxxx .
-
Kliknij dwukrotnie plik Ventoy2Disk.exe , aby uruchomić instalator.
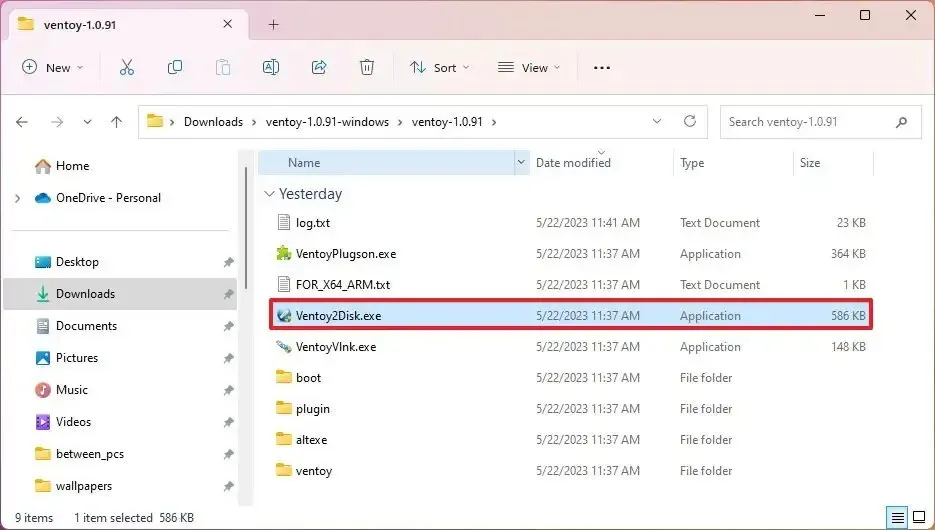
-
Wybierz dysk flash USB w ustawieniach „Urządzenie”.
-
Kliknij przycisk Instaluj .
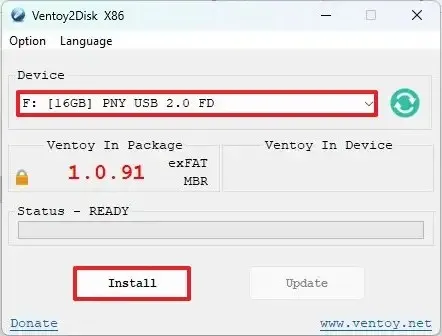
-
Kliknij przycisk OK .
-
Kliknij opcję Ten komputer w lewym okienku Eksploratora plików.
-
Otwórz dysk Ventoy .
-
Skopiuj i wklej pliki ISO 24H2 systemu Windows 11, aby uczynić je bootowalnymi.
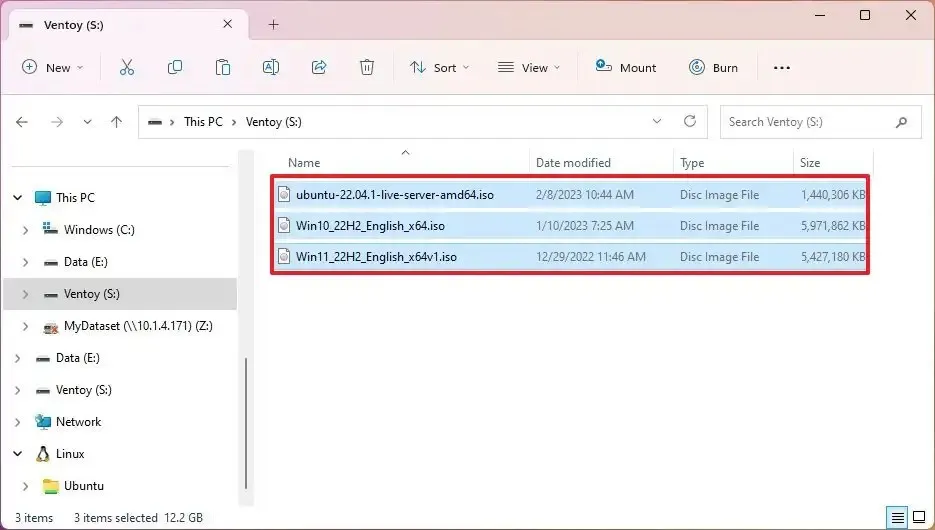
Po wykonaniu tych kroków możesz użyć pamięci flash USB, aby uruchomić urządzenie za pomocą oprogramowania Ventoy, po czym możesz wybrać opcję uruchomienia urządzenia za pomocą pliku ISO 24H2 systemu Windows 11.
Utwórz 24-godzinny rozruchowy nośnik USB z systemem Windows 11 za pomocą wiersza poleceń
Aby utworzyć dysk flash USB 24H2 z systemem Windows 11 z poziomu ISO z wierszem poleceń, wykonaj następujące kroki:
-
W sekcji „Pobierz obraz dysku systemu Windows 11 (ISO)” wybierz opcję Windows 11 .
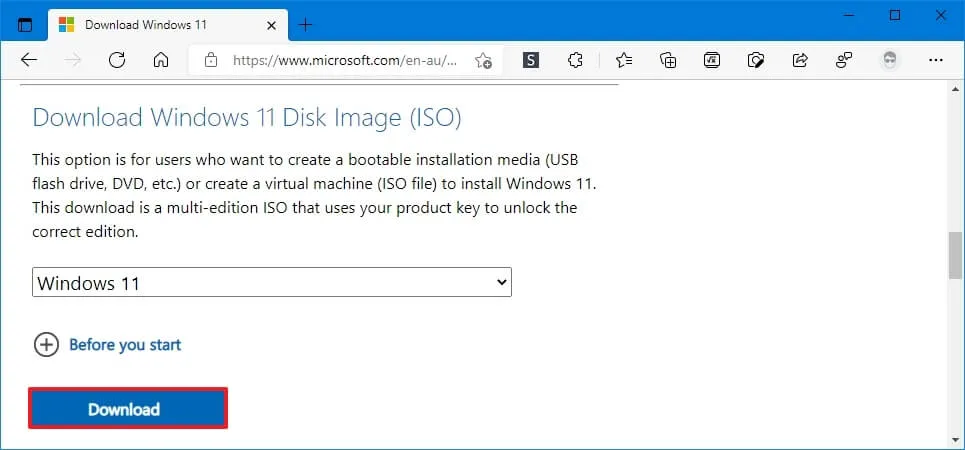
-
Kliknij przycisk Pobierz .
-
Wybierz język instalacji.
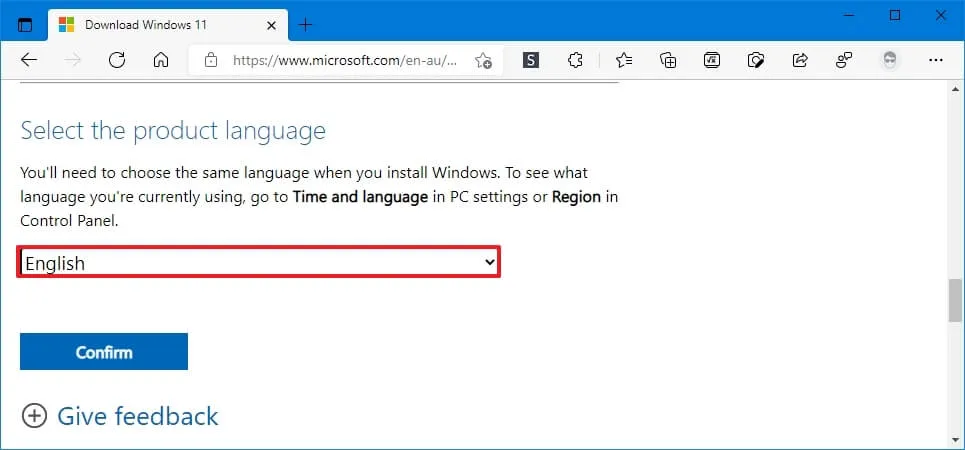
-
Kliknij przycisk Potwierdź .
-
Kliknij przycisk Pobierz , aby zapisać plik ISO systemu Windows 11 24H2 na komputerze.
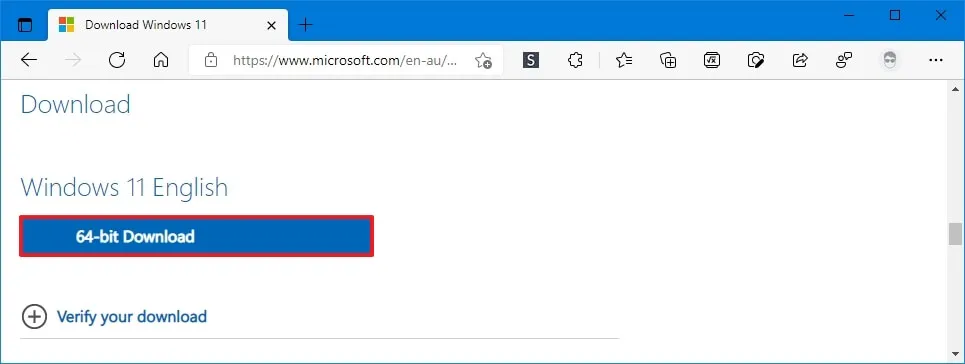
-
Otwórz Start .
-
Wyszukaj Wiersz poleceń , kliknij prawym przyciskiem myszy górny wynik i wybierz opcję Uruchom jako administrator .
-
Wpisz następujące polecenie, aby otworzyć Diskpart i naciśnij Enter :
diskpart -
Wpisz następujące polecenie, aby określić dysk flash USB i naciśnij Enter :
list disk -
Wpisz następujące polecenia, aby usunąć wszystko z dysku flash USB i naciśnij Enter :
clean
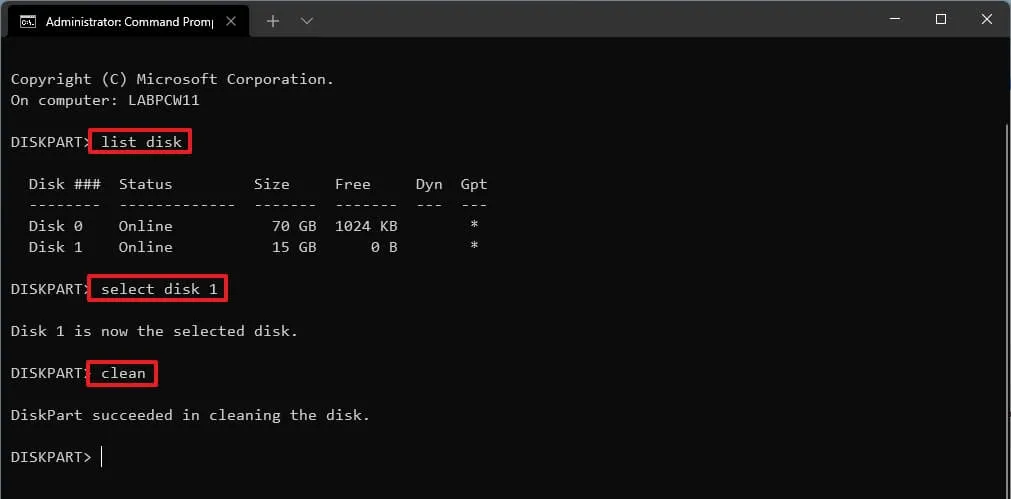
-
Wpisz następujące polecenie, aby utworzyć partycję podstawową i naciśnij Enter :
create partition primary -
Wpisz następujące polecenie, aby wybrać nową partycję i naciśnij klawisz Enter :
select partition 1 -
Wpisz następujące polecenie, aby uruchomić dysk flash USB i naciśnij klawisz Enter :
format FS=FAT32 quick -
Wpisz następujące polecenie, aby przypisać wolumin i literę dysku do napędu flash USB, a następnie naciśnij klawisz Enter :
assign letter=X
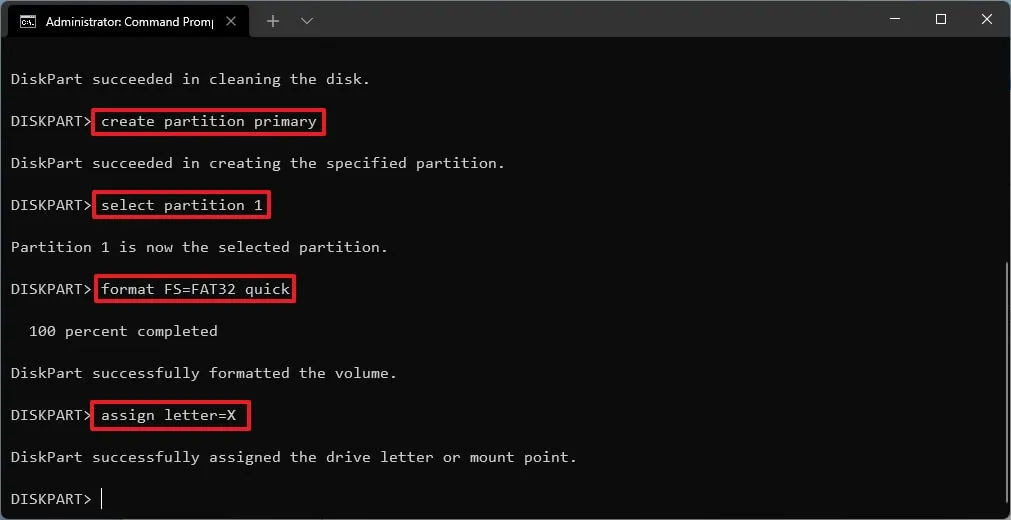
Zamień X na dowolną dostępną literę, której chcesz użyć w poleceniu.
-
Wpisz następujące polecenie, aby zamknąć narzędzie i naciśnij klawisz Enter :
exit -
Wpisz następujące polecenie, aby zamontować plik ISO 24H2 systemu Windows 11 i naciśnij Enter :
PowerShell Mount-DiskImage -ImagePath "C:pathtoWindows11-24H2.iso"
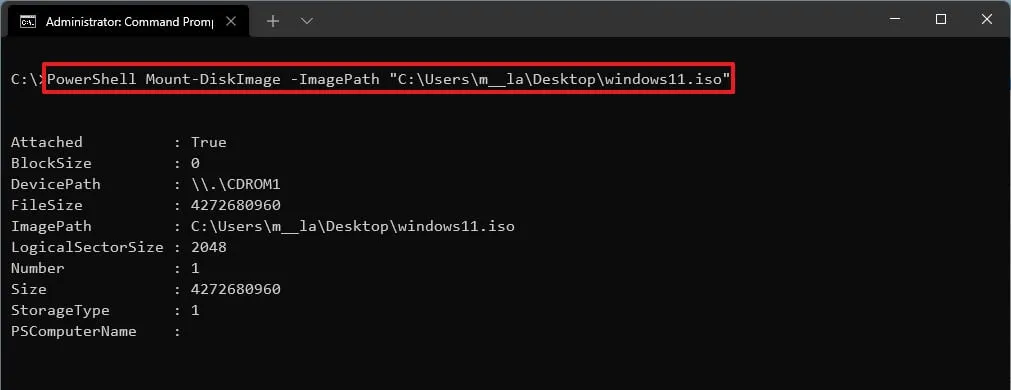
W poleceniu zaktualizuj ścieżkę, podając lokalizację, w której został zapisany plik ISO 24H2 systemu Windows 11.
-
Wpisz następujące polecenie, aby ponownie uruchomić Diskpart i naciśnij Enter :
diskpart -
Wpisz następujące polecenie, aby ustalić literę dysku dla zamontowanego pliku ISO 24H2 systemu Windows 11 i naciśnij Enter :
list volume -
Wpisz następujące polecenie, aby zamknąć Diskpart i naciśnij Enter :
exit -
Wpisz następujące polecenie, aby uzyskać dostęp do pliku ISO i naciśnij Enter :
E: -
Wpisz następujące polecenie, aby otworzyć folder „boot” i naciśnij klawisz Enter :
cd boot -
Wpisz następujące polecenie, aby zaktualizować kod rozruchowy woluminu dla napędu flash USB i naciśnij klawisz Enter :
bootsect /nt60 X: -
Wpisz następujące polecenie, aby skopiować wszystkie pliki instalacyjne aktualizacji systemu Windows 11 2024 na dysk flash USB i naciśnij klawisz Enter :
xcopy E:*.* X: /E /F /H
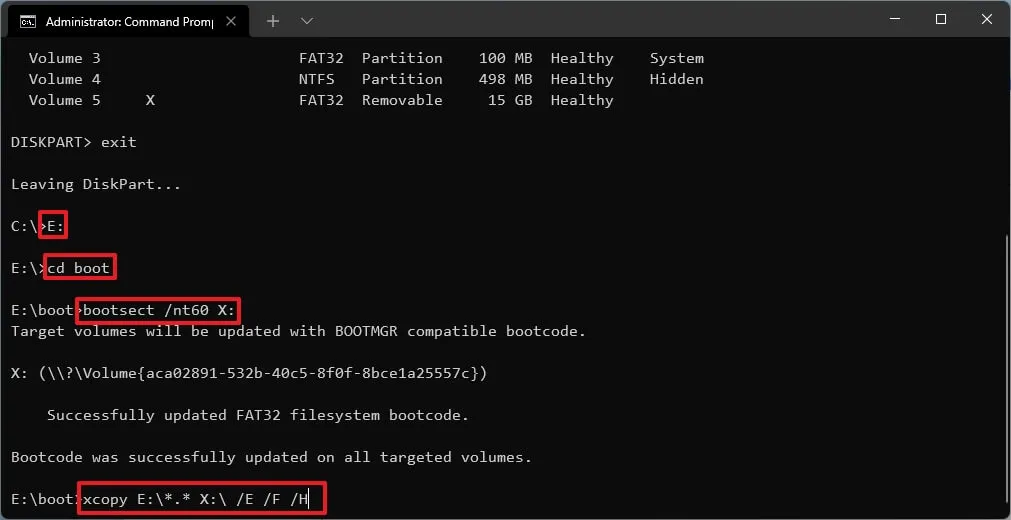
W poleceniu zamień litery „E” i „X” na właściwe litery dysków odpowiednio dla pliku obrazu ISO i dysku flash USB.
Po wykonaniu tych kroków możesz użyć rozruchowego nośnika USB, aby wykonać czystą instalację systemu Windows 11 24H2 na dowolnym obsługiwanym komputerze.
Utwórz 24-godzinny rozruchowy nośnik USB z systemem Windows 11 za pomocą narzędzia Media Creation Tool
Aby utworzyć rozruchowy dysk USB z systemem Windows 11 24H2 za pomocą narzędzia Media Creation Tool, wykonaj następujące kroki:
-
Kliknij przycisk Pobierz teraz w sekcji „Utwórz nośnik instalacyjny systemu Windows 11”.
-
Kliknij dwukrotnie plik MediaCrationToolW11.exe, aby uruchomić narzędzie.
-
Kliknij przycisk Akceptuj .
-
Kliknij przycisk Dalej .
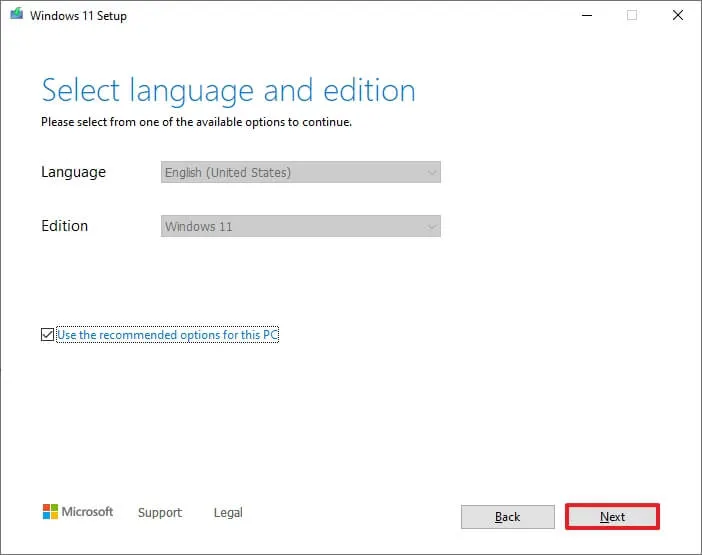 Krótka uwaga: Jeśli chcesz utworzyć dysk USB z systemem Windows 11 24H2 dla innego komputera, odznacz opcję „ Użyj opcji zalecanych dla tego komputera”, aby wybrać właściwy język, architekturę i edycję.
Krótka uwaga: Jeśli chcesz utworzyć dysk USB z systemem Windows 11 24H2 dla innego komputera, odznacz opcję „ Użyj opcji zalecanych dla tego komputera”, aby wybrać właściwy język, architekturę i edycję. -
Wybierz opcję „Pamięć flash USB” .
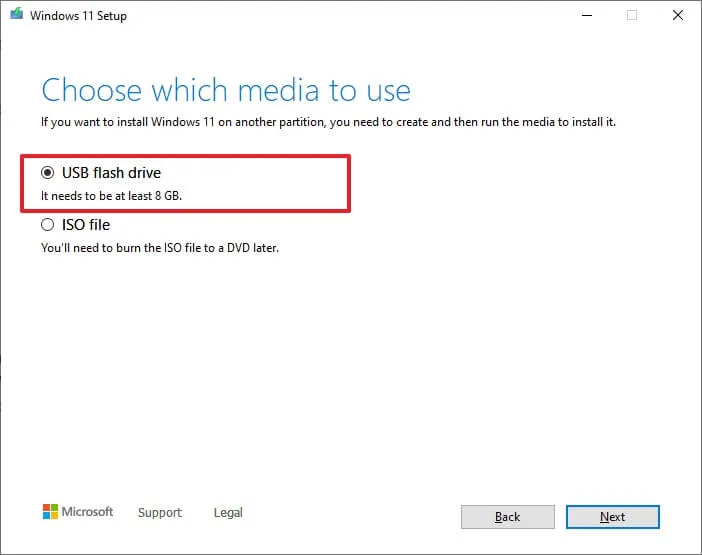
-
Kliknij przycisk Dalej .
-
Wybierz dysk flash USB z listy.
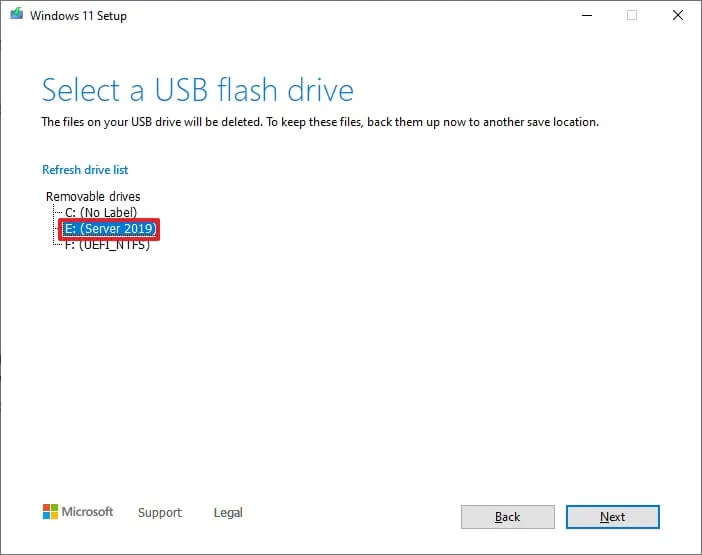
-
Kliknij przycisk Dalej .
-
Kliknij przycisk Zakończ .
Po wykonaniu powyższych kroków możesz uruchomić komputer z dyskiem USB, aby zainstalować system Windows 11 24H2.



Dodaj komentarz