Jak utworzyć kopię zapasową za pomocą polecenia wbAdmin w systemie Windows 10
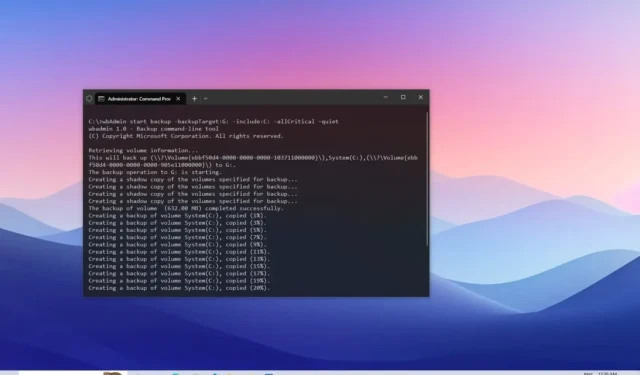
AKTUALIZACJA 22.10.2023: W systemie Windows 10 możliwe jest utworzenie pełnej kopii zapasowej komputera i plików za pomocą wiersza poleceń przy użyciu narzędzia wbAdmin. W tym samouczku przeprowadzę Cię przez każdy krok. W przypadku awarii sprzętu lub systemu, wirusów lub innego rodzaju złośliwego oprogramowania, kopia zapasowa komputera jest niezbędnym elementem każdego planu odzyskiwania.
Możesz skorzystać z rozwiązań innych firm (takich jak Macrium Reflect ) lub narzędzia do tworzenia kopii zapasowych obrazu systemu . Jednak w systemie Windows 10 dostępne jest również inne narzędzie znane jako „wbAdmin”, narzędzie poleceń służące do tworzenia kopii zapasowych i przywracania całego komputera za pomocą wiersza poleceń.
W tym samouczku nauczę Cię, jak utworzyć pełną kopię zapasową komputera za pomocą wbAdmin z wierszem poleceń w systemie Windows 10.
Utwórz pełną kopię zapasową za pomocą wbAdmin w systemie Windows 10
Aby utworzyć pełną kopię zapasową w systemie Windows 10 za pomocą polecenia „wbAdmin”, podłącz dysk USB z wystarczającą ilością miejsca, a następnie wykonaj następujące kroki:
-
Otwórz Start w systemie Windows 10.
-
Wyszukaj Wiersz poleceń , kliknij prawym przyciskiem myszy górny wynik i wybierz opcję Uruchom jako administrator .
-
Wpisz następujące polecenie, aby utworzyć kopię zapasową za pomocą wbAdmin i naciśnij klawisz Enter :
wbAdmin start backup -backupTarget:G: -include:C: -allCritical -quiet
W poleceniu zmień
Gflagę-backupTargetna literę dysku magazynu, którego chcesz używać do tworzenia kopii zapasowych. -
(Opcjonalnie) Wpisz następujące polecenie, aby utworzyć kopię zapasową obejmującą wszystkie dyski podłączone do komputera, i naciśnij klawisz Enter :
wbAdmin start backup -backupTarget:G: -include:C:,D:,F: -allCritical -quietW poleceniu zamień litery dysków w opcji
-include:C:,D:,F:na litery odpowiadające dyskom twardym w urządzeniu. -
(Opcjonalnie) Wpisz następujące polecenie, aby utworzyć kopię zapasową w udostępnionym folderze sieciowym i naciśnij klawisz Enter :
wbAdmin start backup -backupTarget:\\sharedFolder\folderName -user:username -password:userPassword -include:C: -allCritical -quietW poleceniu zastąp ścieżkę sieciową, nazwę użytkownika i hasło swoimi danymi.
Po wykonaniu tych kroków polecenie utworzy kopię zapasową systemu Windows 10, ustawień, aplikacji i plików w pamięci zewnętrznej. Czas zakończenia procesu będzie się różnić w zależności od danych i innych zmiennych. Narzędzie wbAdmin zapisze kopię zapasową obrazu w folderze „WindowsImageBackup” na dysku docelowym.
Wyjaśniono polecenia tworzenia kopii zapasowych wbAdmin
Polecenie wbAdmin start backupuruchamia jednorazowe tworzenie kopii zapasowej na komputerze. Opcja -backupTarget:G:informuje wbAdmin, gdzie zapisać kopię zapasową obrazu. W tym przypadku ustawiam polecenie, aby zapisać wszystko na dysku z literą „D” , która może być inna na Twoim komputerze.
Ta -include:C:opcja nakazuje narzędziu utworzenie kopii zapasowej obrazu partycji podstawowej, na której przechowywany jest system operacyjny, ustawienia, aplikacje i pliki.
Dostępna jest także -allCriticalopcja, która uwzględnia wszystkie wartości zapisane na dysku twardym, a -quietprzełącznik uruchamia całą kopię zapasową bez monitowania użytkowników o dodatkowe dane.
Przywróć komputer z kopii zapasowej w systemie Windows 10
Aby przywrócić kopię zapasową utworzoną za pomocą narzędzia poleceń wbAdmin, wykonaj następujące kroki:
-
Otwórz Ustawienia .
-
Kliknij Aktualizuj i zabezpieczenia .
-
Kliknij Odzyskiwanie .
-
W sekcji „Uruchamianie zaawansowane” kliknij przycisk Uruchom ponownie teraz .
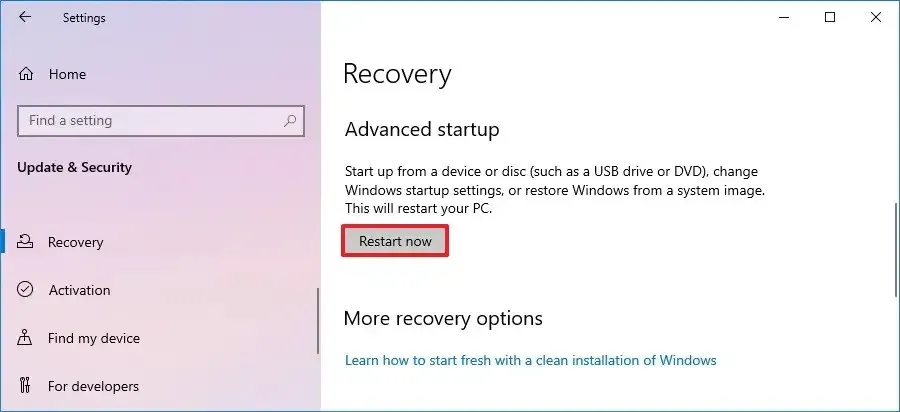
Szybka wskazówka: jeśli Twoje urządzenie nie działa poprawnie, możesz wykonać poniższe kroki, aby uzyskać dostęp do Zaawansowanych ustawień uruchamiania w systemie Windows 10 . -
Kliknij Rozwiązywanie problemów .

-
Kliknij Opcje zaawansowane .
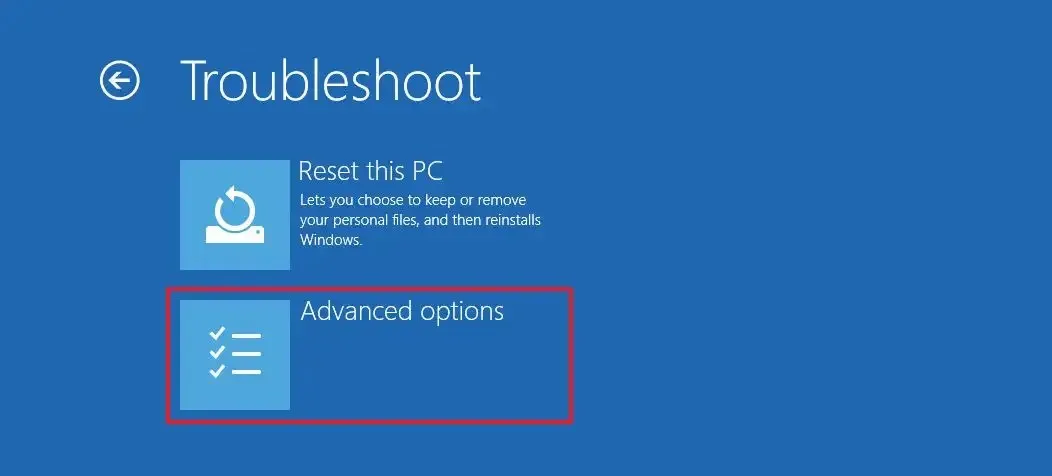
-
Kliknij opcję Odzyskiwanie obrazu systemu .
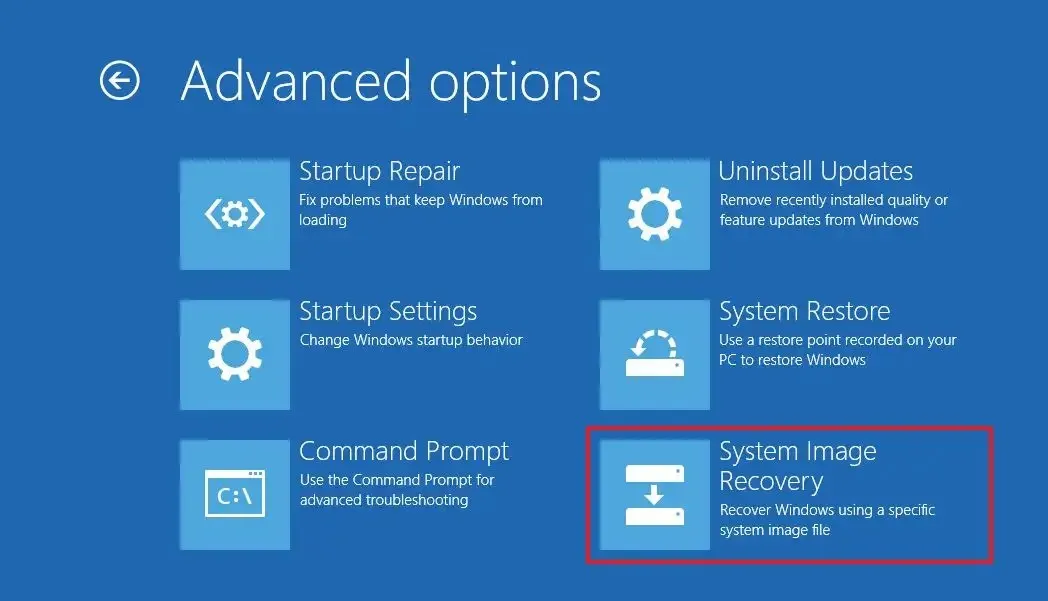
-
Po ponownym uruchomieniu wybierz swoje konto z listy.
-
Wpisz hasło do swojego konta.
-
Kliknij przycisk Kontynuuj .
-
Najnowsza kopia zapasowa obrazu systemu zostanie automatycznie wybrana do odzyskania, ale możesz także skorzystać z opcji „Wybierz obraz systemu” , aby określić inną kopię zapasową.
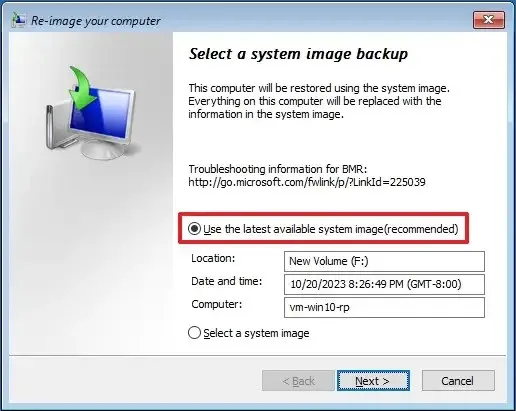
-
Kliknij przycisk Dalej .
-
Kliknij ponownie przycisk Dalej .

-
Kliknij przycisk Zakończ .
Po wykonaniu tych kroków kreator zastosuje pełną kopię zapasową na komputerze, przywracając instalację, ustawienia, aplikacje i pliki systemu Windows 10.
Chociaż w systemie Windows 10 nadal możliwe jest utworzenie pełnej kopii zapasowej, Microsoft odchodzi od narzędzi do tworzenia kopii zapasowych na rzecz innych rozwiązań, takich jak OneDrive do ochrony plików i funkcja „Zresetuj ten komputer”, umożliwiająca ponowną instalację systemu operacyjnego bez utraty plików .
Jednym z głównych powodów jest to, że korzystanie z tradycyjnej kopii zapasowej pozwala jedynie na odzyskanie systemu i plików od czasu utworzenia ostatniej kopii zapasowej, co sprawia, że to podejście bardzo szybko staje się przestarzałe, biorąc pod uwagę, jak szybko stają się dostępne nowe funkcje i wersje systemu Windows oraz jak się czujesz. stale aktualizując swoje pliki.
Jednak tradycyjna pełna kopia zapasowa jest nadal przydatna jako plan odzyskiwania podczas aktualizacji systemu operacyjnego do nowej wersji lub wprowadzania zmian w systemie, aby mieć możliwość przywrócenia danych w przypadku, gdy coś się stanie.
Aktualizacja z 22 października 2023 r.: Ten samouczek został zaktualizowany pod kątem dokładności i odzwierciedla nowe zmiany.



Dodaj komentarz