Jak tworzyć pliki archiwum (natywnie) w systemie Windows 11

Jeśli chodzi o unarchiwizację plików (lub wyodrębnienie ich, jak się to zwykle nazywa), system Windows 11 ma możliwość zrobienia tego w przypadku wielu skompresowanych formatów plików. Ale Microsoft ulepsza system Windows również pod kątem archiwizacji plików. Ostatnie zmiany przyniosły nie tylko możliwość kompresji plików do formatów innych niż ZIP, ale także zaawansowane okno „Utwórz archiwum”, dające użytkownikom dodatkowe opcje archiwizacji.
Jak utworzyć archiwa TAR i 7z w systemie Windows 11
W ostatnim kwartale 2023 roku Windows otrzymał możliwość natywnego tworzenia archiwów 7z i TAR (oprócz już istniejącego ZIP). A teraz ostatnia aktualizacja dla kompilacji Canary 26040 wprowadza nowe okno „Utwórz archiwum”, w którym użytkownicy będą mogli wybrać dodatkowe opcje kompresji. Oto jak działają wszystkie te metody:
Kompresja lub archiwizacja plików z menu kontekstowego Folder jest nadal najszybszą metodą. Oto jak możesz z niego skorzystać:
- Wybierz pliki, które chcesz zarchiwizować.
- Kliknij je prawym przyciskiem myszy i najedź kursorem na Kompresuj, aby…
- Następnie wybierz format archiwum, do którego chcesz skompresować pliki.
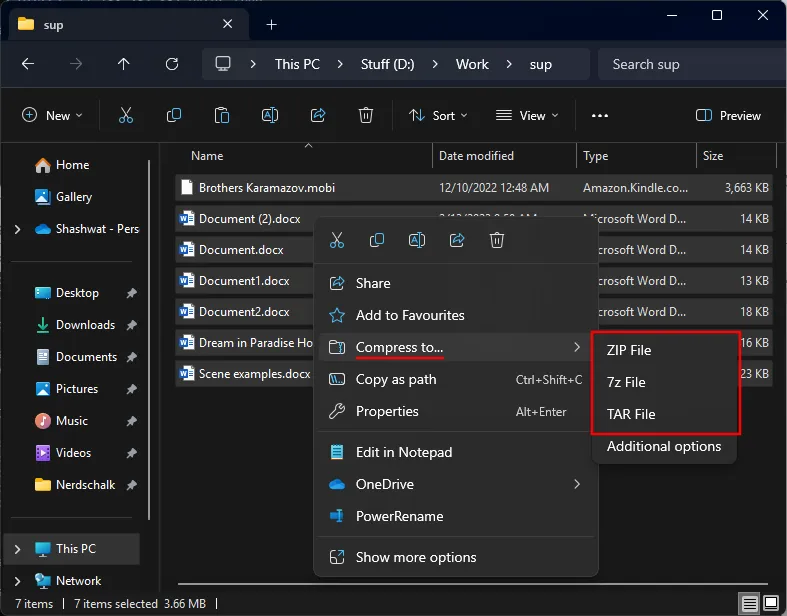
- Nadaj archiwum nazwę.
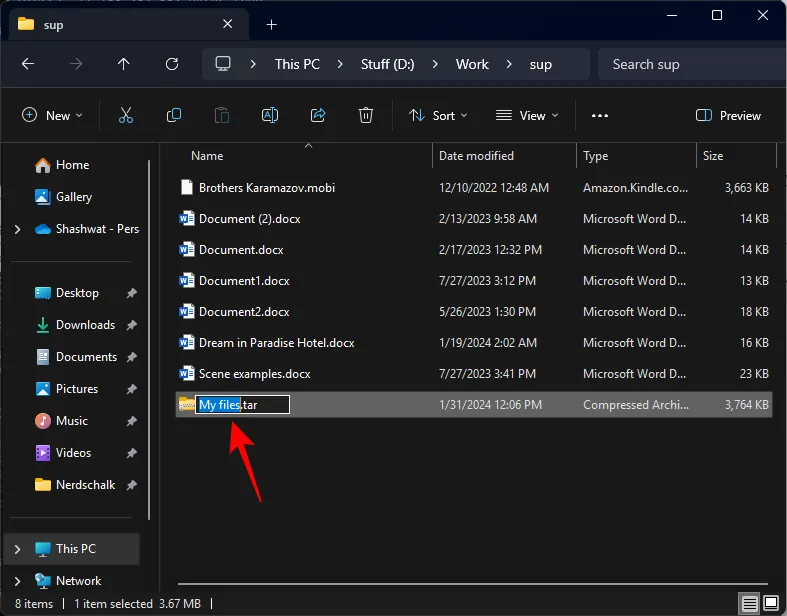
- I tak po prostu Twoje pliki zostaną zarchiwizowane w wybranym formacie, niezależnie od tego, czy jest to ZIP, TAR czy 7z.
Metoda 2: Korzystanie z okna „Utwórz archiwum”.
Okno „Utwórz archiwum” to nowy dodatek do systemu Windows (na razie tylko w kompilacjach Canary). Oto jak z niego korzystać:
- Wybierz pliki do zarchiwizowania, kliknij je prawym przyciskiem myszy i wybierz Kompresuj do > Opcje dodatkowe.
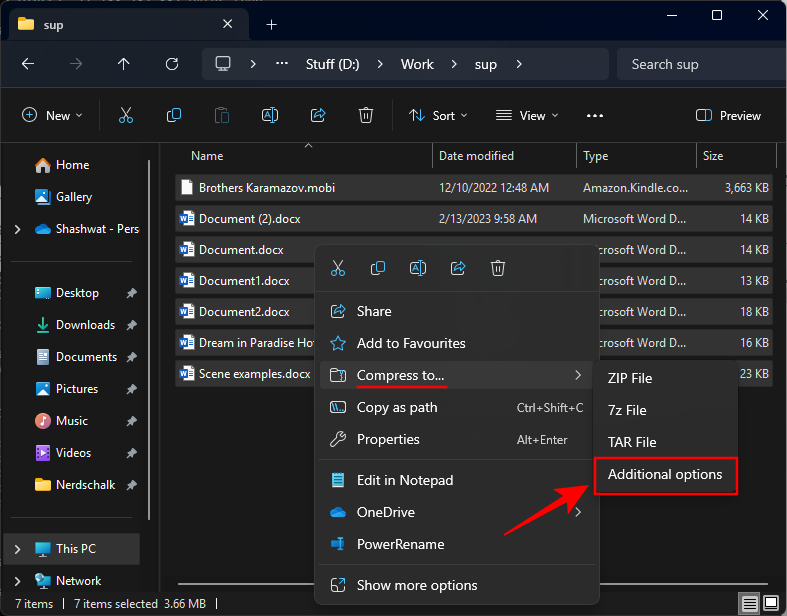
- W oknie „Utwórz archiwum” nadaj plikowi nazwę i wybierz lokalizację.
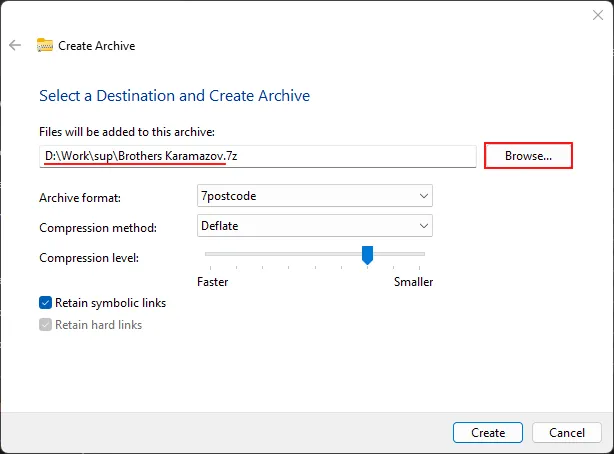
- Z menu rozwijanego wybierz format Archiwum
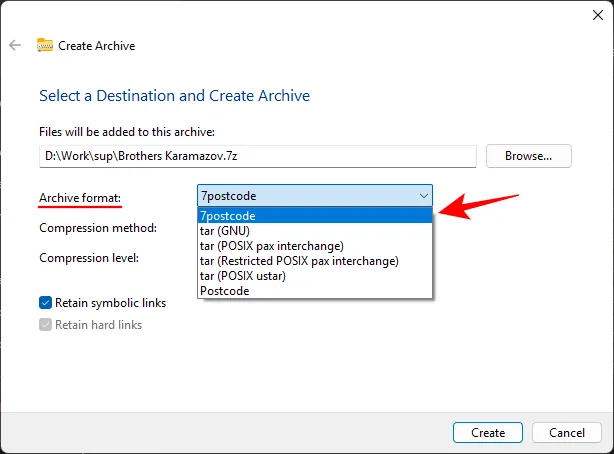
.
Kod pocztowy 7 to 7z , a kod pocztowy to Zip . Reszta to Tar . - Wybierz metodę kompresji z menu rozwijanego dla wybranego formatu archiwum (będą one różne dla każdego formatu).
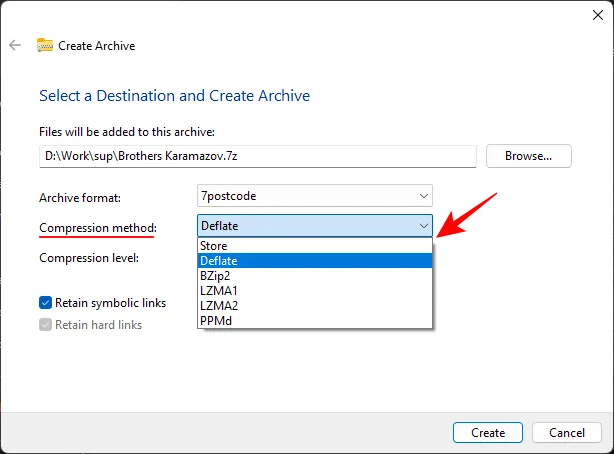
- Jeśli jest dostępny, wybierz poziom kompresji , przeciągając suwak. „Szybsza” kompresja sprawi, że zadanie zostanie wykonane szybciej, ale nie zmniejszy zbytnio rozmiaru plików; „Mniejsza” kompresja zmniejszy pliki, ale ukończenie tworzenia może zająć trochę czasu.
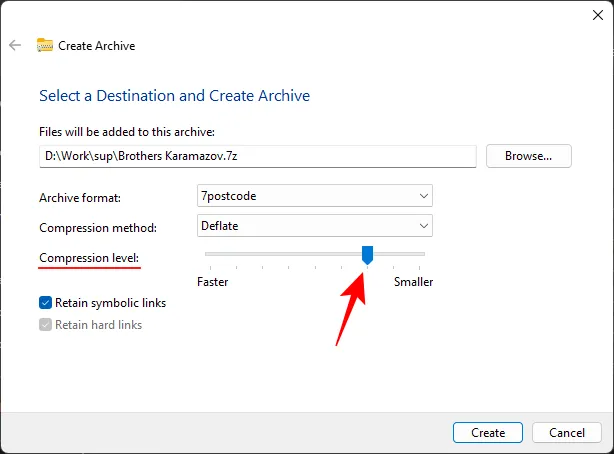
- Jeśli to możliwe, wybierz, czy chcesz zachować „dowiązania symboliczne” i „dowiązania twarde”.

- Na koniec kliknij Utwórz .
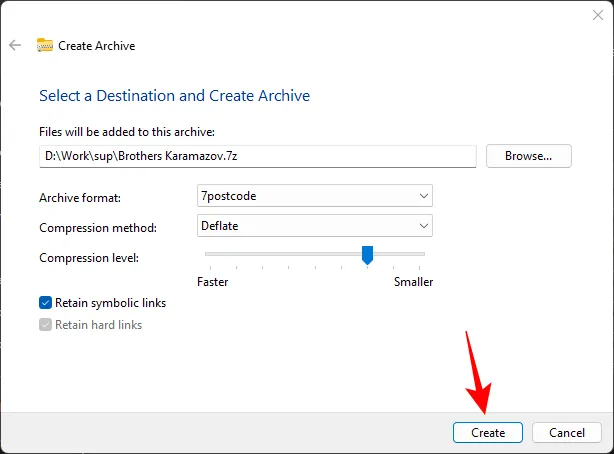
- Twoje archiwum zostanie utworzone z wybranymi przez Ciebie preferencjami.
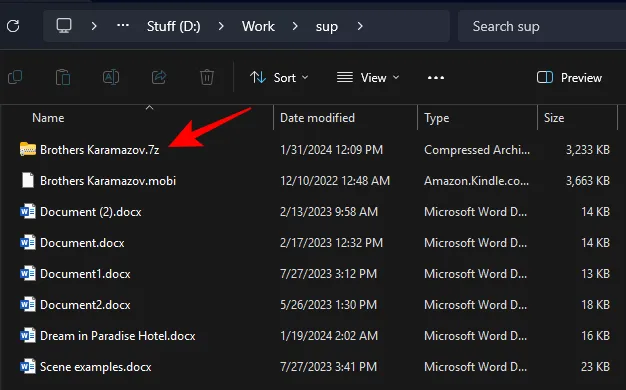
Jak utworzyć archiwum ZIP w systemie Windows 11
Ponieważ ZIP od dłuższego czasu cieszy się głębszą integracją z systemem Windows, można go natywnie skompresować na kilka sposobów. Oto jak:
Metoda 1: Z Eksploratora plików
- Wybierz pliki, które chcesz spakować, kliknij je prawym przyciskiem myszy i wybierz Kompresuj do > Zip plik .
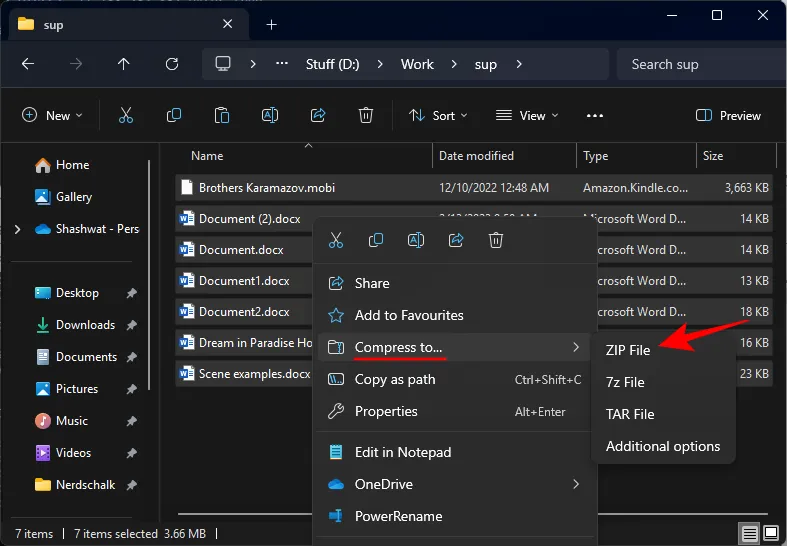
- Możesz także kliknąć ikonę z trzema kropkami na pasku narzędzi Eksploratora plików i wybrać opcję Kompresuj do pliku ZIP.
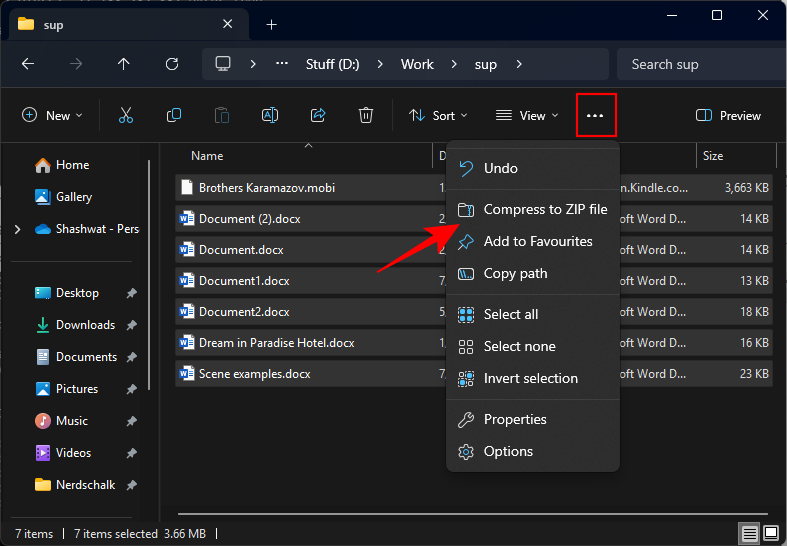
- Możesz także utworzyć pusty folder ZIP, klikając Nowy > Folder skompresowany (zip) .
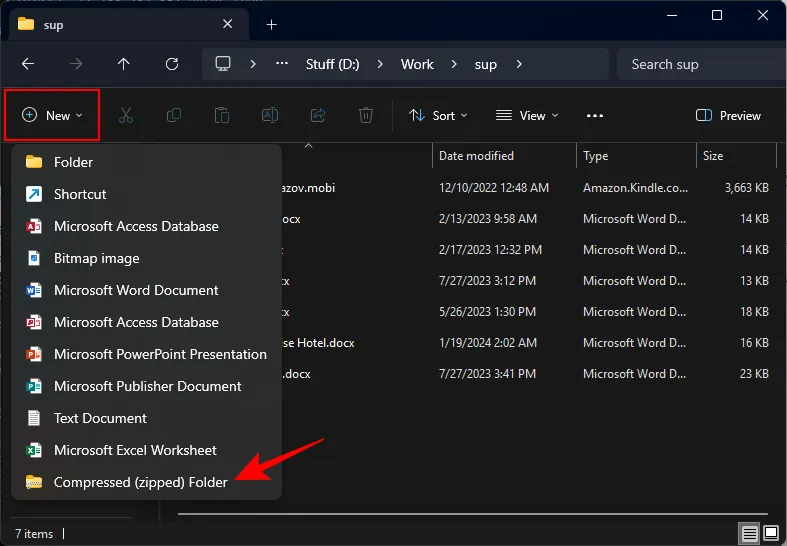
- Następnie po prostu przeciągnij i upuść do niego pliki.

Metoda 2: Korzystanie z okna Utwórz archiwum
Dzięki kreatorowi kompresji „Utwórz archiwum” uzyskasz bardziej szczegółową kontrolę nad metodą i poziomem kompresji archiwum ZIP. Oto jak z niego korzystać:
- Wybierz pliki, które chcesz spakować, kliknij prawym przyciskiem myszy i wybierz Kompresuj do > Opcje dodatkowe .
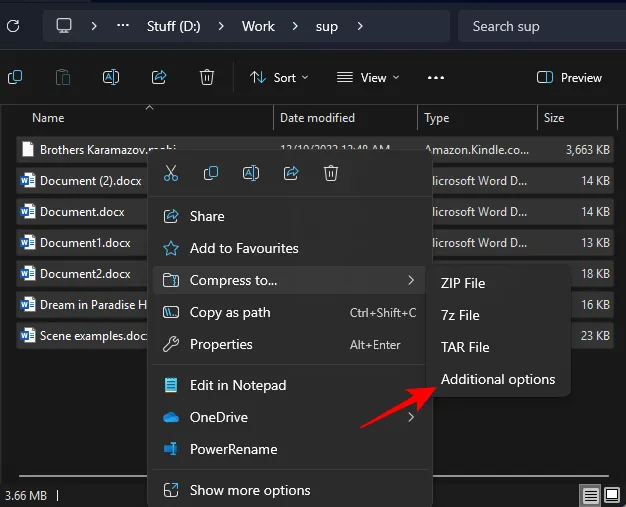
- Z menu rozwijanego „Archiwum” wybierz opcję Kod pocztowy.
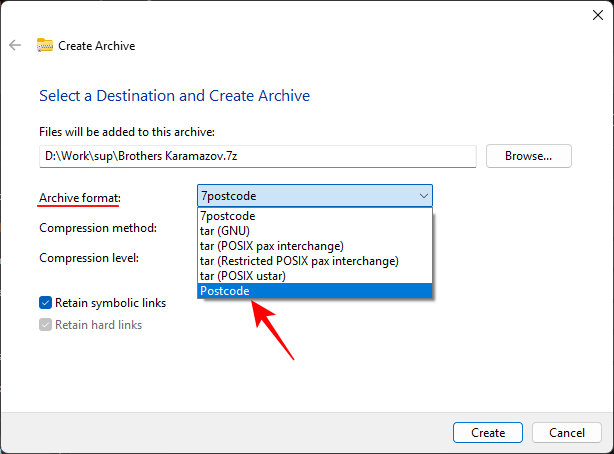
- Wybierz „Metodę kompresji”.
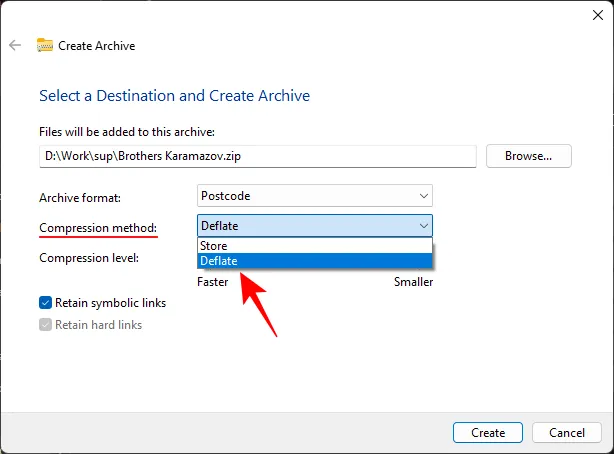
Uwaga: Opcja „Sklep” umożliwia umieszczanie plików wyłącznie w pliku archiwum. Aby uzyskać opcje poziomu kompresji, wybierz opcję „Deflate”. - Użyj suwaka, aby określić „Poziom kompresji”.
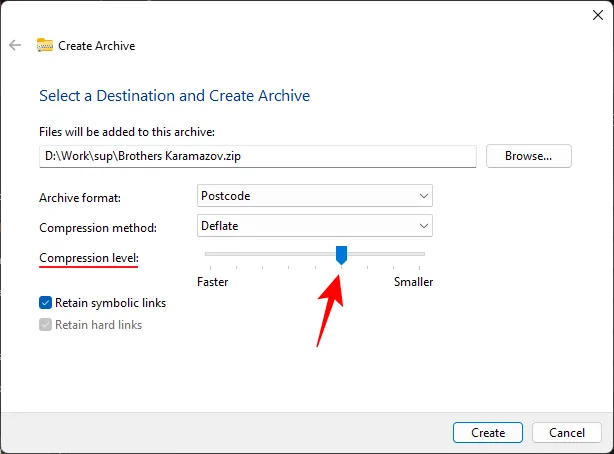
- Kliknij opcję Utwórz .
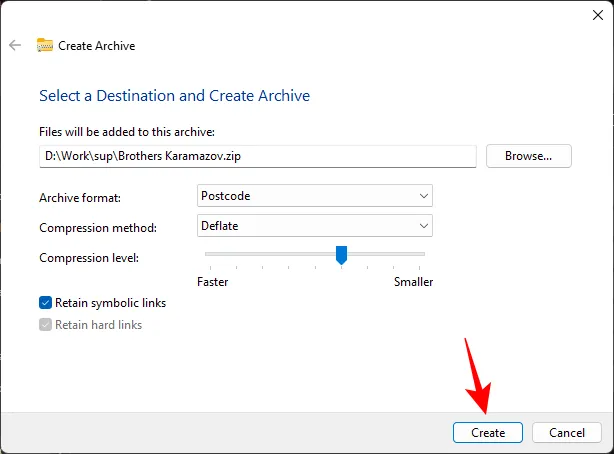
Metoda 3: Korzystanie z programu PowerShell
Oto jak tworzyć archiwa ZIP za pomocą programu PowerShell:
- Otwórz PowerShella.
- Wpisz następujące polecenie:
Compress-Archive -Path C:\Source\File\Path\* -DestinationPath C:\Destination\File\Path\ZippedFile.zip
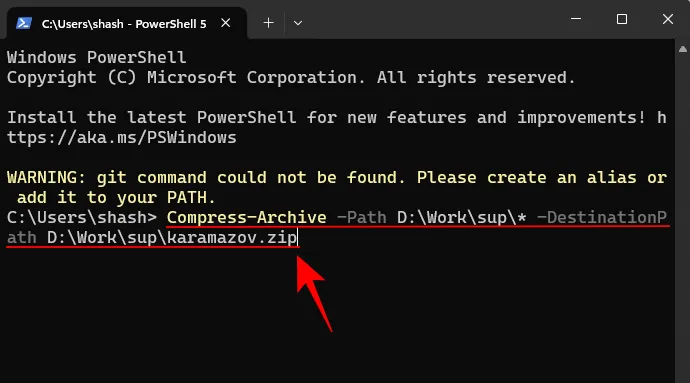
Pamiętaj, aby zmienić ścieżkę pliku źródłowego i docelowego. Znak * informuje wiersz poleceń, aby skompresował wszystkie pliki w tym folderze. - I tak po prostu Twoje pliki zostaną zarchiwizowane w formacie ZIP.
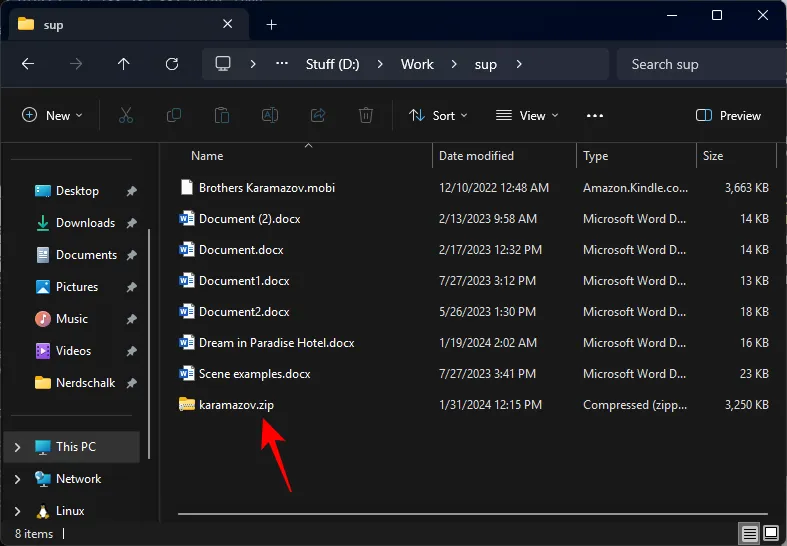
Metoda 4: Korzystanie z wiersza poleceń
Oto jak używać wiersza poleceń do tworzenia archiwów ZIP:
- Otwórz wiersz poleceń jako administrator.
- Następnie zmień katalog za pomocą tego polecenia:
cd (folder_path)

Pamiętaj, aby zastąpić (folder) adresem folderu zawierającego pliki. - Jeśli zmieniasz dysk na inny, po cd musisz dodać „ /d ” .
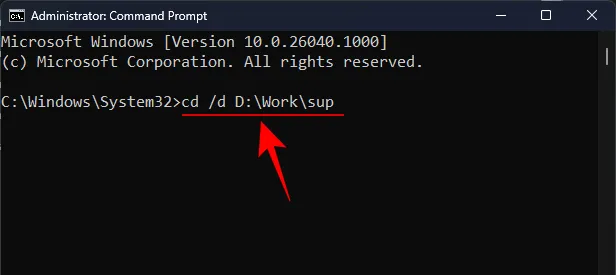
- Wpisz katalog i naciśnij Enter.
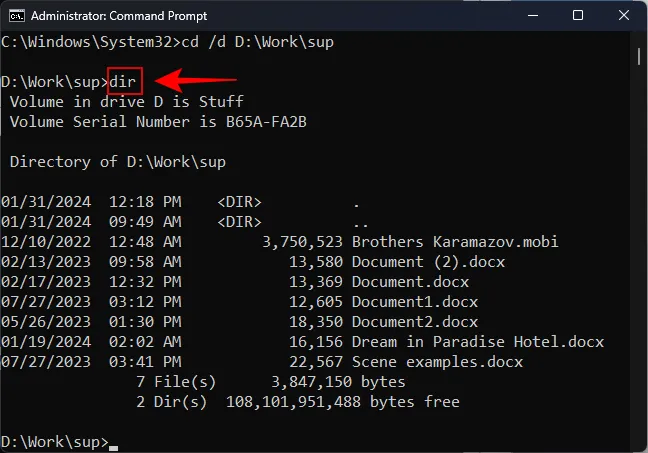
Spowoduje to wyświetlenie listy plików w folderze (katalogu). - Teraz wpisz następujące polecenie:
tar -a -c -f Compressed.zip *.FileExt
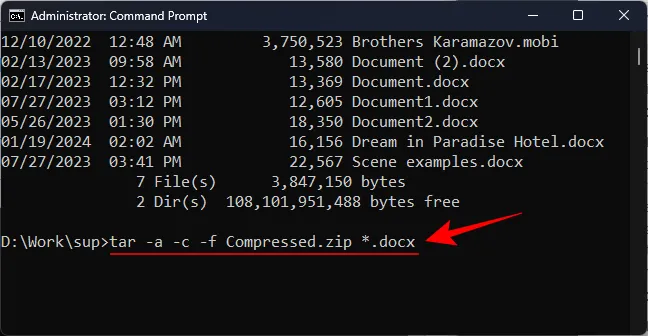
Zmień tytuł „Skompresowany” na dowolną nazwę spakowanego pliku. I pamiętaj, aby zastąpić „FileExt” rozszerzeniem plików do zip. - Jeśli chcesz spakować wiele rozszerzeń plików, po prostu dodaj je na końcu polecenia, w ten sposób:
tar -a -c -f Compressed.zip *.FileExt *.FileExt(2) *.FileExt(3)
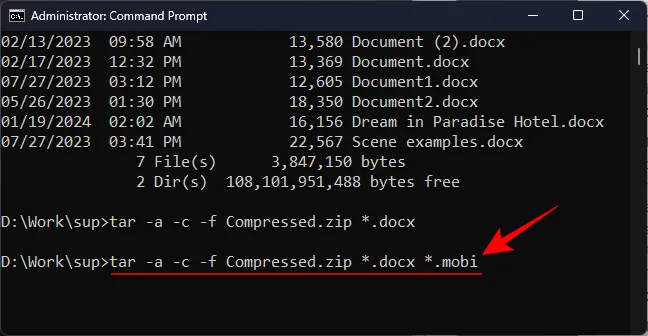
- Jeśli chcesz skompresować tylko jeden plik, usuń * i wprowadź nazwę pliku (wraz z rozszerzeniem), w ten sposób:
tar -a -c -f Compressed.zip filename.FileExt
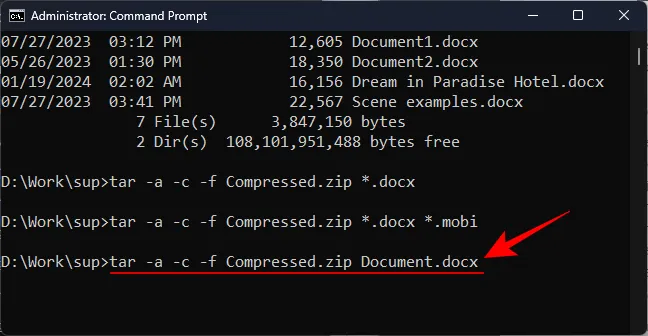
Często zadawane pytania
Rozważmy kilka często zadawanych pytań dotyczących tworzenia plików archiwalnych natywnie w systemie Windows 11.
Jakie formaty plików można natywnie archiwizować w systemie Windows 11?
Obecnie w systemie Windows 11 można natywnie tworzyć wyłącznie pliki archiwów ZIP, TAR i 7z.
Czy możesz archiwizować pliki w formacie RAR natywnie w systemie Windows 11?
Nie, RAR nie jest jednym z plików archiwum, które można utworzyć natywnie w systemie Windows 11.
Czy możesz tworzyć pliki archiwalne chronione hasłem w systemie Windows 11 natywnie?
Niestety, mimo że system Windows 11 umożliwia tworzenie archiwów za pomocą Kreatora kompresji, nie umożliwia jeszcze ochrony plików hasłem. Nadal będziesz musiał korzystać z opcji innych firm, aby tworzyć archiwa chronione hasłem.
Mamy nadzieję, że udało Ci się zarchiwizować pliki natywnie w systemie Windows 11, korzystając z różnych metod podanych w tym przewodniku. Do następnego razu!



Dodaj komentarz