Jak stworzyć animowaną postać Stick w programie PowerPoint

Microsoft PowerPoint to narzędzie, które koncentruje się bardziej na dostarczaniu najlepszej prezentacji niż na czymkolwiek innym, a jednym ze sposobów na to jest użycie animacji. Na szczęście aplikacja PowerPoint ma możliwość tworzenia animacji, ale nie oczekuj niczego imponującego na wzór programu przeznaczonego do tworzenia animacji. Wyjaśnimy tutaj, jak tworzyć animowane figurki w programie PowerPoint .

Jak stworzyć animowaną postać Stick w programie PowerPoint
Aby utworzyć animowaną figurkę, która będzie pomocna w prezentacjach w programie Microsoft PowerPoint, wykonaj czynności opisane poniżej:
- Otwórz nowy dokument programu PowerPoint
- Wyczyść zawartość pierwszego slajdu
- Przejdź do kształtów
- Wybierz opcję Owal
- Narysuj głowę
- Wybierz tryb rysowania Zablokuj
- Narysuj linie patyków
- Lekko przesuń swój rysunek
- Wybierz Edytuj punkty
- Sprawdź, czy do slajdu nie mają zastosowania żadne przejścia
- Animuj swoją pracę
Najpierw musimy zacząć od otwarcia programu Microsoft PowerPoint.
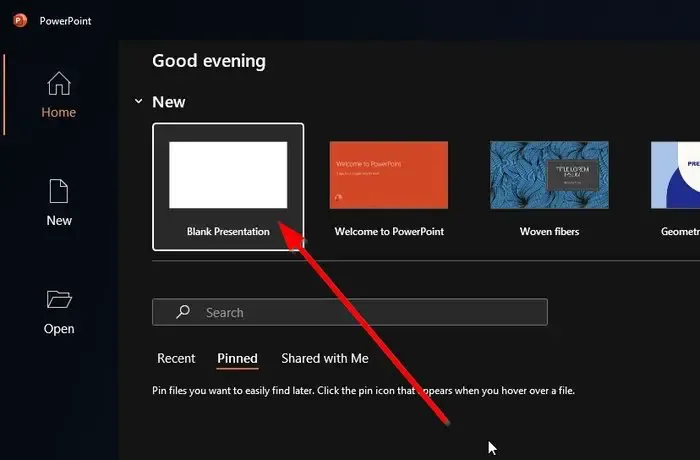
Następnym krokiem jest uruchomienie nowego lub istniejącego dokumentu programu PowerPoint.
Jeśli nie masz pustego dokumentu prezentacji programu PowerPoint, musisz upewnić się, że pierwszy slajd jest wolny od całej zawartości.
- Aby to zrobić, przejdź teraz do pierwszego slajdu.
- Stamtąd naciśnij CTRL + A, aby podświetlić całą zawartość.
- Naciśnij przycisk Usuń, aby wyczyścić stronę.
Po usunięciu całej zawartości z pierwszego slajdu prezentacji musisz teraz przejść do obszaru Kształty .
Najlepszym sposobem na to jest kliknięcie karty Wstaw .
Gdy to zrobisz, spójrz na sekcję Ilustracje na Wstążce .
Następnie na Wstążce musisz wybrać opcję Kształty , której nie możesz przegapić.

W sekcji Kształty musisz wybrać kształt Owal . Jeśli nie masz pewności, który z nich jest owalny, cóż, jest to ten, który jest okrągły, ale nie jest dokładnie kołem.
Aby to zrobić, zajrzyj do kategorii Linia za pośrednictwem Kształtów.
Wybierz siódmy kształt w obszarze Linie , jeśli używasz bieżącej wersji programu Microsoft PowerPoint.
Po wybraniu kształtu Owal musisz użyć go do narysowania prostej głowy.
Upewnij się, że klawisz SHIFT jest wciśnięty i przytrzymany.
Trzymaj wciśnięty klawisz podczas klikania i przeciągania myszą, aby narysować okrąg.
Krąg stanie się głową twojej figurki.
Następną rzeczą, którą zamierzasz tutaj zrobić, jest wybranie Zablokuj tryb rysowania . Być może zastanawiasz się, co to jest, cóż, chodzi o zablokowanie programu Microsoft PowerPoint w tym trybie, aby ułatwić użytkownikom rysowanie tak długo, jak chcą bez problemów.
Aby aktywować tryb blokady rysowania , kliknij ponownie przycisk Wstaw.
- Wybierz opcję Kształty z menu Wstążka.
- Stamtąd wybierz opcję Linie.
- Kliknij prawym przyciskiem myszy jedno z narzędzi Linie, a następnie wybierz Zablokuj tryb rysowania.
- Spowoduje to aktywację narzędzia, aby było aktywne przez cały czas.
- Musisz teraz zdefiniować swoją figurę za pomocą rąk i nóg. Nie będzie to trudne, ponieważ tryb rysowania jest zablokowany.
- Użyj myszki, aby narysować dodatkowe kończyny potrzebne do twojej figurki.
- Kliknij dwukrotnie, gdy skończysz z jedną linią, zanim zaczniesz drugą.
Aby wyjść z trybu rysowania, naciśnij klawisz Esc.
Jeśli ogólny projekt nie jest ustawiony we właściwym miejscu, możesz to zmienić, delikatnie przesuwając animację, która wkrótce ma się pojawić.
- Aby to zrobić, kliknij prawym przyciskiem myszy pierwszy slajd.
- Wybierz opcję, która brzmi, Powiel slajd z menu.
- Następnie musisz iść dalej i nacisnąć CTRL + A, aby zaznaczyć całą swoją pracę.
- Na koniec użyj klawiszy strzałek na klawiaturze, aby przesunąć rysunek w prawo lub w lewo.

Następnie musisz znaleźć punkty edycji i od razu je wybrać. Jest to łatwe do zrobienia, więc wyjaśnijmy, co robić.
- Zacznij od przejścia na kartę Format .
- Następnie znajdź grupę Narzędzia do rysowania .
- Wybierz opcję, która brzmi: Edytuj kształt .
- W tym obszarze kliknij Edytuj punkty w widocznym menu rozwijanym.
- Użyj funkcji Edytuj punkty, aby zmienić rysunek, ale tylko nieznacznie.
Możesz powielić slajd i dowolnie modyfikować rysunek. Po prostu zapewnia, że duplikat pracy nigdy nie odbiega znacznie od oryginału.
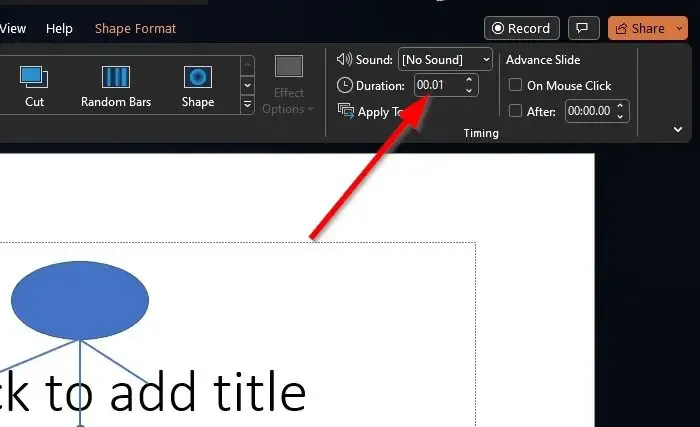
Następnie bardzo ważne jest upewnienie się, że do slajdu nie zastosowano żadnego przejścia .
Zrób to, przechodząc na drugą stronę przez obszar miniatur po lewej stronie.
Przełącz kartę Przejście za pomocą wstążki programu PowerPoint.
Znajdź grupę o nazwie Przejście do tego slajdu .
Sprawdź, czy do slajdu została zastosowana opcja Bez przejść.
Wreszcie nadszedł czas, aby animować rysunek, aby uzyskać dobry efekt. Przyjrzyjmy się, jak to osiągnąć w krótkim odstępie czasu.
- Przejdź do grupy Timing za pomocą Wstążki.
- Będąc w tej grupie, wpisz 01 bezpośrednio w polu Czas trwania.
- Spowoduje to ustawienie jednosekundowego czasu trwania slajdu.
- Upewnij się, że opcja Kliknięcie myszą nie jest zaznaczona, aby animacja była odtwarzana bez pomocy.
- Teraz w sekcji pola Po wpisz 0, aby usunąć interwał, w którym program PowerPoint czeka przed przejściem do nowego slajdu.
- Kliknij przycisk Zastosuj do wszystkich.
Odtwórz ukończoną animację, aby zobaczyć, czy wszystko działa zgodnie z Twoimi specyfikacjami.
Czy program Microsoft PowerPoint ma narzędzie Pióro?
Możemy być w 100 procentach pewni, że PowerPoint ma narzędzie Pióro. Możesz uzyskać do niego dostęp, klikając kartę Sideshow, a następnie wybierając opcję Od początku lub Z bieżącego slajdu. Kliknij przycisk pióra, a następnie wybierz preferowany styl.
Jak sprawić, by obiekt pojawił się, a następnie przesunął w programie PowerPoint?
Wszystko, co musisz zrobić, to wybrać obiekt na odpowiednim slajdzie. Na karcie animacji wybierz okienko animacji, a następnie kliknij opcję Dodaj animację. Wybierz preferowany efekt animacji, a następnie zastosuj zmiany do tego samego obiektu i to wszystko; Jesteś skończony.



Dodaj komentarz