Jak tworzyć i używać szablonów wiadomości e-mail w programie Microsoft Outlook
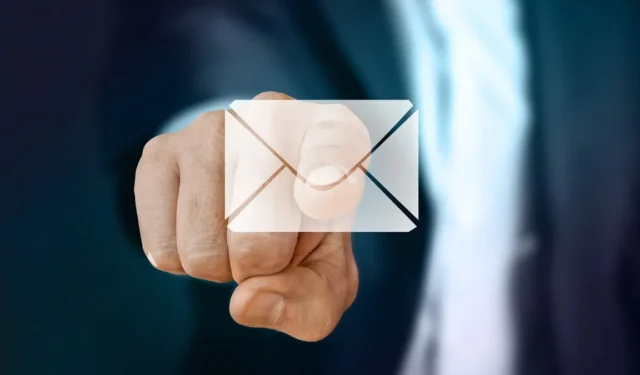
Jeśli istnieje coś, co może przyspieszyć tworzenie wiadomości e-mail, jest to szablon. W programie Microsoft Outlook możesz tworzyć własne szablony niestandardowe i ponownie ich używać. Niezależnie od tego, czy wstawisz szablon i wyślesz wiadomość e-mail w takiej postaci, w jakiej jest, czy dokonasz w niej drobnych zmian, większość wiadomości będzie gotowa do użycia. W tym samouczku pokazano, jak tworzyć, używać i edytować szablony wiadomości e-mail w programie Outlook w systemie Windows, Mac i w Internecie.
Jak utworzyć szablon wiadomości e-mail w programie Outlook
Utworzenie szablonu wiadomości e-mail w programie Outlook jest łatwiejsze niż myślisz. Po prostu wpisz wiadomość i zapisz ją jako szablon.
Utwórz szablon w systemie Windows
- Otwórz program Outlook, przejdź do zakładki „Strona główna” i wybierz „Nowy e-mail” po lewej stronie wstążki.
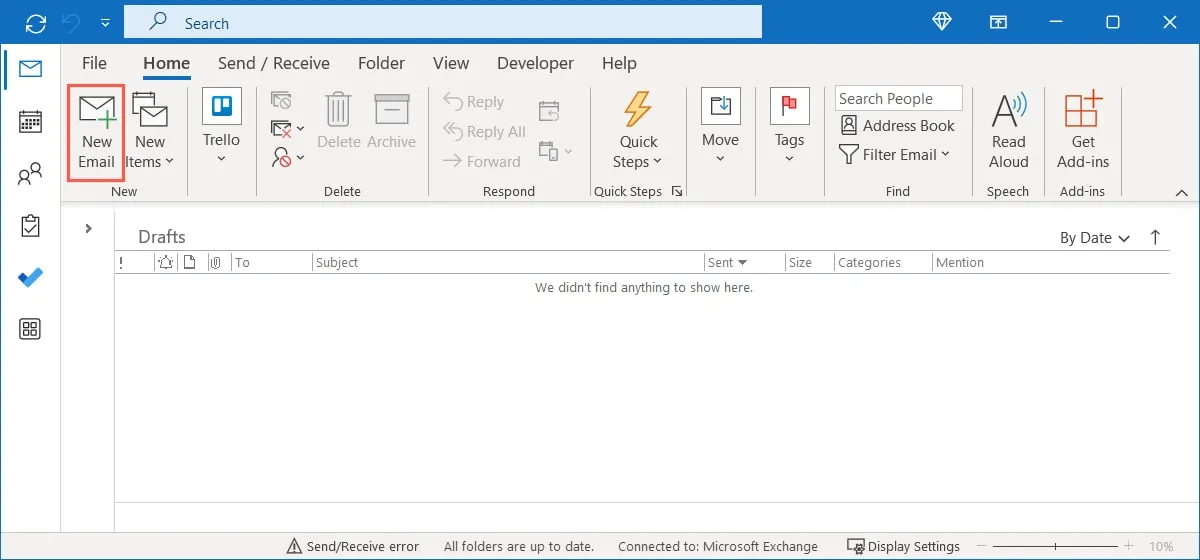
- W otwartym oknie redagowania wpisz wiadomość w treści wiadomości e-mail. Opcjonalnie dołącz wiersz tematu i co najmniej jednego odbiorcę jako część szablonu.
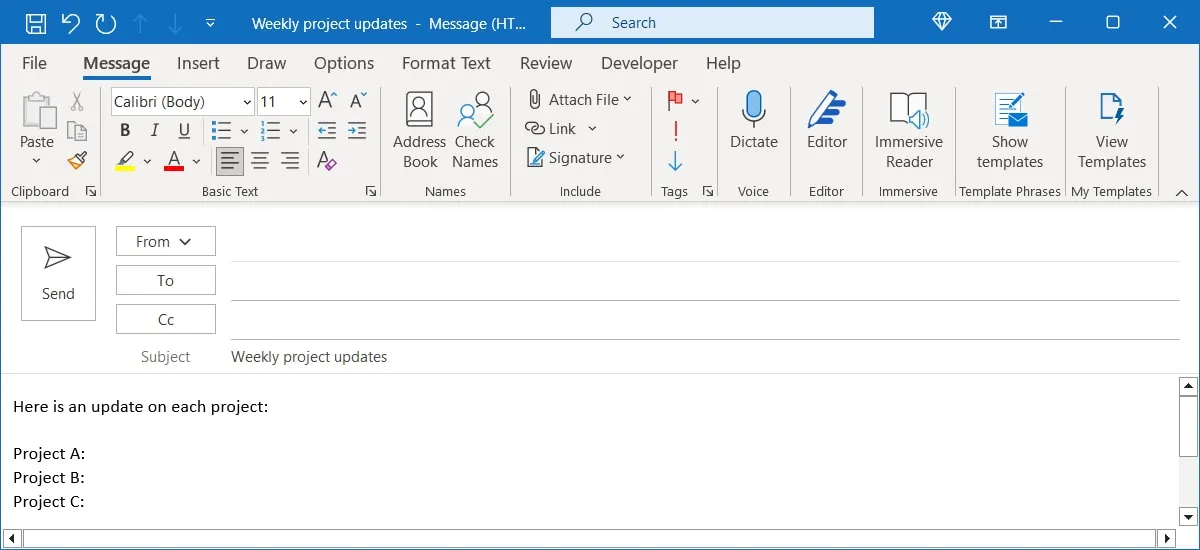
- Jeśli masz domyślną konfigurację podpisu, która pojawia się automatycznie, zostanie ona również dodana do szablonu. Spowoduje to jednak dwukrotne wyświetlenie podpisu. Pojawi się on raz w szablonie i ponownie podczas redagowania wiadomości e-mail z szablonem. Aby tego uniknąć, usuń podpis z tworzonego szablonu.
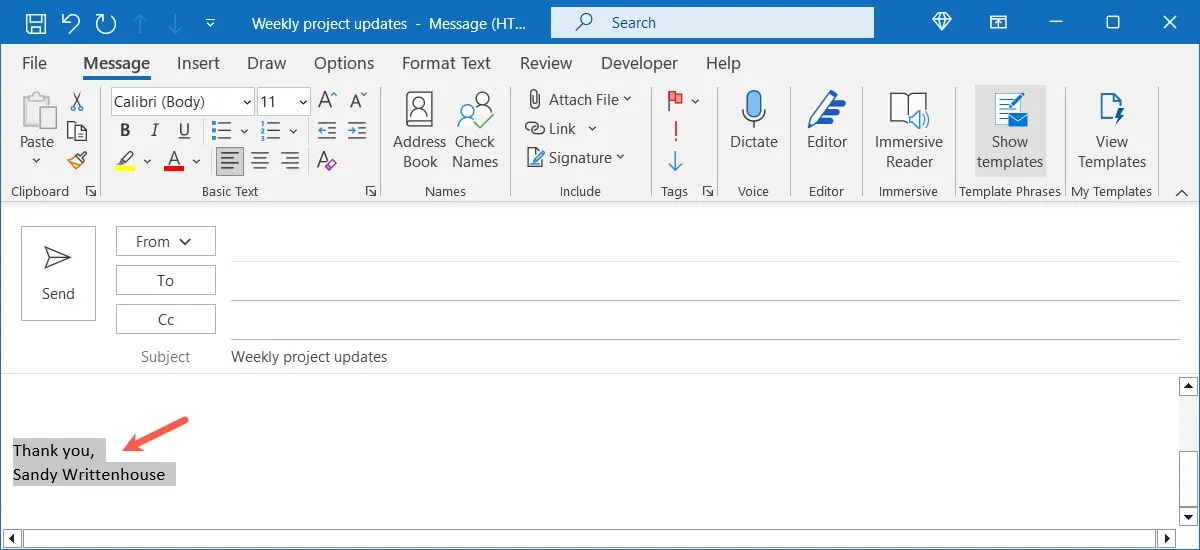
- Po zakończeniu pisania wiadomości przejdź do zakładki „Plik” i wybierz „Zapisz jako”.
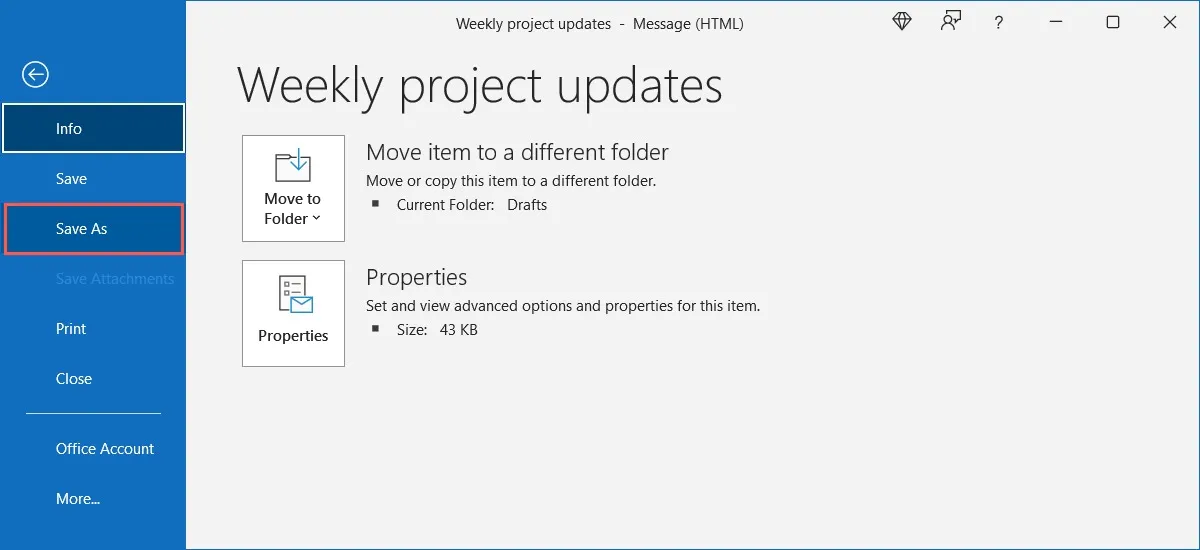
- W wyświetlonym oknie dialogowym wybierz „Szablon programu Outlook” z listy rozwijanej „Zapisz jako typ”, a następnie nadaj szablonowi tytuł w polu „Nazwa pliku”.
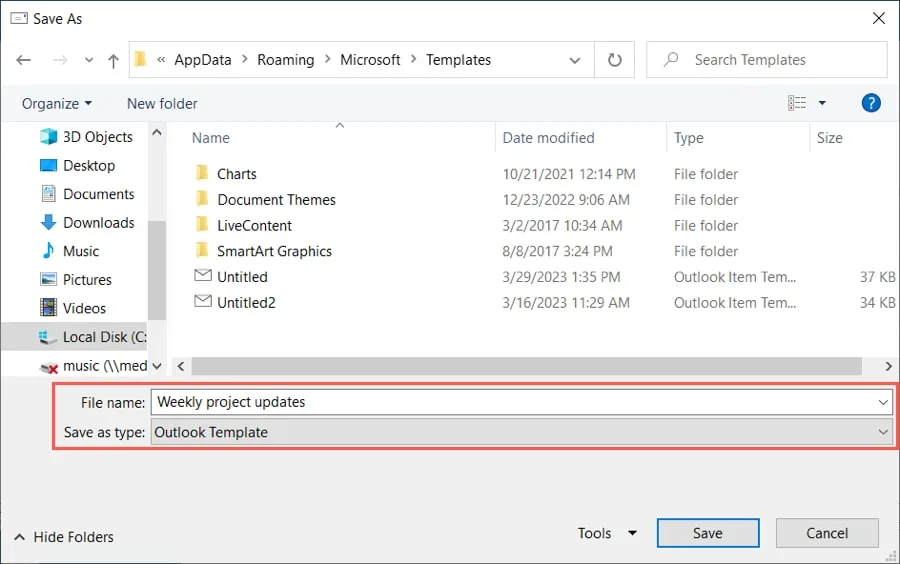
- Domyślnie szablony Outlooka są zapisywane w:
c:\users\your_username\appdata\roaming\microsoft\templates. Jeśli wolisz zapisać go w innym miejscu, wybierz lokalizację.

- Kliknij „Zapisz”.
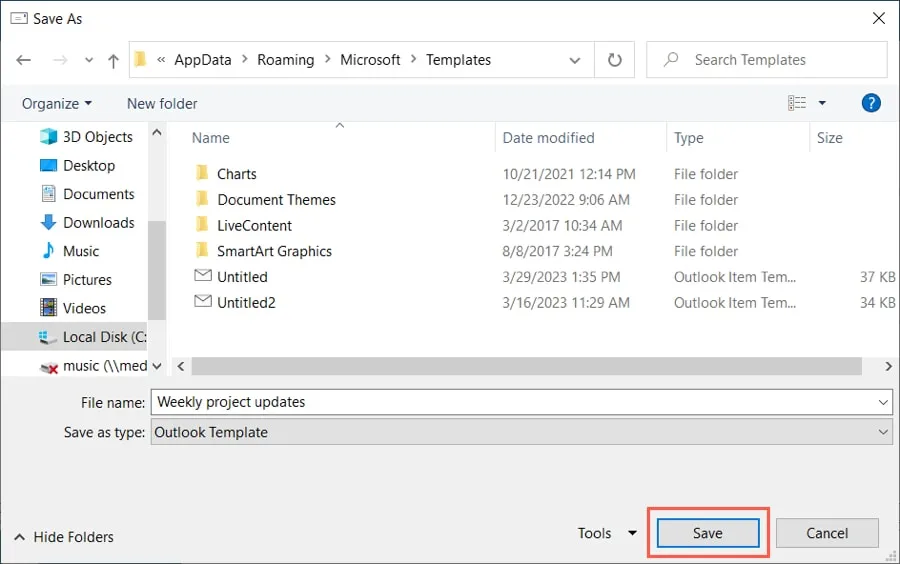
Utwórz szablon na komputerze Mac
- Otwórz program Outlook na komputerze Mac, przejdź do karty „Strona główna” i wybierz „Nowy e-mail” po lewej stronie wstążki.
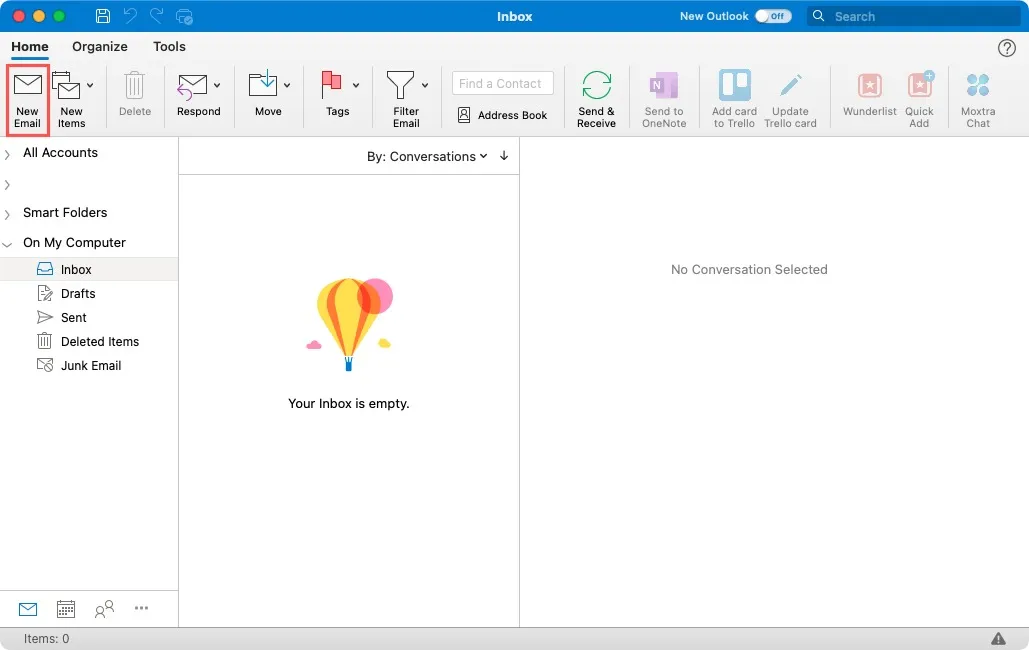
- W oknie redagowania wpisz wiadomość w treści wiadomości e-mail i opcjonalnie dołącz wiersz tematu i odbiorców jako część szablonu.
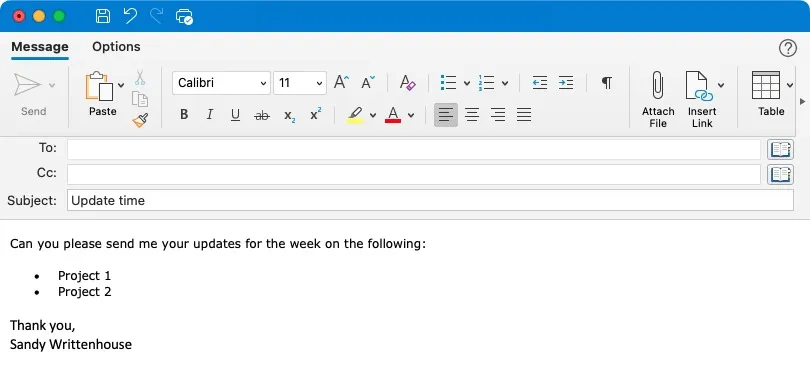
- Podobnie jak w systemie Windows, jeśli masz skonfigurowany domyślny podpis, możesz usunąć go z szablonu, aby nie pojawiał się dwukrotnie.
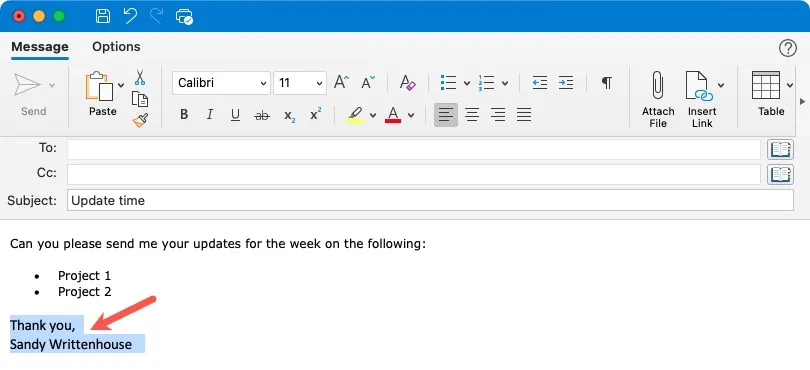
- Po zakończeniu wybierz „Plik -> Zapisz jako szablon” na pasku menu.
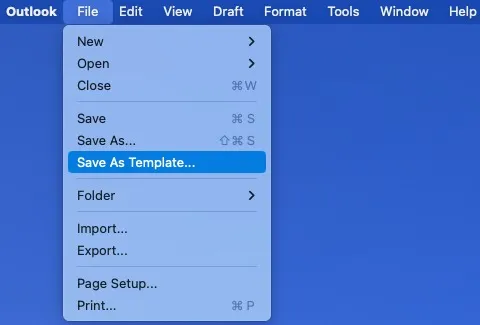
- W oknie dialogowym wybierz lokalizację szablonu, nadaj mu nazwę, opcjonalnie dodaj tagi i kliknij „Zapisz”.
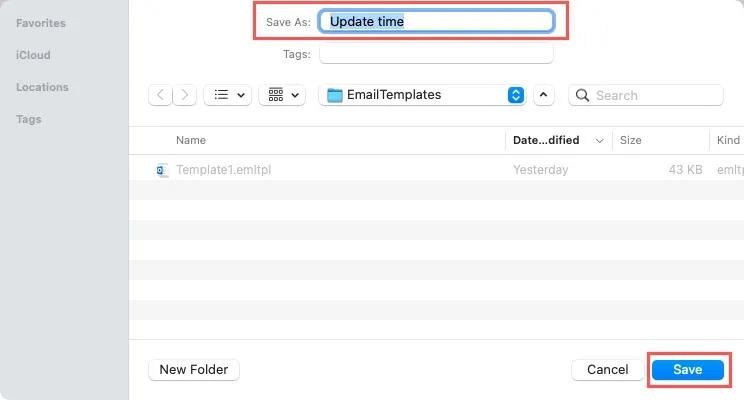
Utwórz szablon w sieci
- Odwiedź Outlook w sieci Web , zaloguj się i wybierz „Nowa poczta” po lewej stronie.
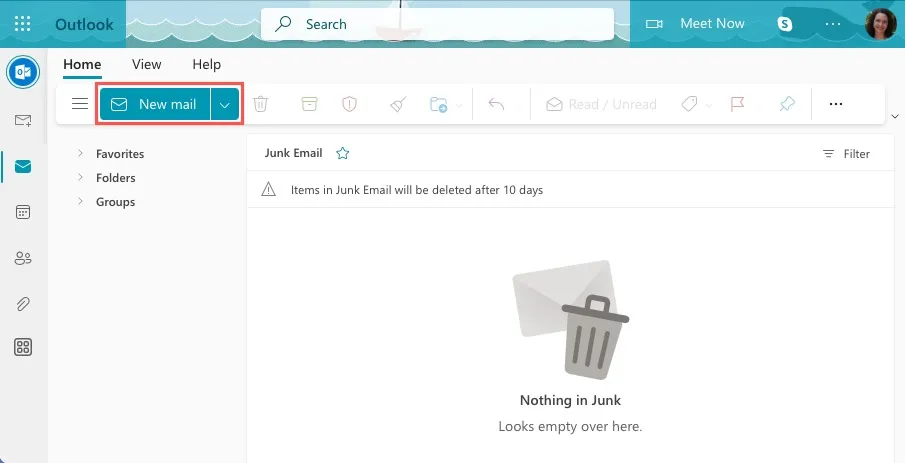
- Nie wpisuj wiadomości w nowym oknie e-mail, które się pojawi. Zamiast tego kliknij „Więcej opcji” (trzy kropki) po prawej stronie paska narzędzi i wybierz „Moje szablony”.
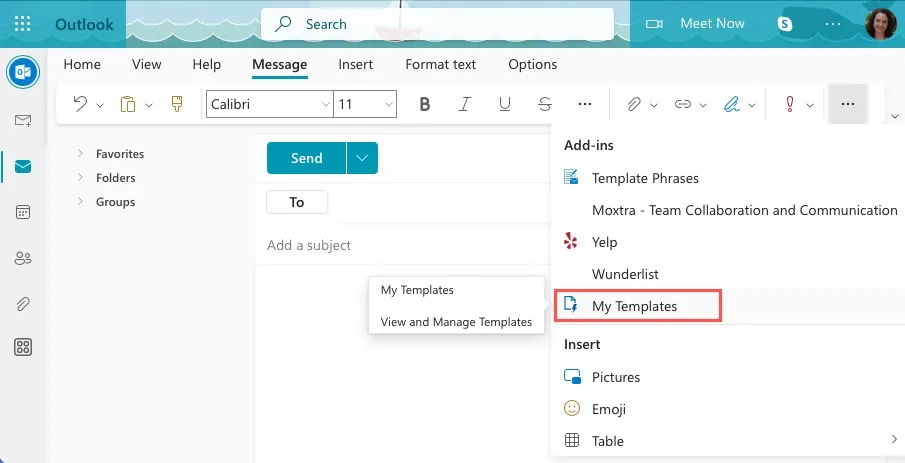
- Po otwarciu paska bocznego kliknij „Szablon” u dołu, aby dodać nowy szablon.
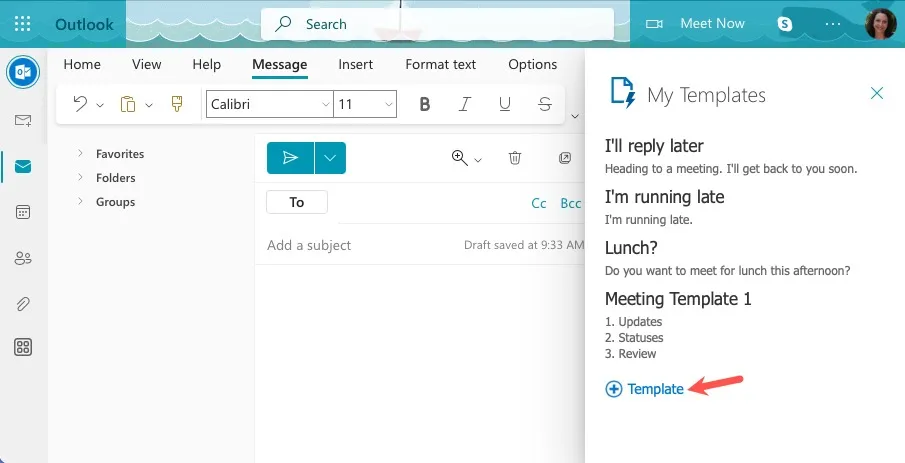
- Wprowadź tytuł szablonu, a następnie dodaj wiadomość poniżej. Wybierz „Zapisz”.
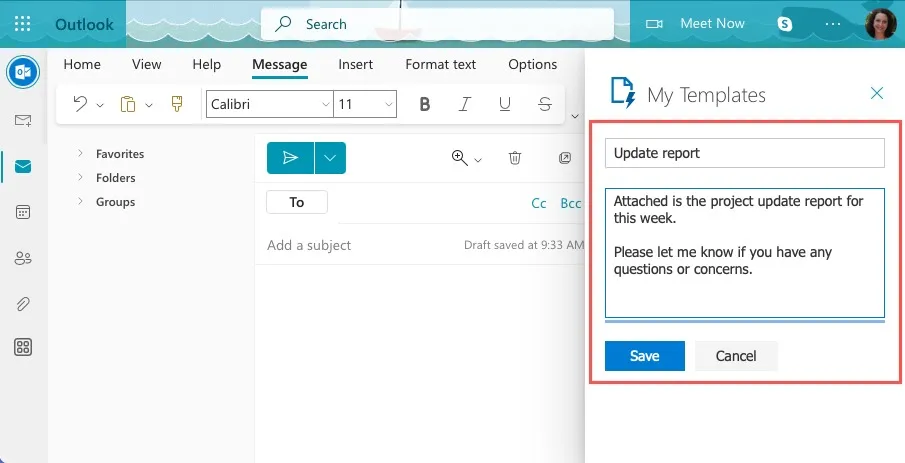
- Po przekierowaniu z powrotem do głównego ekranu paska bocznego zobaczysz nowy szablon na liście.
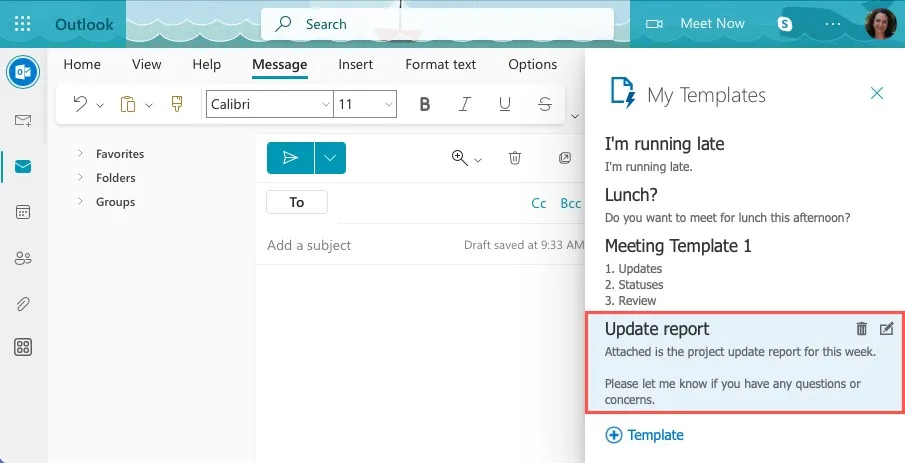
Jak korzystać z szablonu wiadomości e-mail programu Outlook
Gdy będziesz gotowy do użycia szablonu wiadomości e-mail, umieszczenie go w wiadomości zajmie tylko minutę.
Użyj szablonu wiadomości e-mail w systemie Windows
Jeśli używasz programu Outlook w systemie Windows, sposób jego otwierania zależy od tego, gdzie został zapisany szablon.
Otwórz szablon z lokalizacji domyślnej
Jeśli użyłeś domyślnej lokalizacji dostarczonej przez program Outlook, możesz otworzyć szablon z poziomu programu Outlook.
- Przejdź do zakładki „Strona główna”, otwórz menu rozwijane „Nowe elementy” i wybierz „Więcej elementów -> Wybierz formularz”.
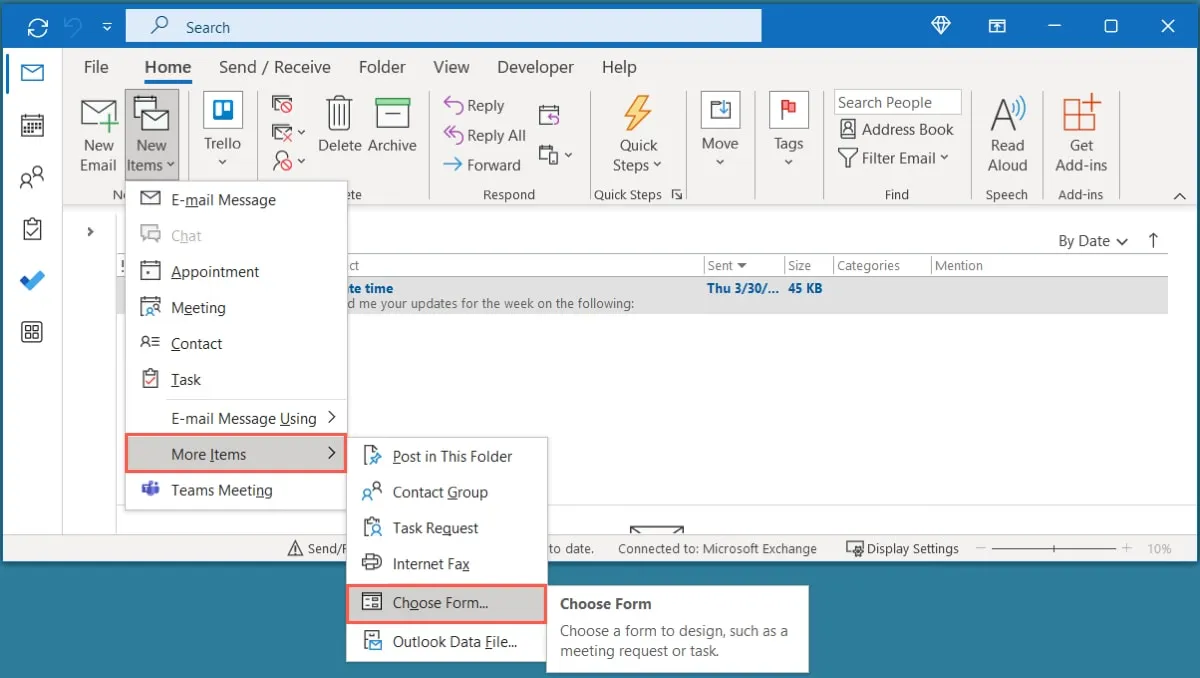
- W oknie Wybierz formularz wybierz „Szablony użytkownika w systemie plików” z rozwijanej listy „Szukaj” u góry.
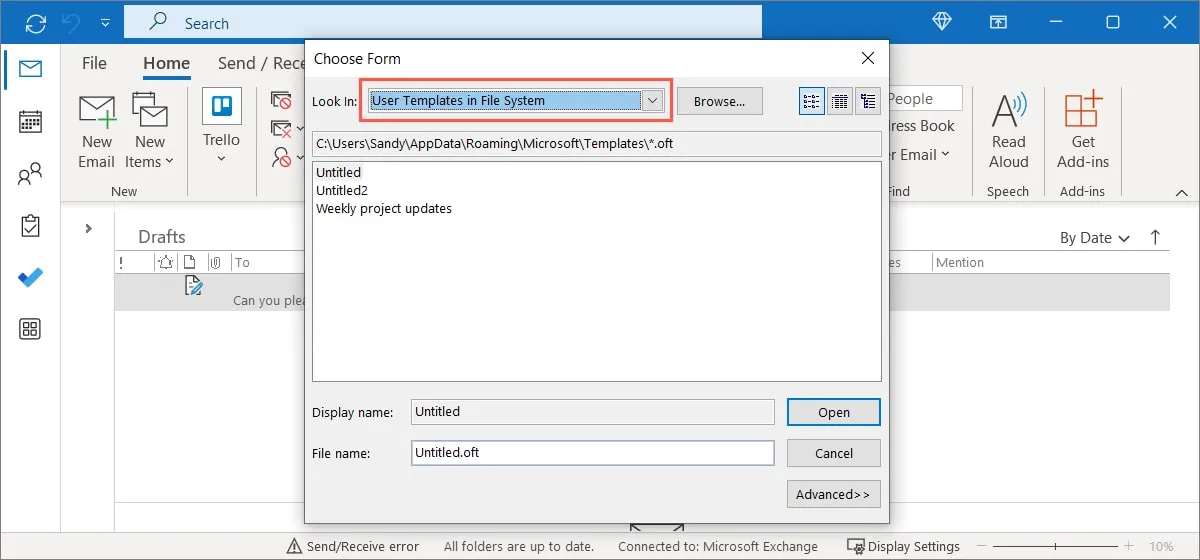
- Wybierz szablon z poniższej listy i kliknij „Otwórz”.
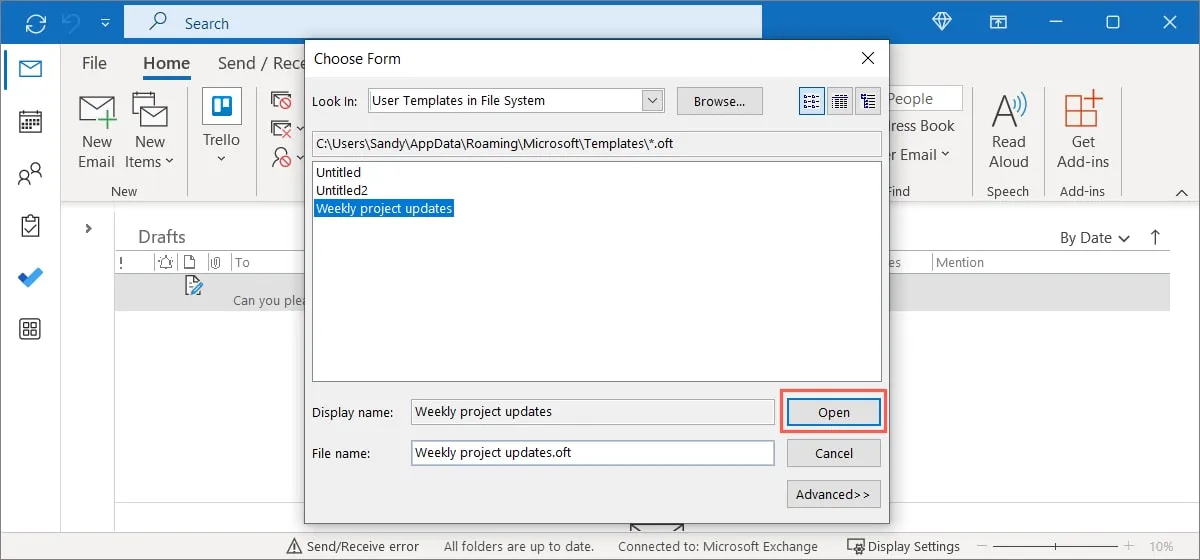
- Zobaczysz swój szablon w nowym oknie tworzenia wiadomości e-mail. Wprowadź zmiany w wiadomości, temacie lub adresacie, zaplanuj ją lub po prostu wyślij.
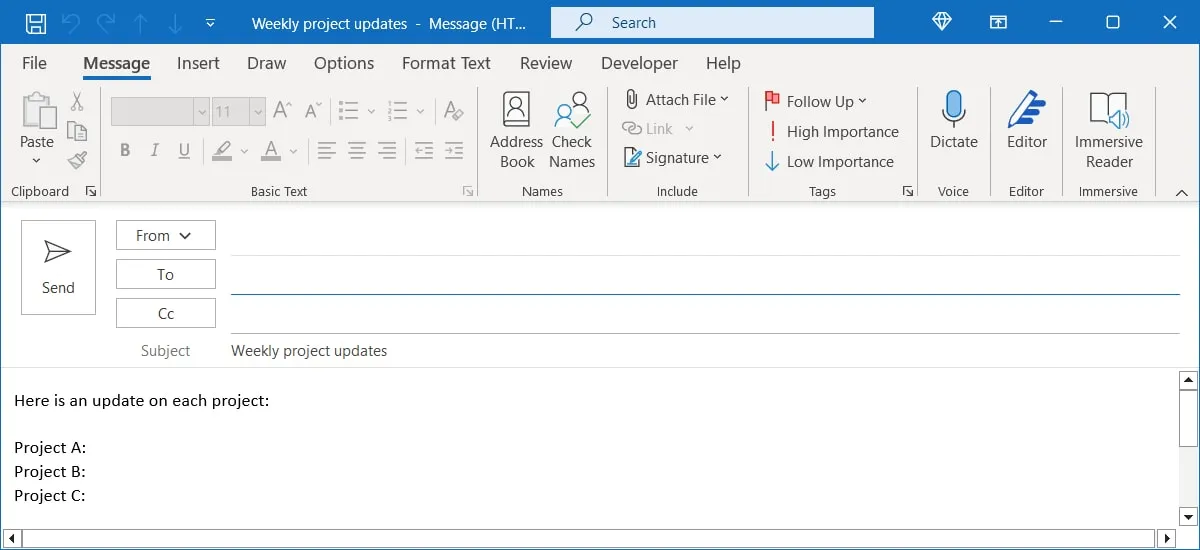
Jeśli wybierzesz inne miejsce do zapisania szablonu niż domyślna lokalizacja, będziesz musiał otworzyć szablon w inny sposób.
Otwórz szablon z wybranej lokalizacji
- Otwórz „Eksplorator plików”, przejdź do lokalizacji szablonu, a następnie kliknij dwukrotnie plik, aby go otworzyć.
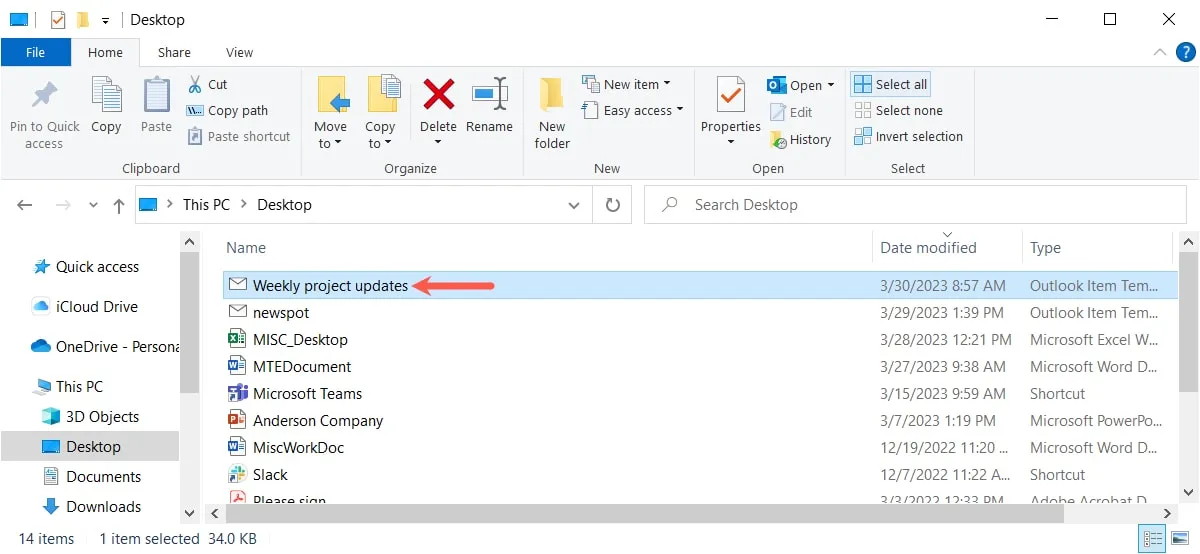
- Szablon otworzy się w nowym oknie redagowania wiadomości e-mail w programie Outlook i będzie gotowy do użycia.
Użyj szablonu wiadomości e-mail na komputerze Mac
- Gdy będziesz gotowy do użycia szablonu programu Outlook na komputerze Mac, wybierz „Plik -> Nowy” i wybierz „E-mail z szablonu” na pasku menu.
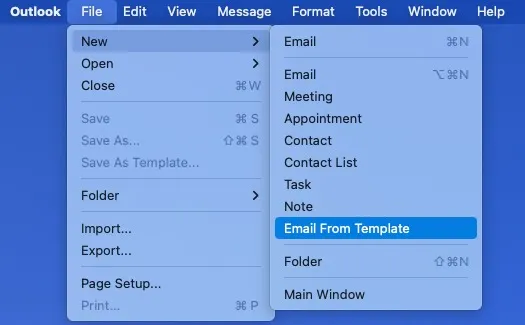
- Przejdź do szablonu, wybierz go i kliknij „Otwórz”.
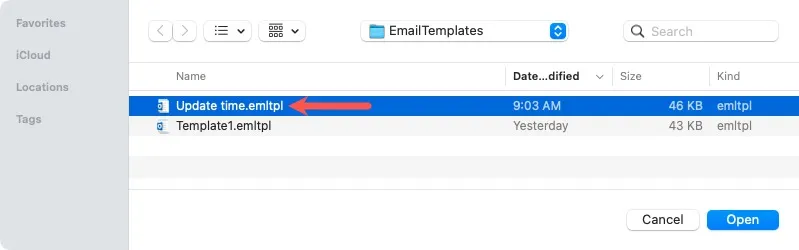
- Zobaczysz, jak szablon pojawi się w nowym oknie redagowania wiadomości e-mail.
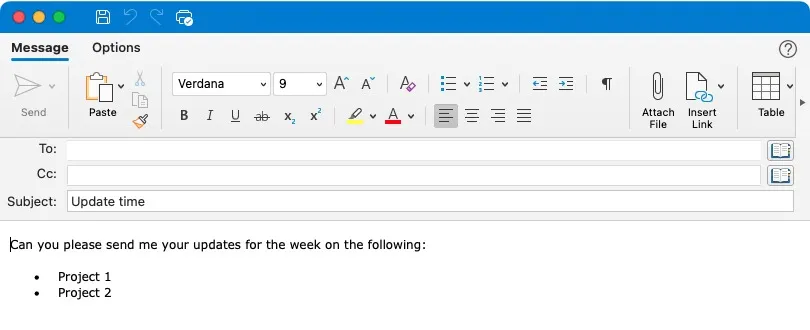
Użyj szablonu wiadomości e-mail w Internecie
- Wybierz „Nowa poczta”, kliknij „Więcej opcji” po prawej stronie paska narzędzi i wybierz „Moje szablony”.
- Wybierz szablon na pasku bocznym. Zobaczysz, że szablon pojawi się w oknie nowej wiadomości i możesz zamknąć pasek boczny.
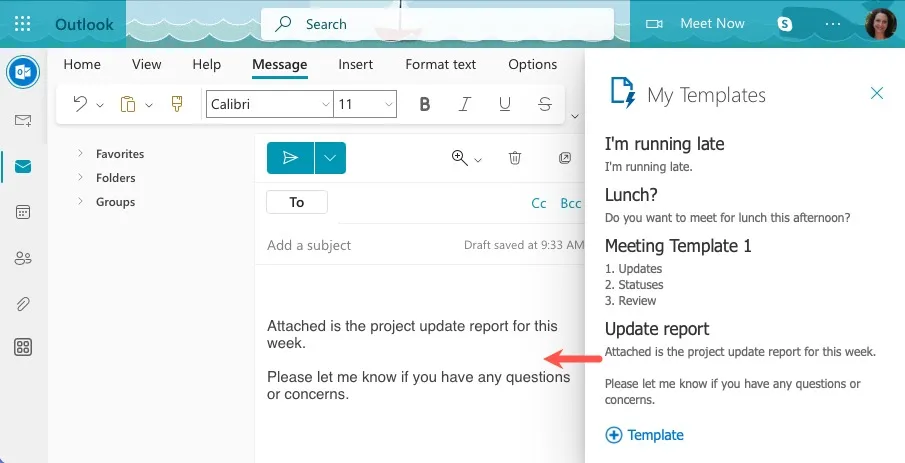
- Dodaj odbiorców, wprowadź niezbędne zmiany i wyślij wiadomość e-mail.
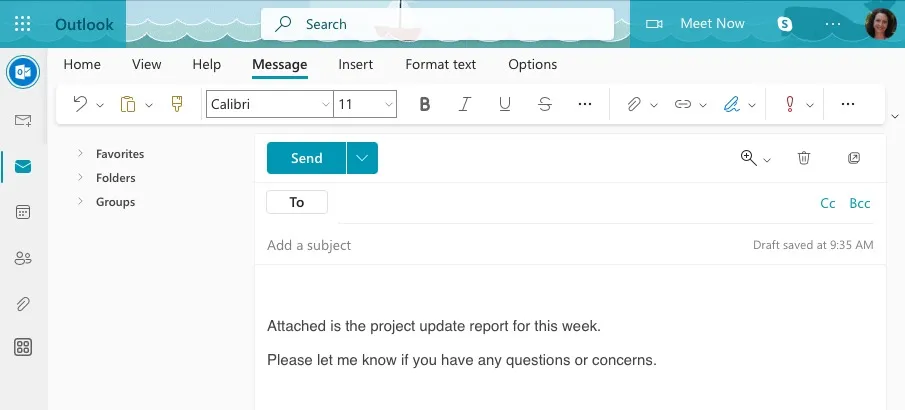
Jak edytować istniejący szablon
Jeśli chcesz wprowadzić zmiany w utworzonym przez siebie szablonie, działa to tak samo, jak wprowadzanie zmian w pliku, na przykład w dokumencie programu Word. Otwórz go, edytuj, a następnie zapisz, aby zastąpić istniejący szablon.
Edytuj szablon w systemie Windows
- Wykonaj powyższe kroki, aby otworzyć szablon.
- Mając szablon w nowym oknie redagowania wiadomości e-mail, wprowadź zmiany.
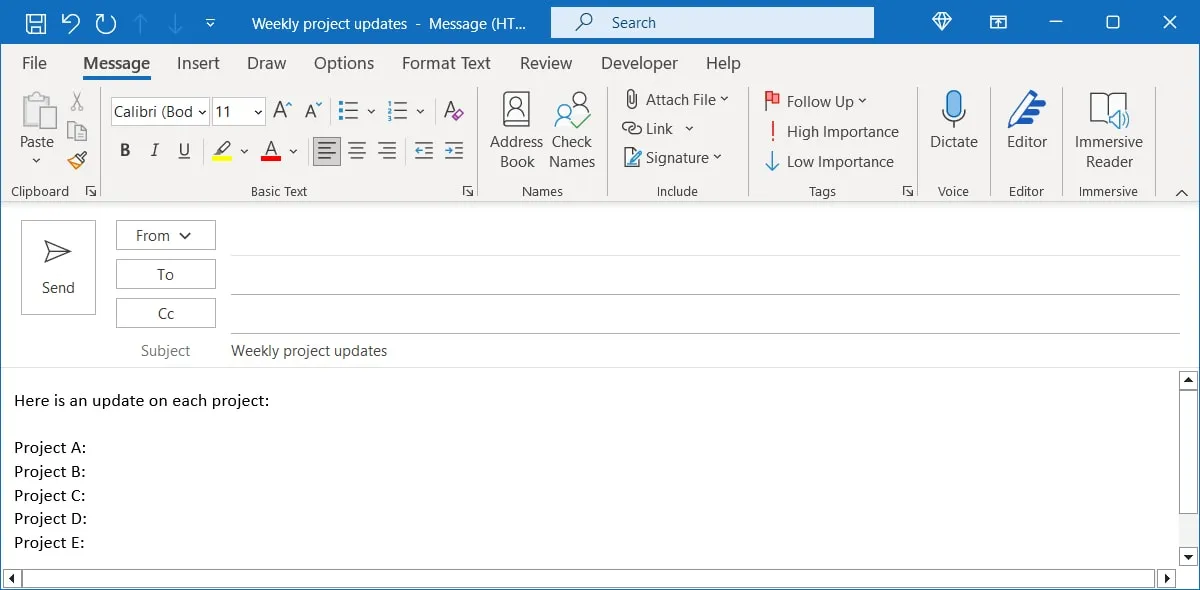
- Po zakończeniu wprowadzania zmian wybierz z menu „Plik -> Zapisz jako” i zlokalizuj szablon. Ponownie musisz wybrać „Szablon programu Outlook” z listy rozwijanej „Zapisz jako typ”. Wybierz nazwę szablonu i wybierz „Zapisz”.
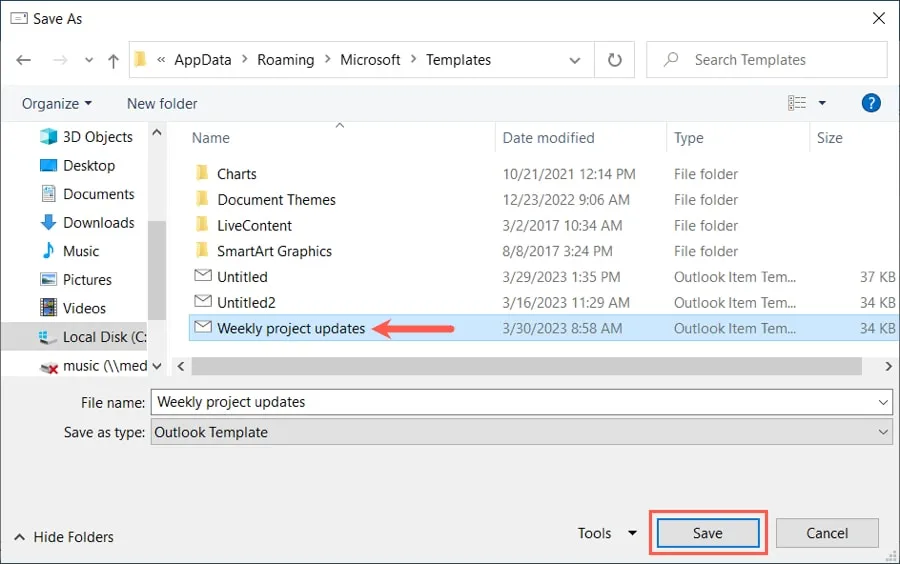
- Zostaniesz zapytany, czy chcesz zastąpić istniejący plik. Wybierz „Tak”, aby zastąpić szablon nowym.
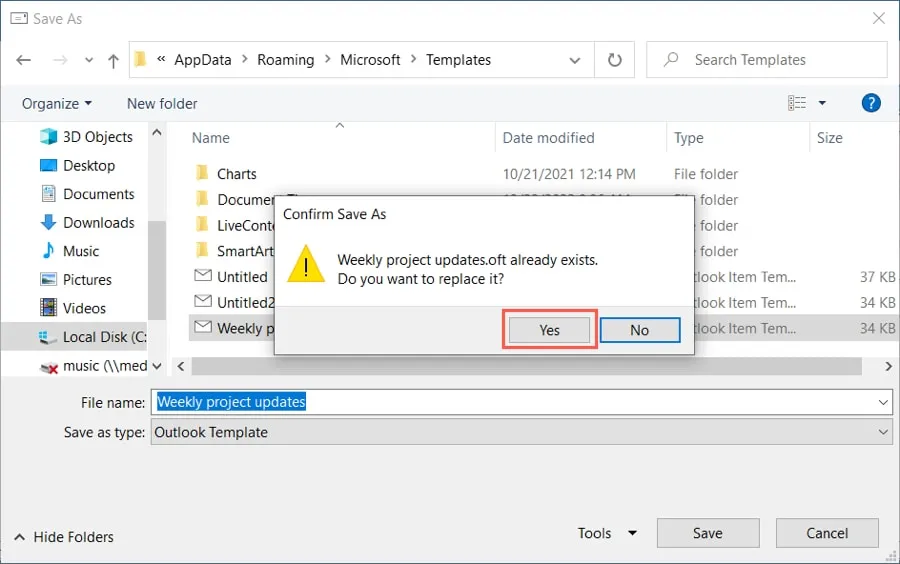
Możesz otworzyć szablon i użyć go zgodnie z wcześniejszym opisem oraz zobaczyć wprowadzone zmiany.
Edytuj szablon na komputerze Mac
- Otwórz szablon wiadomości e-mail na komputerze Mac zgodnie z wcześniejszym opisem i wprowadź zmiany. Wybierz „Plik -> Zapisz jako szablon” na pasku menu.
- Przejdź do szablonu i wybierz go, a następnie kliknij „Zapisz”. Po wyświetleniu monitu wybierz „Zastąp”, aby zastąpić istniejący szablon zaktualizowanym.
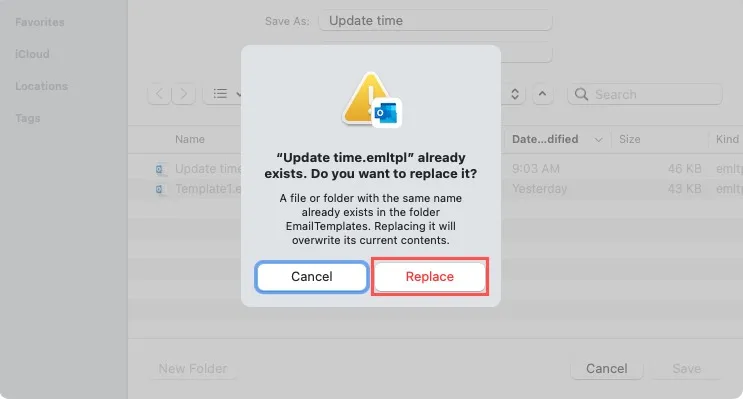
Edytuj szablon w Internecie
- Otwórz pasek boczny „Moje szablony” zgodnie z wcześniejszym opisem i kliknij ikonę „Edytuj szablon” (ołówek i papier).
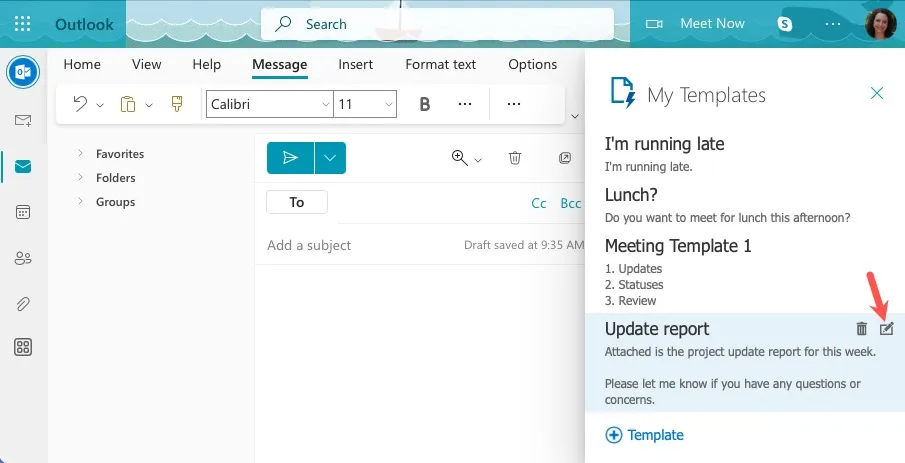
- Wprowadź zmiany i wybierz „Zapisz”.
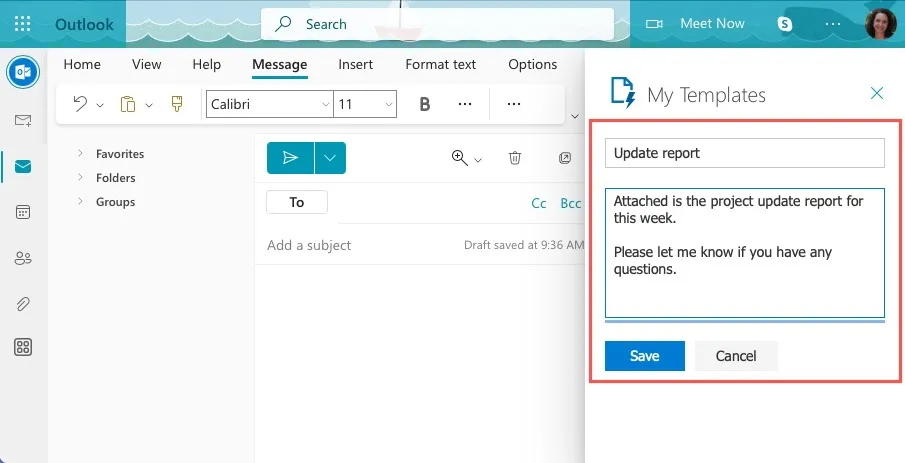
Jak usunąć szablon wiadomości e-mail programu Outlook
Jeśli chcesz całkowicie usunąć szablon utworzony w programie Outlook, możesz to zrobić w zaledwie kilku krokach.
Usuń szablon w systemie Windows
- Otwórz „Eksplorator plików” i wprowadź domyślną ścieżkę w polu u góry lub przejdź do lokalizacji, w której zapisałeś szablon. Ponownie, domyślna ścieżka znajduje się poniżej i musisz zastąpić „twoja_nazwa_użytkownika” rzeczywistą nazwą użytkownika.
c:\users\your_username\appdata\roaming\microsoft\templates
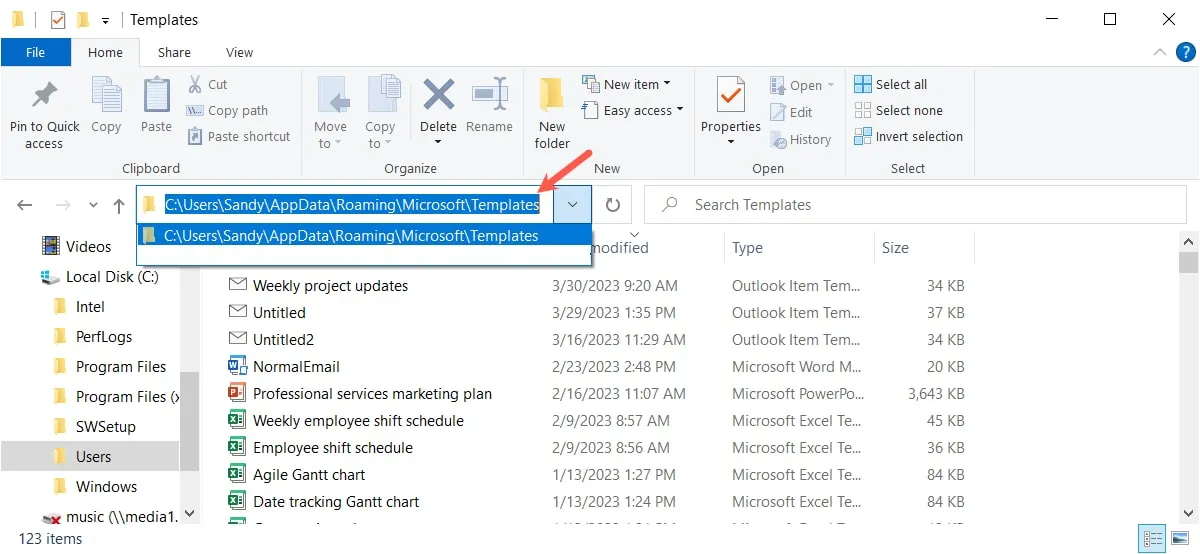
- Powinieneś zobaczyć swoje szablony Outlooka na liście. Kliknij prawym przyciskiem myszy ten, który chcesz usunąć, i wybierz „Usuń”. Nie pojawi się monit o potwierdzenie, więc upewnij się, że chcesz usunąć szablon, zanim klikniesz „Usuń”.
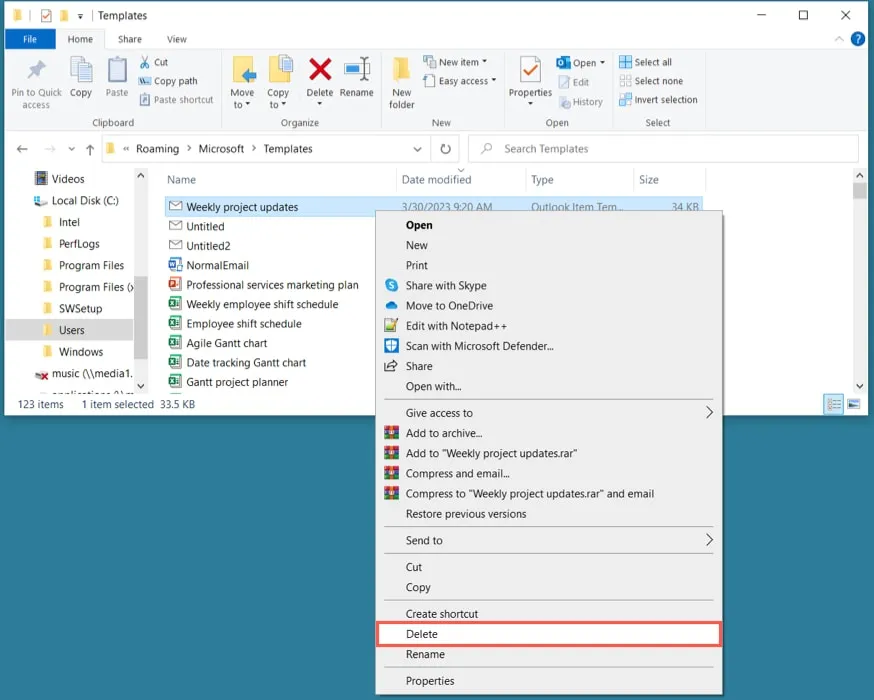
Usuń szablon na komputerze Mac
Otwórz „Finder” i przejdź do lokalizacji, w której zapisałeś szablon. Kliknij prawym przyciskiem myszy „Przenieś do kosza” lub przeciągnij plik do folderu „Kosz” w Docku. Ponownie nie zostaniesz poproszony o potwierdzenie tej czynności.
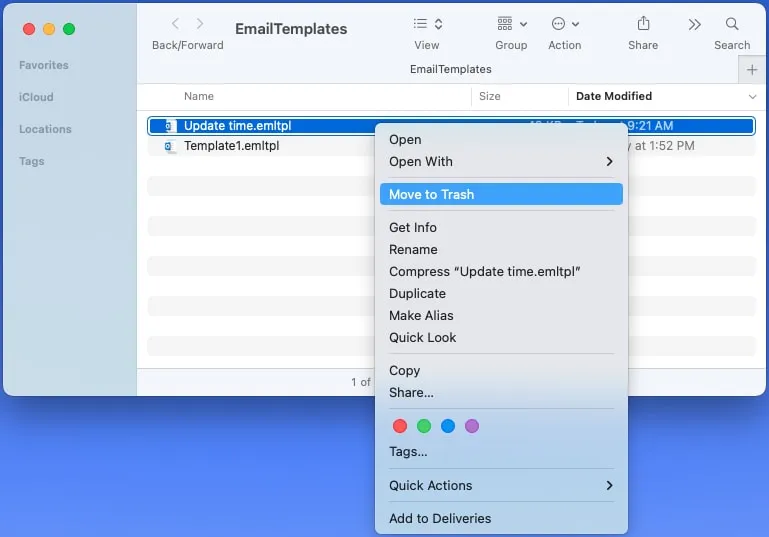
Usuń szablon w sieci
Otwórz pasek boczny „Moje szablony” i kliknij ikonę „Usuń szablon” (kosz) obok szablonu, który chcesz usunąć.
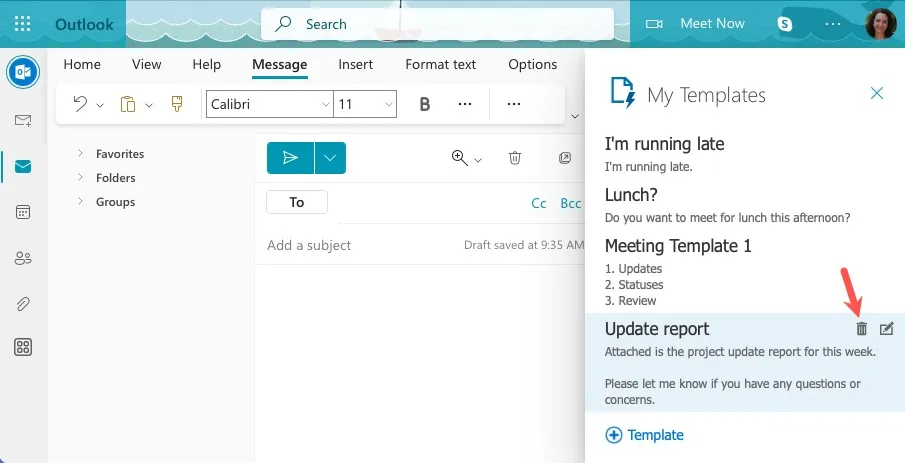
Podobnie jak inne platformy, nie zostaniesz poproszony o potwierdzenie.
Często Zadawane Pytania
Jaki jest format pliku szablonu wiadomości e-mail programu Outlook?
Domyślnie szablony programu Outlook są zapisywane z rozszerzeniem . oft w systemie Windows i. emltpl na Macu. Na przykład nazwa pliku szablonu będzie wyświetlana jako „template.oft” w programie Outlook w systemie Windows lub „template.emltpl” w systemie Mac.
Czy mogę uwzględnić odbiorców DW i UDW w szablonie wiadomości e-mail?
Możesz dodać wszystkich odbiorców, w tym odbiorców DW i UDW w szablonie wiadomości e-mail. Jest to przydatne, jeśli często wysyłasz tę samą lub podobną wiadomość do tych samych osób.
Pamiętaj, że wszyscy odbiorcy będą automatycznie wstawiani za każdym razem, gdy otworzysz szablon. W razie potrzeby możesz je edytować lub usunąć przed wysłaniem wiadomości e-mail. Jeśli przypadkowo dodasz niewłaściwych odbiorców, możesz przywołać wysłaną wiadomość e-mail w Outlooku, ale działa to tylko w przypadku aplikacji komputerowej.
Dlaczego nie mogę zapisać szablonu w aplikacji Outlook w sieci Web?
Czy otrzymujesz komunikat typu „Twój szablon nie mógł zostać zapisany. Spróbuj ponownie później.” podczas próby zapisania szablonu w Outlooku w sieci Web? Microsoft twierdzi, że funkcja Moje szablony jest ograniczona do 32 KB .
Aby temu zaradzić, możesz usunąć istniejący szablon, a następnie dodać nowy lub zmniejszyć rozmiar nowego lub istniejącego szablonu, usuwając z niego zawartość.
Źródło obrazu: Pixabay . Wszystkie zrzuty ekranu autorstwa Sandy Writtenhouse.
- Ćwierkać



Dodaj komentarz