Jak stworzyć animację w serwisie Canva (samodzielne rysowanie ścieżki)

Canva to wszechstronna platforma do projektowania graficznego, która oferuje użytkownikom szeroką gamę narzędzi do tworzenia różnorodnych projektów, w tym prezentacji, filmów, logo i wizytówek.
Canva ułatwia tworzenie animacji, które urzekają i angażują widzów dzięki przyjaznemu dla użytkownika interfejsowi i wszechstronnemu zestawowi funkcji projektowych. Jeśli chcesz dowiedzieć się, jak zrobić animację w serwisie Canva, czytaj dalej.
Czym jest nowa funkcja „Utwórz animację” w serwisie Canva
Serwis Canva dodał niedawno nową funkcję „Utwórz animację”, która umożliwia użytkownikom dodawanie ruchu do elementów w ich projektach. Użytkownicy mogą używać tego narzędzia do tworzenia dostosowanej ścieżki dla swojego elementu i dostosowywania jego prędkości w razie potrzeby.
To, co czyni tę funkcję wyjątkową, to fakt, że użytkownicy mogą ręcznie śledzić ścieżkę elementu, aby go animować, co daje im większą swobodę twórczą i kontrolę nad animacją. Ta funkcja nie jest ograniczona do określonego typu mediów i może być zastosowana do dowolnego elementu w projekcie Canva.
1. Utwórz animację w serwisie Canva na PC (korzystając z serwisu Canva)
Wykonaj poniższe czynności, aby samodzielnie narysować ścieżkę ruchu elementu w celu utworzenia animacji w serwisie Canva na komputerze PC:
Krok 1: Otwórz na komputerze aplikację przeglądarki, taką jak Google Chrome lub Microsoft Edge, a następnie odwiedź stronę canva.com . Upewnij się, że jesteś zalogowany. Teraz otwórz projekt, w którym chcesz utworzyć animację. Możesz dodać własny plik lub wybrać szablon z biblioteki Canva, która zawiera szablon wideo, którego użyliśmy w tym przewodniku.
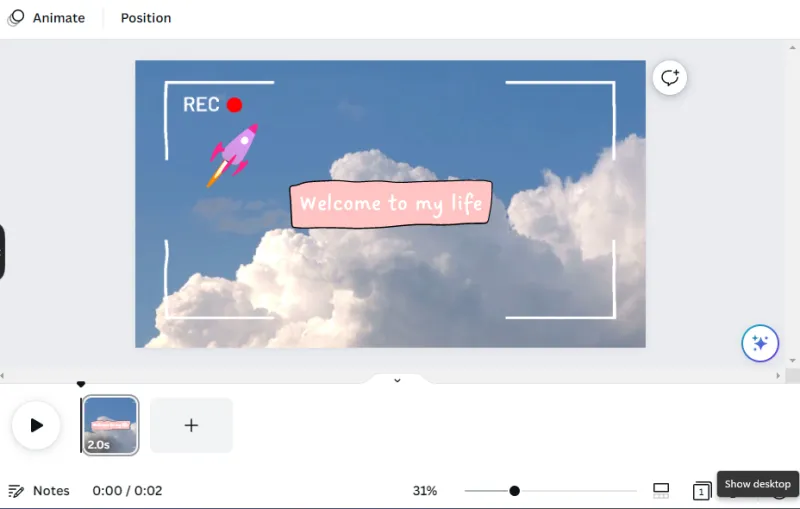
Krok 2: Kliknij element projektu, który chcesz animować, aby go zaznaczyć. Następnie wybierz opcję Animacja u góry.
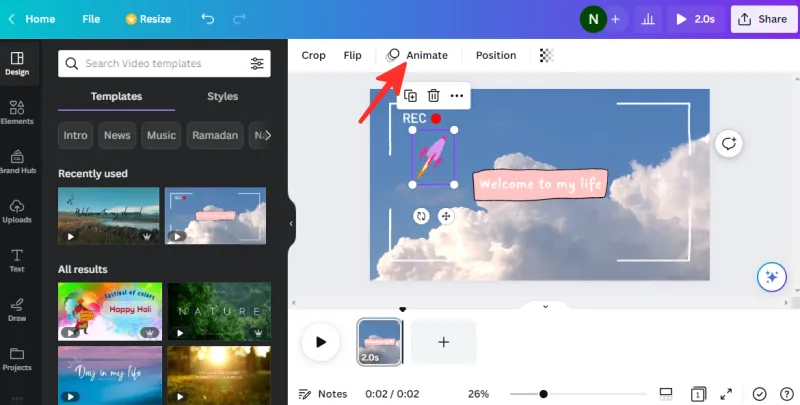
Krok 3: Jeśli chcesz stworzyć animację dla wybranego elementu poprzez zaprojektowanie określonej ścieżki, wybierz Utwórz animację po lewej stronie.
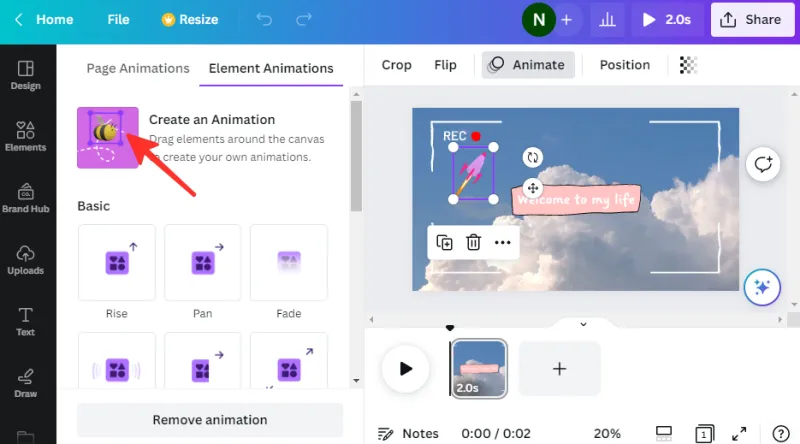
Krok 4: Aby utworzyć ścieżkę, kliknij i przytrzymaj element, a następnie przeciągnij myszą po ekranie, aby narysować jego ścieżkę. Zobaczysz fioletową przerywaną linię oznaczającą ścieżkę, którą narysowałeś, co oznacza, że element będzie się poruszał podczas animacji. Na poniższym GIF-ie narysowaliśmy ścieżkę statku kosmicznego.
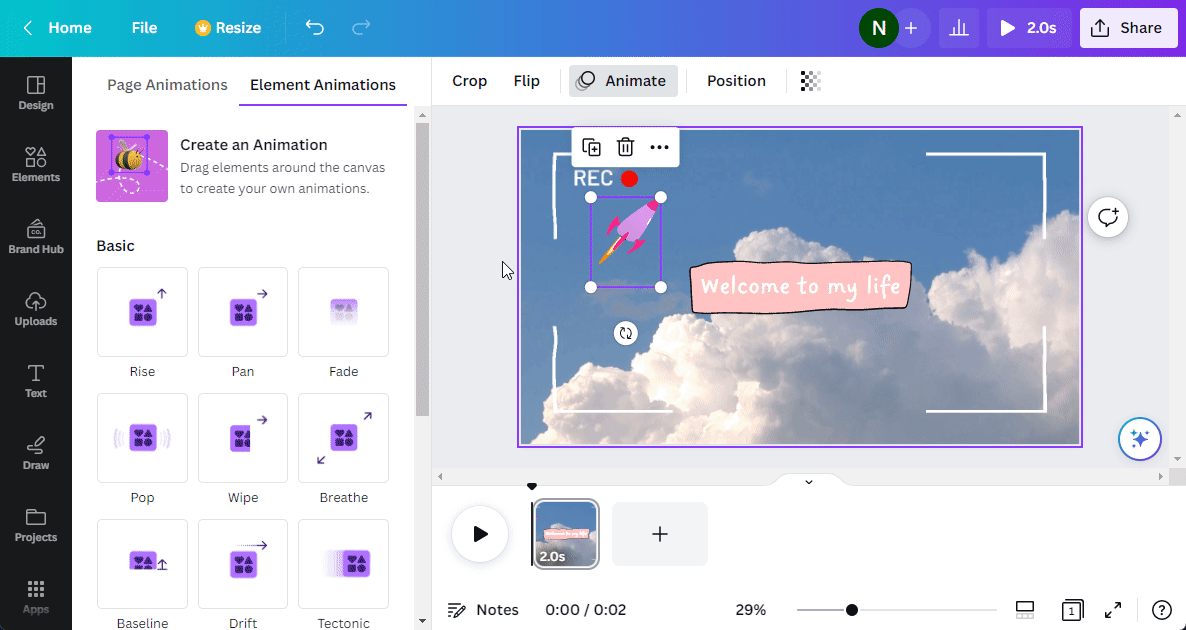
Krok 5: Jeśli chcesz zmienić styl ruchu, poszukaj sekcji „Style ruchu” znajdującej się po lewej stronie interfejsu Canva. Dostępne są tutaj trzy opcje: Original, Smooth i Steady. Możesz zobaczyć, jak twoja animacja będzie wyglądać pod każdym stylem ruchu, umieszczając kursor myszy nad każdym przyciskiem. Po wybraniu stylu zostanie on zastosowany do animacji w celu uzyskania pożądanego efektu. Jeśli chcesz zachować oryginalny styl, wybierz opcję Oryginalny .
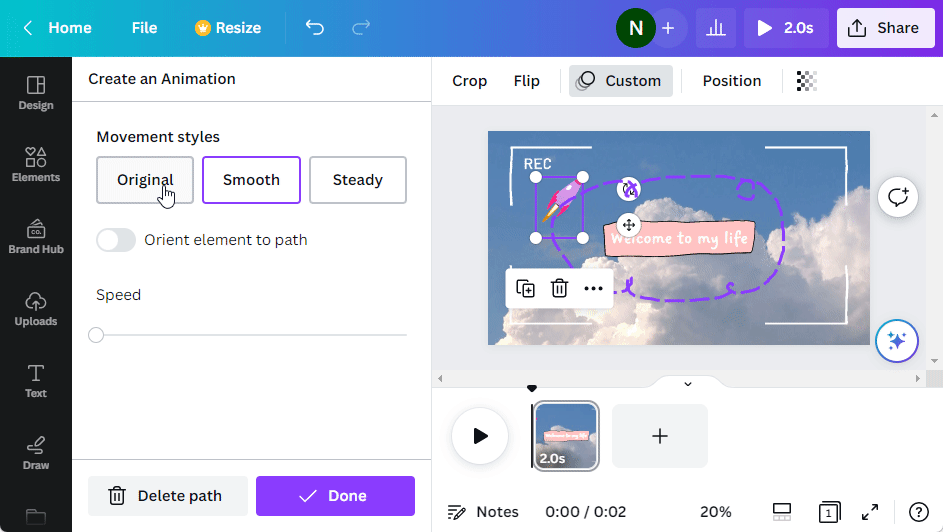
Krok 6: Jeśli chcesz, aby styl ruchu był bardziej stabilny, wybierz opcję Steady .
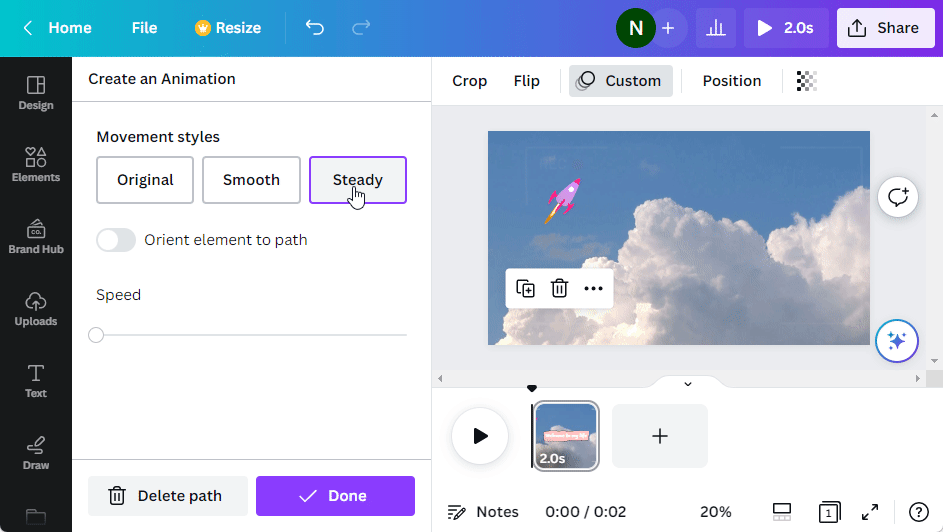
Krok 7: Jeśli chcesz, aby styl ruchu był płynniejszy, wybierz Płynny .
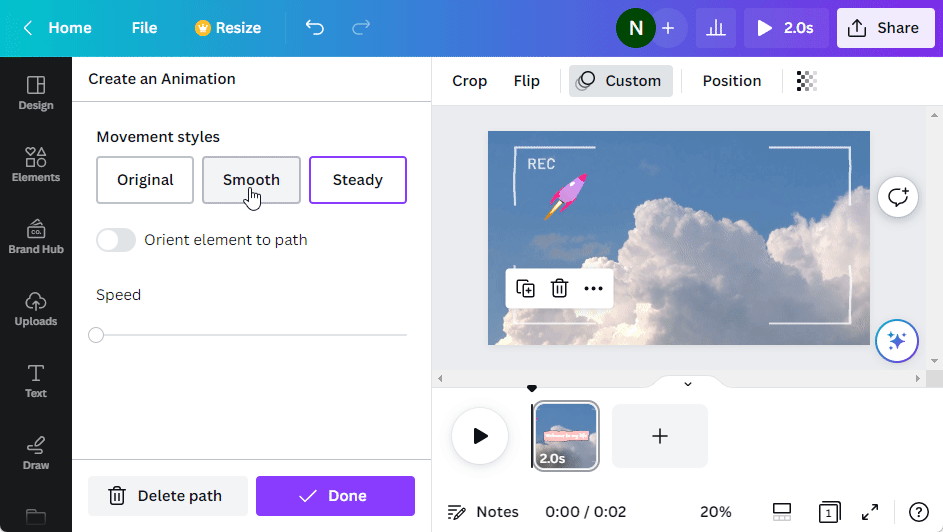
Krok 8: Jeśli chcesz dostosować prędkość ruchu, przesuń pasek prędkości, aby dostosować prędkość animacji.
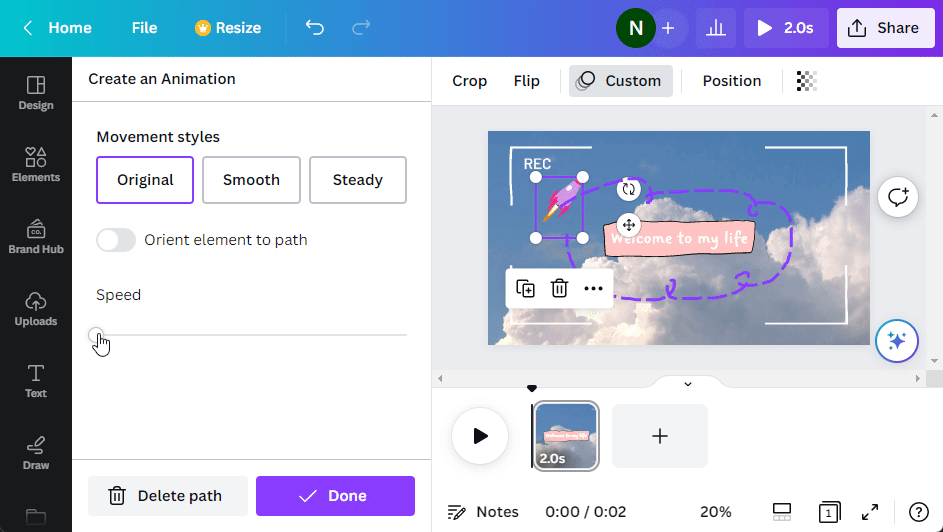
Krok 9: Zapisz animację, klikając Gotowe .
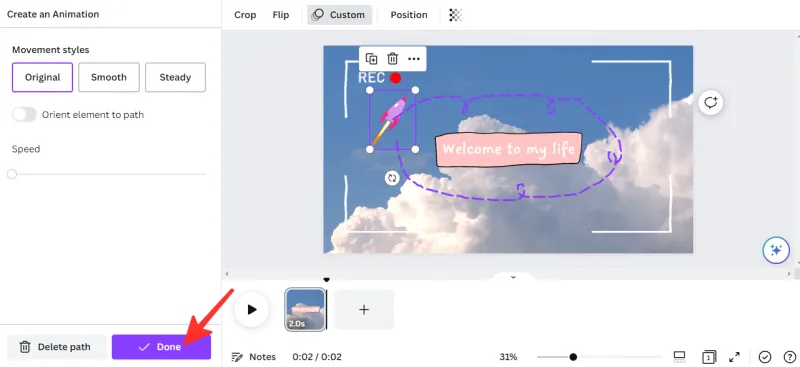
Zrobione. Pomyślnie utworzyłeś animację w serwisie Canva. Możesz iść dalej i pobrać go, jeśli potrzebujesz.
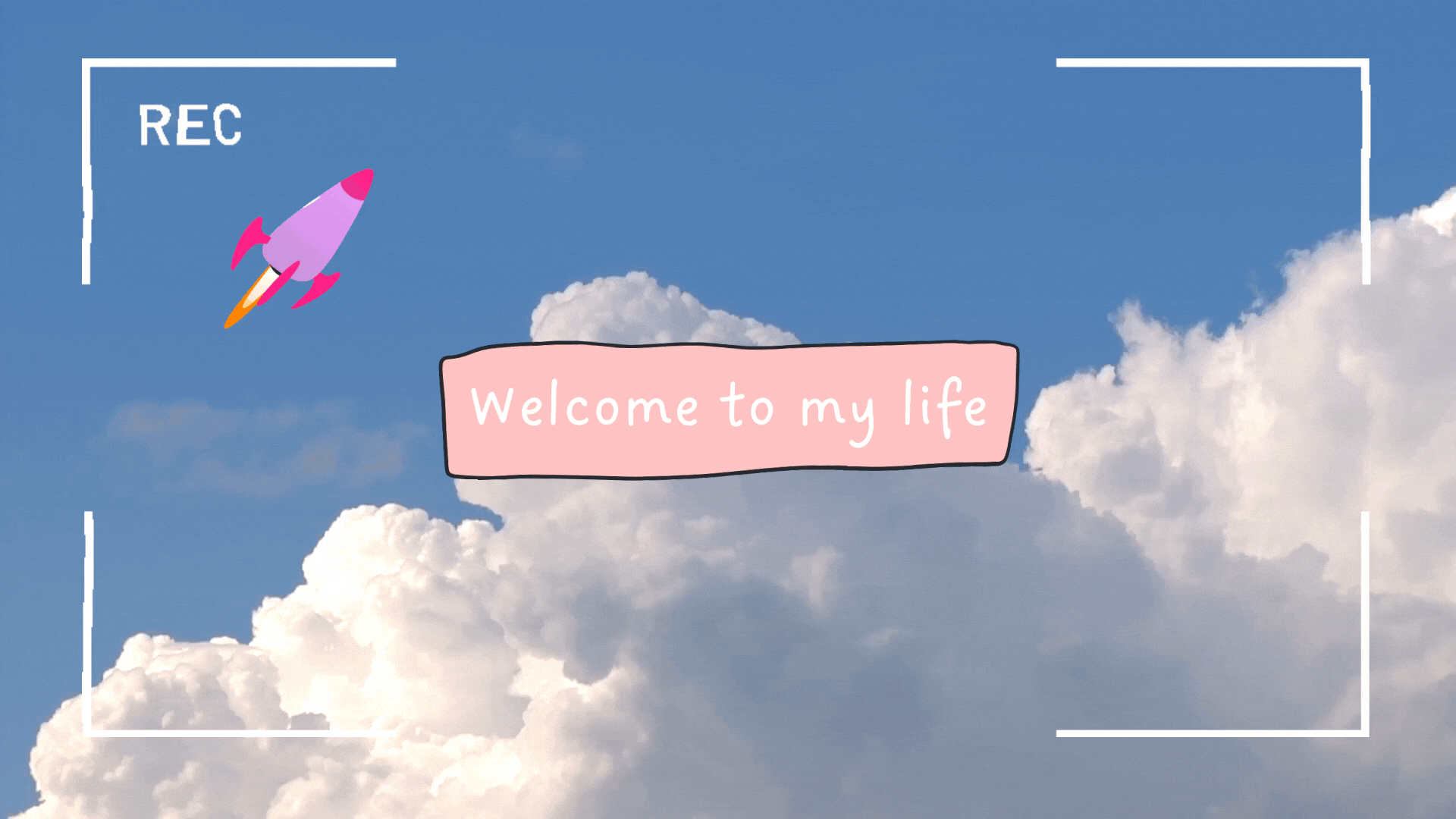
Jak zmienić szybkość animacji
Krok 1: Wybierz element, dla którego utworzyłeś animację powyżej.
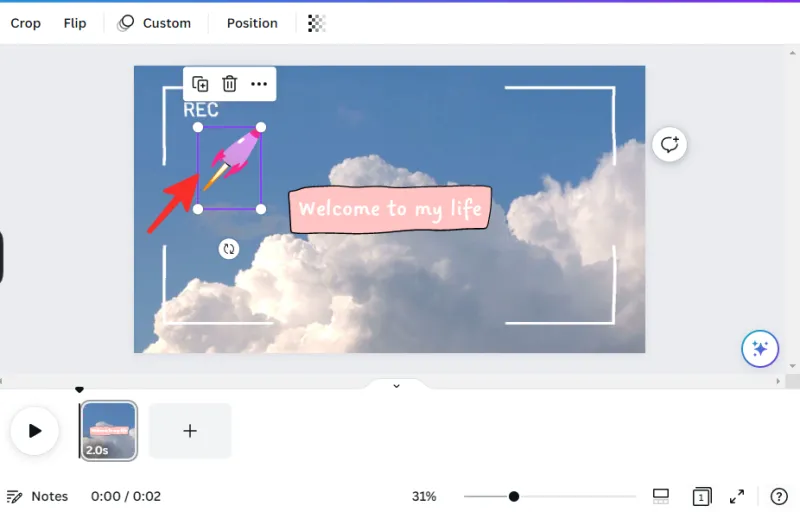
Krok 2: Kliknij Niestandardowy .
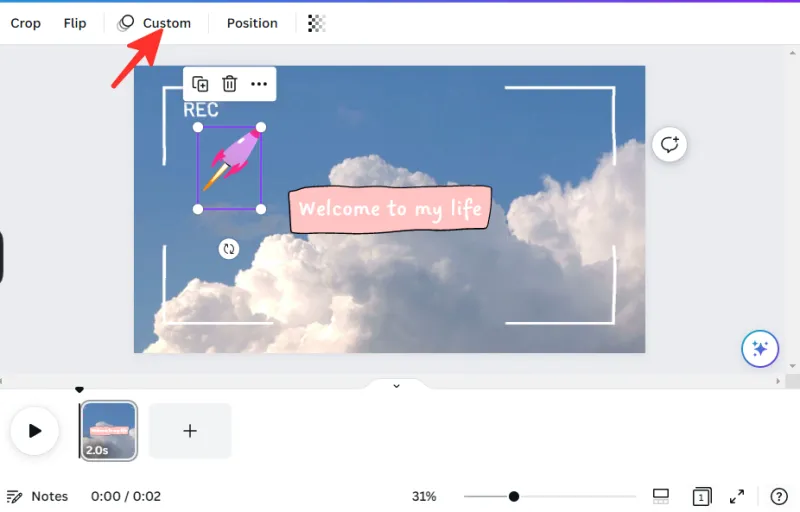
Krok 3: Jeśli chcesz dostosować prędkość ruchu, przesuń pasek prędkości, aby dostosować prędkość animacji.
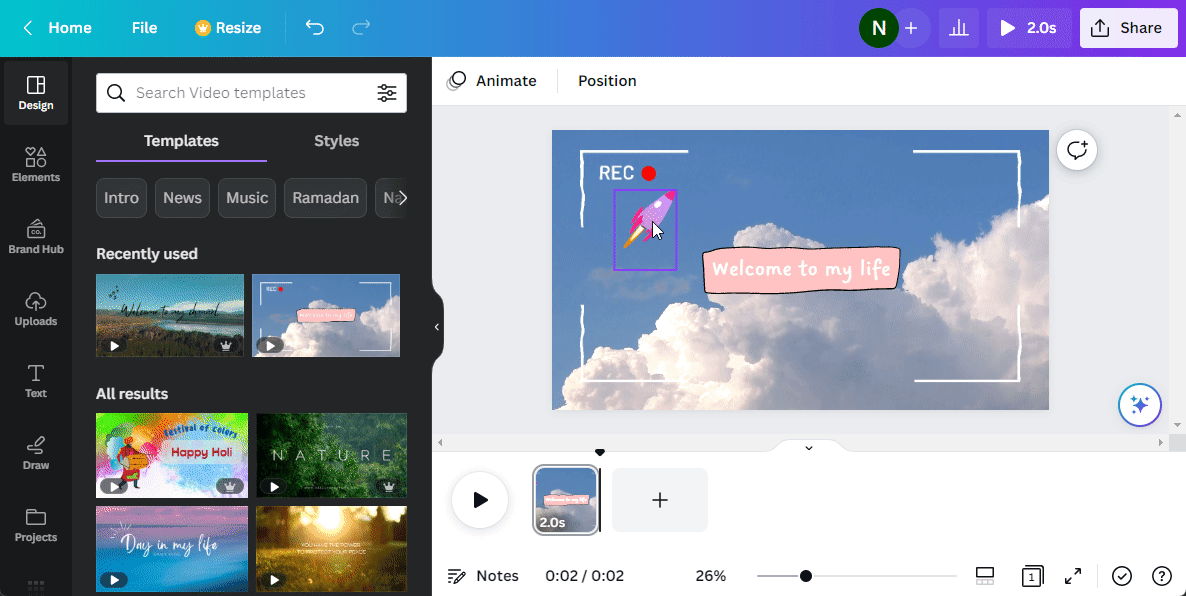
Jak sprawić, by animacja była płynniejsza
Krok 1: Wybierz element, dla którego utworzyłeś animację powyżej.
Krok 2: Kliknij Niestandardowy .
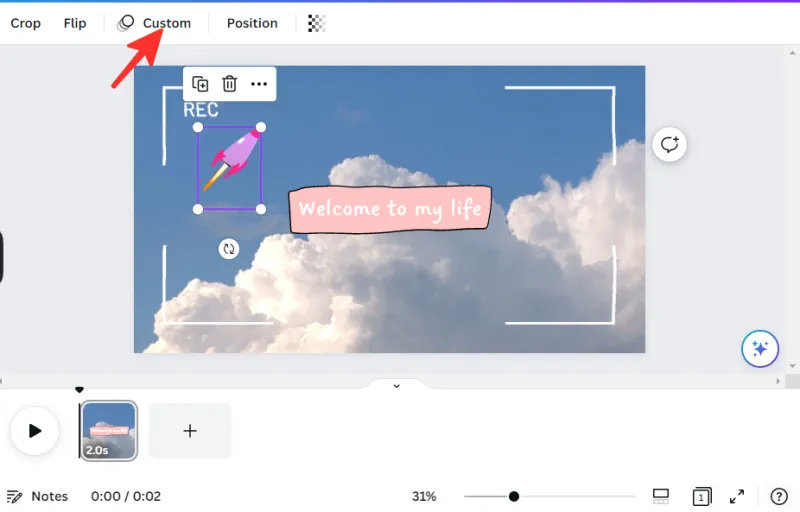
Krok 3: W „Stylach ruchu” dostępne są trzy opcje: Oryginalny, Płynny i Stały. Możesz zobaczyć, jak twoja animacja będzie wyglądać pod każdym stylem ruchu, umieszczając kursor myszy nad każdym przyciskiem. Po wybraniu stylu zostanie on zastosowany do animacji w celu uzyskania pożądanego efektu. Wybraliśmy Smooth dla naszej animacji.
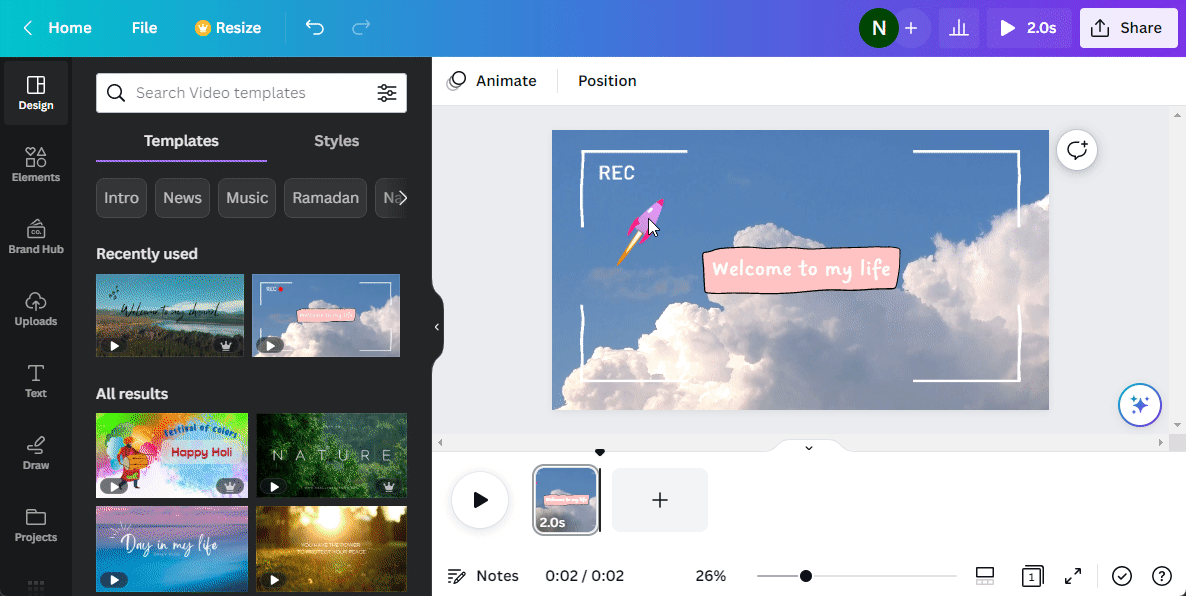
Jak usunąć utworzoną animację
Krok 1: Wybierz element, dla którego utworzyłeś animację powyżej.
Krok 2: Kliknij Niestandardowy .
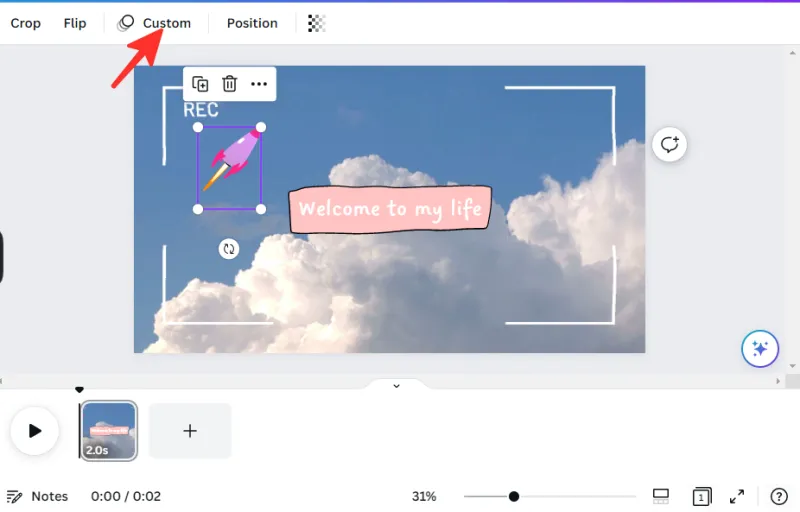
Krok 3: Możesz usunąć animację, klikając Usuń ścieżkę . Usuwa ścieżkę utworzoną wcześniej dla elementu.
2. Utwórz animację w aplikacji mobilnej Canva na iPhone’a lub Androida
Wykonaj poniższe czynności, aby samodzielnie narysować ścieżkę ruchu elementu w celu utworzenia animacji w aplikacji Canva:
Krok 1: Otwórz aplikację Canva na swoim telefonie.
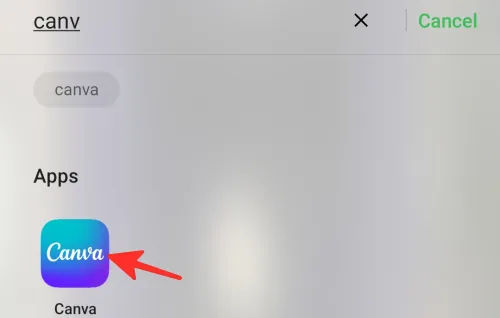
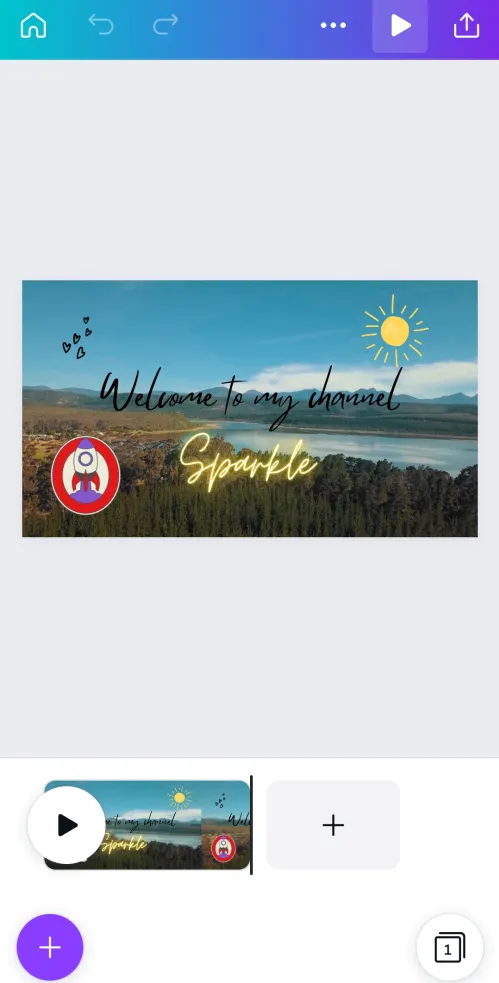
Krok 3: Aby animować swój element, kliknij go i wybierz opcję animacji .
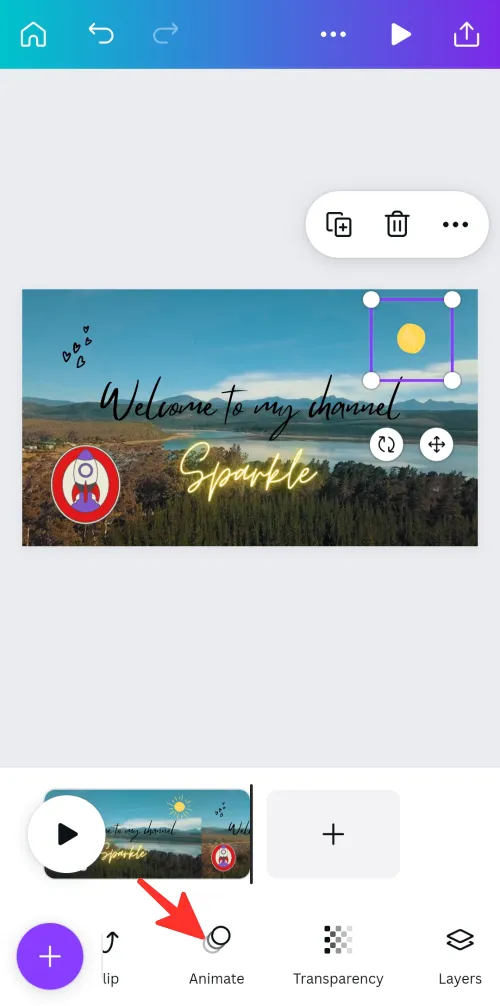
Krok 4: W opcji „Animacja” dostępne są cztery opcje: „Wszystkie”, „Podstawowe”, „Przesadzaj” lub „Narzędzie”. Możesz wybrać dowolną z tych opcji animacji, aby zastosować ją do wybranego elementu.
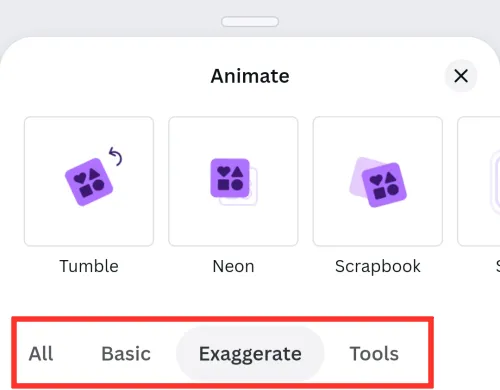
Krok 5: Jeśli chcesz utworzyć ścieżkę dla swojego elementu, po prostu dotknij opcji Utwórz znajdującej się w sekcji „Narzędzia”.
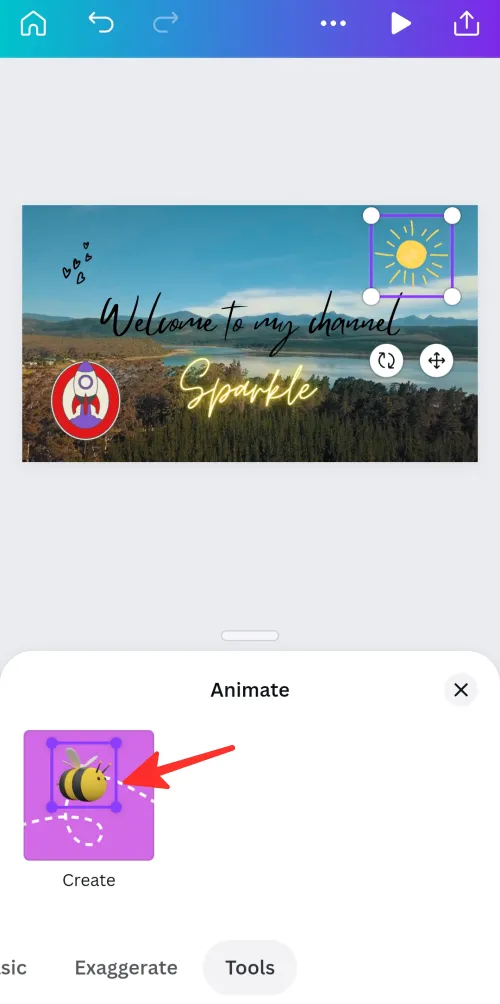
Krok 6: Aby utworzyć ścieżkę, kliknij i przytrzymaj element, a następnie przeciągnij myszą po ekranie, aby narysować jego ścieżkę. Zobaczysz fioletową przerywaną linię oznaczającą ścieżkę, którą narysowałeś, co oznacza, że element będzie się poruszał podczas animacji. Na poniższym GIF-ie narysowaliśmy ścieżkę słońca.
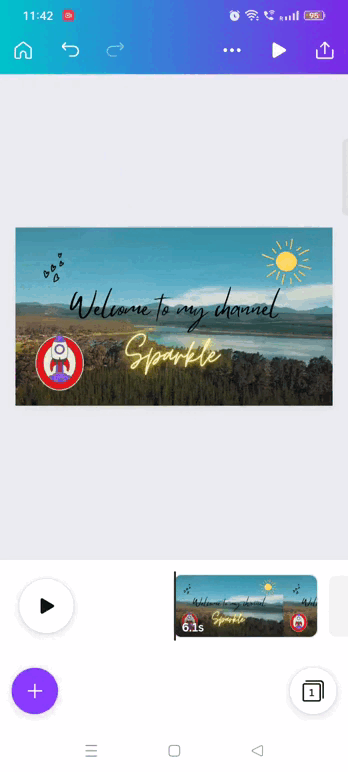
Krok 7: Jeśli chcesz zmienić styl ruchu, poszukaj sekcji „Style ruchu” znajdującej się po lewej stronie interfejsu Canva. Dostępne są tutaj trzy opcje: Original, Smooth i Steady. Możesz zobaczyć, jak twoja animacja będzie wyglądać pod każdym stylem ruchu, umieszczając kursor myszy nad każdym przyciskiem. Po wybraniu stylu zostanie on zastosowany do animacji w celu uzyskania pożądanego efektu. Jeśli chcesz zachować oryginalny styl, kliknij opcję Oryginalny .
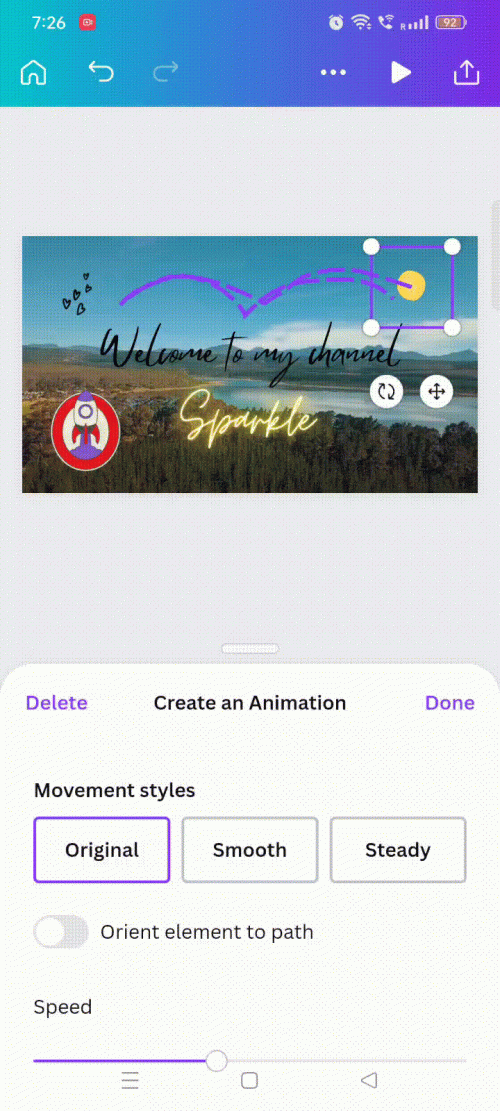
Krok 8: Jeśli chcesz, aby styl ruchu był bardziej stabilny, wybierz opcję Steady .
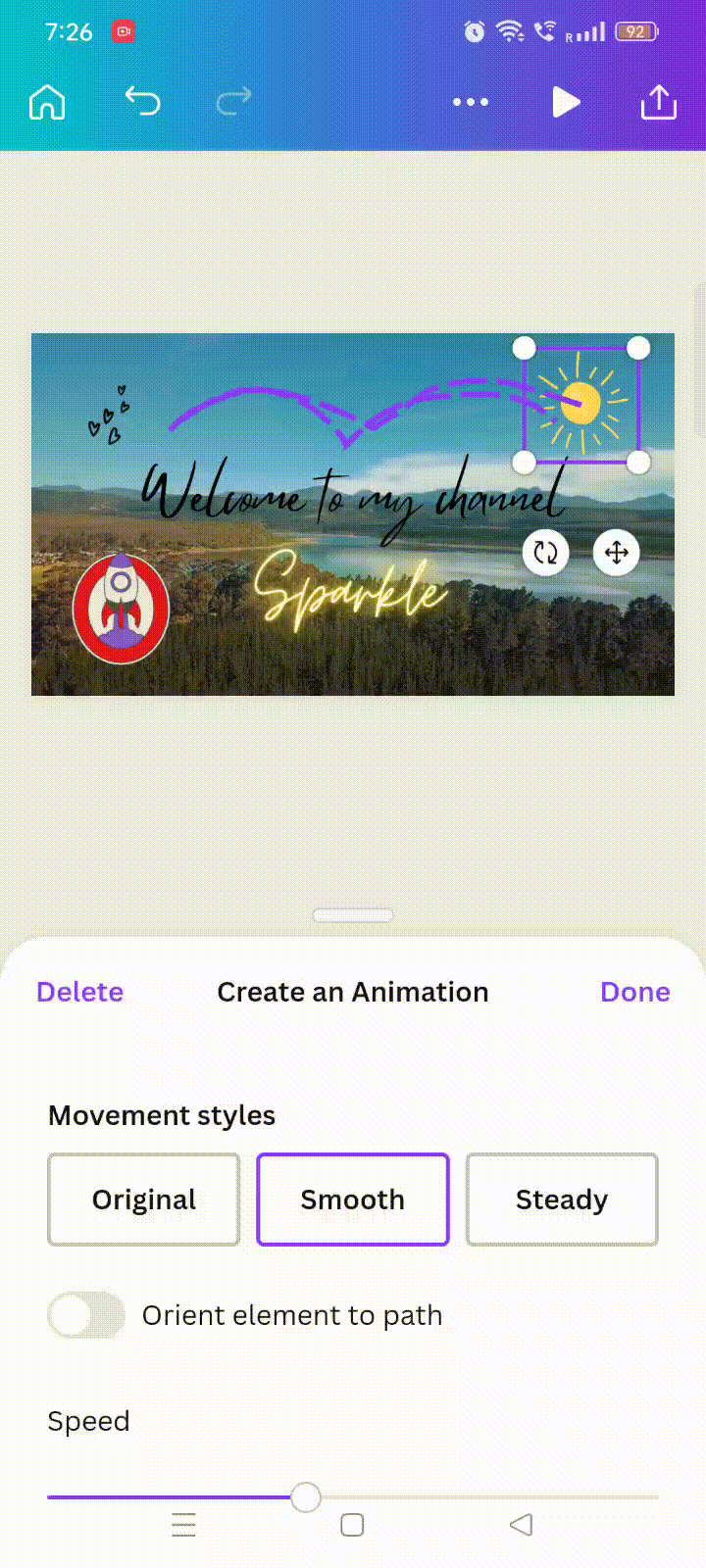
Krok 9: Jeśli chcesz, aby styl ruchu był płynniejszy, wybierz Płynny .

Krok 10: Jeśli chcesz dostosować prędkość ruchu, przesuń pasek prędkości, aby dostosować prędkość animacji.
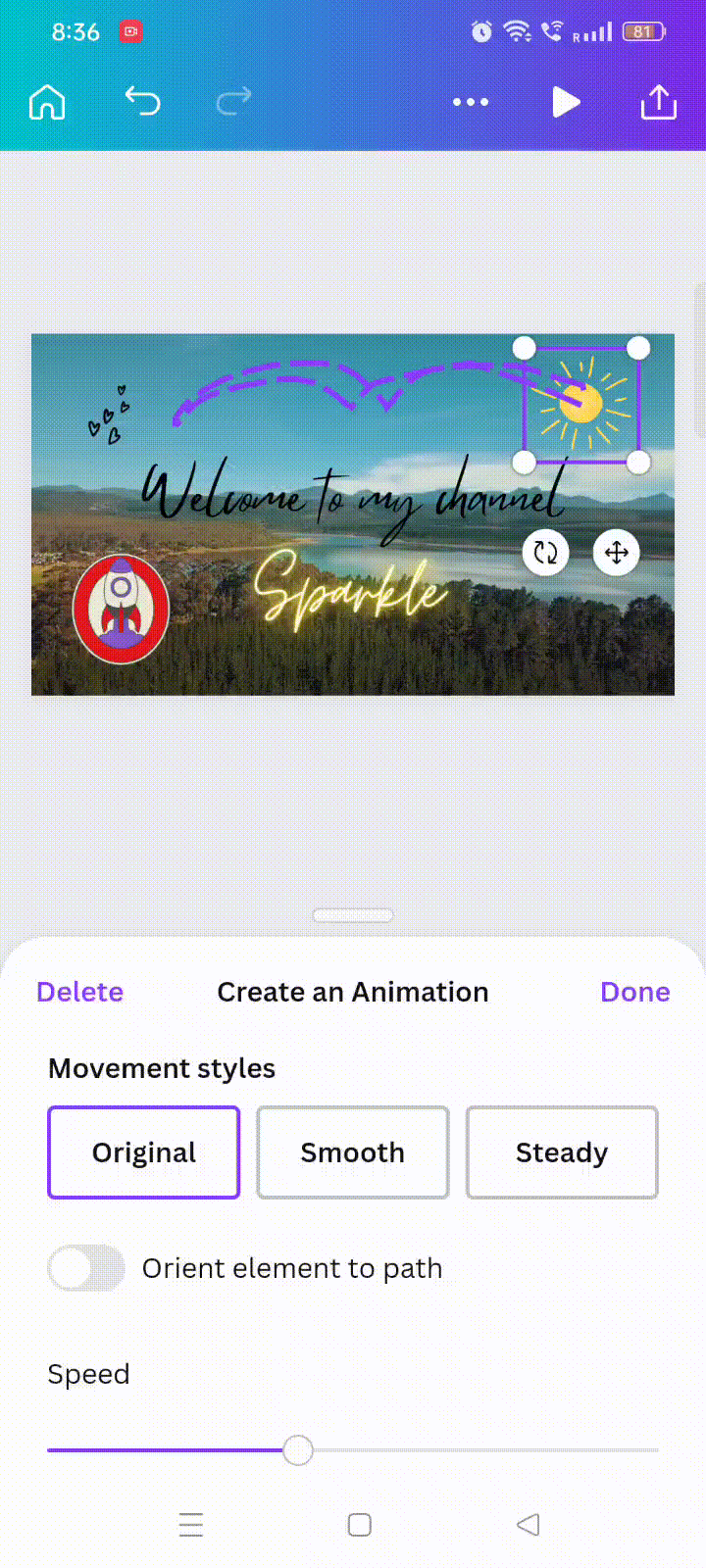
Krok 11: Kliknij Gotowe , aby zapisać zmiany.
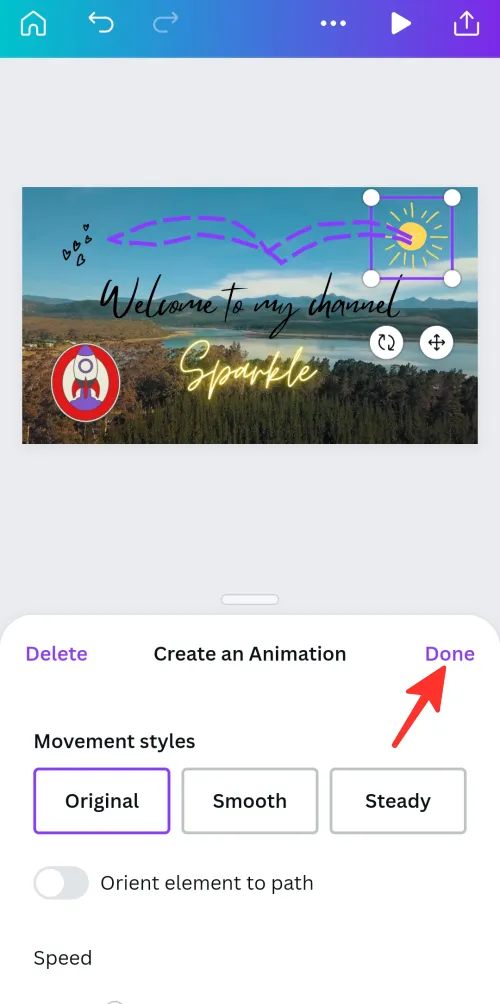
Krok 12: Jeśli jesteś zadowolony ze swojej animacji, kliknij udostępnij . Możesz pobrać lub udostępnić go znajomym na różne sposoby.
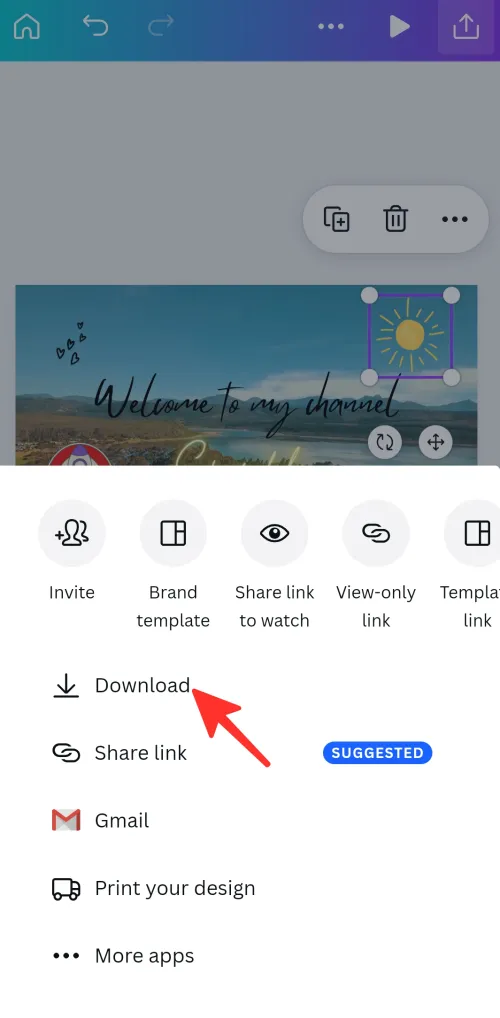
Krok 13: Wybierz odpowiedni format pobierania wideo z dostępnych opcji. Na poniższym obrazku wybraliśmy format GIF.
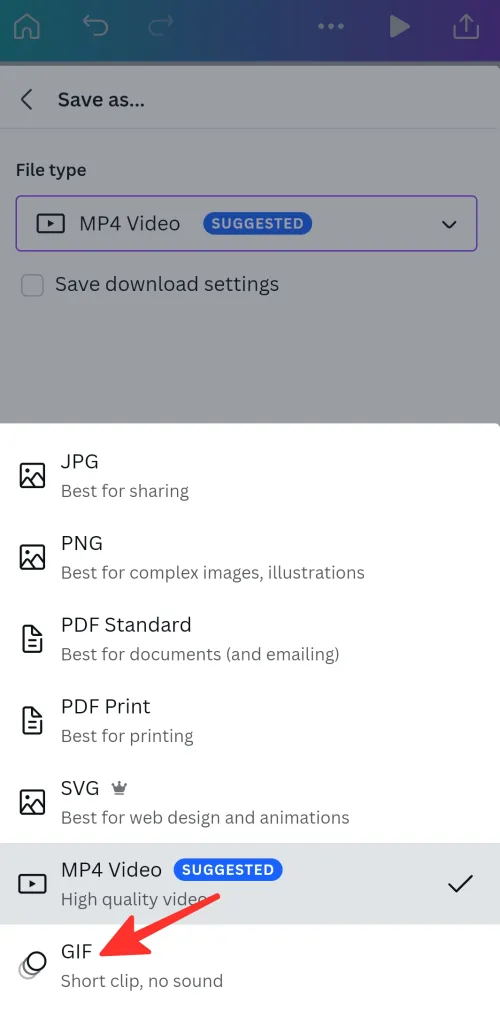
Zrobione! Pomyślnie utworzyłeś animację w aplikacji Canva.
Jak zmienić szybkość animacji
Krok 1: Wybierz element, dla którego utworzyłeś animację powyżej.
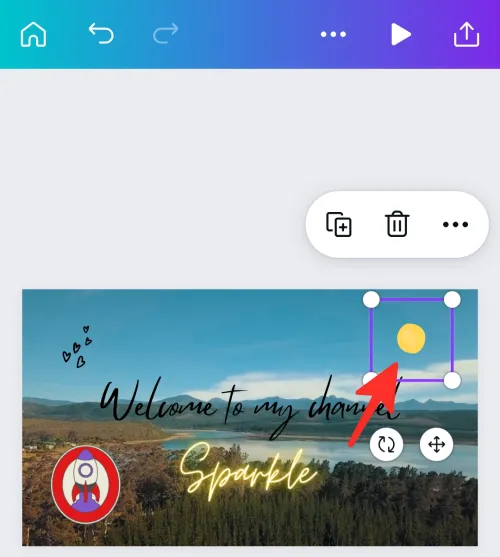
Krok 2: Kliknij Niestandardowy .
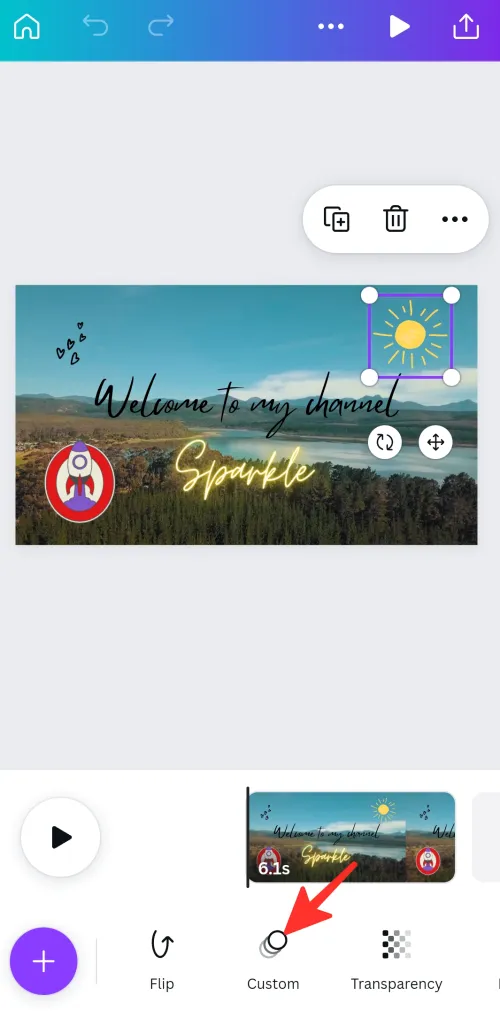
Krok 3: Jeśli chcesz dostosować prędkość ruchu, przesuń pasek prędkości, aby dostosować prędkość animacji.
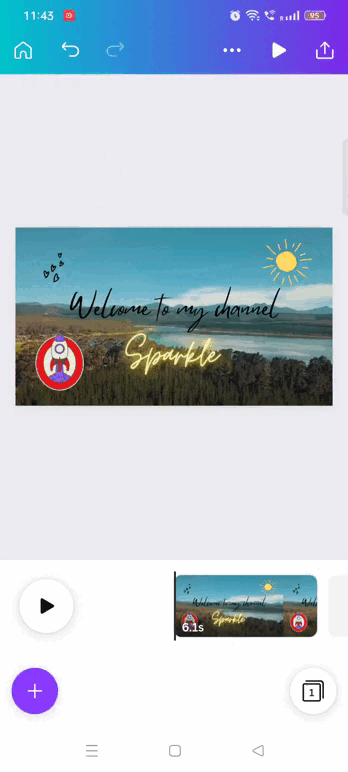
Jak sprawić, by animacja była płynniejsza
Krok 1: Wybierz element, dla którego utworzyłeś animację powyżej.
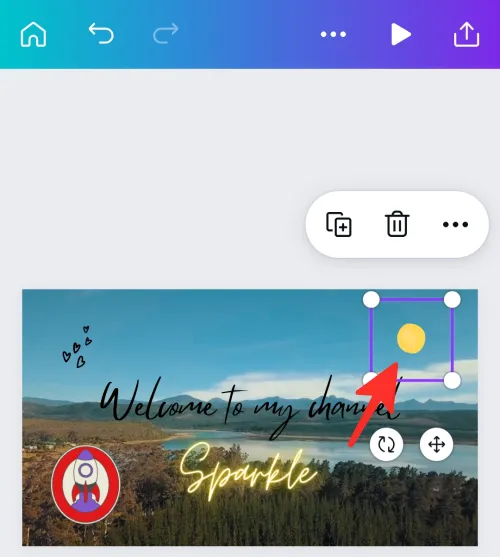
Krok 2: Kliknij Niestandardowy .
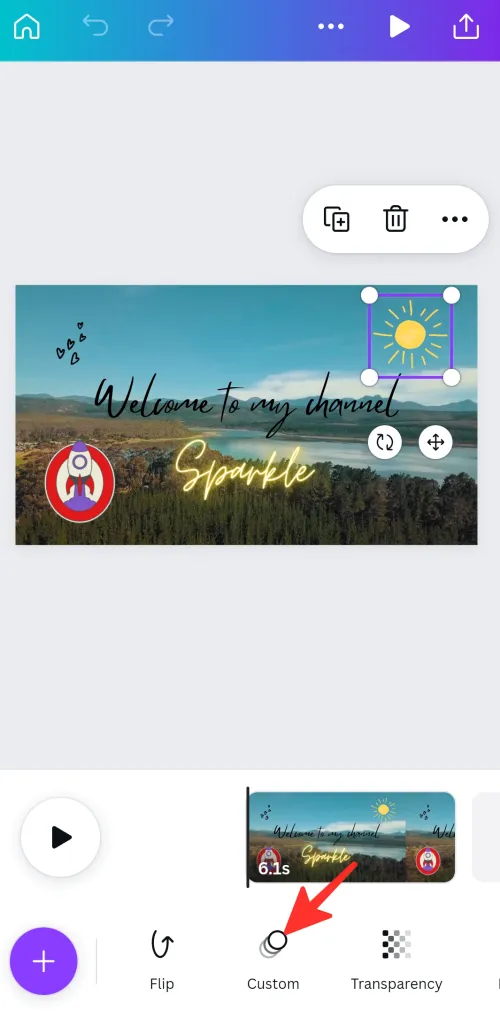
Krok 3: W „Stylach ruchu” dostępne są trzy opcje: Oryginalny, Płynny i Stały. Możesz zobaczyć, jak twoja animacja będzie wyglądać pod każdym stylem ruchu, umieszczając kursor myszy nad każdym przyciskiem. Po wybraniu stylu zostanie on zastosowany do animacji w celu uzyskania pożądanego efektu. Wybraliśmy Smooth dla naszej animacji.
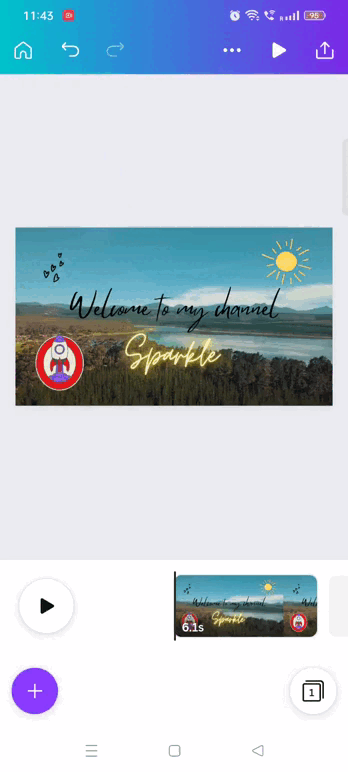
Jak usunąć utworzoną animację
Krok 1: Wybierz element, dla którego utworzyłeś animację powyżej.
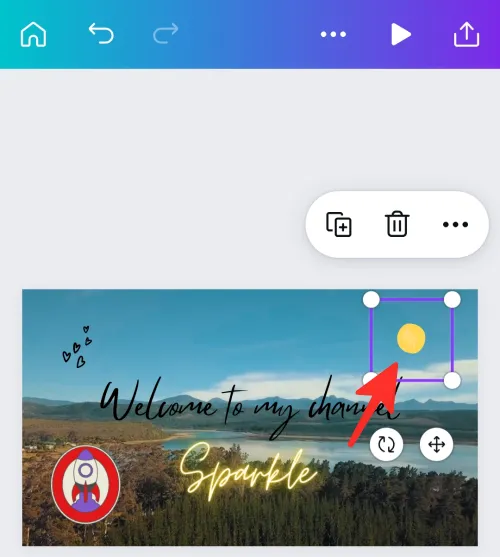
Krok 2: Kliknij Niestandardowy .
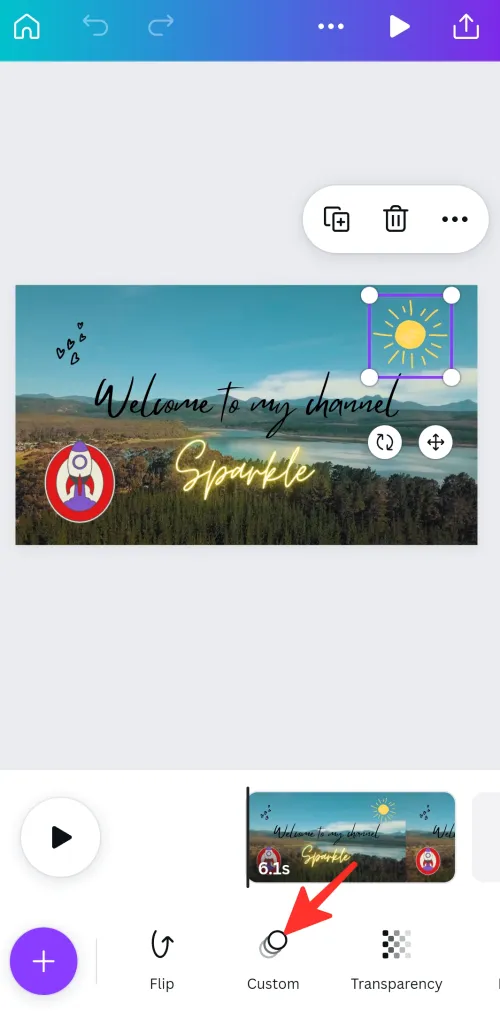
Krok 3: Możesz usunąć animację, klikając Usuń . Usuwa ścieżkę utworzoną wcześniej dla elementu.
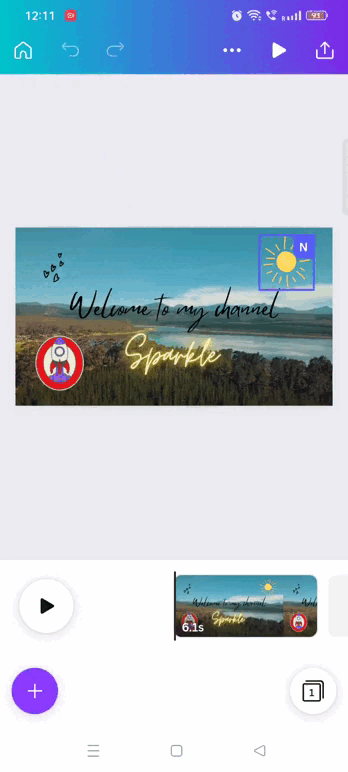
Często zadawane pytania
Do czego można stworzyć animację?
Możesz stworzyć własną animację, rysując ścieżkę ruchu dowolnego elementu w swoim projekcie. Ale cały projekt. Aby animować cały projekt, musisz wybrać dowolne ustawienie animacji.
Czy można używać moich osobistych zdjęć i filmów w animacjach Canva?
Tak, Canva umożliwia wykorzystanie własnych obrazów i filmów w animacjach Canva. Aby to zrobić, przejdź na prawą stronę ekranu i kliknij Prześlij , a następnie wybierz pliki, które chcesz przesłać ze swojego komputera.
Możesz udostępniać swoją animację Canva na wiele sposobów. Jedną z opcji jest pobranie animacji jako pliku MP4 lub GIF i przesłanie jej do mediów społecznościowych, witryny internetowej lub innych platform. Inną opcją jest udostępnienie linku do projektu Canva, który umożliwi innym przeglądanie animacji i interakcję z nią bezpośrednio w edytorze Canva.
Czy potrzebuję umiejętności projektowania lub animacji, aby stworzyć animację w serwisie Canva?
Nie, do stworzenia animacji w serwisie Canva nie są wymagane specjalne umiejętności w zakresie projektowania lub animacji. Platforma jest niezwykle prosta w użyciu i zawiera funkcję przeciągania i upuszczania, pozwalającą po prostu klikać i przeciągać elementy. Co więcej, istnieje mnóstwo fajnych, gotowych elementów i animacji do wyboru, dzięki którym Twoja animacja będzie wyglądać niesamowicie.
Zapoznaj się ze szczegółowym przewodnikiem powyżej, jak utworzyć animację w serwisie Canva. Istnieje metoda dla Ciebie, niezależnie od tego, czy wolisz korzystać z komputera, czy telefonu. Po prostu wykonaj proste kroki opisane w przewodniku, aby bez wysiłku osiągnąć pożądany rezultat.



Dodaj komentarz