Jak utworzyć instalator Windows 11 USB za pomocą wiersza polecenia
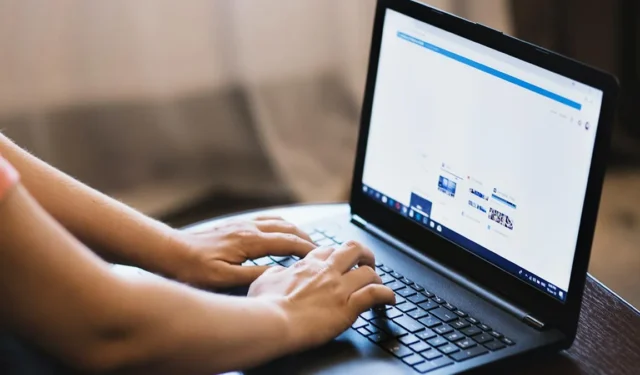
Istnieje wiele sposobów instalacji systemu Windows 11, a jednym z najwygodniejszych jest utworzenie instalatora USB systemu Windows 11 za pomocą wiersza polecenia. Ta metoda nie wymaga żadnego dodatkowego oprogramowania. Czytaj dalej, aby dowiedzieć się, jak rozpocząć tworzenie instalatora.
Uzyskiwanie pliku ISO systemu Windows 11
Pierwszą częścią tworzenia bootowalnego instalatora systemu operacyjnego USB jest pobranie jego pliku ISO. Do pobrania potrzebne będzie około 5,2 GB wolnego miejsca. Wykonaj następujące kroki, aby uzyskać plik ISO systemu Windows 11:
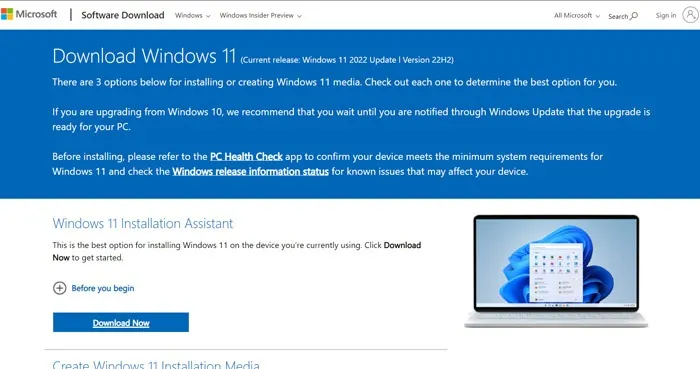
- Przewiń w dół do menu „Pobierz obraz dysku systemu Windows 11 (ISO) dla urządzeń x64” i wybierz „Windows 11 (wiele edycji ISO dla urządzeń x64)” z listy rozwijanej. Kliknij „Pobierz” poniżej.
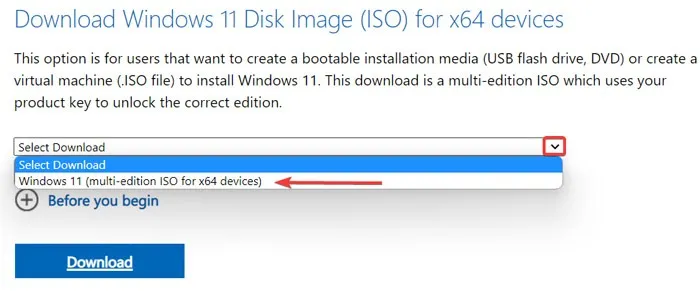
- Na następnym ekranie wybierz preferowany język z listy.
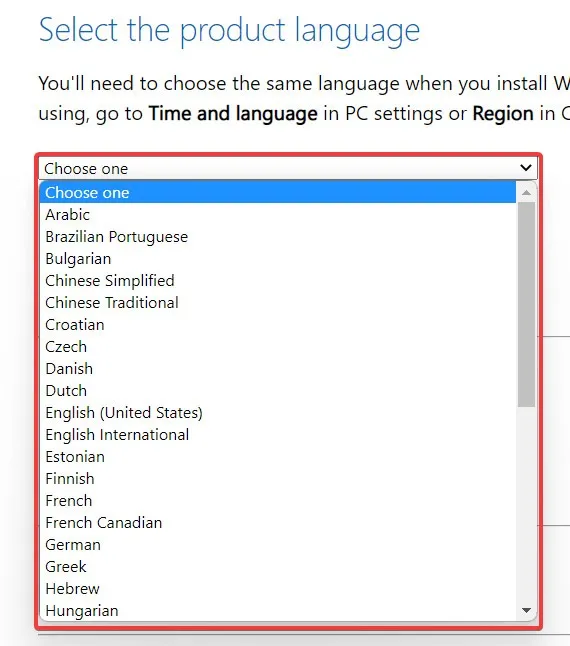
- Kliknij „Potwierdź”, a następnie wybierz „64-bitowe pobieranie”, aby rozpocząć pobieranie pliku ISO.
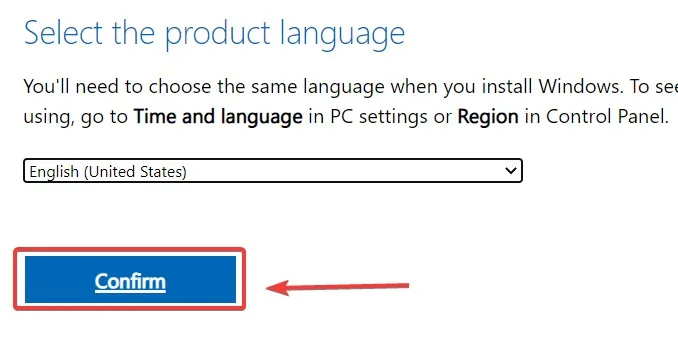
Tworzenie rozruchowego dysku USB systemu Windows 11 za pomocą wiersza polecenia
Po pobraniu pliku ISO podłącz dysk flash USB do komputera i utwórz kopię zapasową, jeśli masz na nim ważne pliki, ponieważ zostanie sformatowany. Wykonaj następujące czynności:
- Kliknij menu Start, wpisz „Wiersz polecenia”, kliknij wynik prawym przyciskiem myszy, a następnie wybierz „Uruchom jako administrator”.
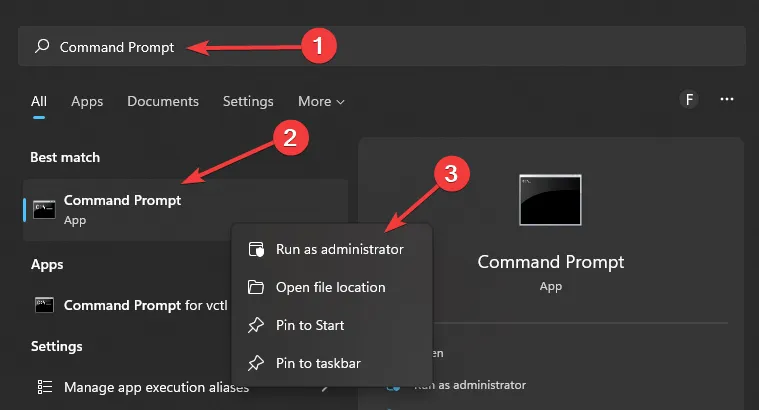
- Otwórz DiskPart, wpisując
diskparti naciskając Enter:
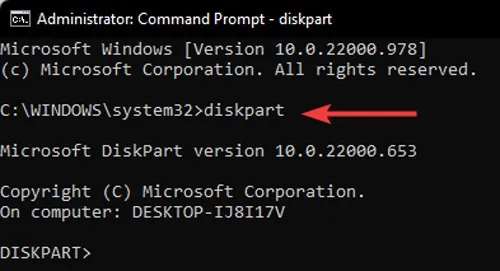
- Aby wyświetlić listę dysków na komputerze, wpisz
list diski naciśnij Enter:
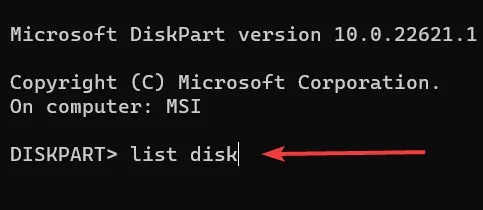
- Wybierz wyznaczony dysk USB, wpisując następujące polecenie:.
select disk [number of the disk]
- Możesz określić, który dysk jest dyskiem flash USB, sprawdzając kolumnę „Rozmiar” na liście dysków. Na przykład na poniższym zrzucie ekranu nasz dysk USB o pojemności 8 GB jest określany jako „Dysk 2”.
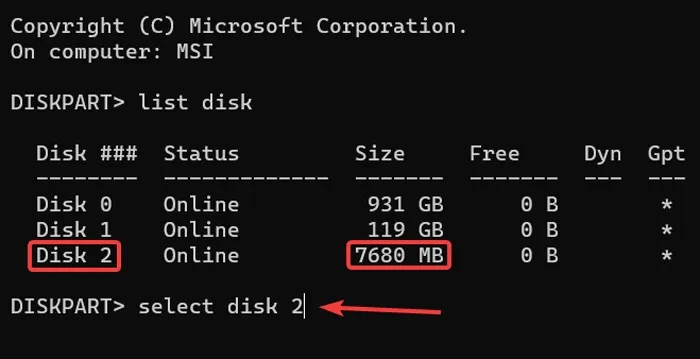
- Aby całkowicie wyczyścić dysk flash, wpisz
cleani naciśnij Enter:
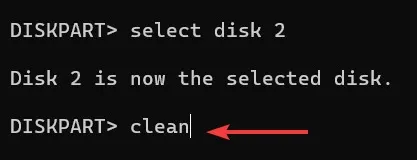
- Utwórz partycję podstawową, wpisując następujące polecenie w wierszu polecenia:
create partition primary
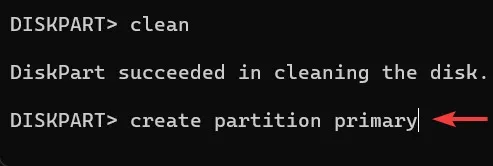
- Aby wybrać nową partycję, wpisz
select partition 1i naciśnij Enter:
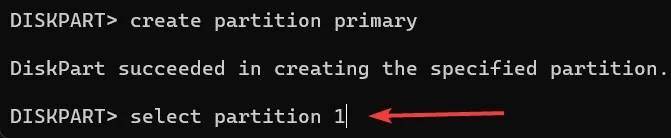
- Musisz sformatować dysk flash USB, aby można go było uruchomić. Wpisz to polecenie i naciśnij Enter:
format FS=FAT32 quick

- Ustaw literę napędu USB. Upewnij się, że przypisywana litera nie jest już przypisana do innego dysku. (Na przykład C jest niedopuszczalne, ponieważ jest już przypisane do partycji, na której znajdują się pliki systemu operacyjnego). W tym przykładzie przypisujemy literę „B” jako nazwę dysku USB.
assign letter=B
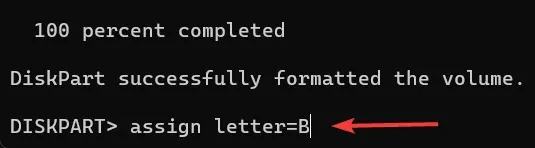
- Zamknij narzędzie DiskPart, wpisując
exiti naciskając Enter:
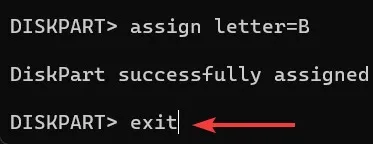
- Aby zamontować plik ISO systemu Windows 11, wpisz następujące polecenie i naciśnij Enter. Ścieżka do pliku ISO systemu Windows będzie zależeć od tego, gdzie znajduje się on na komputerze.
PowerShell Mount-DiskImage -ImagePath “Path to Windows ISO file”

- Otwórz ponownie DiskPart, wpisując
diskparti naciskając Enter:
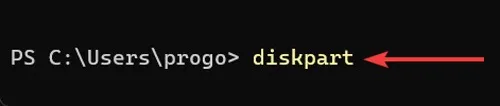
- Aby wyświetlić listę woluminów na urządzeniu, wpisz
list volume.
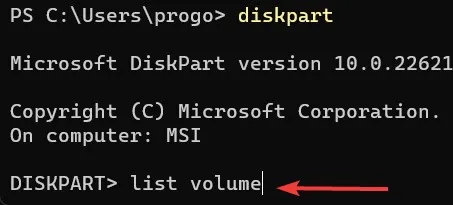
- Możesz zlokalizować zamontowany plik ISO systemu Windows 11 na liście, sprawdzając format woluminu (w tym przypadku „UDF”), wpisując etykietę „(DVD-ROM)” lub rozmiar. W tym przykładzie zamontowany obraz ISO to wolumin 0 z przypisaną do niego literą „E”.

- Wyjdź z DiskPart, wpisując
exiti naciskając Enter:
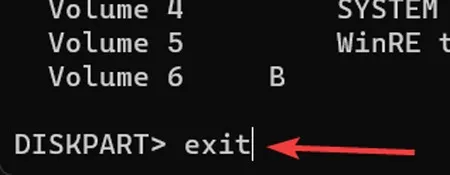
- Uzyskaj dostęp do zamontowanego pliku ISO systemu Windows 11, używając litery woluminu ISO systemu Windows, po której następuje dwukropek. W naszym przypadku wpisujemy
E:.
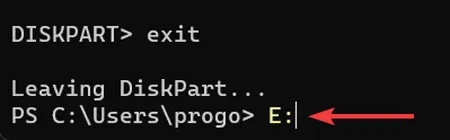
- Użyj
cd bootw folderze rozruchowym i naciśnij Enter:
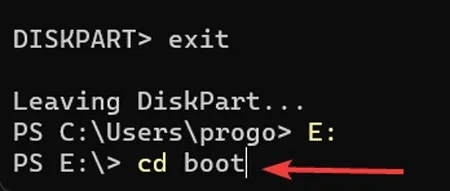
- Aby zaktualizować wolumin dysku flash za pomocą kodu rozruchowego zgodnego z BOOTMGR, wpisz następujące polecenie i naciśnij Enter. Zwróć uwagę, że w tym przykładzie przypisujemy „B” do dysku flash, więc zastąp go wybraną literą. To polecenie zasadniczo sprawia, że dysk nadaje się do uruchamiania systemu Windows 11, ponieważ kod rozruchowy woluminu jest odpowiedzialny za ładowanie odpowiednich plików uruchamiających system operacyjny.
bootsect /nt60 B:
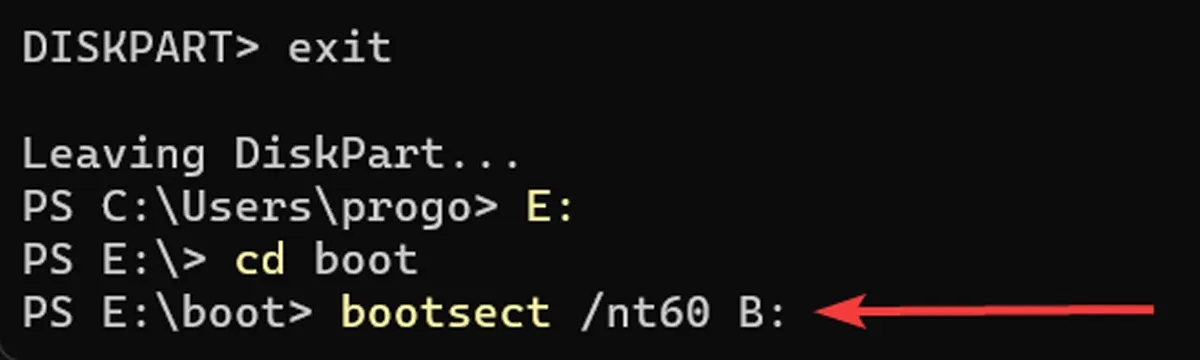
- Aby skopiować pliki instalacyjne systemu Windows 11 na dysk USB, użyj następującego polecenia. Pamiętaj, że „E” i „B” w tym poleceniu są specyficzne dla tego przykładu i należy je zastąpić konkretnymi danymi.
xcopy E:\*.* B:\ /E /F /H
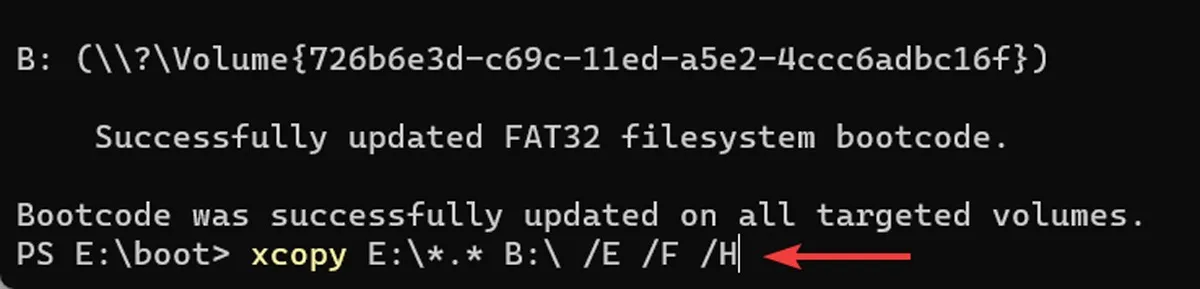
- Poczekaj na zakończenie procesu kopiowania.
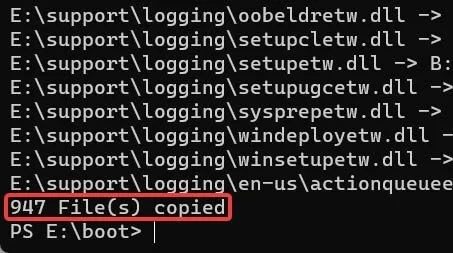
- Twój rozruchowy dysk USB z systemem Windows 11 jest już gotowy. Możesz użyć tego dysku USB, aby zainstalować lub ponownie zainstalować system Windows 11 na swoim komputerze. Po prostu uruchom ponownie system i uruchom go z dysku USB.
Często Zadawane Pytania
Czy są inne sposoby na utworzenie rozruchowego dysku flash USB z systemem Windows 11?
Jeśli czujesz się onieśmielony wierszem polecenia i licznymi krokami wymaganymi do utworzenia za jego pomocą rozruchowego dysku USB z systemem Windows 11, możesz spróbować użyć lekkiej, szybkiej i łatwej w użyciu aplikacji Rufus.
Co mogę zrobić, jeśli instalator USB systemu Windows 11 nie działa?
Istnieje wiele powodów, dla których instalator USB systemu Windows 11 nie działa. Może to być spowodowane wadliwym portem lub kablem, uszkodzonym lub uszkodzonym dyskiem USB, starym urządzeniem USB (USB 1.0 lub 2.0) lub niezgodnością formatu USB (NTFS lub FAT32) z trybem rozruchu (starszy BIOS lub UEFI). Aby zaradzić tej sytuacji, spróbuj zmienić urządzenie USB i port, sprawdzić format urządzenia USB i ustawić urządzenie USB zgodnie z własnymi preferencjami uruchamiania.
Jak mogę utworzyć rozruchowy instalator USB systemu Windows 11 na komputerze Mac?
Tworzenie rozruchowego instalatora USB systemu Windows 11 na komputerze Mac jest nieco inne. Wymaga użycia Boot Camp (program dla komputerów Mac z procesorami Intel), Terminala na komputerach Mac M1 lub aplikacji innej firmy, takiej jak UUByte ISO Editor .
Jak mogę utworzyć rozruchowy instalator USB systemu Windows 11 w systemie Ubuntu?
Jeśli jesteś użytkownikiem systemu Ubuntu, spróbuj użyć terminala lub aplikacji, takich jak Ventoy lub WoeUSB , aby utworzyć rozruchowy instalator USB systemu Windows 11.
Źródło obrazu: Pexels . Wszystkie zrzuty ekranu autorstwa Farhada Pashaei .
- Ćwierkać



Dodaj komentarz