Jak utworzyć rozruchowy nośnik USB z systemem Windows 11 (lub 10) z systemu macOS
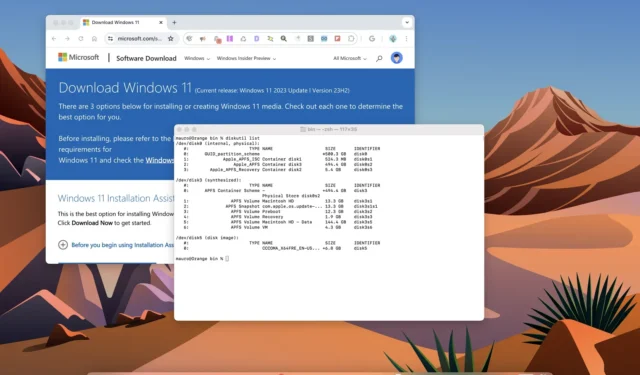
- Aby utworzyć instalator USB systemu Windows 11 w systemie macOS, musisz pobrać oficjalny plik ISO, sformatować dysk flash USB za pomocą narzędzia „diskutil” , podzielić plik „install.wim” za pomocą narzędzia „wimlib” i przenieść pliki na rozruchowy dysk USB.
Jeśli musisz zainstalować system Windows 11 (lub 10) na komputerze, ale posiadasz tylko urządzenie z systemem macOS, możesz utworzyć rozruchowy dysk flash USB przy użyciu komputera z systemem innym niż Windows. W tym przewodniku pokażę, jak to zrobić.
Chociaż istnieje wiele metod tworzenia nośnika instalacyjnego dla systemu Windows 11, są one dostępne tylko dla urządzeń z systemem Windows. Można jednak również użyć systemu macOS. Jedynym problemem jest to, że system operacyjny pozwala jedynie na formatowanie pamięci USB przy użyciu systemu plików FAT32, który może przechowywać tylko pliki mniejsze niż 4 GB, gdy plik „install.wim” (zawierający pliki instalacyjne) jest zwykle większy niż 4 GB (zwykle 5,6 GB). W rezultacie musimy korzystać z narzędzi innych firm, aby podzielić obraz na dwa mniejsze pliki, aby ukończyć proces.
W tym przewodniku przedstawię kroki, jak utworzyć bootowalny dysk USB przy użyciu systemu macOS, aby zainstalować system Windows 11 i Windows 10.
Utwórz rozruchowy nośnik USB z systemem Windows 11 (lub 10) przy użyciu systemu macOS
Aby utworzyć rozruchowy dysk USB w celu przeprowadzenia czystej instalacji systemu Windows 11 przy użyciu systemu macOS, wykonaj następujące czynności:
- Otwórz stronę pobierania obrazu ISO systemu Windows 11.
-
Wybierz opcję Windows 11 w ustawieniu „Pobierz obraz dysku systemu Windows 11 (ISO) dla urządzeń x64”.
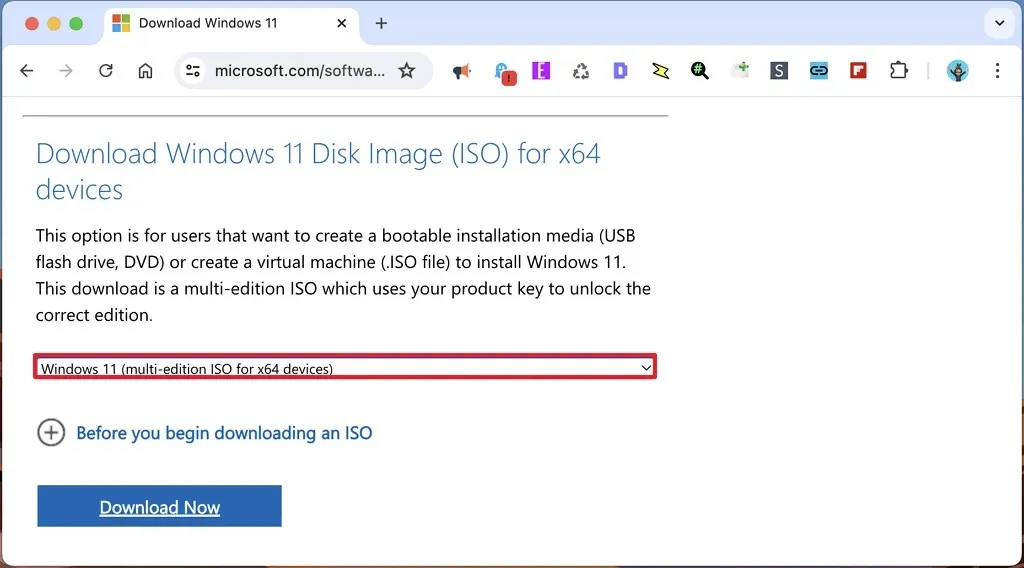
-
Kliknij przycisk Pobierz teraz .
-
Wybierz język instalacji.

-
Kliknij przycisk Potwierdź .
-
Kliknij przycisk „Pobierz wersję 64-bitową”, aby zapisać plik ISO na urządzeniu macOS, a dokładniej w folderze „Pobrane”.
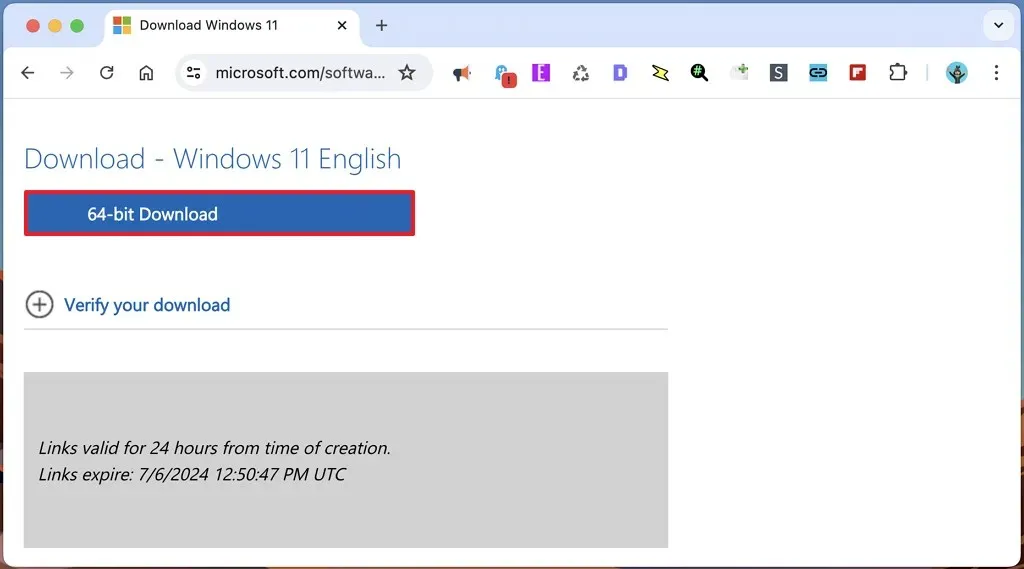
-
Podłącz dysk flash USB o pojemności co najmniej 8 GB.
Krótka uwaga: Ten proces usuwa wszystko z dysku. W związku z tym zaleca się, aby wszelkie ważne dane były kopiowane zapasowo w pamięci masowej. -
Otwórz Launchpad .
-
Wyszukaj Terminal i kliknij na wynik powyżej, aby otworzyć konsolę poleceń.
-
Wpisz poniższe polecenie, aby zidentyfikować pamięć flash USB i naciśnij Return :
diskutil list
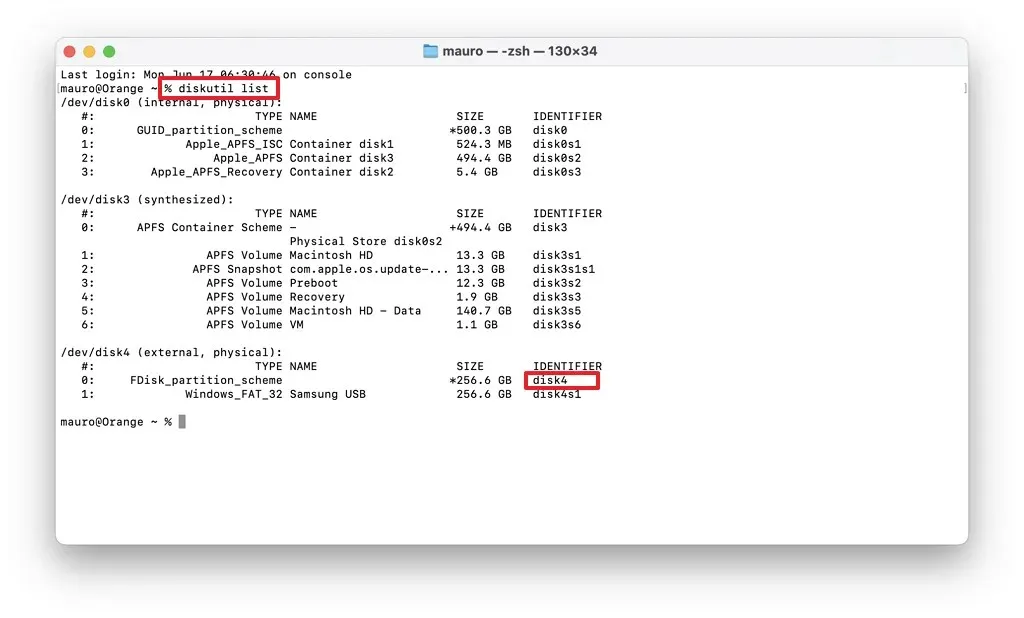 Krótka uwaga: W moim przypadku USB jest identyfikowane jako „disk4”.
Krótka uwaga: W moim przypadku USB jest identyfikowane jako „disk4”. - Popełniłem ten błąd i musiałem wpisać ponownie niektóre polecenia, ponieważ nazwy ze spacjami muszą być określone za pomocą cudzysłowów. Zmień również „disk4” na identyfikator swojego dysku flash USB.
-
Wpisz następujące polecenie, aby otworzyć folder „Pobrane”, w którym znajduje się plik ISO, i naciśnij Enter :
cd Downloads -
Wpisz następujące polecenie, aby zamontować plik ISO systemu Windows 11 w systemie macOS i naciśnij klawisz Return :
hdiutil mount Win11_2xH2_English_x64vx.iso
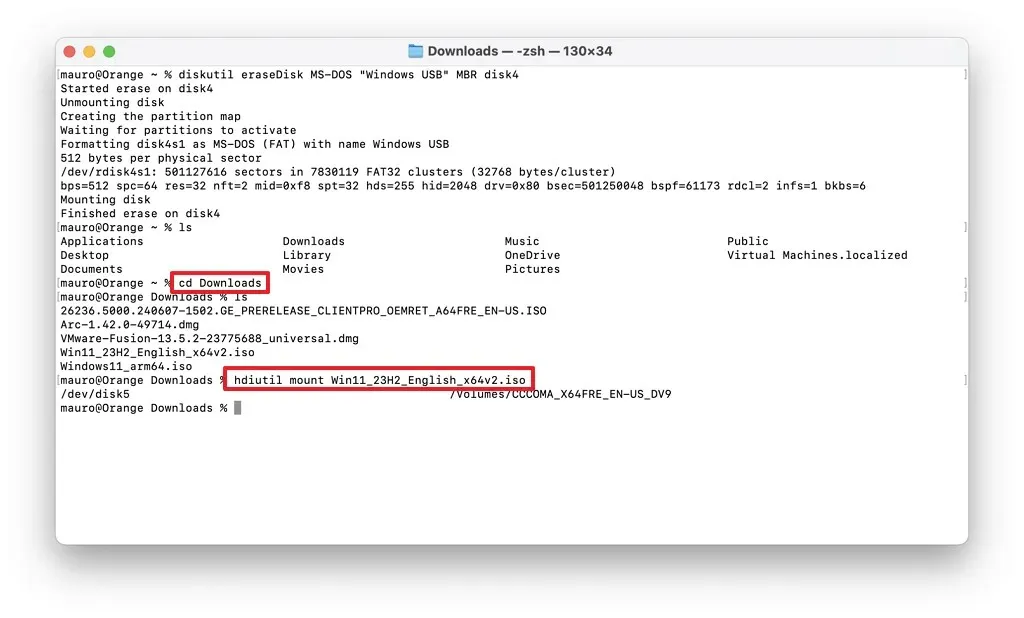
-
Wpisz poniższe polecenie, aby przenieść pliki instalacyjne z pliku ISO na dysk flash USB (z wyłączeniem pliku install.wim, ponieważ jest to zbyt duża partycja FAT32) i naciśnij Enter :
rsync -avh --progress --exclude=sources/install.wim /Volumes/CCCOMA_X64FRE_EN-US_DV9/ /Volumes/Windows_USB

-
Wpisz następujące polecenie, aby zainstalować narzędzie Homebrew w systemie macOS i naciśnij Return :
/bin/bash -c "$(curl -fsSL https://raw.githubusercontent.com/Homebrew/install/HEAD/install.sh)"
 Krótka uwaga: Homebrew to menedżer pakietów, który umożliwia zainstalowanie narzędzia poleceń „wimlib” w celu podzielenia pliku „install.wim” i przeniesienia go na dysk flash USB.
Krótka uwaga: Homebrew to menedżer pakietów, który umożliwia zainstalowanie narzędzia poleceń „wimlib” w celu podzielenia pliku „install.wim” i przeniesienia go na dysk flash USB. -
Potwierdź hasło do konta macOS i naciśnij Return , aby kontynuować.
-
Wpisz następujące dwa polecenia, aby dodać Homebrew do ścieżki „PATH” i naciśnij Enter w każdym wierszu:
(echo; echo 'eval "$(/opt/homebrew/bin/brew sheval "$(/opt/homebrew/bin/brew shellenv)"ellenv)"') >> /Users/YOUR-ACCOUNT/.zprofilewartość „$(/opt/homebrew/bin/brew shellenv)”
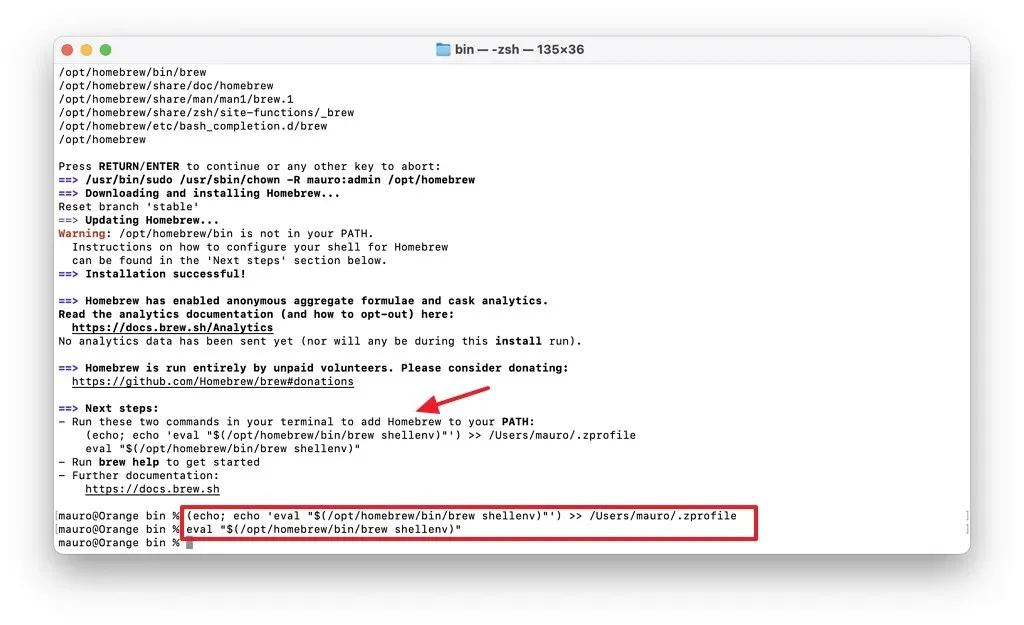
W poleceniu zaktualizuj „TWOJE-KONTO”, tak aby odpowiadało nazwie Twojego konta macOS.
-
Wpisz następujące polecenie, aby zainstalować narzędzie wimlib i naciśnij Return:
brew install wimlib
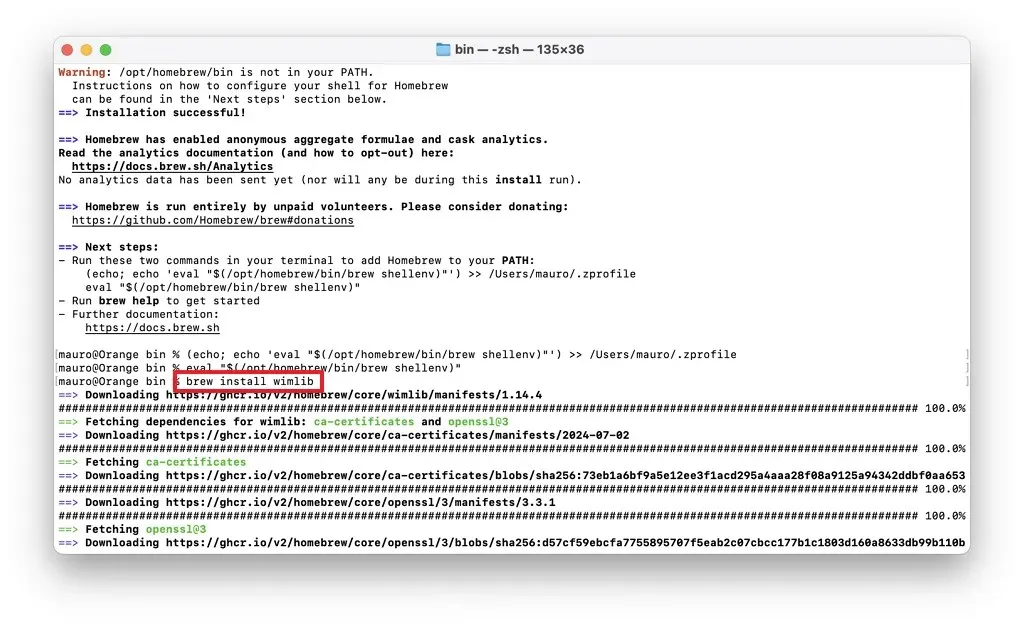
-
Wpisz następujące polecenie, aby podzielić obraz „install.wim” i przenieść pakiety na dysk flash USB, a następnie naciśnij Return :
wimlib-imagex split /Volumes/CCCOMA_X64FRE_EN-US_DV9/sources/install.wim /Volumes/Windows_USB/sources/install.swm 3500
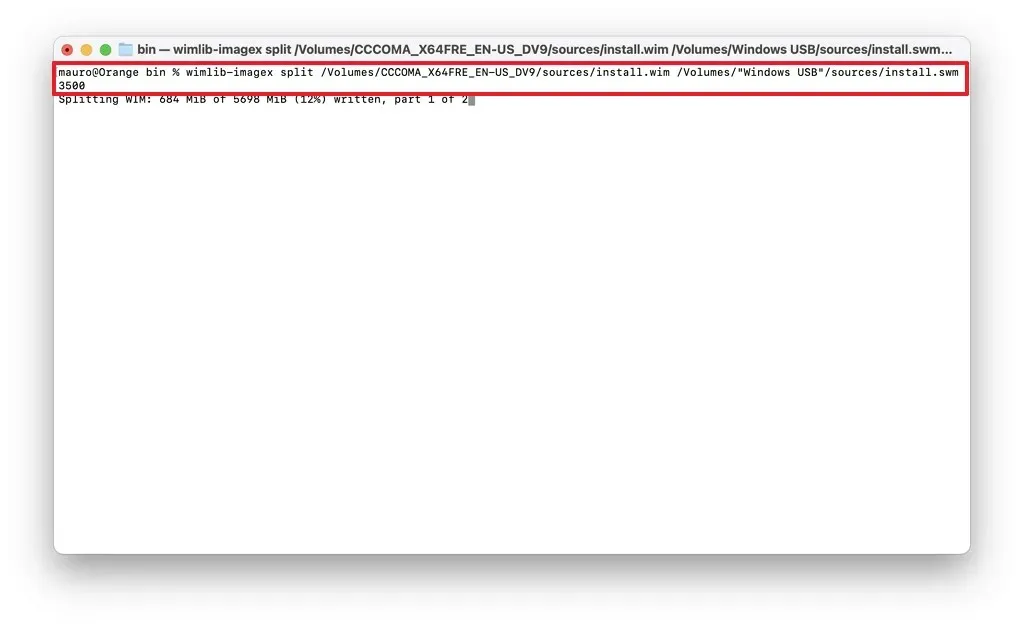 Krótka uwaga: Liczba „3500” to rozmiar podziału pliku w MiB. Możesz podać dowolną liczbę, o ile jest mniejsza niż 4 GB.
Krótka uwaga: Liczba „3500” to rozmiar podziału pliku w MiB. Możesz podać dowolną liczbę, o ile jest mniejsza niż 4 GB.
Po wykonaniu tych kroków otrzymasz rozruchowy dysk flash USB, który możesz podłączyć do komputera, aby wykonać czystą instalację systemu operacyjnego.
Dodaj komentarz