Jak utworzyć oś czasu w programie PowerPoint
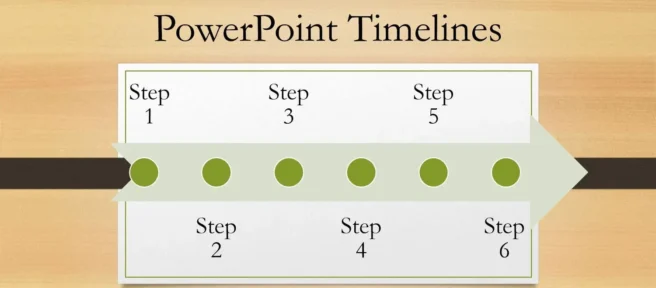
Co wiedzieć
- Importuj: Eksportuj oś czasu z innego programu do formatu graficznego (JPG, GIF lub PNG). Wstaw grafikę osi czasu do programu PowerPoint.
- Grafika SmartArt: Wybierz pozycję Wstaw > Grafika SmartArt. Wybierz układ. Użyj okienek tekstowych, aby utworzyć oś czasu. Zmień kolory lub style lub zmień kolejność elementów.
- Szablon: Użyj szablonu programu PowerPoint, aby utworzyć oś czasu. Przenoś i kopiuj obiekty szablonu, aby tworzyć nowe kroki lub kamienie milowe.
Istnieje kilka sposobów wstawiania osi czasu programu PowerPoint do prezentacji. Możesz użyć funkcji kopiowania i wklejania, grafiki SmartArt, szablonu lub dodatku. Pokażemy Ci, jak wykonać wszystkie cztery za pomocą programu PowerPoint 2019, 2016, 2013; PowerPoint dla Microsoft 365; Powerpoint dla Maca; lub PowerPoint Online.
Jak wkleić oś czasu z innego programu do programu PowerPoint
Prostym sposobem na umieszczenie osi czasu w pliku prezentacji programu PowerPoint jest utworzenie go w innym programie, skopiowanie i wklejenie do programu PowerPoint. Po prostu wyeksportuj oś czasu z programu takiego jak Microsoft Project lub Excel do formatu graficznego, takiego jak JPG, GIF lub PNG, a następnie wstaw grafikę osi czasu do programu PowerPoint, tak jakbyś wstawiał obrazy lub kliparty. Możliwe jest również powiązanie osi czasu w sposób podobny do dodawania danych programu Excel do programu Word, który aktualizuje się automatycznie po wprowadzeniu zmian.
Jak zrobić oś czasu w programie PowerPoint za pomocą grafiki SmartArt
PowerPoint oferuje również wbudowaną funkcję o nazwie SmartArt, która sprawia, że dodawanie osi czasu jest dziecinnie proste. Obiekty SmartArt to konfigurowalne grafiki, które można skonfigurować w sposób wskazujący i klikający.
Aby użyć grafiki SmartArt na osi czasu:
- Przejdź do Wstaw.
- Wybierz grafikę SmartArt.
- W wyświetlonym oknie dialogowym wyszukaj typ grafiki SmartArt, który najlepiej odpowiada Twoim potrzebom.
Pozycje w kategorii Proces to dobre opcje. Na przykład wybierz opcję Podstawowa oś czasu lub Pionowa lista szewronów, aby rozpocząć pracę na osi czasu.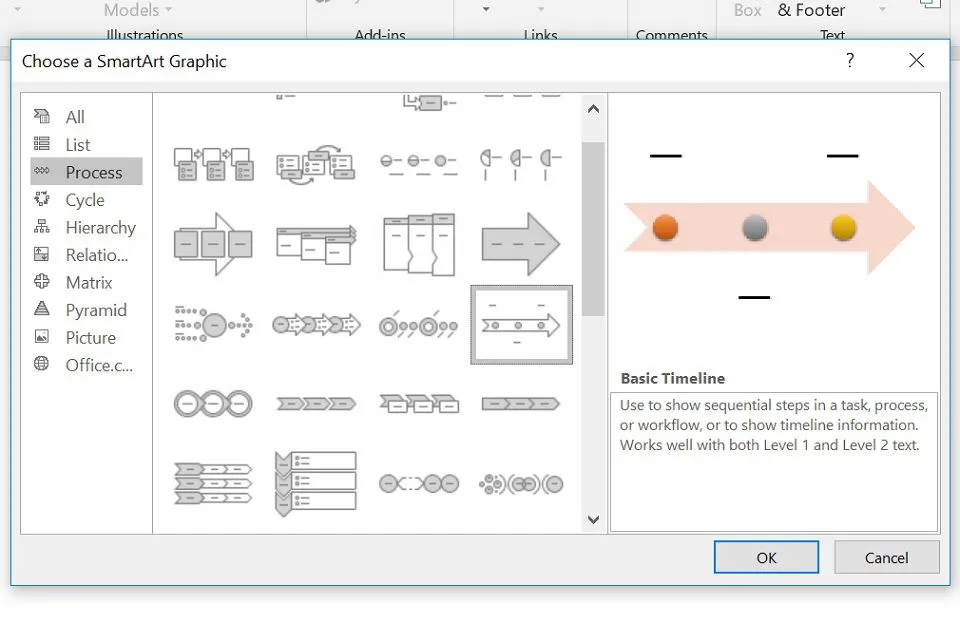
- Wybierz przycisk OK, aby wstawić grafikę SmartArt do prezentacji.
- Grafika SmartArt pojawi się na slajdzie wraz z okienkiem tekstu, w którym będziesz edytować tekst. Dodaj tekst do obiektów, edytując punktory w okienku tekstowym. Działa jak zwykła lista, naciśnij Tab i Shift + Tab, aby zrobić wcięcie i pomniejszyć, lub naciśnij Enter, aby dodać nowy punktor.
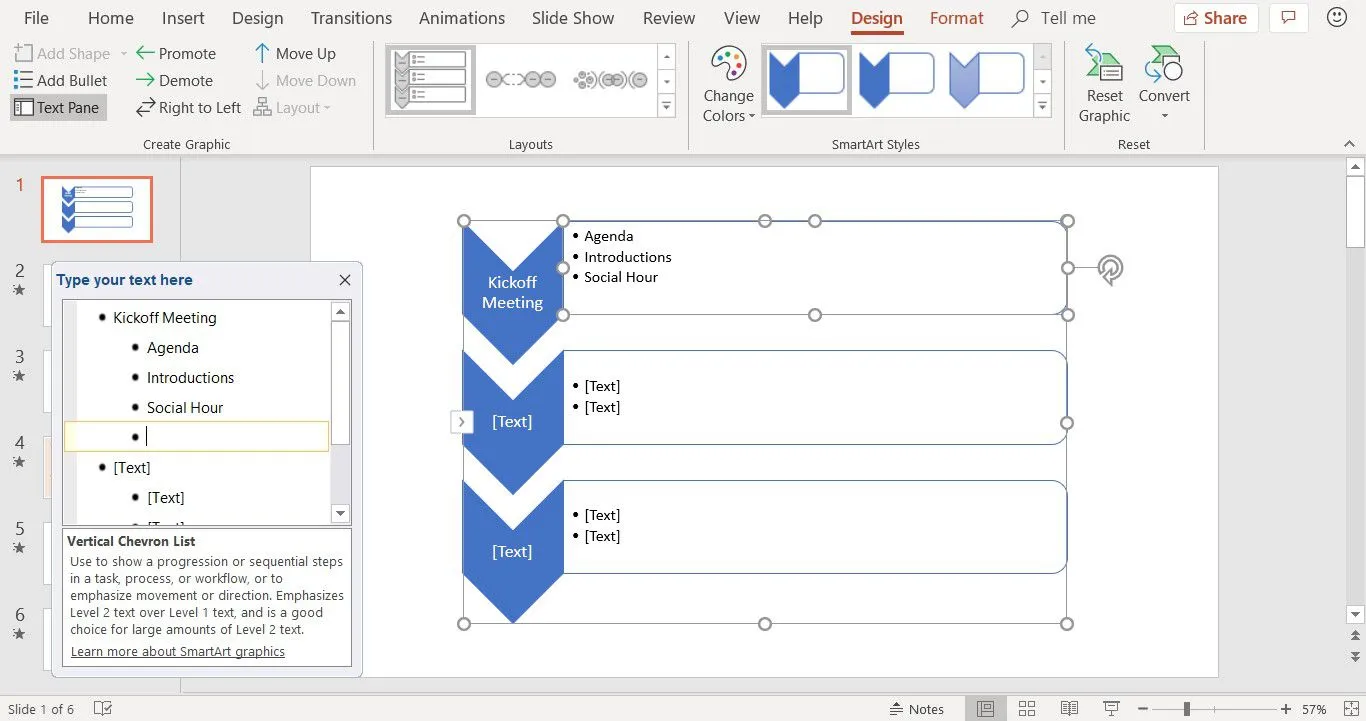
- Kontynuuj dekorowanie grafiki SmartArt, zmieniając kolory, wybierając inny styl i zmieniając kolejność elementów.
PowerPoint Online nie zawiera tylu formatów grafiki SmartArt, co klasyczna wersja programu PowerPoint. Te wymienione w tym artykule są dostępne.
Jak zrobić oś czasu w programie PowerPoint za pomocą szablonu
Dostępne są wstępnie skonfigurowane szablony programu PowerPoint, które pozwalają szybko ułożyć oś czasu.
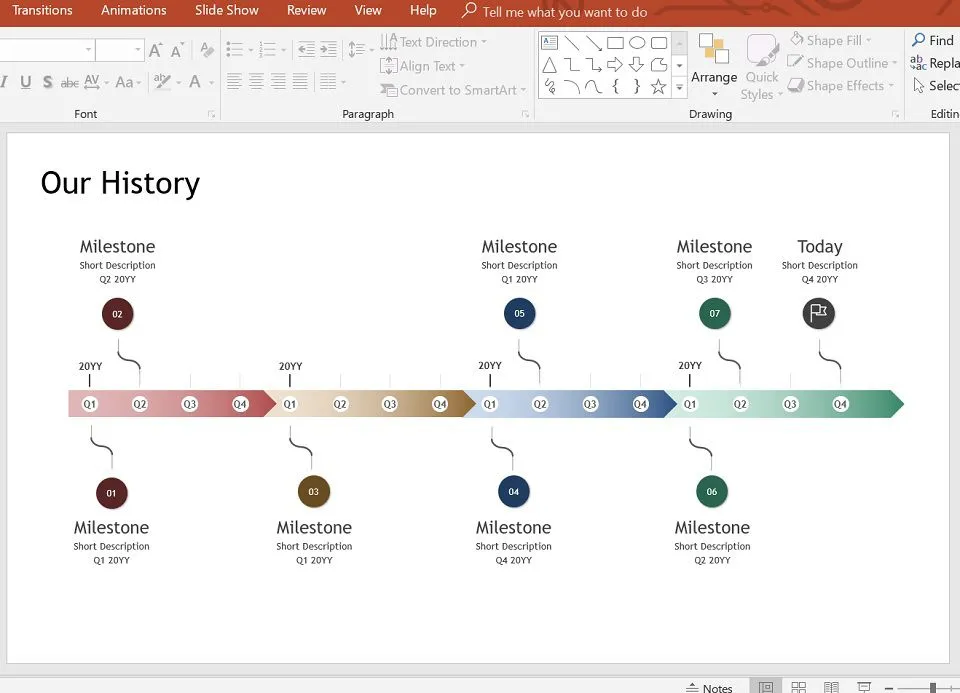
Przedstawiony powyżej plik PPTX jest dostępny w Galerii szablonów pakietu Microsoft Office. Przenieś i skopiuj istniejące obiekty na tych szablonach osi czasu, aby utworzyć nowe fazy osi czasu lub nowe kamienie milowe i adnotacje. Ta metoda jest nieco bardziej praktyczna, ale pozwala uzyskać dokładnie takie wyniki, jakie chcesz.
Szablony w formacie PPTX są kompatybilne ze wszystkimi wersjami programu PowerPoint.
Jak utworzyć oś czasu w programie PowerPoint za pomocą dodatku
Innym podejściem jest użycie dodatku PowerPoint stworzonego specjalnie do tworzenia osi czasu. Oś czasu pakietu Office to doskonały wybór, jeśli chcesz dodać osie czasu projektu (np. wykresy Gantta), i jest dostępna w bezpłatnej wersji.

Będziesz potrzebować kilku minut, aby rozpocząć i uruchomić, wykonując następujące czynności:
- Pobierz bezpłatną wersję aplikacji z witryny Office Timeline.
- Kliknij dwukrotnie plik. EXE, aby rozpocząć instalację.
- Po zakończeniu instalacji program PowerPoint uruchamia się automatycznie, wyświetla kreatora szybkiego wprowadzenia i udostępnia przykładowy plik.
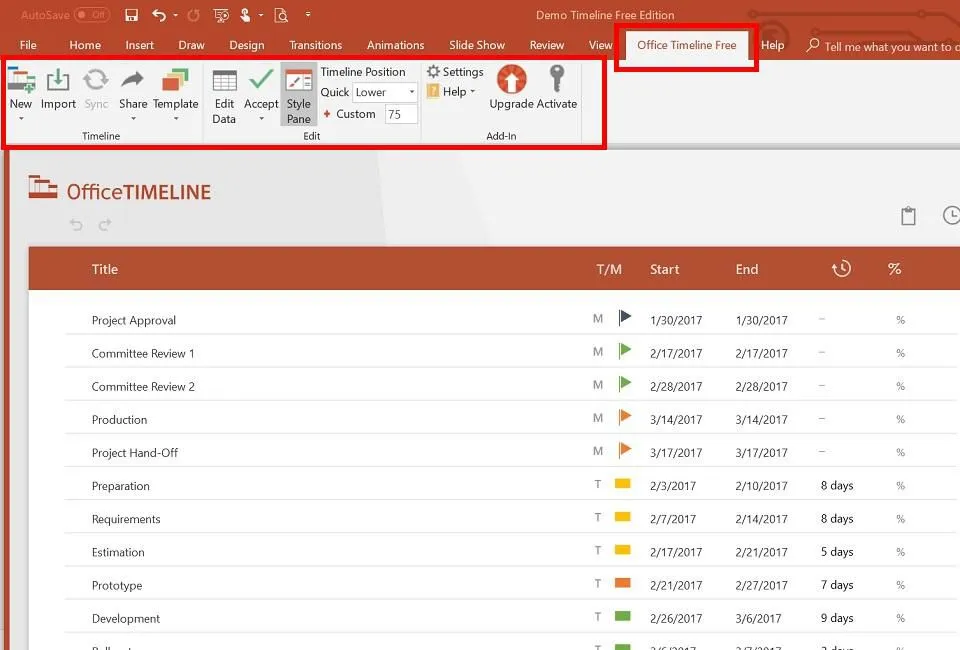
Po zainstalowaniu do programu Powerpoint zostanie dodana nowa karta Office Timeline Free. Ta karta zawiera narzędzia do tworzenia nowych osi czasu, wybierania stylu osi czasu do wstawienia oraz wprowadzania lub importowania danych, na których oparta jest oś czasu.
Dodatek Office Timeline jest dostępny tylko dla wersji programu PowerPoint dla systemu Windows. Istnieje jednak również Pincello, narzędzie internetowe, które generuje osie czasu w formacie PowerPoint.
Uzbrojony w powyższe opcje, jesteś teraz przygotowany do tworzenia dowolnej osi czasu w programie PowerPoint.



Dodaj komentarz