Jak utworzyć album ze zdjęciami w programie Microsoft PowerPoint
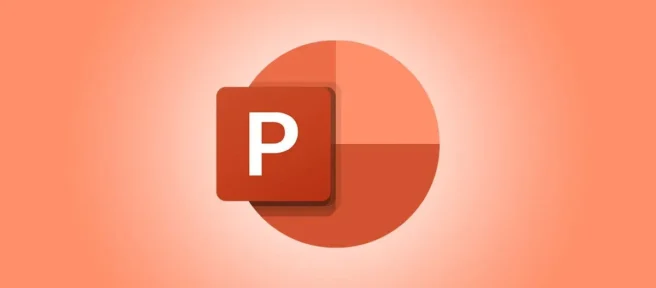
W przypadku osobistych prezentacji przy specjalnych okazjach, takich jak śluby i rocznice, a nawet pokazy slajdów dla organizacji, w których głównym celem są zdjęcia, spójrzmy, jak utworzyć album ze zdjęciami w programie PowerPoint.
Uwaga: W chwili pisania tego tekstu w czerwcu 2022 r. funkcja albumu ze zdjęciami jest dostępna tylko w programie PowerPoint w systemie Windows.
Skonfiguruj album fotograficzny w programie PowerPoint
Otwórz PowerPoint i utwórz pustą prezentację lub użyj istniejącej. Podczas tworzenia albumu fotograficznego program PowerPoint automatycznie umieszcza go w nowym pokazie slajdów.
Przejdź do karty Wstawianie, wybierz Album ze zdjęciami > Nowy album ze zdjęciami w sekcji Obrazy na wstążce.
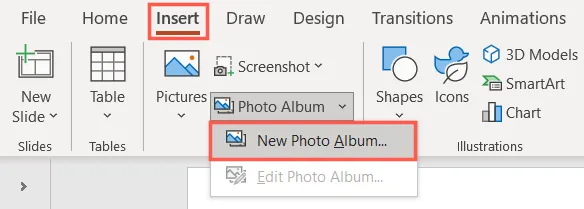
Gdy otworzy się okno Album fotograficzny, zacznij od dodania zdjęć, których chcesz użyć. Po lewej stronie poniżej opcji Wstaw obraz z kliknij opcję „Plik/dysk”.
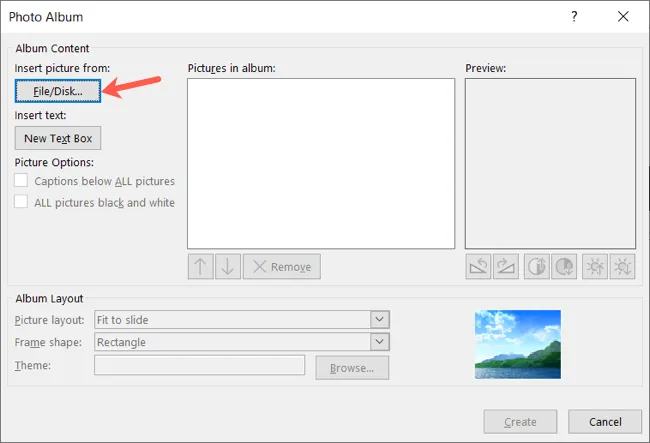
Możesz wybrać jedno zdjęcie naraz lub kilka, klikając każde z nich, naciskając klawisz Ctrl. Naciśnij „Wstaw”, a te zdjęcia pojawią się w polu Zdjęcia w albumie w oknie Albumu zdjęć. Kontynuuj ten sam proces, aż dodasz wszystkie zdjęcia, które chcesz.
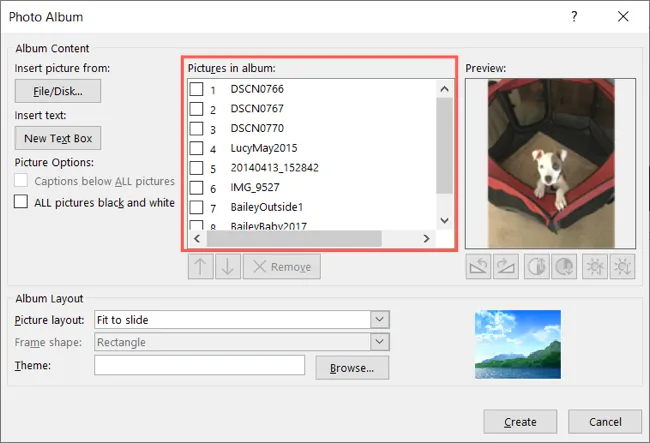
Możesz zmienić kolejność zdjęć, wybierając jedno, a następnie używając strzałek w górę iw dół pod polem „Obrazy w albumie”. Możesz także użyć opcji Usuń, aby usunąć dodane zdjęcie.
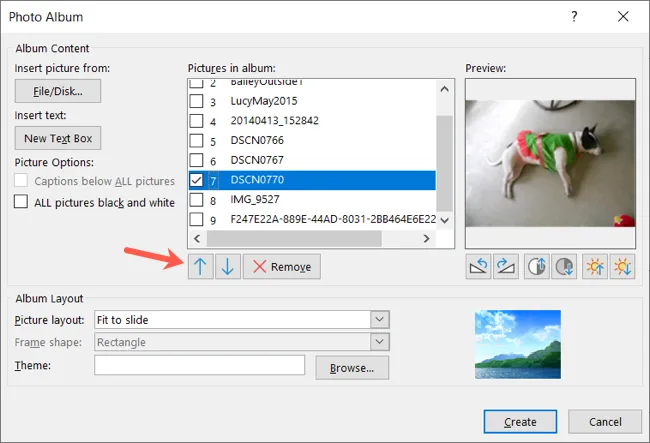
Jeśli chcesz dodać slajd tekstowy do albumu ze zdjęciami, kliknij „Nowe pole tekstowe” po lewej stronie. Następnie możesz użyć strzałek w górę iw dół, aby umieścić ten slajd tam, gdzie chcesz. Możesz także dołączyć więcej slajdów tekstowych. Dodasz tekst do tych slajdów po utworzeniu prezentacji.

Edytuj zdjęcia
Masz kilka opcji edycji lub poprawiania zdjęć w swoim albumie. Aby uzyskać niepowtarzalny wygląd, możesz użyć czerni i bieli dla wszystkich zdjęć. Zaznacz pole po lewej stronie w obszarze Opcje obrazu dla wszystkich obrazów czarno-białych.
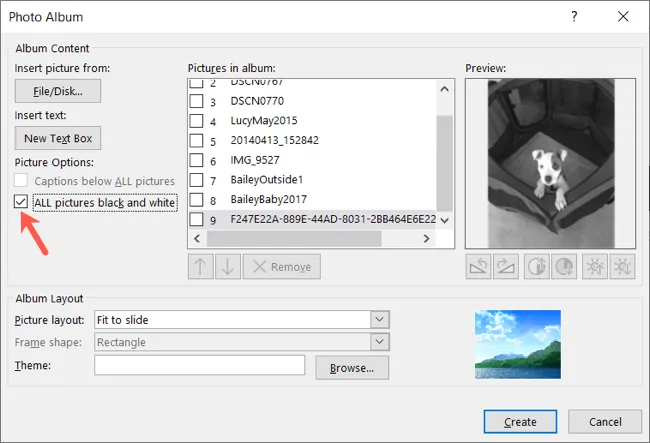
Jeśli chcesz zachować swoje zdjęcia bez zmian, ale wprowadzić kilka drobnych poprawek, również możesz to zrobić. Wybierz zdjęcie z listy, zaznaczając pole. Po prawej stronie pod podglądem zdjęcia znajdują się przyciski do obracania obrazu, regulacji kontrastu oraz zwiększania lub zmniejszania jasności.
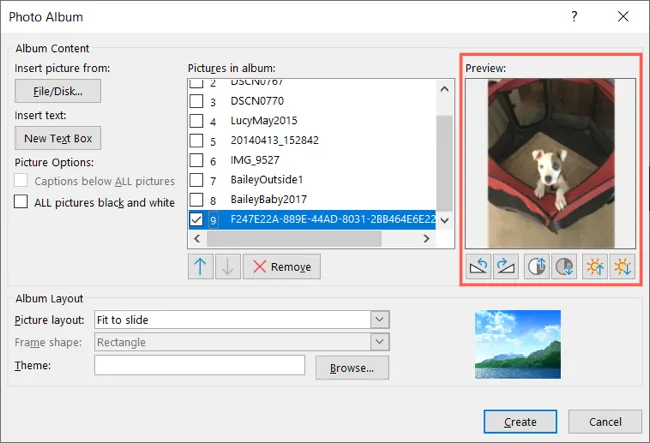
Dostosuj album ze zdjęciami
Kolejnym elementem konfiguracji albumu ze zdjęciami jest wybór układu. W dolnej części okna albumu fotograficznego użyj listy rozwijanej Układ obrazu, aby wybrać odpowiedni układ. Możesz użyć Dopasuj do slajdu lub wybrać jeden, dwa lub cztery obrazy na slajd z tytułami lub bez.

Gdy wybierzesz układ z jednym, dwoma lub czterema obrazami, zobaczysz, które zdjęcia są pogrupowane razem, oznaczone numerami w polu Obrazy w albumie. Ponownie możesz użyć strzałek w górę iw dół, aby zmienić ich kolejność.
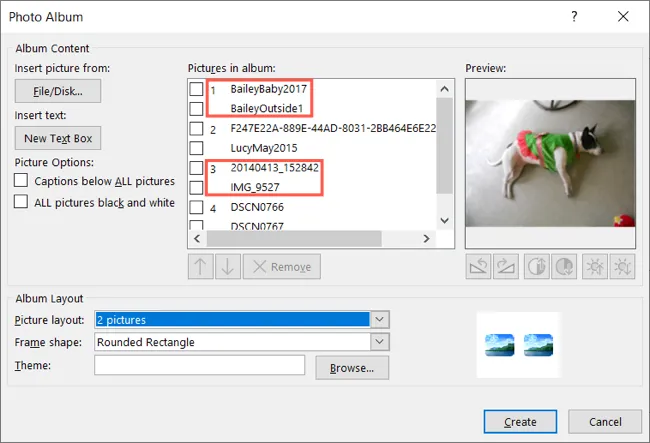
Jeśli wybierzesz układ inny niż Dopasuj do slajdu, możesz dodać ramkę do zdjęć. Użyj listy rozwijanej Kształt ramki, aby uzyskać opcje takie jak prostokąt, prostokąt zaokrąglony lub ramka o miękkich krawędziach.
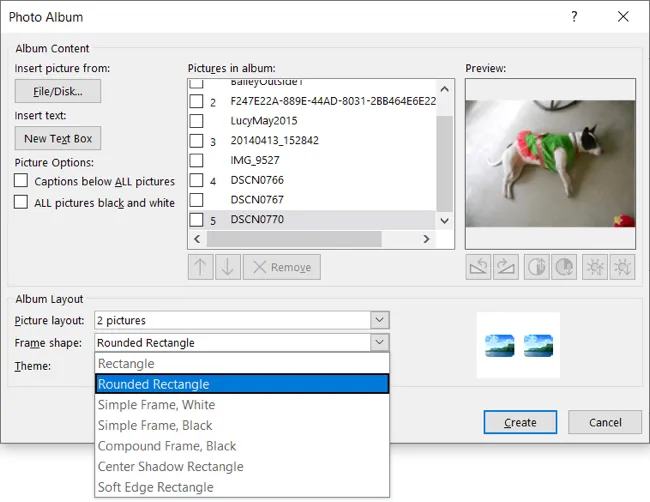
Inną funkcją, której możesz użyć, jeśli nie dopasujesz zdjęć do slajdów, są podpisy. Zaznacz pole po lewej stronie poniżej Opcje obrazu dla podpisów pod wszystkimi zdjęciami. To następnie wstawia pole tekstowe na każdym slajdzie pod obrazem z nazwą zdjęcia. Możesz zachować ten podpis lub zmienić go na bardziej opisowy.
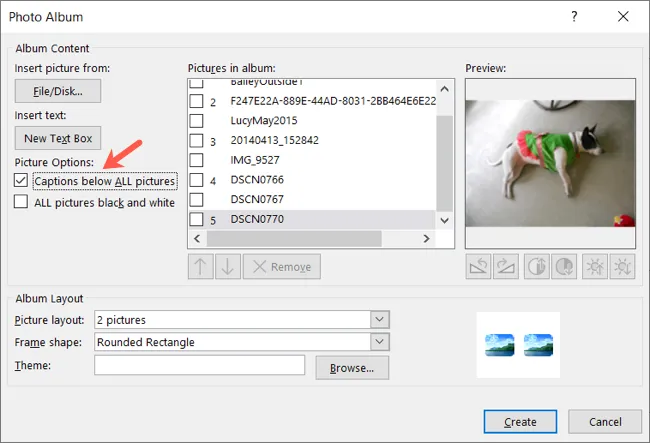
Jeśli masz na komputerze motyw, którego chcesz użyć, naciśnij „Przeglądaj”, wybierz motyw i kliknij „Wybierz”.

Utwórz lub edytuj album ze zdjęciami
Po zakończeniu konfigurowania albumu ze zdjęciami kliknij „Utwórz”, a zobaczysz swój nowy pokaz slajdów.
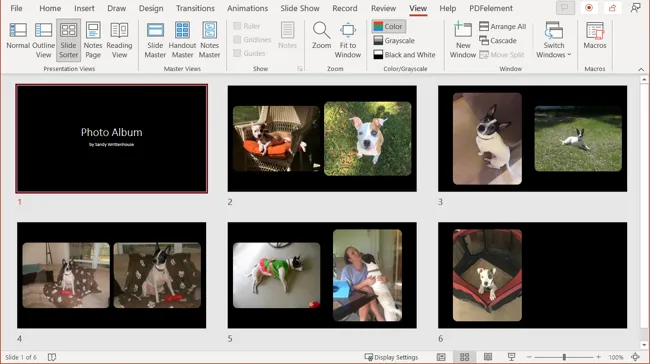
Następnie możesz dodać tekst podpisów, tytułów lub slajdów tekstowych, jeśli wybrałeś te opcje. Możesz także wybrać pomysł na projekt po prawej stronie, zastosować przejścia lub animacje albo dodać muzykę, jeśli chcesz.
Zapisz pokaz slajdów w normalny sposób. Następnie, jeśli chcesz wprowadzić zmiany w albumie ze zdjęciami, przejdź do Wstaw > Album ze zdjęciami > Edytuj album ze zdjęciami.
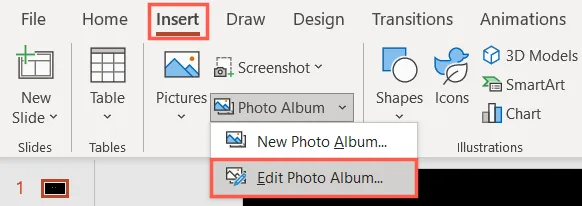
Wprowadź zmiany i kliknij „Aktualizuj”, aby zastosować zmiany.
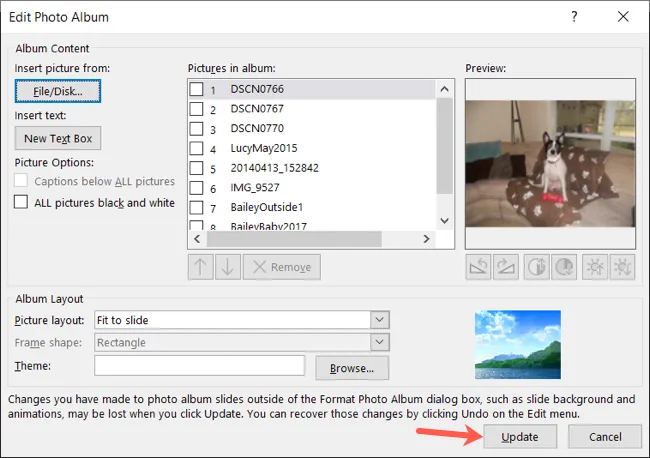
Możesz utworzyć pokaz slajdów ze zdjęć od podstaw w programie PowerPoint. Ale funkcja albumu fotograficznego znacznie ułatwia tworzenie tej niezapomnianej prezentacji o spójnym wyglądzie.



Dodaj komentarz