Jak stworzyć minimalistyczny kanban w systemie Linux za pomocą Kanboard
Kanboard to lekki moduł do śledzenia projektów Kanban, który możesz hostować na własnym serwerze. W przeciwieństwie do innych trackerów Kanban, ma na celu stworzenie prostego i intuicyjnego interfejsu, do którego można uzyskać dostęp z dowolnego miejsca.
W tym artykule dowiesz się, jak zainstalować Kanboard w systemie Ubuntu 22.04. Zwróci również uwagę na proces rozszerzania Kanboard za pomocą wtyczek społecznościowych.
Dlaczego warto używać Kanboarda?
Jedną z największych zalet Kanboard jest to, że może działać na prawie każdym serwerze dzięki magii Dockera. W rezultacie hosting Kanboard jest zarówno bezbolesny, jak i łatwy nawet dla użytkowników nietechnicznych.
Oprócz tego Kanboard ma również elastyczną platformę wtyczek. Obejmuje to możliwość tworzenia tagów, śledzenia czasu i uruchamiania niestandardowych skryptów. Na przykład możesz utworzyć wtyczkę, która aktualizuje właściwości każdej karty w zależności od jej zawartości.
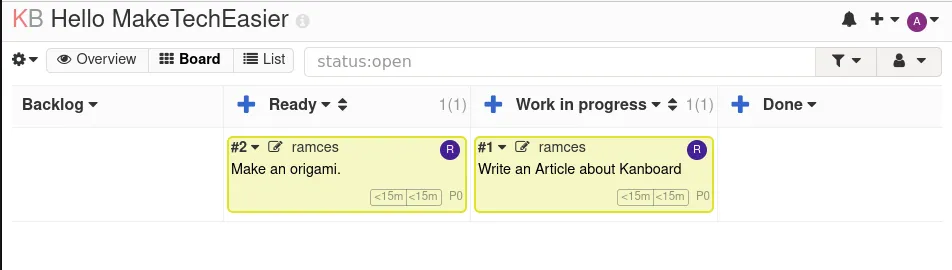
Instalacja Kanboarda
- Pierwszym krokiem w instalacji Kanboard jest upewnienie się, że system jest aktualny. Możesz to zrobić, uruchamiając następujące polecenie:
sudo apt updatesudo apt upgrade
- Zainstaluj klucz repozytorium innej firmy projektu Docker:
sudo install -m 0755 -d /etc/apt/keyrings
curl -fsSL https://download.docker.com/linux/ubuntu/gpg | sudo gpg --dearmor -o /etc/apt/trusted.gpg.d/docker.gpg
sudo chmod a+r /etc/apt/trusted.gpg.d/docker.gpg
- Utwórz nowy plik repozytorium apt za pomocą swojego ulubionego edytora tekstu:
sudo nano /etc/apt/sources.list.d/docker.list
- Zapisz informacje o repozytorium dla oficjalnego repozytorium Dockera:
deb [arch=amd64 signed-by=/etc/apt/trusted.gpg.d/docker.gpg] https://download.docker.com/linux/ubuntu jammy stable
- Zapisz nowy plik repozytorium, naciskając Ctrl+ O, a następnie Ctrl+ X.
- Zaktualizuj szczegóły repozytorium systemu, uruchamiając następujące polecenie:
sudo apt update
- Zainstaluj silnik Docker wraz z jego zależnościami za pomocą apt:
sudo apt install wget docker-ce docker-ce-cli containerd.io docker-compose-plugin docker-buildx-plugin
Zdobycie Kanboarda
Po prawidłowym zainstalowaniu silnika Docker, następną rzeczą do zrobienia jest pobranie skryptu Docker Compose dla Kanboard. Jest to mały plik tekstowy zawierający listę opcji, które podpowiedzą Dockerowi, jak automatycznie utworzyć Kanboard.
- Utwórz osobny folder w swoim katalogu domowym dla Kanboard:
mkdir ~/kanboard
cd ~/kanboard
- Utwórz nowy plik tekstowy o nazwie „docker-compose.yml” za pomocą swojego ulubionego edytora tekstu:
nano ~/kanboard/docker-compose.yml
- Skopiuj następujący blok kodu i wklej go do pliku „docker-compose.yml”:
version: '2'
services:
kanboard:
image: kanboard/kanboard:latest
ports:
- 8080:80
volumes:
- kanboard_data:/var/www/app/data
- kanboard_plugins:/var/www/app/plugins
environment:
DATABASE_URL: mysql://kanboard:!#REPLACE-ME@db/kanboard
PLUGIN_INSTALLER: true
db:
image: mariadb:latest
command: --default-authentication-plugin=mysql_native_password
environment:
MYSQL_ROOT_PASSWORD:! #REPLACE-ME
MYSQL_DATABASE: kanboard
MYSQL_USER: kanboard
MYSQL_PASSWORD:! #REPLACE-ME
volumes:
- db:/var/lib/mysql
volumes:
kanboard_data:
kanboard_plugins:
db:
- Otwórz nowy terminal i wygeneruj bezpieczne hasło za pomocą następującego polecenia:
cat /dev/urandom | tr -dc 'A-Za-z0-9' | fold -w 16 | head -n 1
- Wróć do poprzedniego terminala i wklej swoje bezpieczne hasło do każdego wystąpienia „#!REPLACE-ME” w pliku.
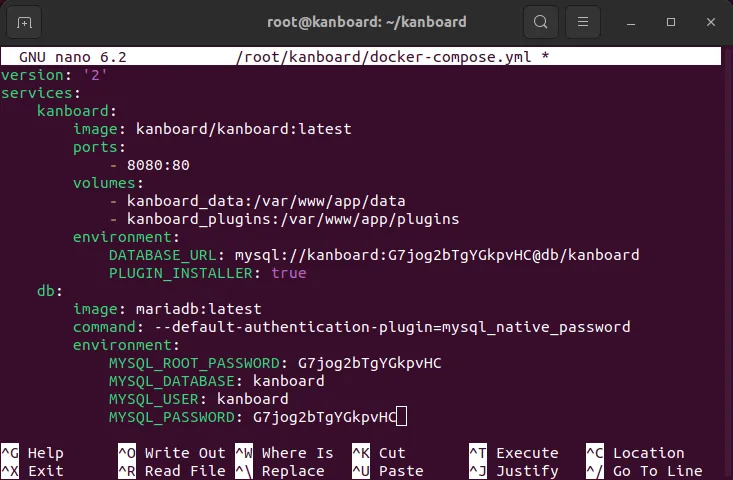
- Zapisz i wyjdź z pliku „docker-compose.yml”, naciskając Ctrl+ O, a następnie Ctrl+ X.
- Możesz teraz zbudować kontener dokera Kanboard, uruchamiając następujące polecenie:
docker compose up -d

Konfigurowanie Kanboard dla SSL
W tym momencie masz teraz częściowo działającą instalację Kanboard. Aby jednak uzyskać do niego bezpieczny dostęp, musisz najpierw utworzyć odwrotne proxy Nginx . Będzie to służyć jako serwer internetowy, który zapewnia równoważenie obciążenia i SSL.
- Zainstaluj serwer WWW Nginx:
sudo apt install nginx
- Utwórz plik konfiguracji witryny dla odwrotnego serwera proxy Nginx:
sudo nano /etc/nginx/sites-available/kanboard
- Skopiuj i wklej następujący blok kodu do nowego pliku konfiguracyjnego witryny:
server {
listen 80;
listen [::]:80;
root /var/www/html;
server_name my-kanban-domain-url.com;
location / {
proxy_set_header X-Forwarded-For $remote_addr;
proxy_set_header Host $http_host;
proxy_pass http://localhost:8080;
}}
- Utwórz dowiązanie symboliczne dla odwrotnego proxy Kanboard:
sudo ln -s /etc/nginx/sites-available/kanboard /etc/nginx/sites-enabled/kanboard
- Ponownie załaduj demona usługi Nginx:
sudo systemctl reload nginx.service
Uzyskanie certyfikatu SSL dla Kanboard
Po włączeniu odwrotnego proxy możesz teraz poprosić o certyfikat SSL dla swojego Kanboard. W tej sekcji pokazano, jak uzyskać bezpłatny certyfikat za pośrednictwem narzędzia Certbot firmy Electronic Frontier Foundation (EFF).
- Aby rozpocząć, musisz zainstalować i zaktualizować podstawowego demona snap systemu:
sudo snap install core
sudo snap refresh core
- Zainstaluj pakiet przystawek certbot:
sudo snap install --classic certbot
- Utwórz dowiązanie symboliczne między plikiem binarnym przystawki certbot a domyślnym katalogiem binarnym systemu:
sudo ln -s /snap/bin/certbot /usr/bin/certbot
- Sprawdź, czy certbot działa, używając go do zarejestrowania się w EFF:
sudo certbot register --agree-tos --email ramces@email.invalid
- Wygeneruj certyfikat SSL dla swojej nazwy domeny, uruchamiając następujące polecenie:
sudo certbot
Wybierz domenę z wpisu, a ona wykona swoje zadanie, aby wygenerować SSL dla Twojej domeny.
Logowanie i tworzenie tablicy Kanban
Możesz teraz używać Kanboard do tworzenia i zarządzania tablicami Kanban. Aby to zrobić, zaloguj się do swojej instancji Kanboard, wchodząc w jej nazwę domeny z poziomu przeglądarki internetowej.
- Użyj „admin” jako nazwy użytkownika i hasła na ekranie logowania.
- Kliknij „Nowy projekt”, aby utworzyć publiczną tablicę Kanban.

- Podaj nazwę i adres URL nowej tablicy.
- Kliknij „Dostęp publiczny” na lewym pasku bocznym strony.
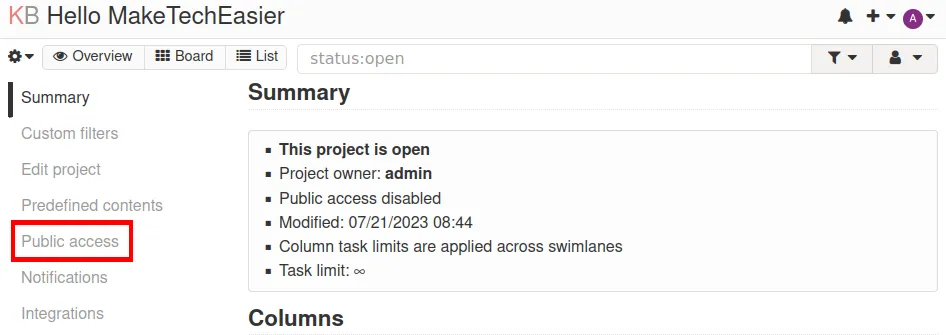
- Kliknij niebieski przycisk „Włącz dostęp publiczny”. Spowoduje to utworzenie kanału RSS i publicznie widocznego łącza, które możesz udostępnić użytkownikom spoza Kanboard.
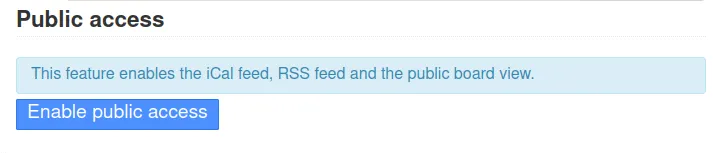
- Kliknij przycisk „Tablica” w lewym górnym rogu strony, aby uzyskać dostęp i tworzyć nowe elementy na swojej tablicy.
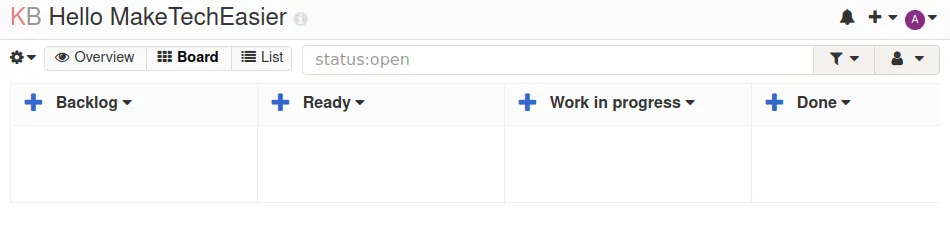
Tworzenie użytkownika dla wspólnych tablic Kanban
Oprócz udostępniania publicznie dostępnych tablic „tylko do przeglądania”, możesz także używać Kanboard do tworzenia wspólnych tablic „zadań” między wieloma lokalnymi użytkownikami.
- Kliknij ikonę administratora w prawym górnym rogu strony, a następnie wybierz „Zarządzanie użytkownikami”.
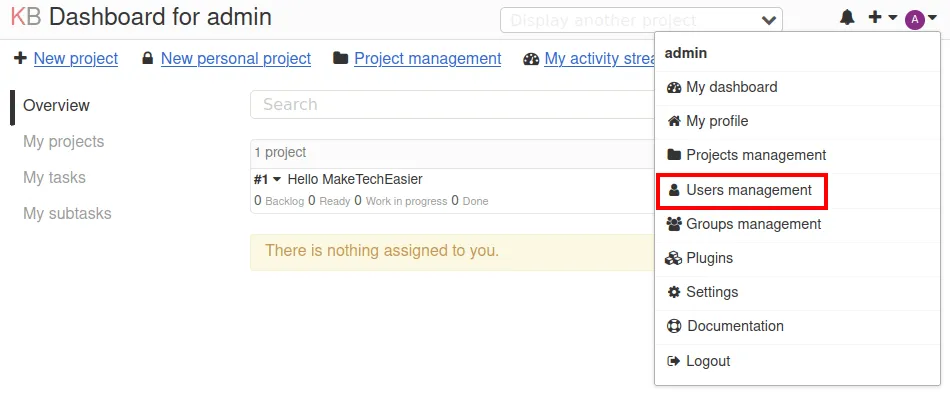
- Kliknij łącze „Nowy użytkownik” na lewym górnym pasku bocznym strony.
- Spowoduje to wyświetlenie małego okna dialogowego, w którym Kanboard poprosi o podanie nazwy użytkownika i hasła nowego użytkownika.
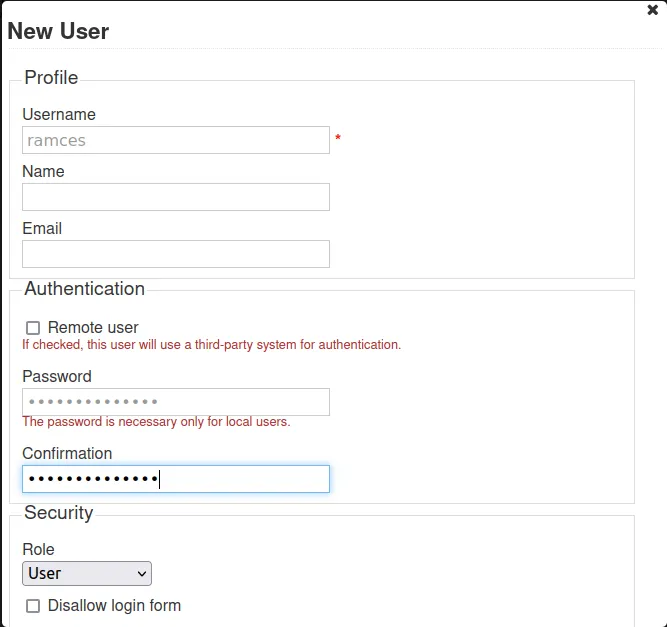
- Przewiń w dół do dolnej części monitu i kliknij pole rozwijane w kategorii „Projekty”.
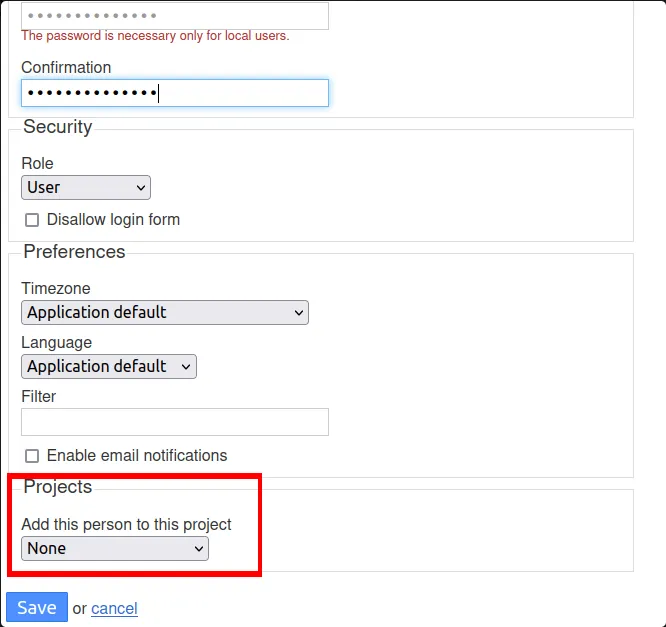
- Wybierz tablicę Kanban, której częścią ma być użytkownik.
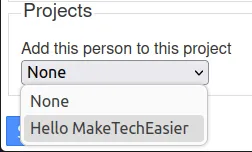
- Kliknij „Zapisz”, aby utworzyć nowe konto użytkownika.
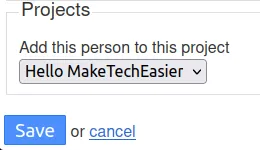
Dostosowywanie tablicy Kanban za pomocą wtyczek
Jedną z genialnych cech Kanboard jest to, że zapewnia ramy do rozszerzenia tablicy poza jej podstawowe funkcje. Oznacza to, że nie musisz polegać na programistach, aby dodali niestandardową funkcję dla twojego serwera.
- Aby dodać nową wtyczkę, kliknij ikonę administratora w prawym górnym rogu strony, a następnie wybierz „Wtyczki”.
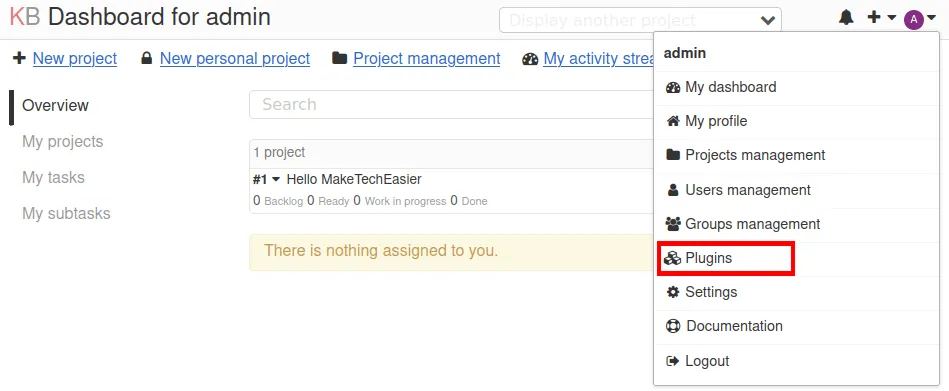
- Kliknij kategorię „Katalog wtyczek” na lewym pasku bocznym strony.
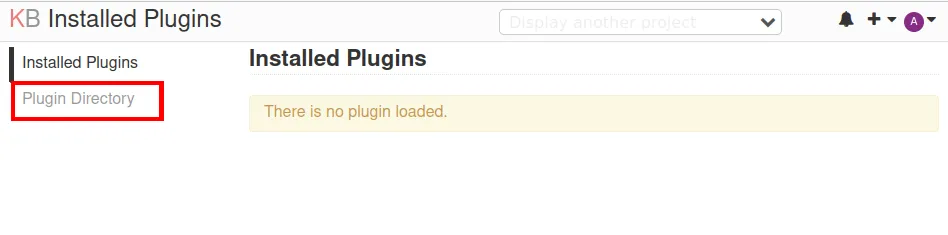
- Znajdź wtyczkę, którą chcesz zainstalować na swoim serwerze Kanboard. W moim przypadku zainstaluję „MarkdownPlus”, aby rozszerzyć podstawowy Markdown na moim serwerze.
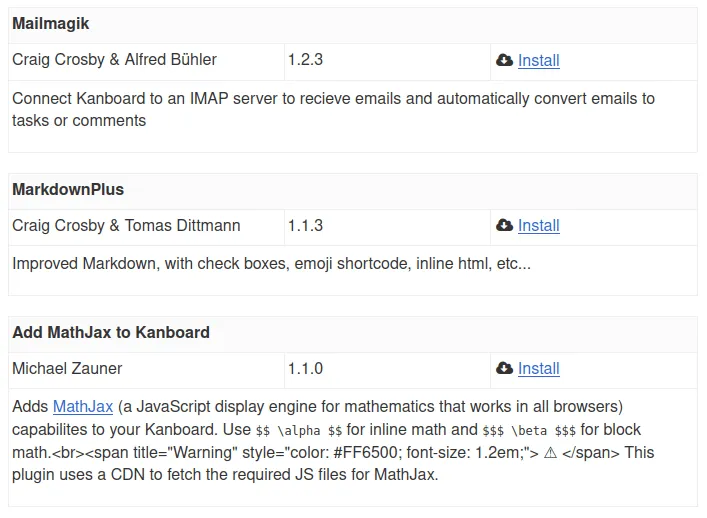
- Kliknij „Zainstaluj”, a następnie odśwież stronę, aby poprawnie załadować wtyczkę na serwer.

Często Zadawane Pytania
Czy można wykonać kopię zapasową zawartości mojej tablicy Kanban?
Tak. Aby wykonać kopię zapasową określonej tablicy Kanban, kliknij ikonę koła zębatego na tablicy, którą chcesz wyeksportować, a następnie kliknij „Eksportuj”.
Spowoduje to wyświetlenie małego monitu, w którym Kanboard poprosi o zakres dat, który chcesz wyeksportować. Podaj datę początkową i końcową, a następnie kliknij „Eksportuj”.
Czy można zresetować okres „zablokowania” mojej tablicy Kanban?
Tak. Możliwe jest zresetowanie zablokowanego timera konkretnego użytkownika w Kanboard. Aby to zrobić, kliknij ikonę administratora w prawym górnym rogu strony. Następnie wybierz element „Zarządzanie użytkownikami”, a następnie kliknij nazwę zablokowanego użytkownika. Na koniec przejdź do kategorii „Bezpieczeństwo” i kliknij „Odblokuj tego użytkownika”.
Czy można zmodyfikować plik config.php w moim kontenerze Kanboard?
Tak. Jednak wykonanie tego może potencjalnie zrujnować spójność obrazu Dockera. Zamiast tego twórcy programu sugerują użycie zmiennych środowiskowych w pliku docker-compose.yml podczas konfigurowania wartości instancji Kanboard.
Źródło obrazu: Eden Constantino przez Unsplash . Wszystkie przeróbki i zrzuty ekranu autorstwa Ramces Red.
Dodaj komentarz