Jak stworzyć efekt szkła powiększającego w programie PowerPoint

Lupa to bez wątpienia najlepszy sposób na przyciągnięcie uwagi widza w dyskretny sposób. Zobaczmy, jak można korzystać z tej funkcji powiększania w programach Word i PowerPoint.
Jak stworzyć efekt szkła powiększającego w programie PowerPoint
Chociaż w programie PowerPoint nie ma natywnej, wyraźnej funkcji efektu powiększenia, możesz zastosować obejścia, aby utworzyć efekty szkła powiększającego z prostych kształtów programu PowerPoint. Oto jak możesz to zrobić:
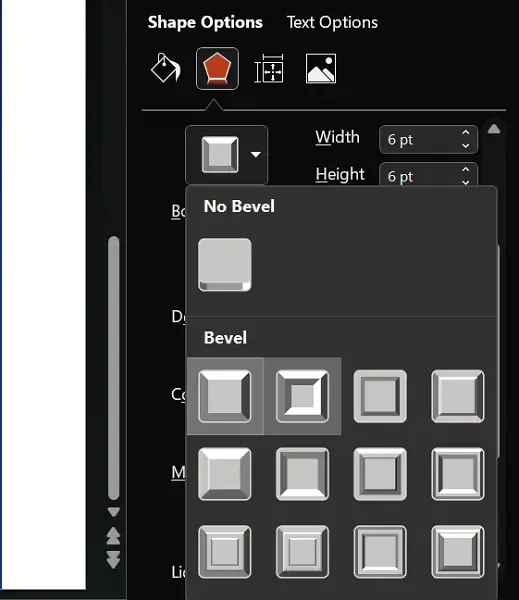
- Po pierwsze, musimy stworzyć sztuczną lupę, używając obiektów, które można włożyć do slajdu PPT. Wcześniej wprowadź zdjęcie, które chcesz powiększyć. Możesz to zrobić, klikając Wstaw > Obrazy, a następnie wybierając jedno z pamięci komputera lub obraz podstawowy.
- Teraz przejdźmy do stworzenia szkła powiększającego. Kliknij Wstaw > Kształty i wybierz kształt przypominający szkło powiększające, najlepiej owalny. Wstaw także kształt linii i połącz je, aby uzyskać wygląd szkła powiększającego
- Możesz dodatkowo dostosować korpus, aby wyglądał bardziej jak szkło powiększające. Zaznacz oba obiekty, kliknij prawym przyciskiem myszy i wybierz opcję Formatuj kształt…
- W sekcji Wypełnienie wybierz opcję Bez wypełnienia, a w sekcji Linia wybierz Linia ciągła. Można także dostosować szerokość, przezroczystość i kolory wewnętrzne tych obiektów
- Możesz sprawić, że szkło powiększające będzie wyglądać jeszcze bardziej realistycznie, edytując ustawienia w odniesieniu do efektów 3D
Skoro już skonstruowałeś szkło powiększające, czas sprawdzić, jak sprawić, by działało tak jak szkło powiększające. Poniżej znajdują się kroki, które należy wykonać w tym samym celu:

- Wybierz kształt owalny i ponownie otwórz ustawienia Formatuj kształt
- Na karcie Opcje kształtu otwórz grupę Wypełnienie
- Wybierz opcję „Wypełnienie obrazem lub teksturą” i wstaw obraz
- Wstaw ten sam obraz, jaki był potrzebny do utworzenia tła slajdu
- Teraz możesz dostosować ustawienia przesunięcia dla różnych stron, aby uzyskać efekt szkła powiększającego według własnych upodobań

Rezultatem tych modyfikacji byłby efekt powiększenia tego obrazu. Alternatywnie dostępna jest natywna opcja, jeśli chcesz powiększyć określoną sekcję istniejącego pokazu slajdów. Za to:
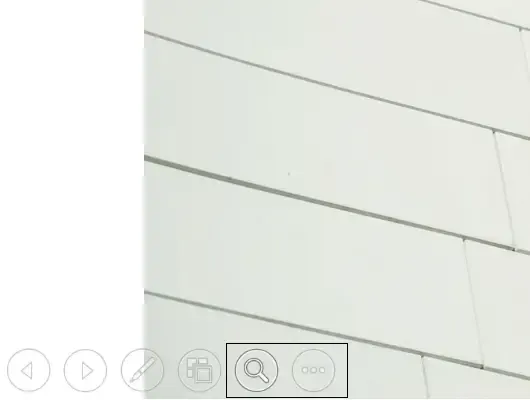
- Otwórz plik PowerPointa
- W prawym dolnym rogu slajdu kliknij widok pokazu slajdów
- Po uruchomieniu kliknij ikonę Zoom widoczną w lewym dolnym rogu ekranu
Mamy nadzieję, że ten artykuł będzie dla Ciebie pomocny.
Jak powiększyć lub powiększyć dokument programu Word?
Tworzenie efektu powiększenia/powiększenia jest znacznie prostsze w programie Word niż w programie PowerPoint. Ma nie tylko wbudowaną funkcję, ale jest również bardzo łatwo dostępny. Oto, co musisz zrobić:
- Otwórz dokument programu Word, w którym chcesz powiększyć tekst
- Okno dialogowe poziomu powiększenia znajdziesz w prawym dolnym rogu ekranu
- Kliknij znak „+”, aby powiększyć tekst w dokumencie
- Dostosuj odpowiednio poziomy
W tych kilku prostych krokach możesz powiększyć lub powiększyć tekst w dokumencie w programie MS Word.
Jak powiększyć za pomocą Lupy w systemie Windows?
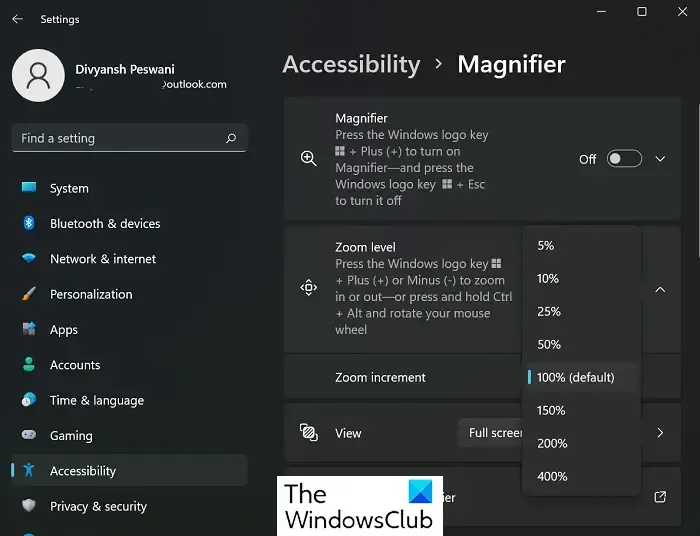
Lupa Windowsa![]()
- Otwórz Ustawienia systemu Windows za pomocą kombinacji klawiszy „Win + I”.
- Wyszukaj Lupa na pasku wyszukiwania lub przejdź do Dostępność > Lupa
- Włącz opcję Lupa przy dostępnych opcjach lub naciśnij jednocześnie klawisze „Win” i „+”, aby to zrobić
- Spowoduje to natychmiastowe powiększenie ekranu, który jest w danym momencie otwarty
Możesz użyć strony Ustawienia, aby skalibrować, czy chcesz powiększyć (lub użyć paska narzędzi Lupa), a nawet dostosować interwały przyrostu powiększenia, gdzie domyślnie jest 100%.
Jak powiększyć obraz na Androidzie?
Powiększanie lub powiększanie obrazu jest również możliwe w systemie Android, na kilka sposobów. Podstawowym sposobem jest użycie aplikacji Aparat. Możesz powiększyć, aby kliknąć zdjęcie, lub powiększyć kliknięty obraz palcem. Poza tym na Androida dostępnych jest kilka bezpłatnych aplikacji powiększających.



Dodaj komentarz