Jak stworzyć makro w Excelu
Co wiedzieć
- Otwórz kartę Deweloper i wybierz opcję Zarejestruj makro. Dodaj nazwę i skrót do makra. Z listy rozwijanej wybierz Ten skoroszyt > OK.
- Po utworzeniu wykonaj polecenia formatowania dla nowego makra, a następnie wybierz polecenie Zatrzymaj rejestrowanie > Plik > Zapisz jako. Zapisz jako plik .xlsm.
- Karta Deweloper nie jest domyślnie widoczna. Aby włączyć, otwórz Opcje (PC) lub Preferencje (Mac). Otwórz ustawienia wstążki, wybierz Deweloper.
Konfiguracja arkusza kalkulacyjnego Microsoft Excel, możliwości formatowania i funkcje formuł umożliwiają wykonywanie powtarzalnych zadań. Możesz jeszcze bardziej usprawnić te zadania, używając makr. Dowiedz się, jak to zrobić za pomocą programów Excel dla Microsoft 365, Excel 2019, Excel 2016, Excel 2013, Excel 2010, Excel dla Microsoft 365 dla komputerów Mac, Excel 2019 dla komputerów Mac i Excel 2016 dla komputerów Mac.
Jak wyświetlić kartę Deweloper w programie Excel dla Microsoft 365, Excel 2019, Excel 2016, Excel 2013 i Excel 2010
Przed dodaniem makr w programie Excel wyświetl kartę Deweloper na wstążce. Domyślnie karta Deweloper nie jest widoczna.
- Przejdź do karty Plik, a następnie wybierz Opcje.
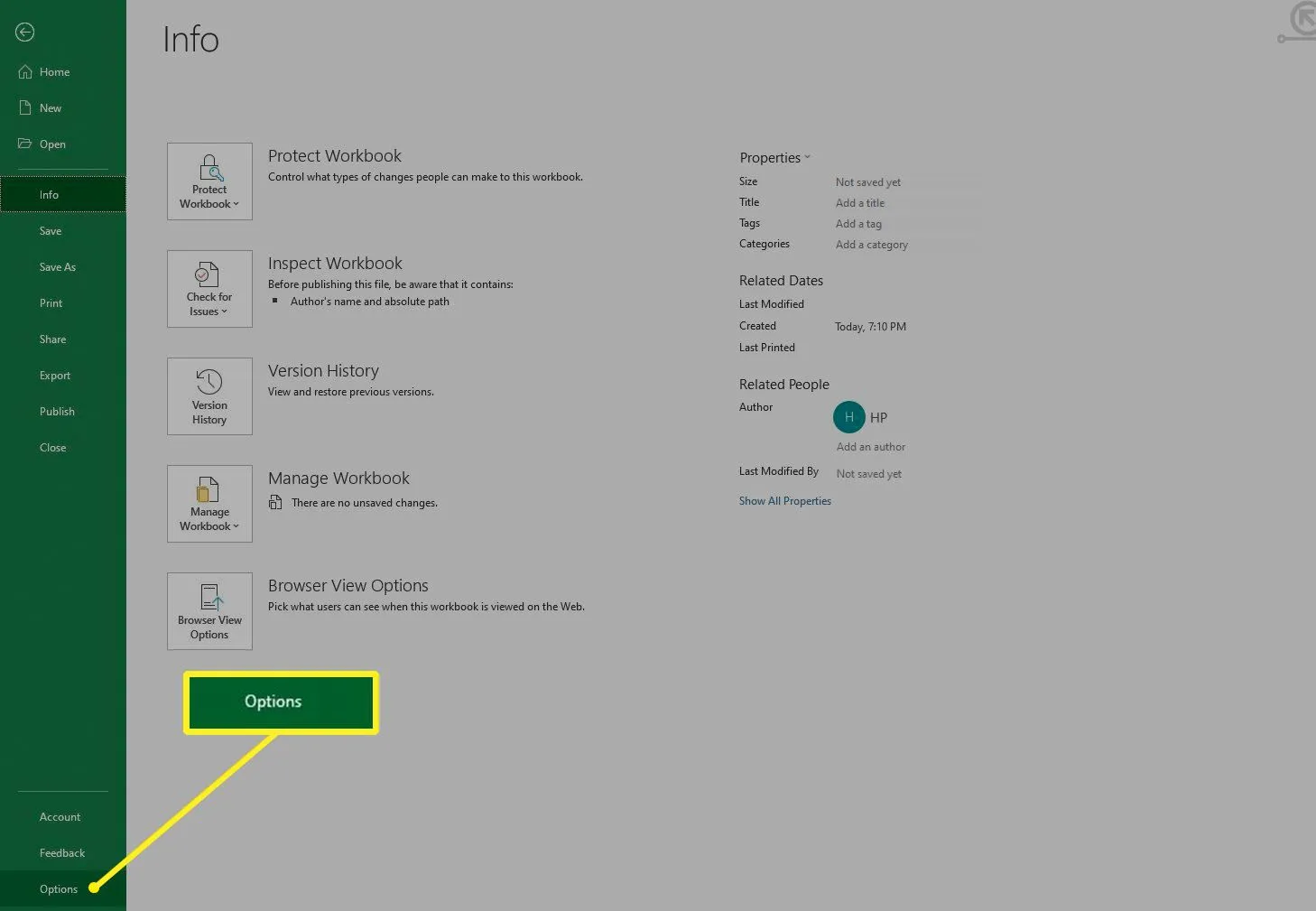
- W oknie dialogowym Opcje programu Excel wybierz opcję Dostosuj Wstążkę.
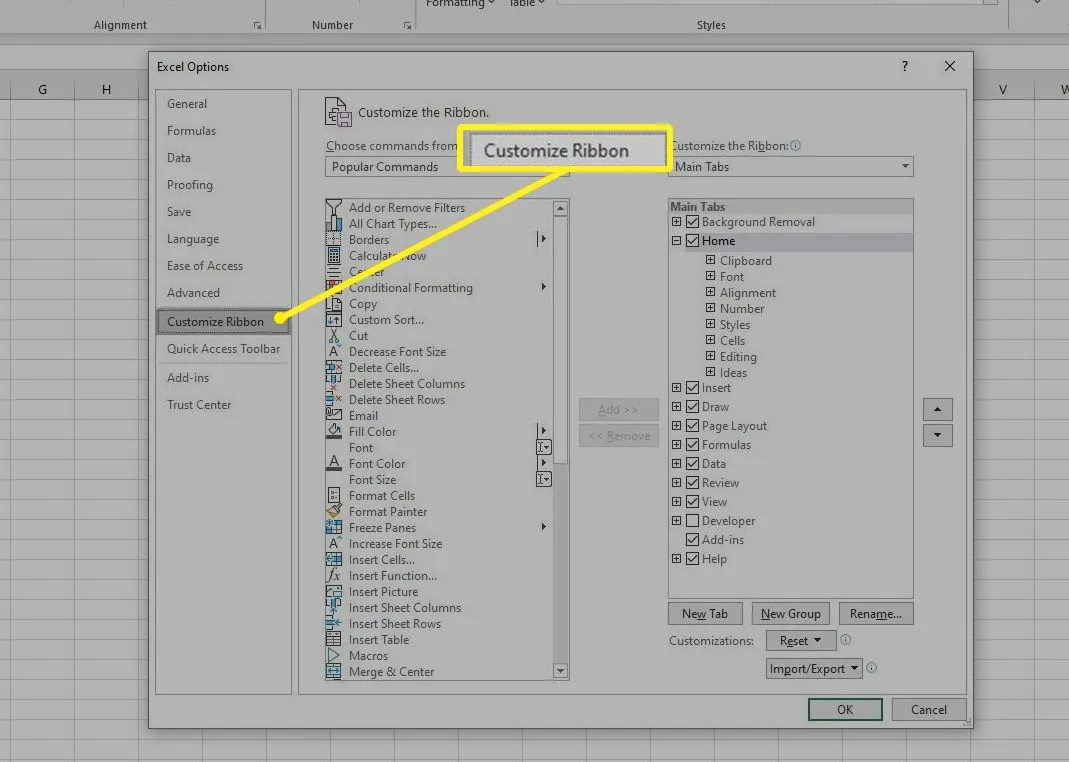
- Na liście Dostosuj Wstążkę przejdź do sekcji Karty główne i zaznacz pole wyboru Deweloper.
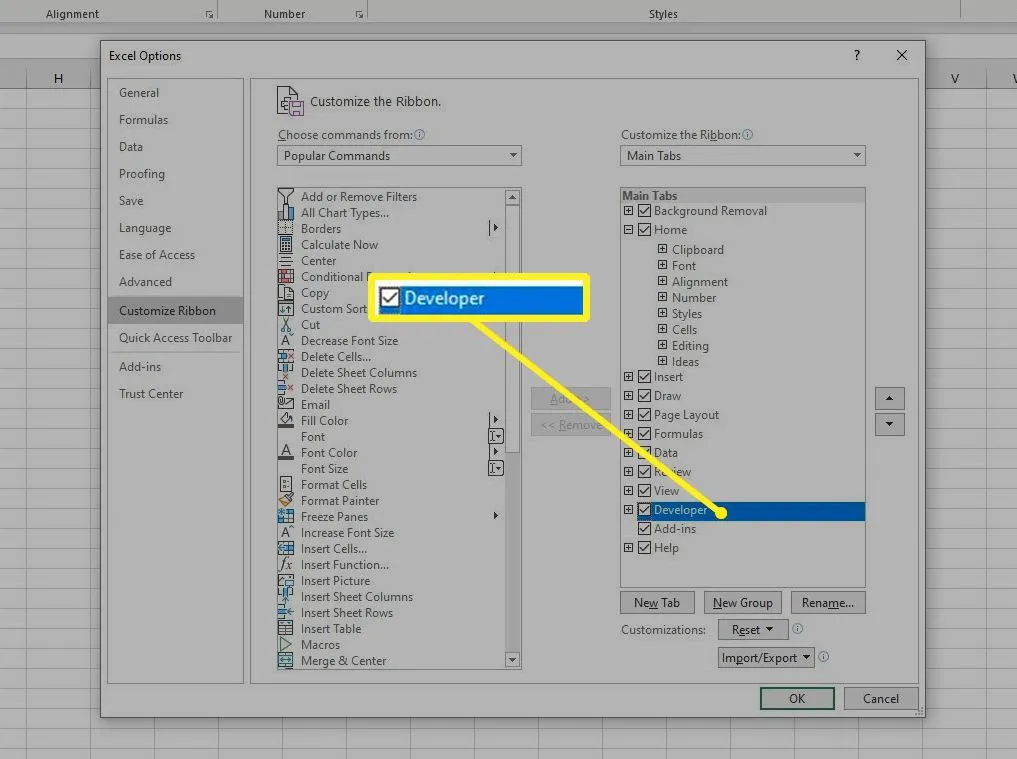
- Wybierz przycisk OK, aby dodać kartę Deweloper do wstążki.
Jak utworzyć makro w programie Excel dla Microsoft 365, Excel 2019, Excel 2016, Excel 2013 i Excel 2010
Gdy wszystko będzie gotowe do utworzenia makra, uruchom program Excel i otwórz arkusz.
Makr nie można tworzyć ani uruchamiać w aplikacji Excel Online. Jednak Excel Online otwiera skoroszyty zawierające makra. Możesz wprowadzać zmiany w arkuszach i zapisywać skoroszyty w aplikacji Excel Online bez wpływu na makra.
- Przejdź do zakładki Deweloper.
- W grupie Kod wybierz opcję Zarejestruj makro.
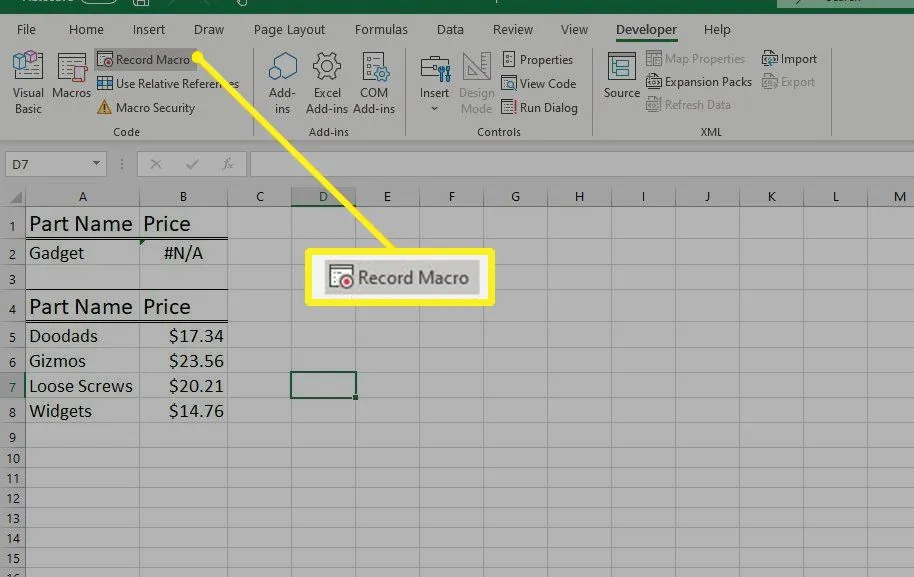
- W polu tekstowym Nazwa makra wprowadź opisową nazwę makra.
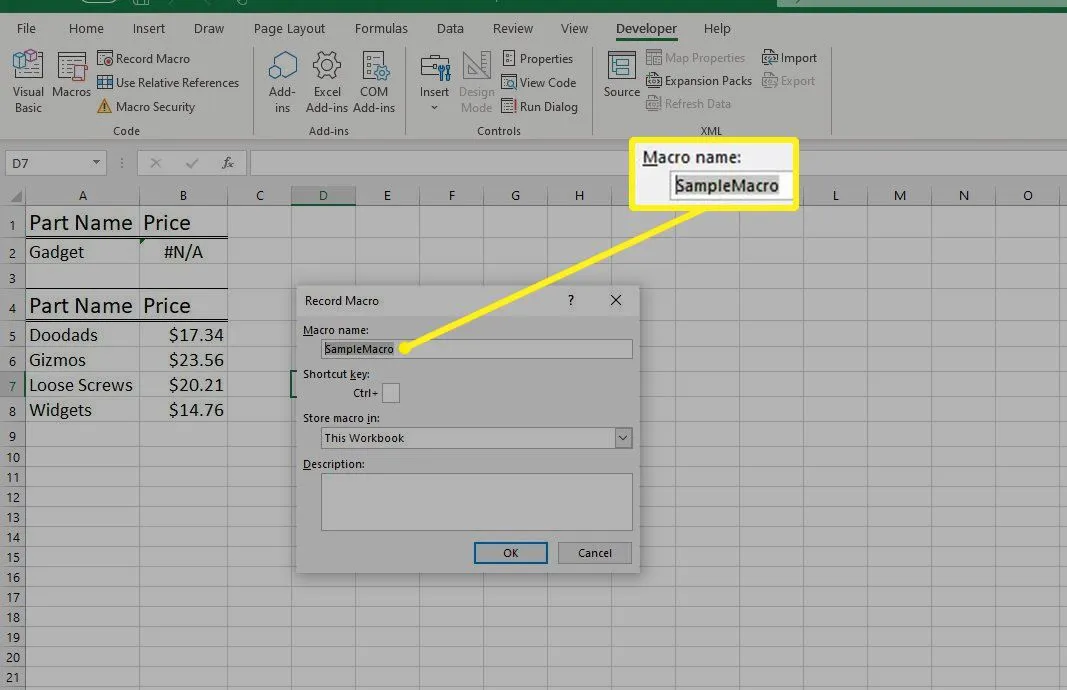
- Wprowadź klawisz skrótu dla makra.
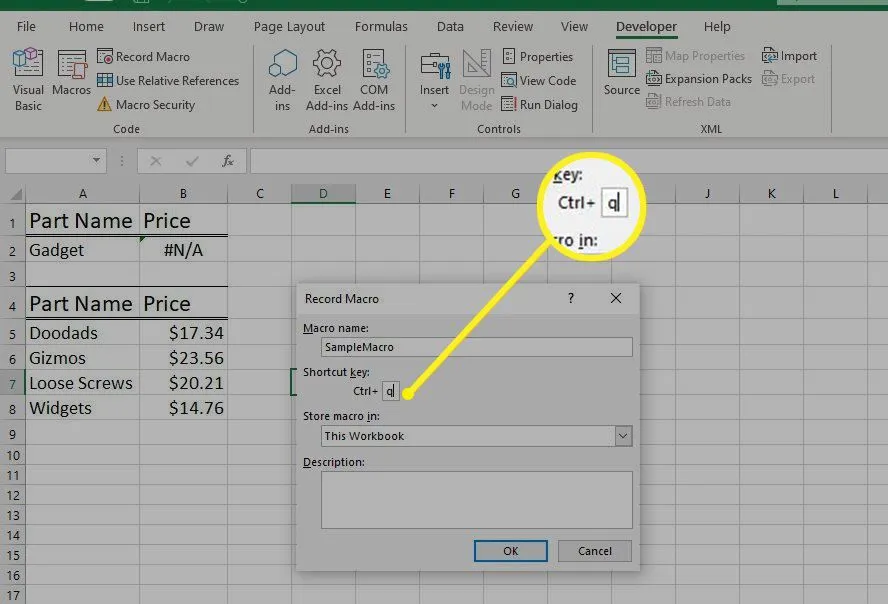
- Wybierz rozwijaną strzałkę Zapisz makro w i wybierz Ten skoroszyt.
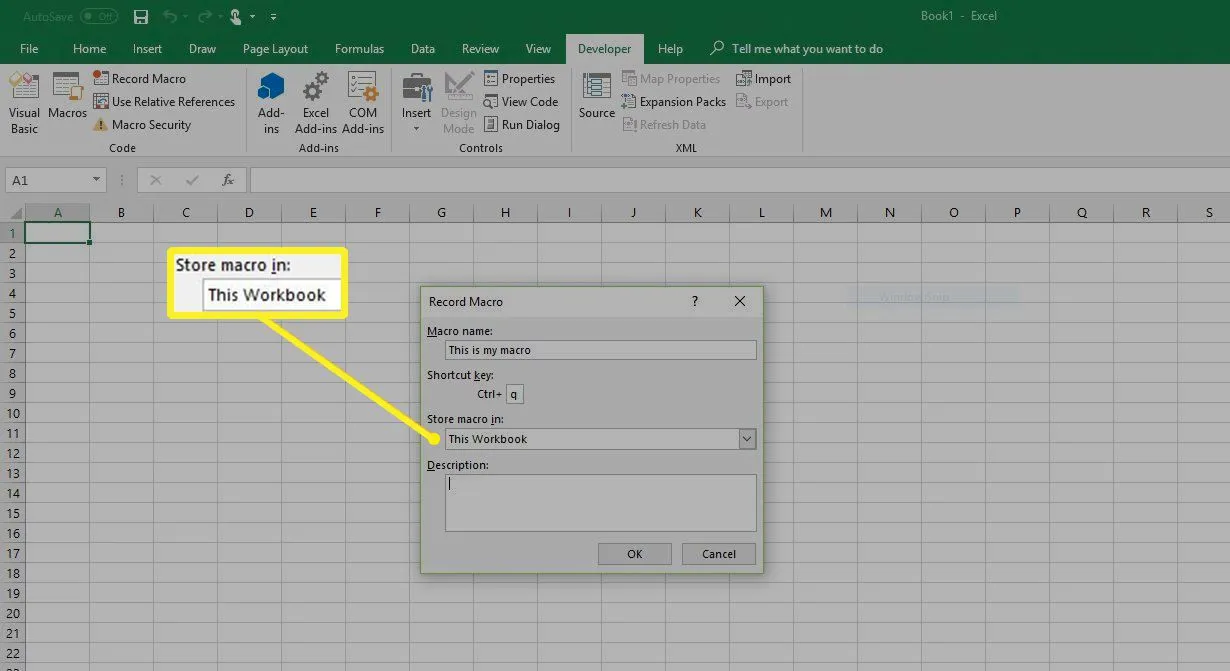
- Wybierz OK.
- Wykonaj formatowanie i polecenia, które chcesz uwzględnić w makrze.
- Wybierz opcję Zatrzymaj nagrywanie, gdy skończysz.
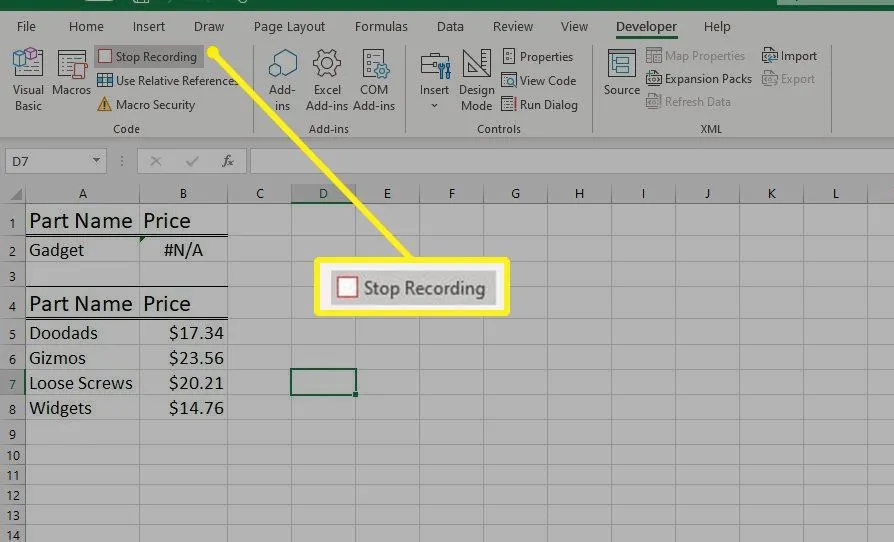
- Przejdź do zakładki Plik, a następnie wybierz opcję Zapisz jako lub naciśnij klawisz F12.
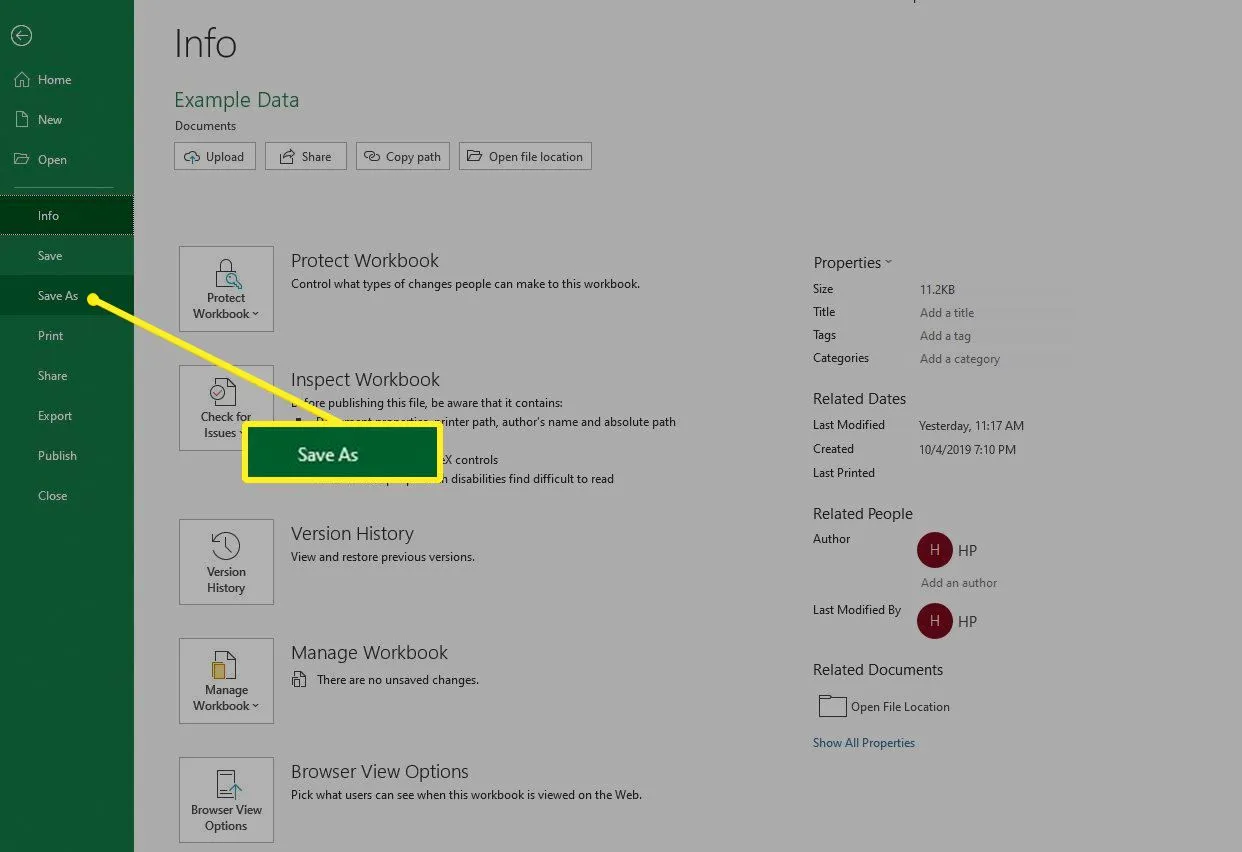
- W oknie dialogowym Zapisz jako wprowadź nazwę pliku skoroszytu.
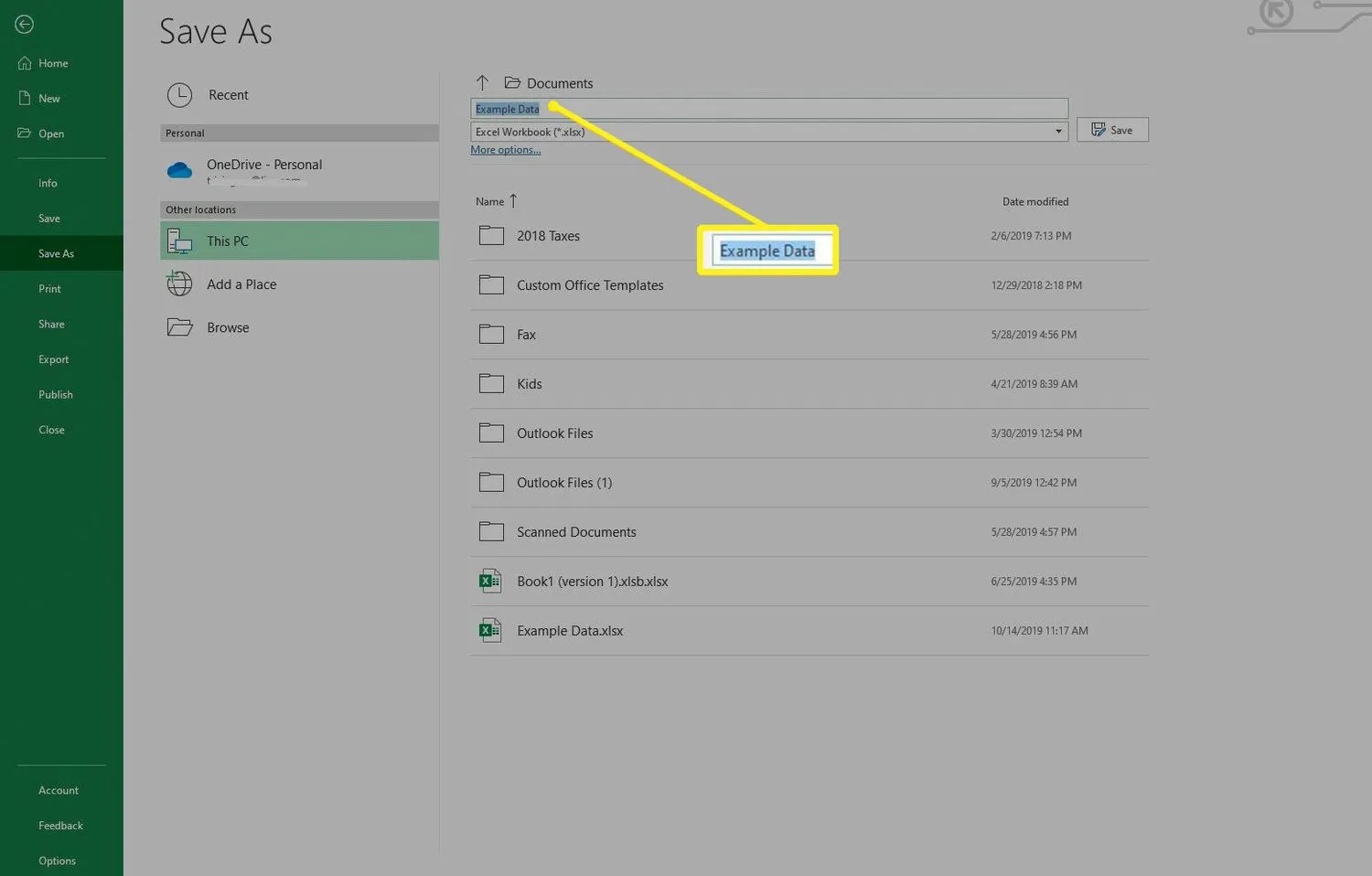
- Wybierz strzałkę listy rozwijanej Zapisz jako typ, wybierz Skoroszyt programu Excel z obsługą makr, a następnie wybierz Zapisz.
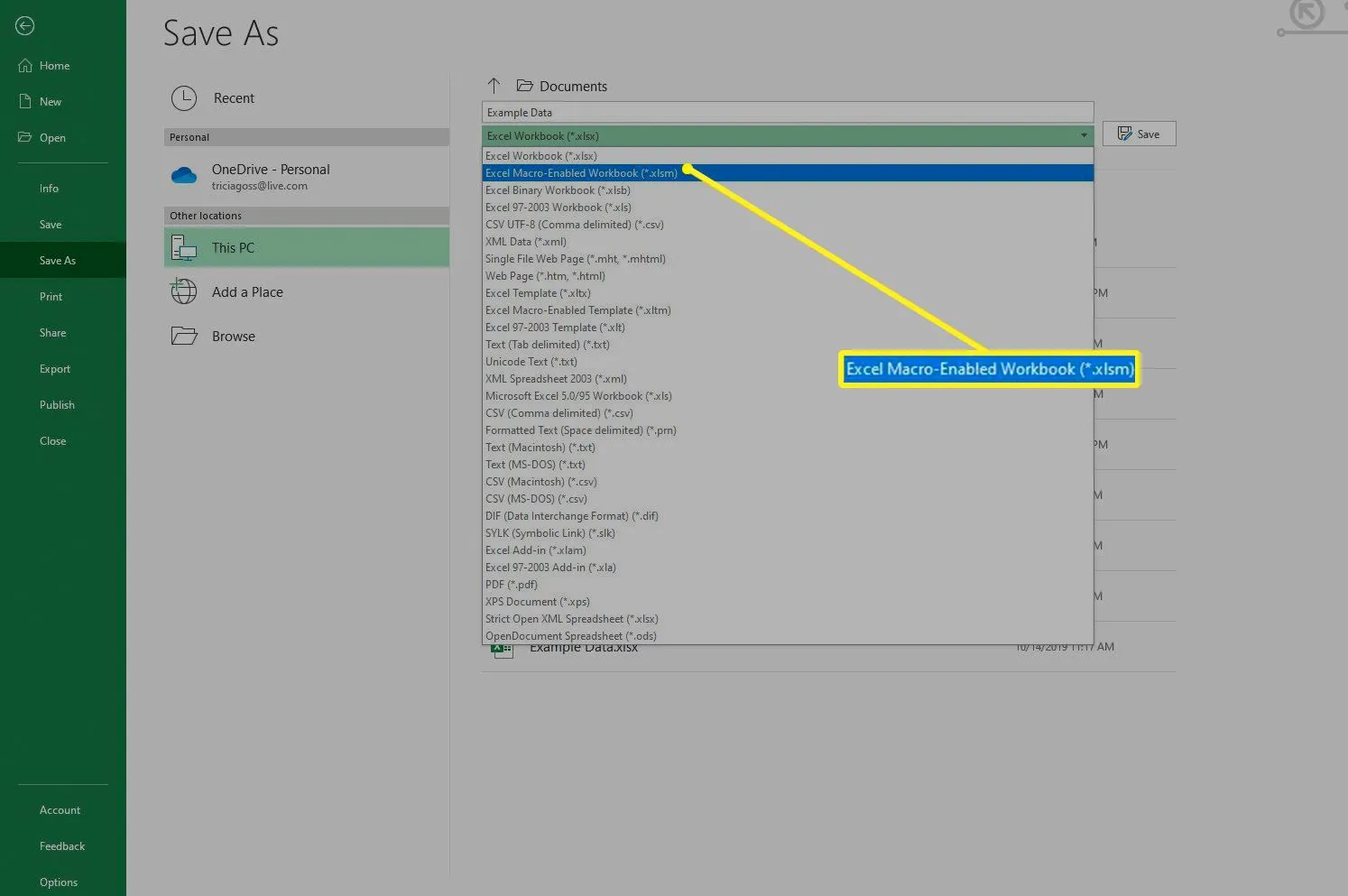
Jak wyświetlić kartę Deweloper w programie Excel dla Microsoft 365 dla komputerów Mac, Excel 2019 dla komputerów Mac i Excel 2016 dla komputerów Mac
Przed dodaniem makr w programie Excel dla Microsoft 365 dla komputerów Mac lub w programie Excel 2019 lub 2016 na komputerze Mac wyświetl kartę Deweloper na wstążce. Domyślnie karta Deweloper nie jest widoczna.
- Przejdź do Excela i wybierz Preferencje.
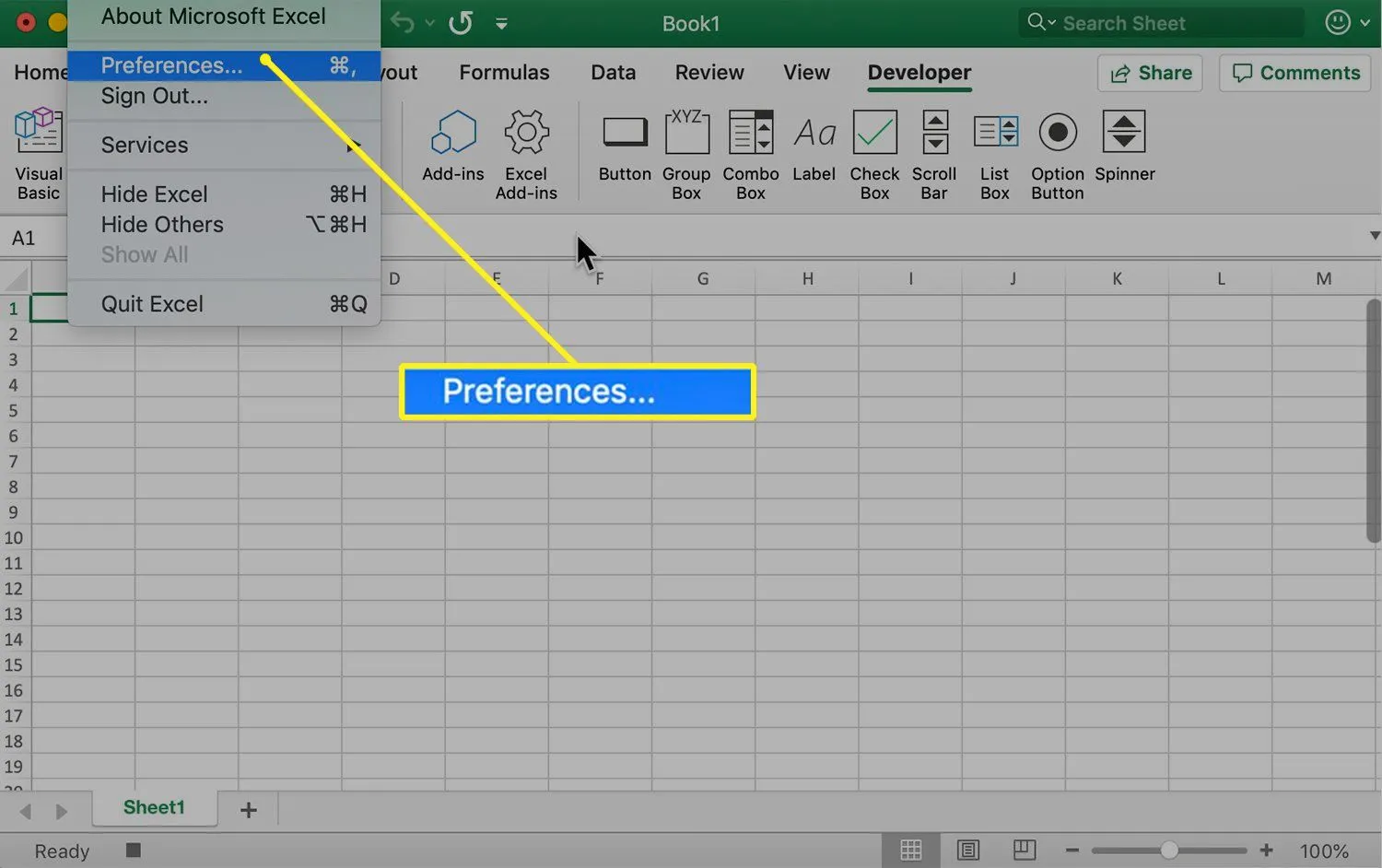
- Wybierz Wstążkę i pasek narzędzi.
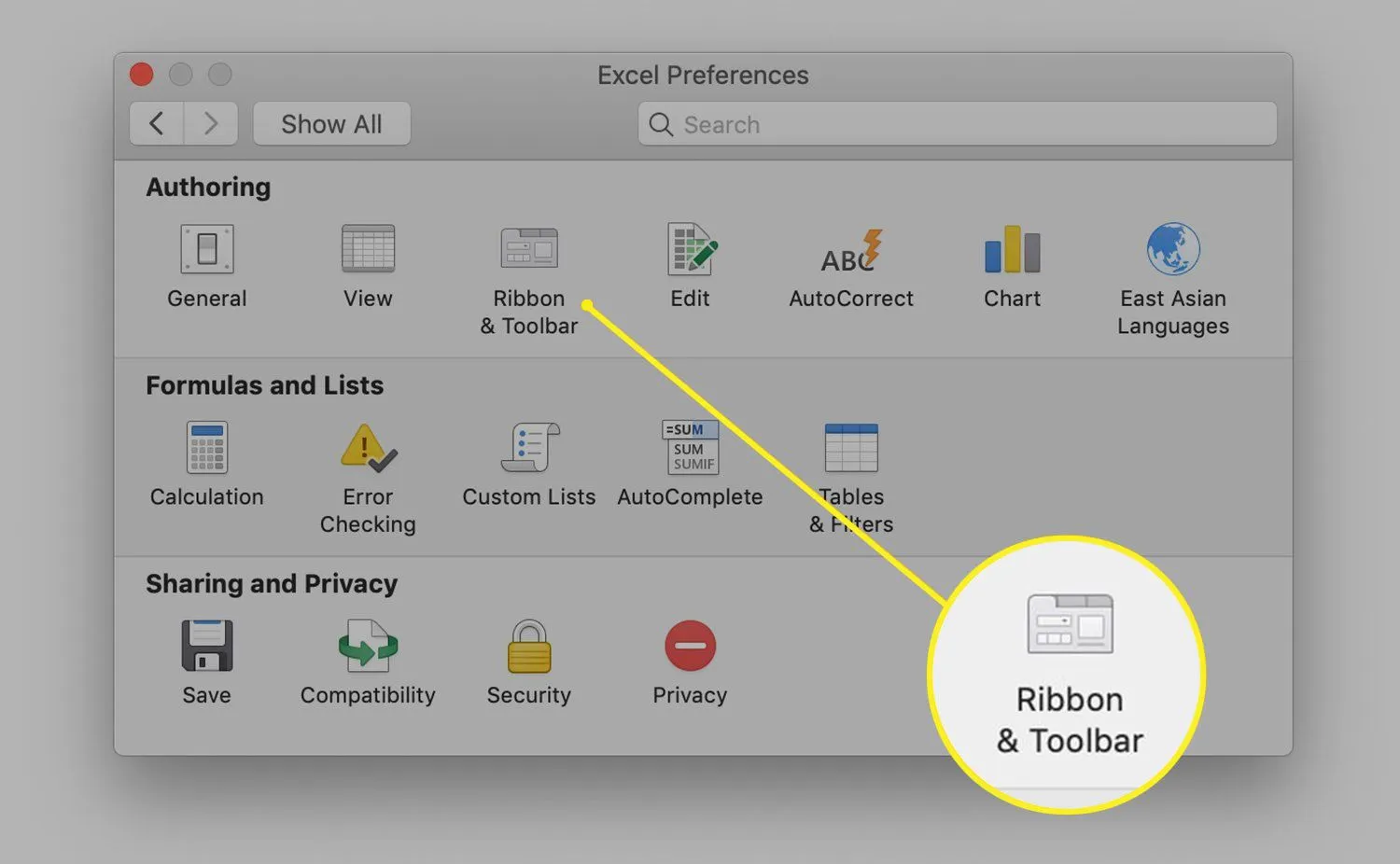
- W sekcji Dostosuj Wstążkę przejdź do listy Zakładki główne i zaznacz pole wyboru Deweloper.

- Wybierz Zapisz.
Jak utworzyć makro w programie Excel dla Microsoft 365 dla komputerów Mac, Excel 2019 dla komputerów Mac i Excel 2016 dla komputerów Mac
Gdy wszystko będzie gotowe do utworzenia makra, uruchom program Excel i otwórz arkusz.
- Przejdź do zakładki Deweloper.
- W grupie Kod wybierz opcję Zarejestruj makro.
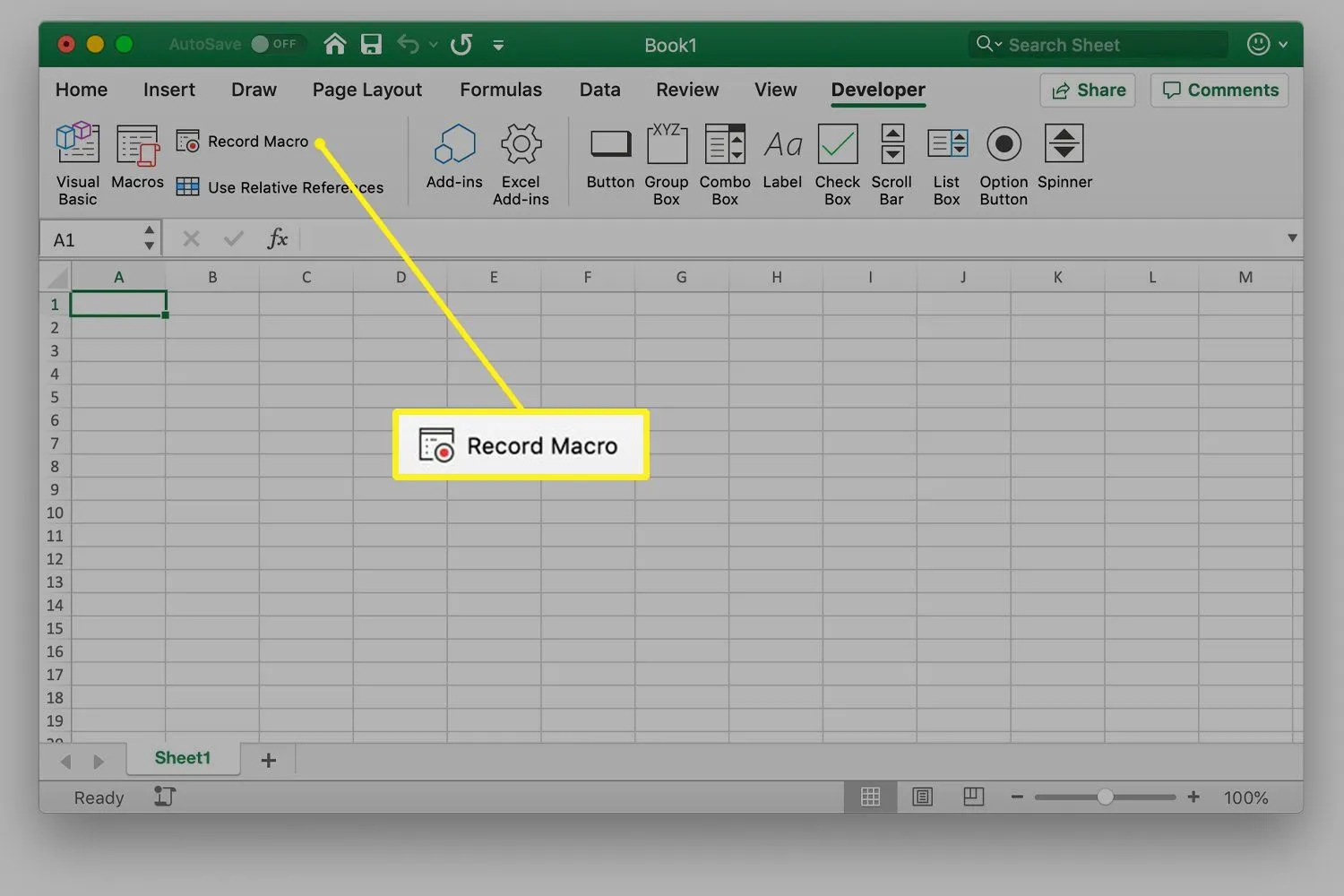
- W polu tekstowym Nazwa makra wprowadź nazwę makra.
- W polu tekstowym Klawisz skrótu wpisz małą lub wielką literę, której chcesz użyć.
- Wybierz makro Zapisz w rozwijanej strzałce i wybierz Ten skoroszyt.
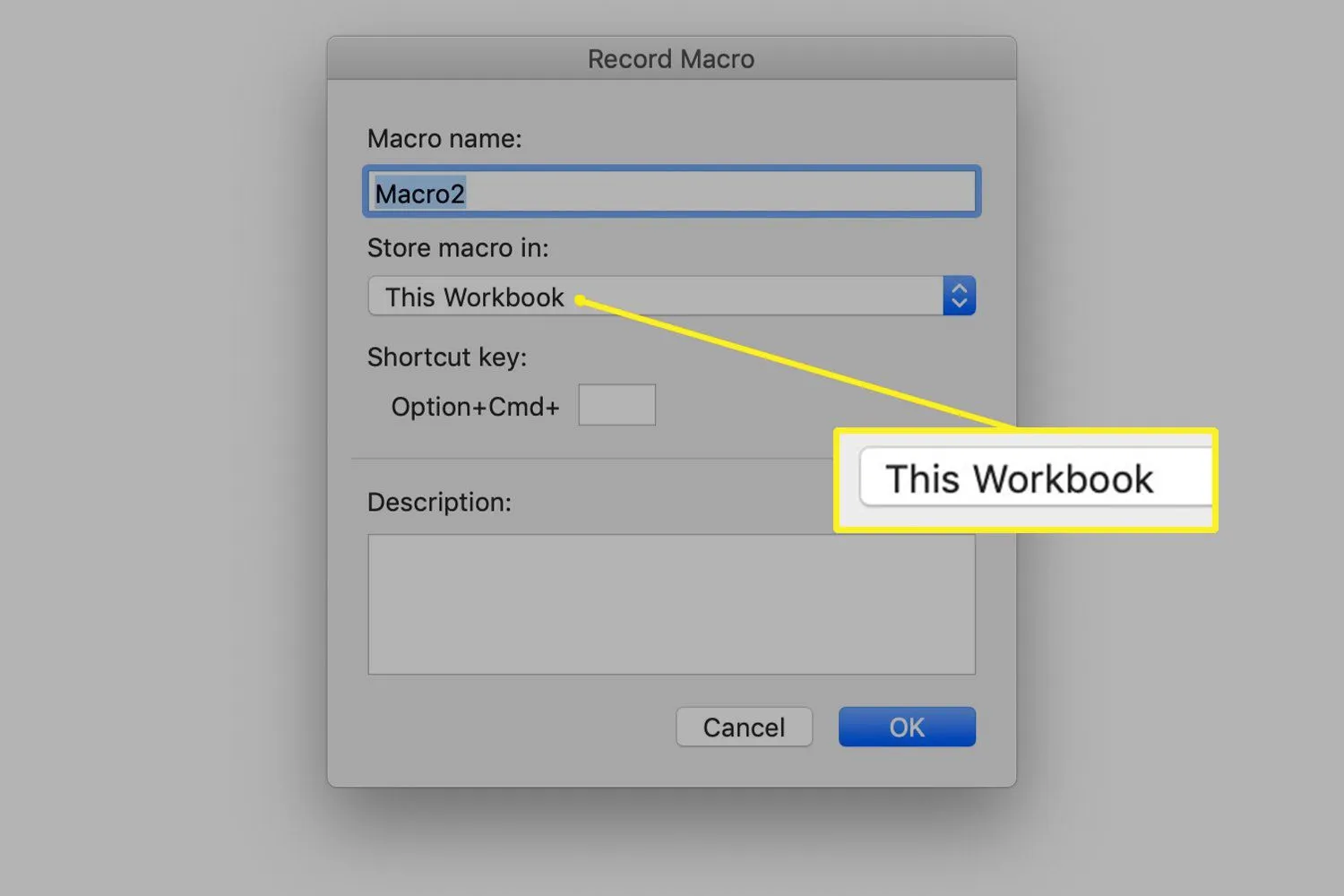
- Wybierz OK.
- Wykonaj formatowanie i polecenia, które chcesz uwzględnić w makrze.
- Po zakończeniu przejdź do karty Deweloper i wybierz opcję Zatrzymaj nagrywanie.
- Przejdź do karty Plik i wybierz Zapisz jako lub naciśnij klawisze Shift + Command + S.
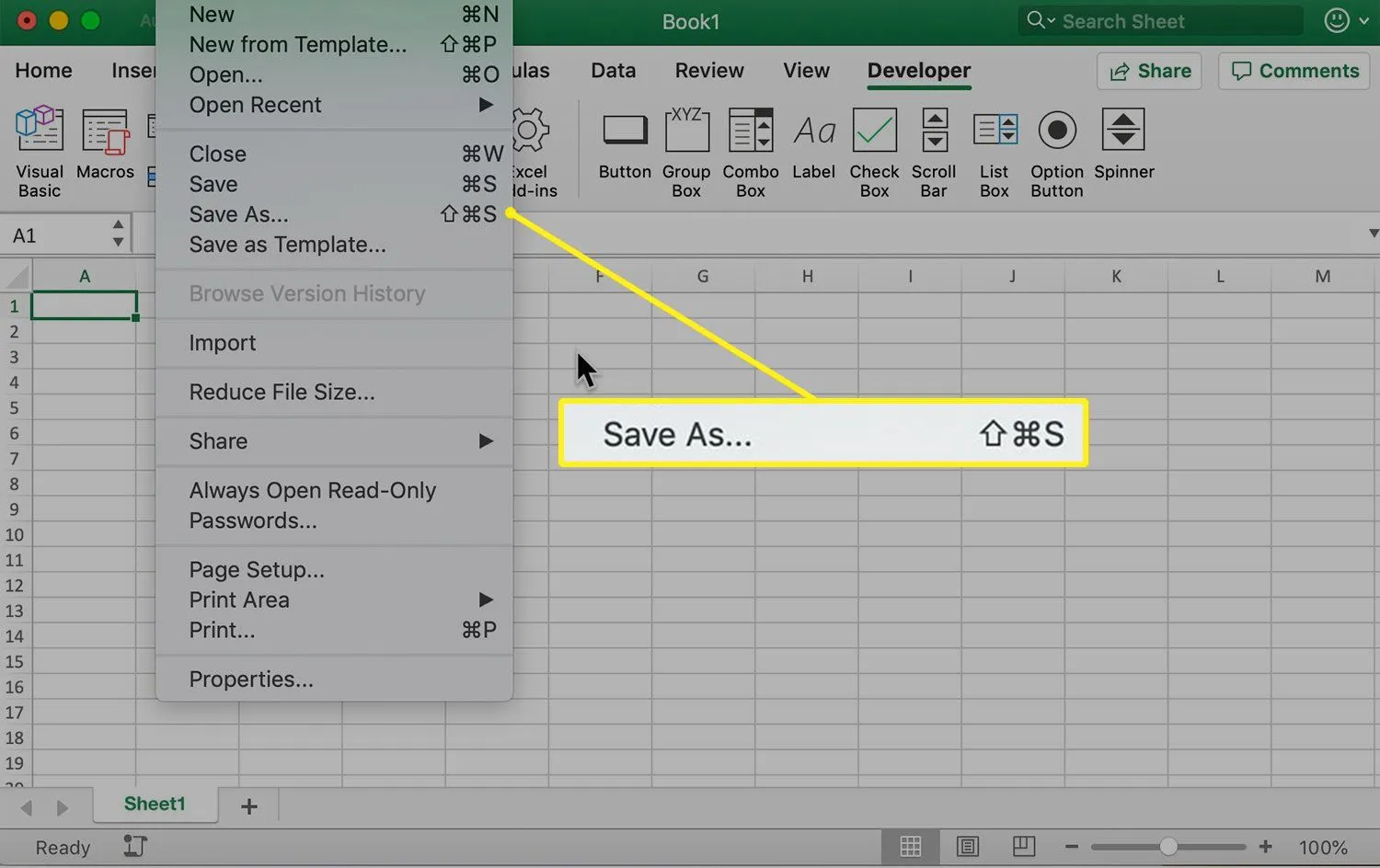
- W oknie dialogowym Zapisz jako wprowadź nazwę pliku skoroszytu.
- Wybierz strzałkę listy rozwijanej Format pliku i wybierz Skoroszyt programu Excel z obsługą makr (.xlsm). Następnie wybierz Zapisz.
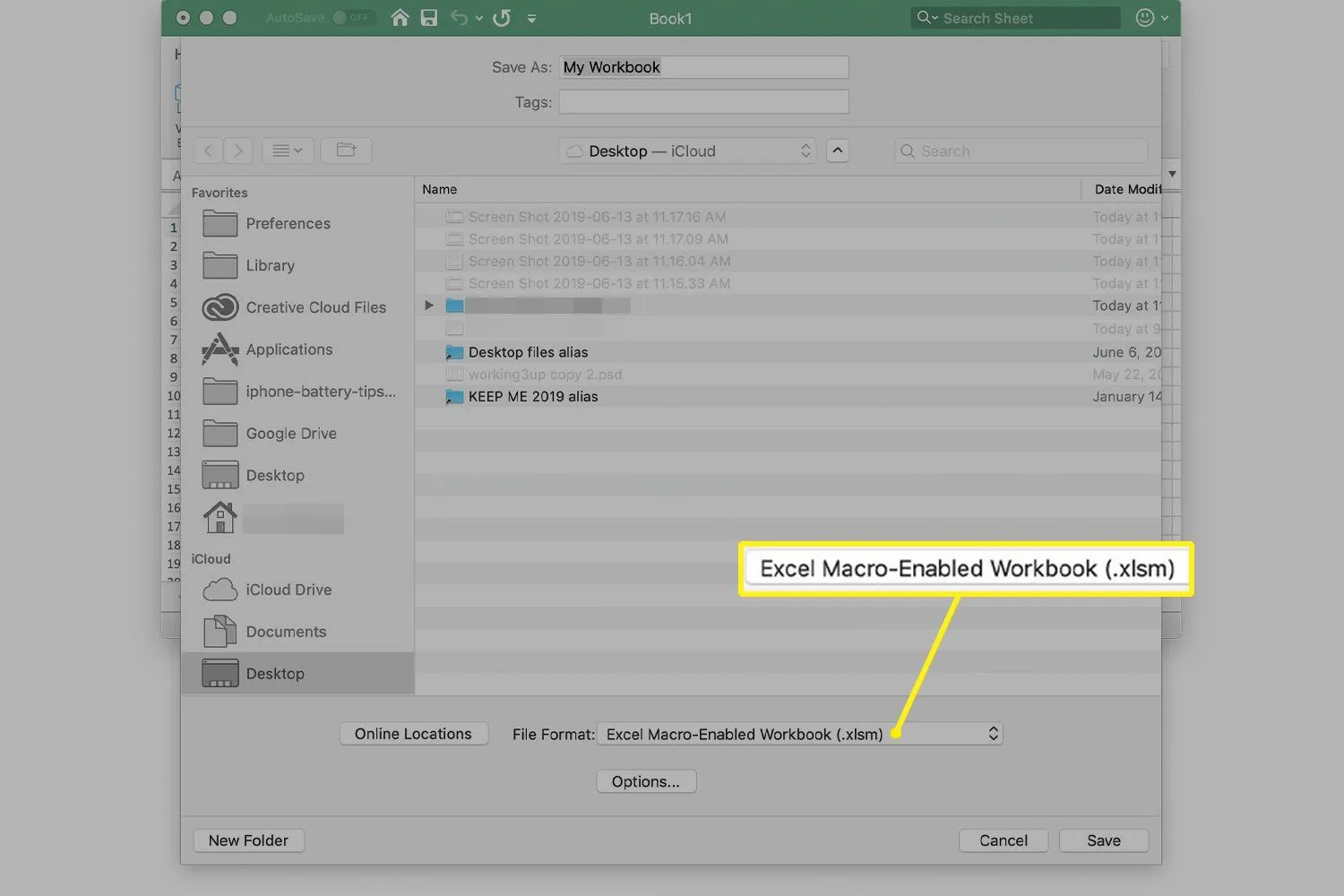
Jak uruchomić makro
Jeśli chcesz uruchomić makro utworzone w programie Excel, użyj skrótu przypisanego do makra lub uruchom makro z karty Deweloper.
Aby uruchomić makro za pomocą kombinacji klawiszy skrótu, otwórz arkusz zawierający to makro. Wprowadź lub wybierz dane, do których chcesz zastosować formatowanie lub polecenia zawarte w makrze. Następnie naciśnij kombinację klawiszy przypisaną do makra.
Aby uruchomić makro z karty Deweloper, otwórz arkusz roboczy zawierający makro, a następnie wykonaj następujące kroki:
- W programie Excel wprowadź dowolne dane, do których chcesz zastosować formatowanie lub polecenia zawarte w makrze.
- Przejdź do zakładki Deweloper.
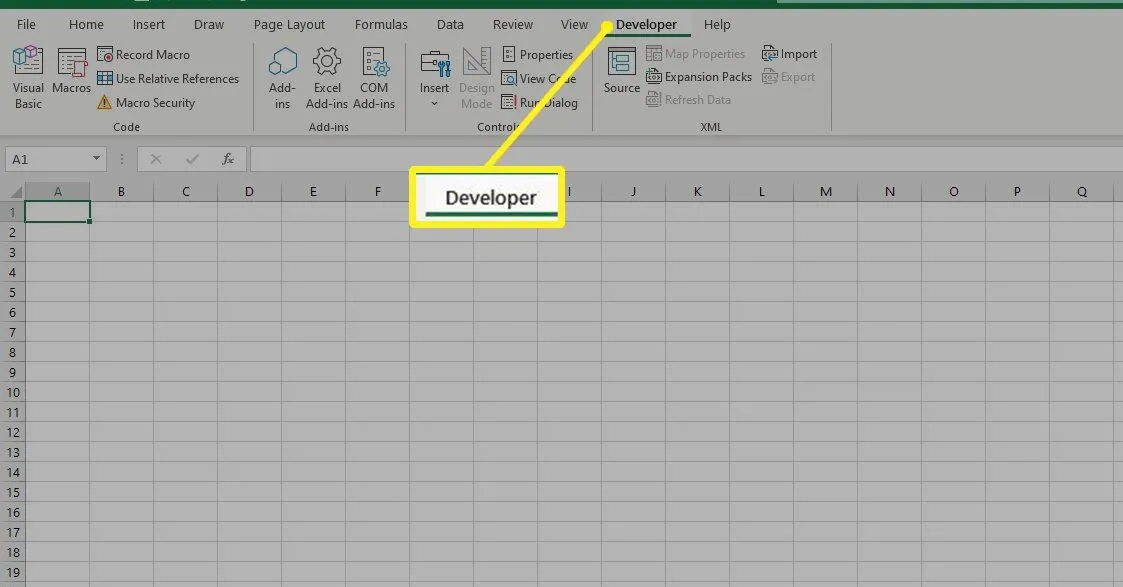
- W grupie Kod wybierz Makra.
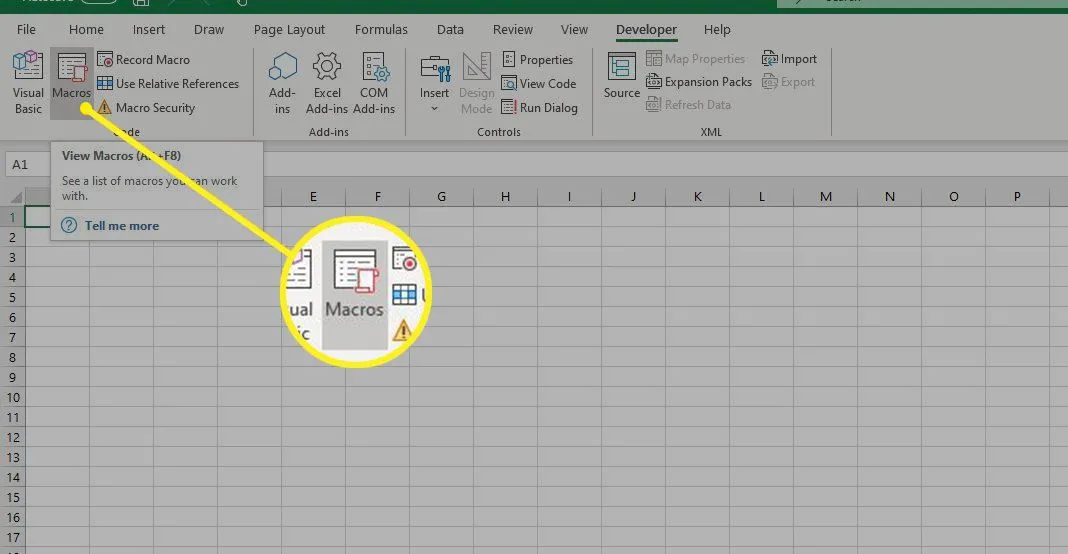
- W oknie dialogowym Makro wybierz nazwę przypisaną do makra, a następnie wybierz opcję Uruchom.
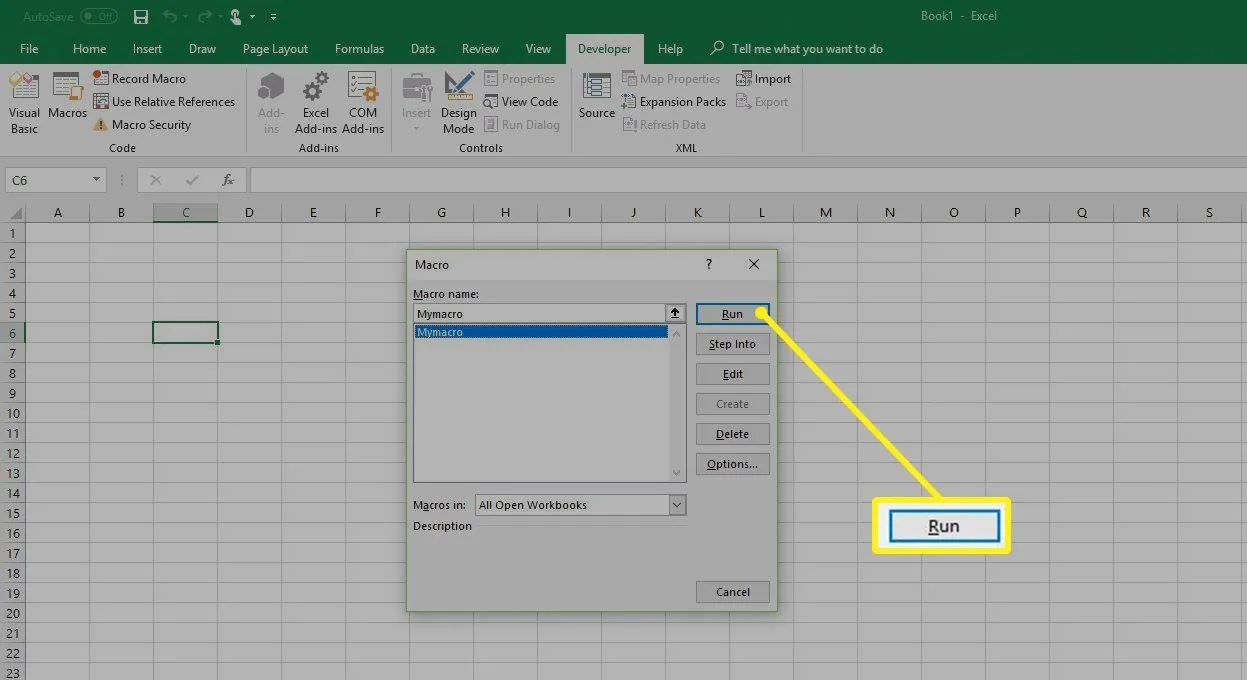
Jak zmienić klawisz skrótu makr
Aby dodać lub zmienić kombinację klawiszy skrótu dla makra:
- Przejdź do zakładki Deweloper.
- W grupie Kod wybierz Makra.
- W oknie dialogowym Makra wybierz nazwę makra, do którego chcesz przypisać lub zmień kombinację klawiszy skrótu.
- Wybierz Opcje.
- W oknie dialogowym Opcje makr przejdź do pola tekstowego Klawisz skrótu, wpisz małą lub wielką literę, która ma być używana jako skrót kombinacji, a następnie wybierz OK.



Dodaj komentarz