Jak utworzyć rozruchowy dysk USB systemu MacOS w systemie Windows 11
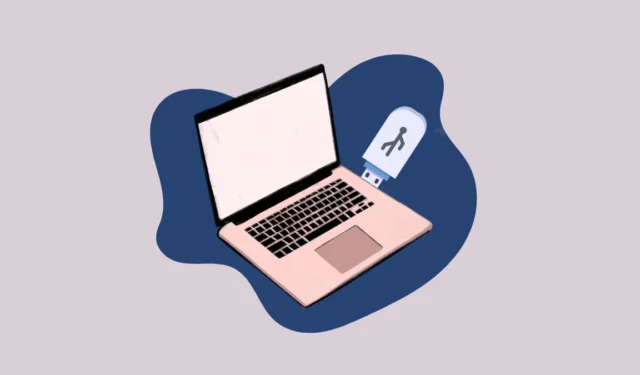
Komputery, w tym systemy macOS, mogą czasami napotykać problemy, które uniemożliwiają ich prawidłowe uruchomienie. W takich przypadkach posiadanie bootowalnego USB dla systemu macOS może być nieocenione. Nawet jeśli komputer z systemem macOS nie odpowiada, możliwe jest utworzenie rozruchowego dysku USB przy użyciu komputera z systemem Windows 11. Aby proces był jak najbardziej przyjazny dla początkujących, poniżej przedstawiliśmy niezbędne komponenty i kroki.
Aby utworzyć bootowalną pamięć USB dla komputera Mac z systemem Windows 11, będziesz potrzebować:
- Dysk USB o pojemności 16 GB
.dmgplik macOS
Jeśli jeszcze nie masz. DMG można pobrać starsze wersje bezpośrednio ze strony Apple, które można zaktualizować po instalacji. Alternatywnie możesz uzyskać nowsze wersje ze stron internetowych osób trzecich. Należy jednak zachować ostrożność, ponieważ zewnętrzne źródła mogą zawierać złośliwe oprogramowanie, wirusy, a nawet być nielegalne. Zdecydowanie zalecamy korzystanie z oficjalnych kanałów, gdy tylko jest to możliwe.
Dla Twojej wygody przeprowadzimy Cię przez oficjalną metodę pobierania systemu macOS. DMG i zapisywanie na dysku USB w celu utworzenia bootowalnego systemu macOS USB w przejrzysty i informacyjny sposób.
Pobieranie pliku macOS DMG
Aby pobrać plik macOS DMG, przejdź na stronę support.apple.com, korzystając z preferowanej przeglądarki. Następnie przewiń stronę w dół i kliknij prawym przyciskiem myszy jedną z dostępnych opcji dla systemu macOS, a następnie kliknij opcję „Zapisz jako”. Następnie wybierz preferowaną lokalizację pobierania.
Przygotowanie dysku USB dla systemu macOS
Po pobraniu pliku macOS DMG należy najpierw przygotować dysk USB, a następnie pobrać narzędzie innej firmy, które może utworzyć rozruchowy dysk USB dla systemu macOS na komputerze z systemem Windows 11.
Włóż dysk USB, jeśli jeszcze tego nie zrobiłeś. Gdy system go wykryje, przejdź do menu Start i wpisz Terminal, aby przeprowadzić wyszukiwanie. Następnie kliknij prawym przyciskiem myszy kafelek „Terminal” i wybierz opcję „Uruchom jako administrator”.
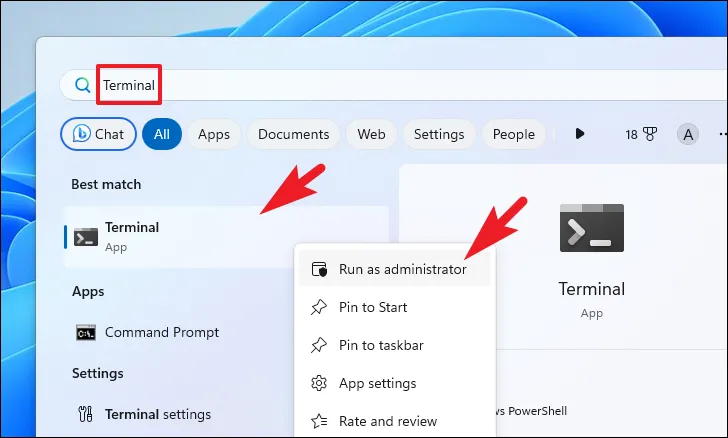
Następnie kliknij ikonę szewronu (strzałka w dół) i kliknij opcję „Wiersz polecenia”.

Na ekranie wiersza polecenia wpisz diskpartpolecenie i naciśnij Enterna klawiaturze.
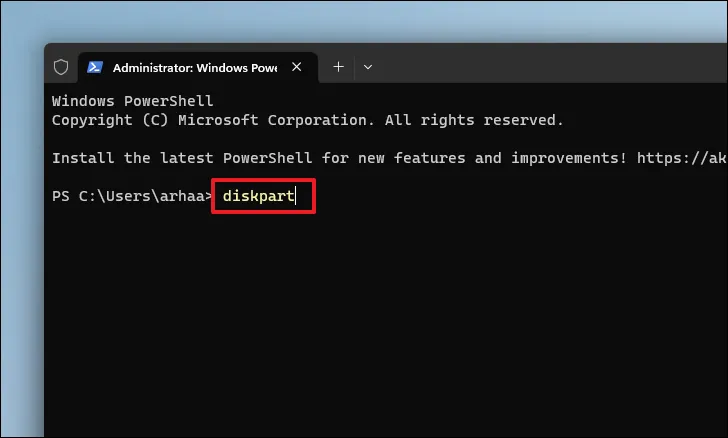
Następnie wpisz lub skopiuj i wklej list diskpolecenie, aby kontynuować. Spowoduje to wyświetlenie wszystkich partycji pamięci masowej.
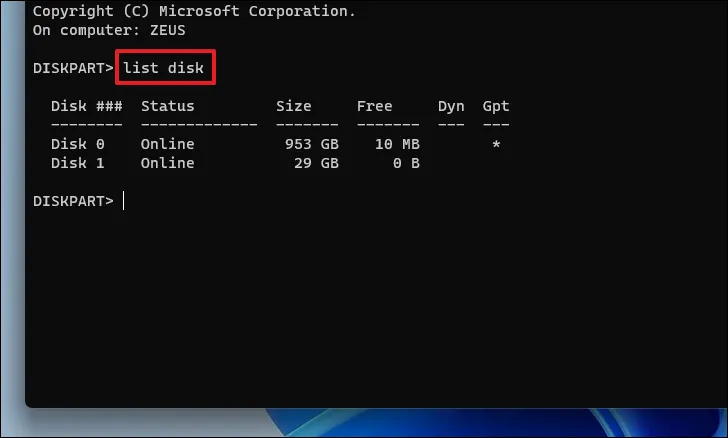
Następnie użyj polecenia select disk <number>. Tutaj zastąp symbol zastępczy liczbą odpowiadającą podłączonemu dyskowi USB, który chcesz utworzyć jako rozruchowy dysk USB. Na przykład użyjemy Disk 1.
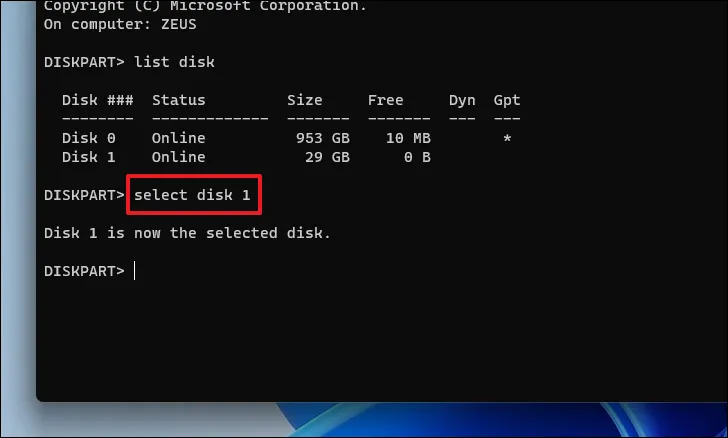
Po wybraniu dysku wpisz cleani naciśnij, Enteraby wykonać polecenie i sformatować dysk w czystości.
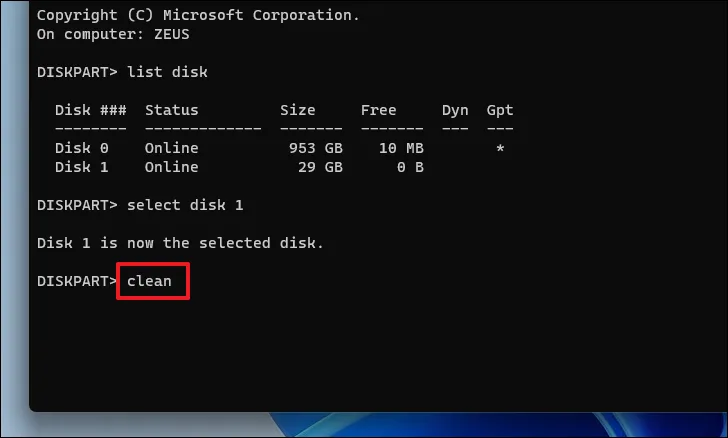
Następnie wpisz convert GPTi naciśnij Enter, aby przekonwertować dysk na format GPT.
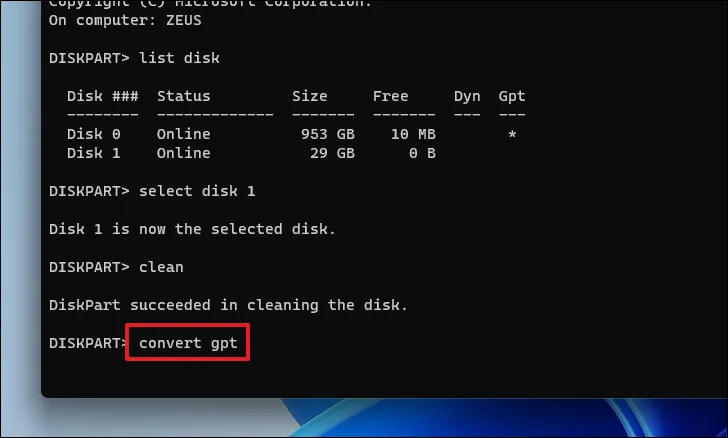
Na koniec wpisz create partition primaryi naciśnij Enter, aby wykonać polecenie.
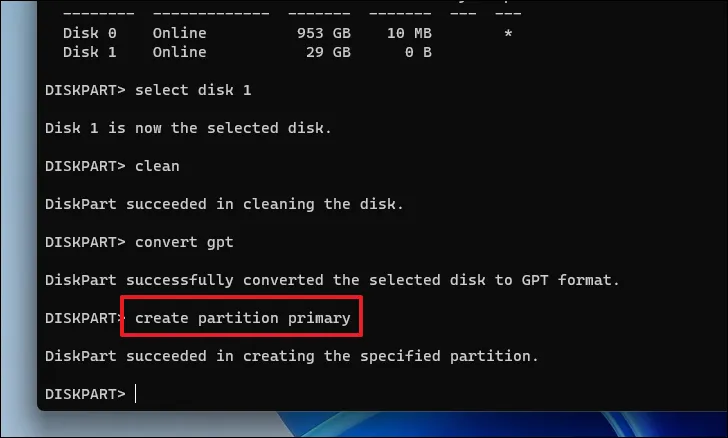
Teraz, po przekonwertowaniu dysku USB z systemu MBR (Master Boot Record) na system GPT (GUID Partition Table), możesz przystąpić do zapisywania pliku DMG na dysku USB.
oprogramowanie TransMac i załaduj. DMG na dysku USB.
Tworzenie bootowalnego macOS USB
Aby zapisać plik macOS DMG na dysku USB, użyjemy bezpłatnej wersji próbnej aplikacji TransMac dla systemu Windows.
Aby pobrać TransMac, przejdź na stronę sharpsystems.com/scrtm.htm i kliknij łącze „tmsetup.zip”, aby pobrać aplikację na swój komputer.
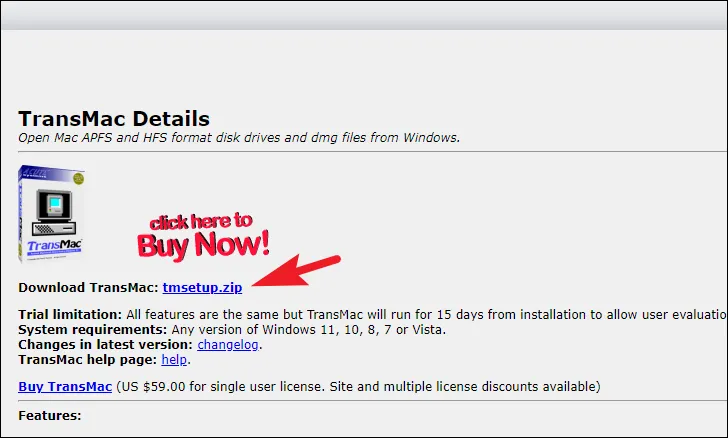
Następnie przejdź do domyślnego katalogu „Pobrane” na komputerze i kliknij dwukrotnie plik, tmsetup.zipaby go otworzyć.
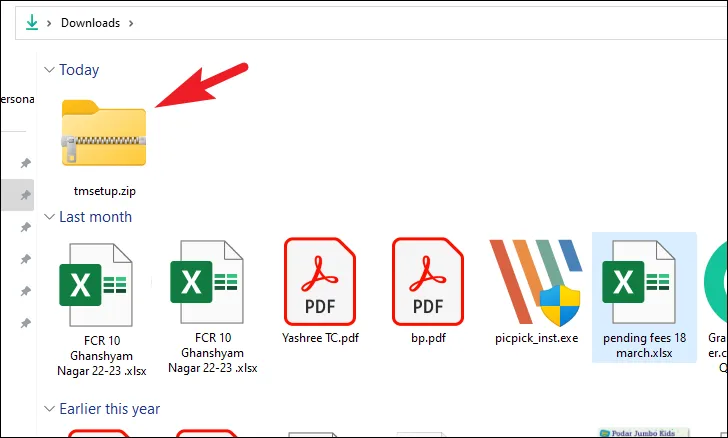
Następnie kliknij dwukrotnie plik, setup.exeaby uruchomić instalator.
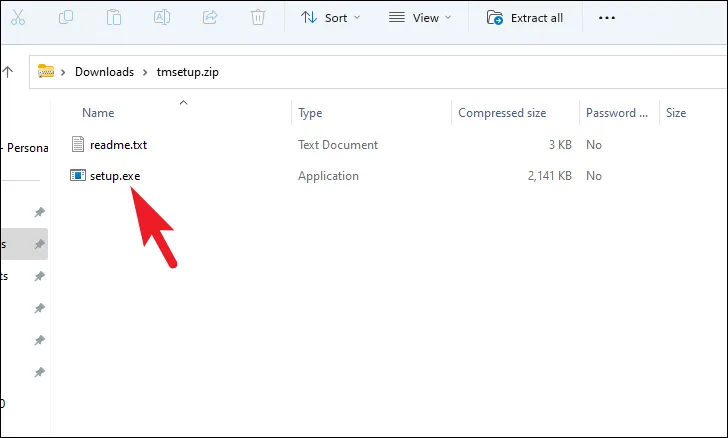
W oknie instalatora kliknij przycisk „Dalej”, aby kontynuować.
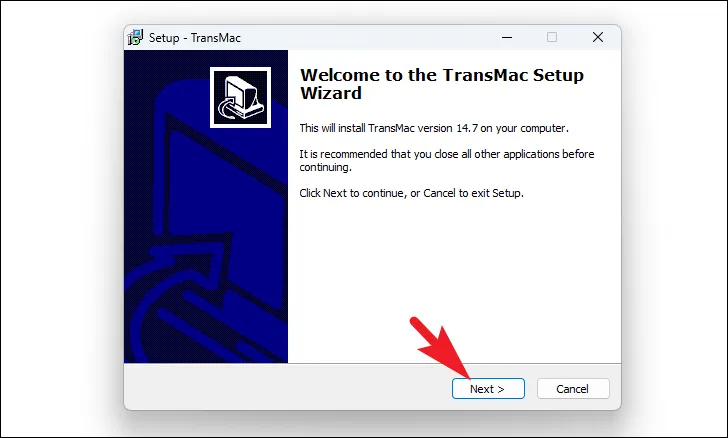
Następnie kliknij opcję „Akceptuję umowę”, a następnie naciśnij „Dalej”.
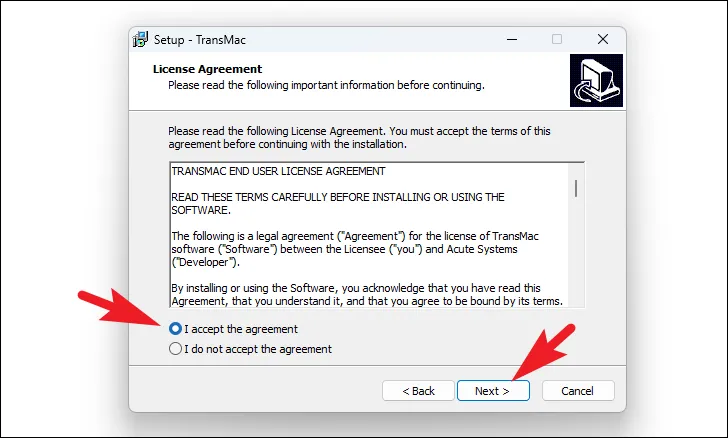
Kliknij „Dalej” na ekranie opcji Wybierz lokalizację docelową. Jeśli chcesz zmienić domyślny katalog instalacyjny, kliknij przycisk „Przeglądaj”, wybierz lokalizację i naciśnij przycisk „Dalej”.
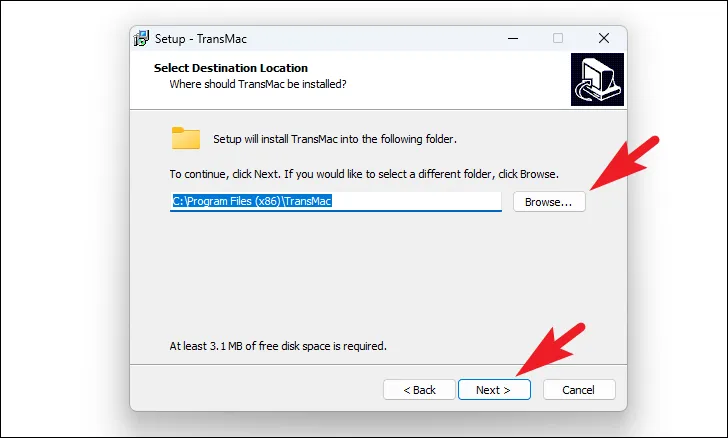
Na ekranie Wybierz dodatkowe zadania kliknij przycisk „Dalej”, aby kontynuować.

Na koniec kliknij przycisk „Zainstaluj”, aby rozpocząć instalację TransMac.
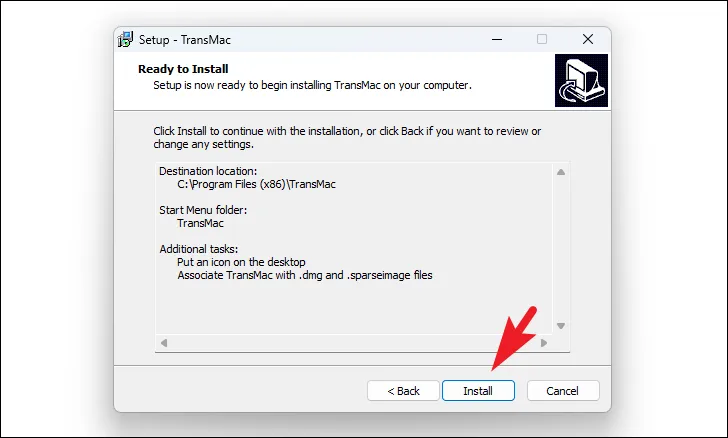
Po zakończeniu instalacji kliknij przycisk „Zakończ”, aby wyjść z instalatora.
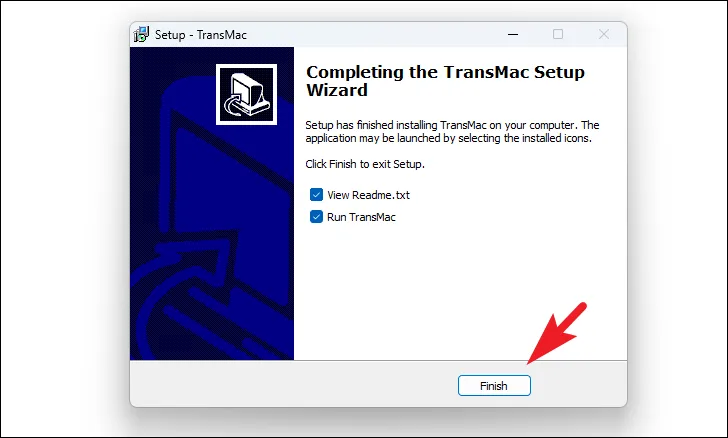
Teraz uruchom TransMac, klikając dwukrotnie ikonę aplikacji „TransMac” na pulpicie.
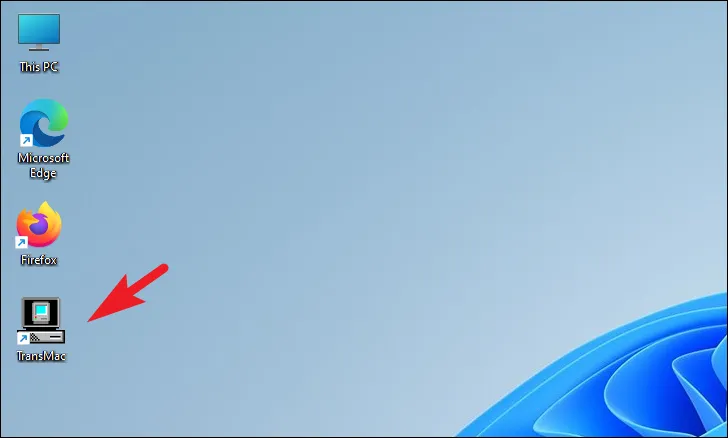
Na ekranie TransMac Trial kliknij przycisk „Uruchom”, aby kontynuować 15-dniowy okres próbny.
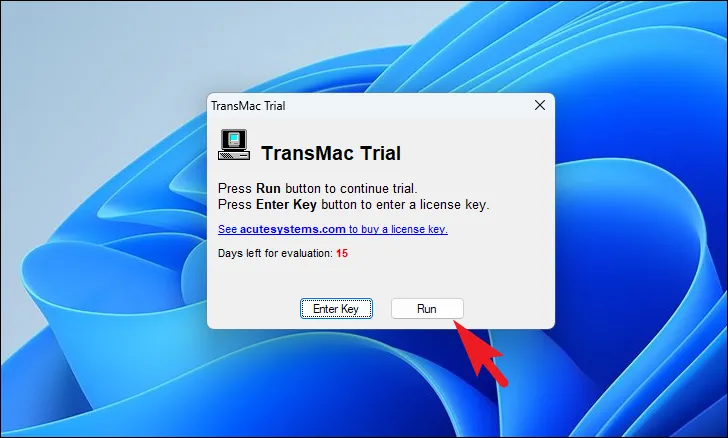
Teraz, mimo że masz już przygotowane partycje USB z GPT, lepiej jeszcze raz powtórzyć krok, używając wbudowanego narzędzia TransMac do sformatowania i utworzenia dysku USB kompatybilnego z systemem macOS.
Kliknij prawym przyciskiem myszy dysk USB w lewym okienku i kliknij opcję „Formatuj dysk dla komputerów Mac”.
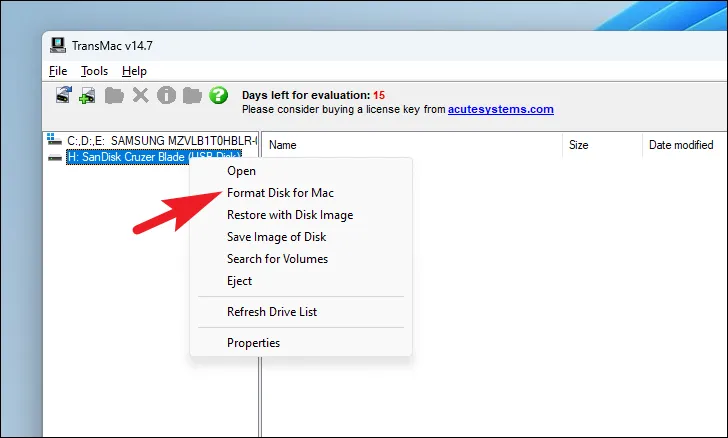
Następnie kliknij przycisk „Tak”, aby potwierdzić.
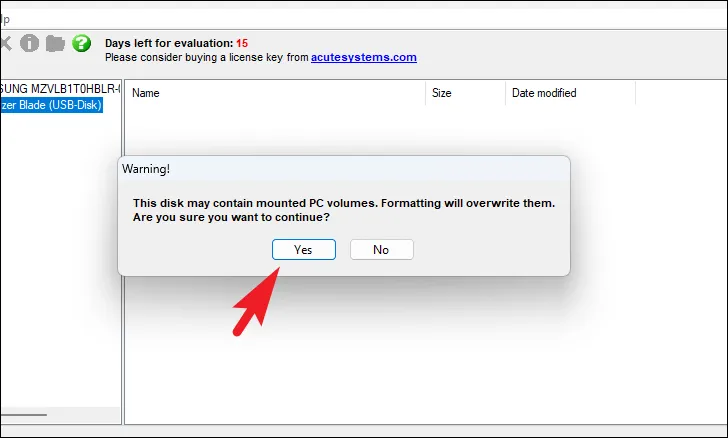
Gdy pojawi się monit o nazwanie dysku, podaj odpowiednią nazwę dysku i kliknij przycisk „OK”. Nazywamy go „macOS_Bootable”.
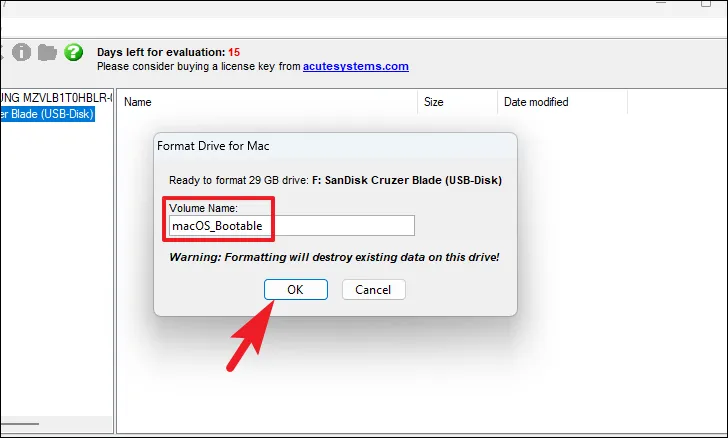
Na ekranie Ostatnie ostrzeżenie kliknij przycisk „Tak”, aby kontynuować.
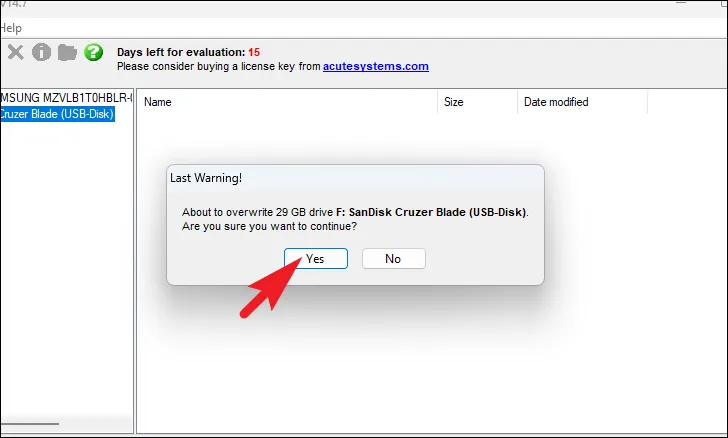
Po sformatowaniu dysku ponownie kliknij prawym przyciskiem myszy dysk USB w lewym okienku i kliknij opcję „Przywróć za pomocą obrazu dysku”.
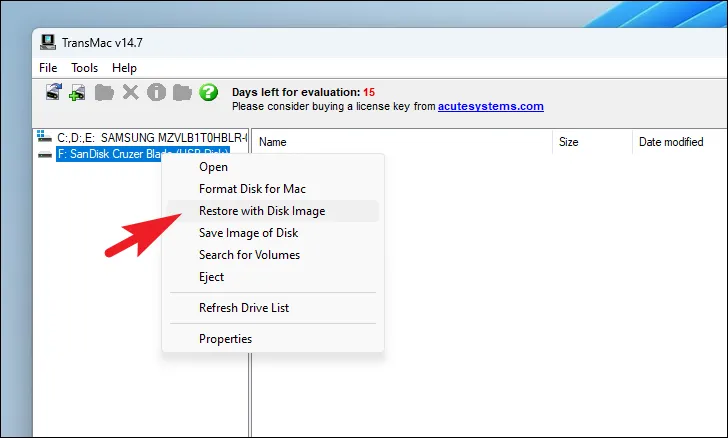
Pojawi się kolejne okno dialogowe z ostrzeżeniem. Kliknij „Tak”, aby kontynuować.
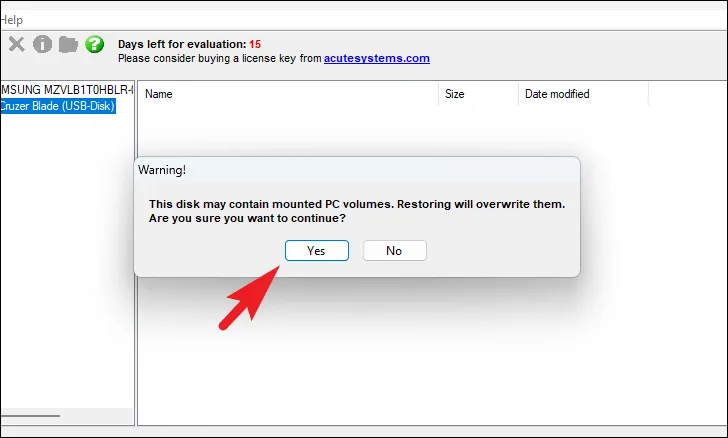
Na koniec w oknie dialogowym „Przywróć obraz dysku na dysk” kliknij przycisk „wielokropek” pod monitem „Obraz dysku do przywrócenia” i wybierz plik macOS DMG, który wcześniej pobrałeś na swój komputer. Następnie kliknij przycisk „Tak”, aby rozpocząć proces.

Usiądź wygodnie i poczekaj, aż TransMac zakończy przywracanie pliku macOS DMG na dysk USB.
Uruchamianie komputera Mac za pomocą nowo utworzonego rozruchowego dysku USB macOS
Gdy TransMac pomyślnie przywróci / zapisze obraz dysku na dysku USB. Bezpiecznie odłącz dysk USB od komputera z systemem Windows 11.
Wyłącz komputer Mac (jeśli jeszcze tego nie zrobiono), włóż bootowalny dysk USB macOS do portu USB komputera Mac i włącz go. Pamiętaj, aby nacisnąć i przytrzymać klawisz „Opcja” podczas włączania komputera Mac.
Twój Mac przeniesie Cię do ekranu Startup Disk Manager. Powinieneś być w stanie zobaczyć tam dysk rozruchowy macOS, a następnie możesz go wybrać, aby zainstalować system macOS z rozruchowego USB.
Wniosek
Tworzenie rozruchowego dysku USB dla systemu macOS przy użyciu komputera z systemem Windows 11 jest cennym narzędziem do rozwiązywania problemów i rozwiązywania problemów z uruchamianiem na komputerach Mac. Postępując zgodnie ze szczegółowymi krokami podanymi powyżej, możesz bezpiecznie pobrać plik macOS DMG i użyć TransMac do utworzenia bootowalnego dysku USB macOS.
Mając w ręku bootowalną pamięć USB z systemem macOS, możesz łatwo przywrócić komputer Mac do stanu funkcjonalnego, nawet jeśli nie odpowiada. Zawsze pamiętaj o korzystaniu z oficjalnych kanałów w celu uzyskania pliku macOS DMG, aby zapewnić bezpieczeństwo i legalność swoich działań.



Dodaj komentarz