Jak utworzyć centrum kontrolerów Linux i Docker za pomocą XPipe
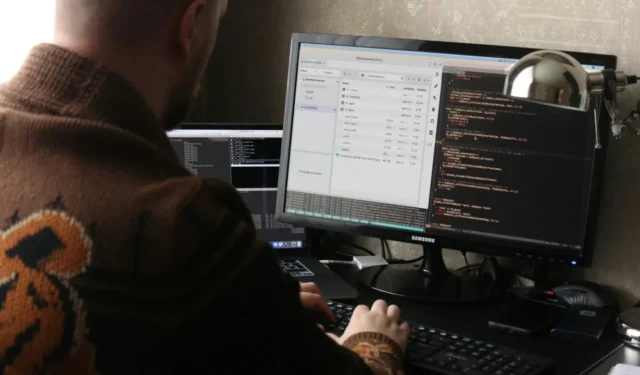

Zapewnia uproszczony interfejs do zarządzania wieloma systemami i infrastrukturą serwerową na Twoim komputerze lokalnym. Tutaj pokazujemy, jak zainstalować XPipe na Linuksie, a także jak zarządzać własnymi VPS i hubami Docker.
Dlaczego warto zarządzać serwerami i kontenerami za pomocą XPipe
Jedną z największych zalet XPipe jest to, że jest to lokalny program, który działa jako „główny hub” dla Twoich zdalnych usług monitorujących. W przeciwieństwie do Uptime Kuma nie wymaga żadnych zdalnych usług, co czyni go przydatnym, jeśli pracujesz z jednego systemu.
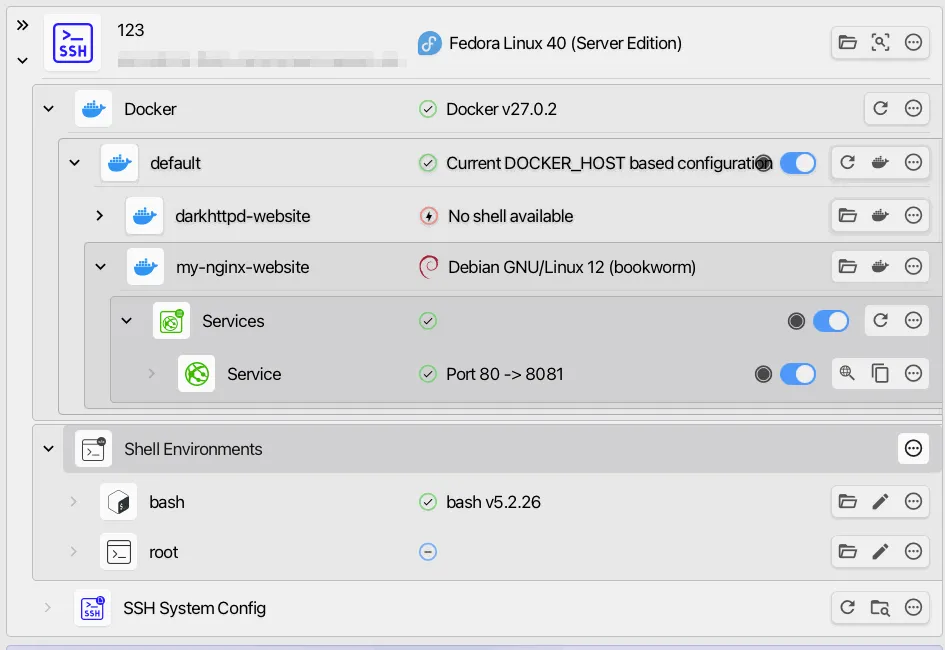
Inną zaletą XPipe jest to, że eliminuje potrzebę interakcji z gołymi powłokami podczas łączenia się ze zdalnymi serwerami. Może to być pomocne, jeśli nie znasz SSH i chcesz łatwego w użyciu GUI do zarządzania zdalnymi maszynami bezpośrednio z komputera.
Na koniec, XPipe konsoliduje również kilka funkcji zdalnych do lokalnych, takich jak przesyłanie plików między hostami, zarządzanie kontenerami Docker i uruchamianie klienta VNC. Dzięki temu XPipe jest przydatny nawet wtedy, gdy nie zamierzasz używać SSH do obsługi serwerów zdalnych.
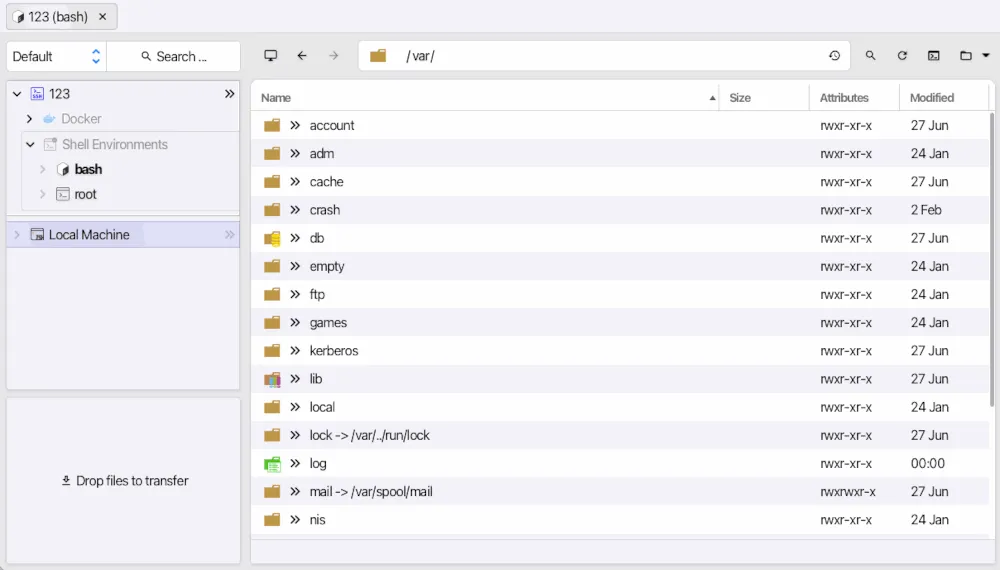
Uzyskiwanie i instalowanie XPipe
Pierwszym krokiem w instalacji XPipe w Linuksie jest upewnienie się, że system jest w pełni aktualny. Aby to zrobić, uruchom następujące polecenie w terminalu:
W systemie Fedora możesz zamiast tego uruchomić poniższe polecenie, aby zaktualizować system:
Otwórz przeglądarkę internetową i przejdź na stronę najnowszej wersji XPipe .
Przewiń w dół do nagłówka „Installers”, a następnie wybierz odpowiedni format instalatora dla swojego systemu. W przypadku systemów opartych na Debianie wybierz łącze „Linux. deb installer (x86_64)”. W przypadku systemów opartych na Fedorze wybierz łącze „Linux. rpm installer (x86_64)”.
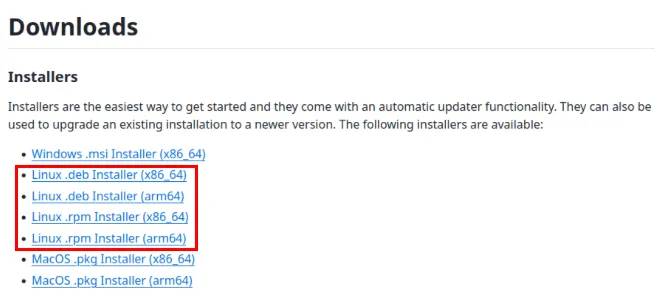
Wróć do sesji terminala, a następnie przejdź do folderu Pobrane na swoim komputerze:
Zainstaluj dołączony instalator XPipe przy użyciu menedżera pakietów Ubuntu/Debian:
W systemie Fedora możesz uruchomić następujące polecenie:
Otwórz program uruchamiający aplikacje w swoim systemie, wpisz „xpipe” w pasku wyszukiwania, a następnie kliknij ikonę aplikacji.
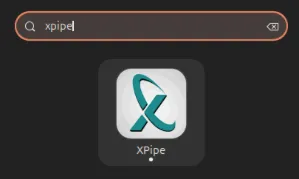
Zaznacz pole wyboru Akceptuję Umowę licencyjną użytkownika końcowego , a następnie kliknij Potwierdź, aby załadować pulpit nawigacyjny XPipe.
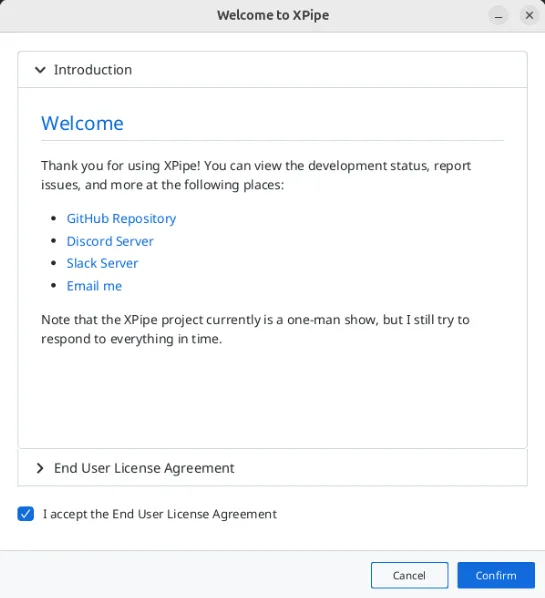
Łączenie się z pierwszym serwerem zdalnym
W tym momencie masz całkowicie pustego klienta XPipe działającego na bieżącej sesji pulpitu. Aby użyć go ze zdalnym serwerem, musisz najpierw upewnić się, że może wykryć lokalną powłokę twojego komputera.
Zacznij od kliknięcia przycisku Wyszukaj połączenia na ekranie głównym programu.
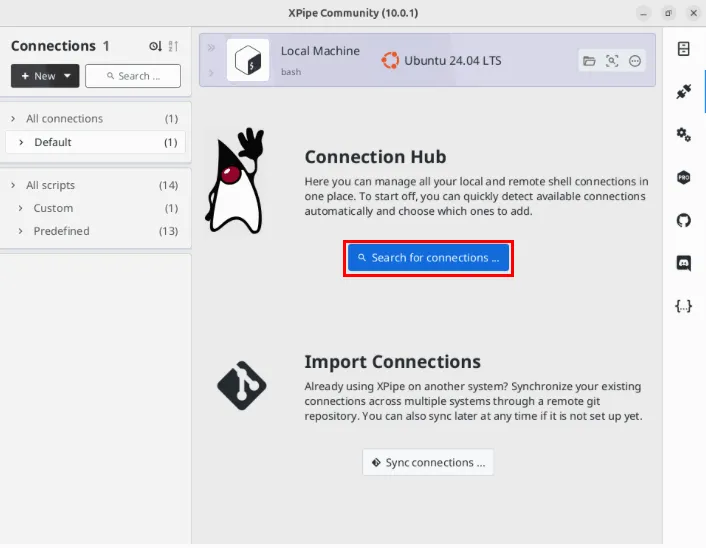
Spowoduje to wyświetlenie małego okna, w którym XPipe poprosi Cię o wybranie źródeł, które będą sondowane na Twoim komputerze. Zaakceptuj ustawienia domyślne, a następnie kliknij Zakończ .
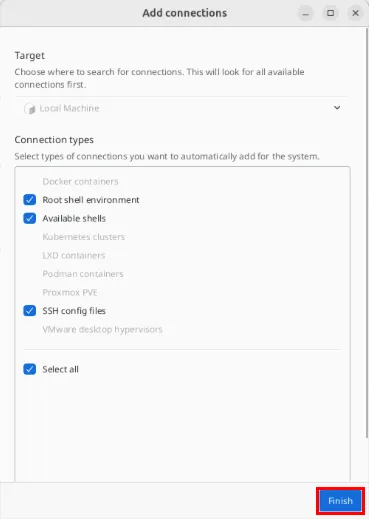
Gdy XPipe wykryje zarówno twoje uprawnienia roota, jak i zwykłego użytkownika, kliknij przycisk + Nowy w lewym górnym rogu okna programu.
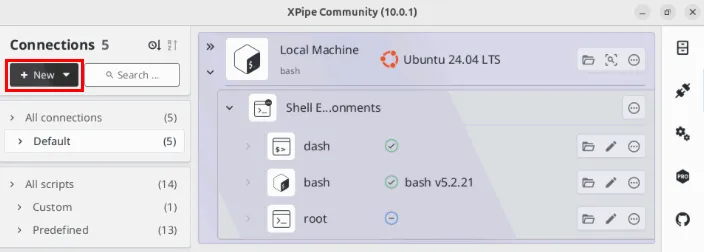
Wybierz opcję Zdalny host -> Proste połączenie SSH .
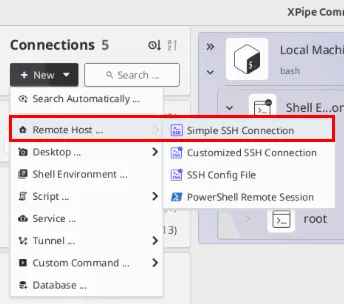
Konfigurowanie szczegółów serwera w XPipe
Kliknij pole tekstowe Host pod Informacjami o połączeniu, a następnie podaj nazwę domeny lub adres IP swojego komputera zdalnego.
Wybierz pole tekstowe Użytkownik , a następnie wpisz nazwę użytkownika, której chcesz użyć do połączenia się z serwerem.
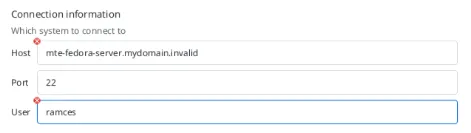
Przewiń w dół do sekcji uwierzytelniania, a następnie podaj hasło swojego konta użytkownika lub powiązany z nim klucz SSH.
Jeśli używasz hasła do serwera SSH, kliknij pole rozwijane Uwierzytelnianie na podstawie hasła , wybierz Hasło , a następnie wpisz hasło swojego konta użytkownika w polu tekstowym poniżej.
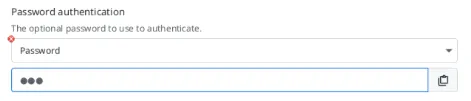
Tymczasem, jeśli używasz klucza SSH, wybierz rozwijaną listę Uwierzytelnianie na podstawie klucza , wybierz Plik tożsamości , a następnie podaj lokalizację pliku klucza publicznego SSH.
Przejdź do sekcji Nazwa połączenia, nadaj nazwę nowemu skonfigurowaniu protokołu SSH, a następnie kliknij Zakończ, aby je zapisać.
Na koniec XPipe spróbuje wyszukać istniejące kontenery i usługi działające na Twoim zdalnym hoście. Zaakceptuj wartości domyślne, a następnie kliknij ponownie Finish , aby rozpocząć.
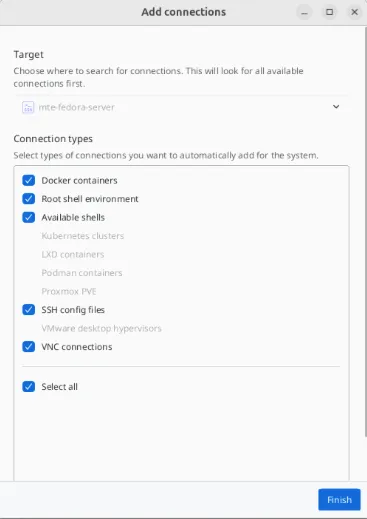
Wysyłanie i odbieranie plików w XPipe
Aby przesłać plik na zdalny serwer, kliknij małą ikonę folderu w katalogu głównym serwera.
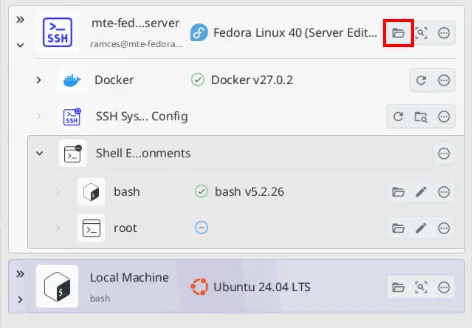
Kliknij pasek adresu na panelu zdalnego menedżera plików, a następnie wpisz ścieżkę, do której chcesz uzyskać dostęp na swoim zdalnym serwerze. W moim przypadku wyślę mój plik do katalogu domowego mojego zdalnego użytkownika.
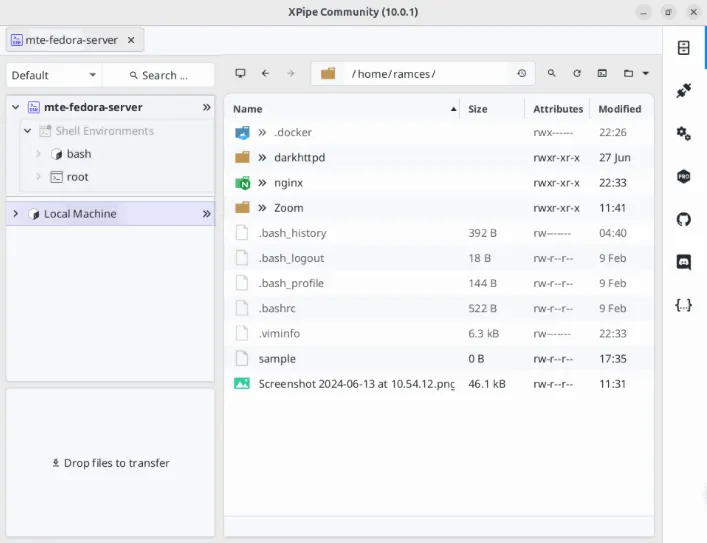
Otwórz okno menedżera plików na komputerze lokalnym i przejdź do pliku, który chcesz przenieść.
Zaznacz plik, który chcesz wysłać, a następnie przeciągnij go na ekran przeglądarki plików zdalnych.
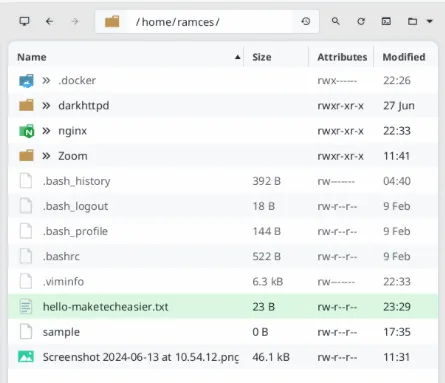
Aby otrzymać plik z serwera, kliknij pasek adresu na górze zdalnej przeglądarki, a następnie podaj ścieżkę do pliku, który chcesz pobrać. Na przykład chcę pobrać plik „nginx.conf” z mojego zdalnego serwera, więc wpiszę „/etc/nginx/” na pasku adresu.
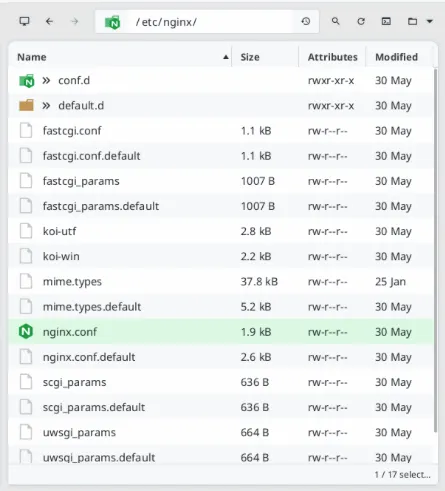
Przeciągnij plik, który chcesz skopiować na swój komputer, ze zdalnej przeglądarki plików do strefy tymczasowej XPipe w lewym dolnym rogu programu.
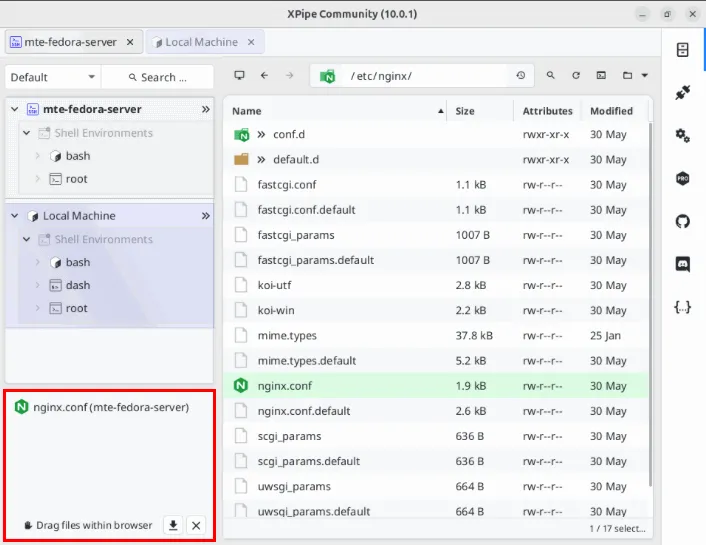
Kliknij ikonę rozwijaną swojego komputera lokalnego, a następnie naciśnij Left Clickwpis powłoki „bash”.
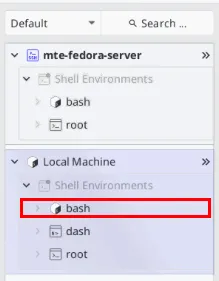
Spowoduje to otwarcie nowej zakładki w ekranie zdalnego menedżera plików. Wpisz ścieżkę do folderu, do którego chcesz wysłać plik.
Zaznacz i przeciągnij zawartość strefy przeciągania do folderu lokalnego, aby poprawnie skopiować ją na swój komputer.
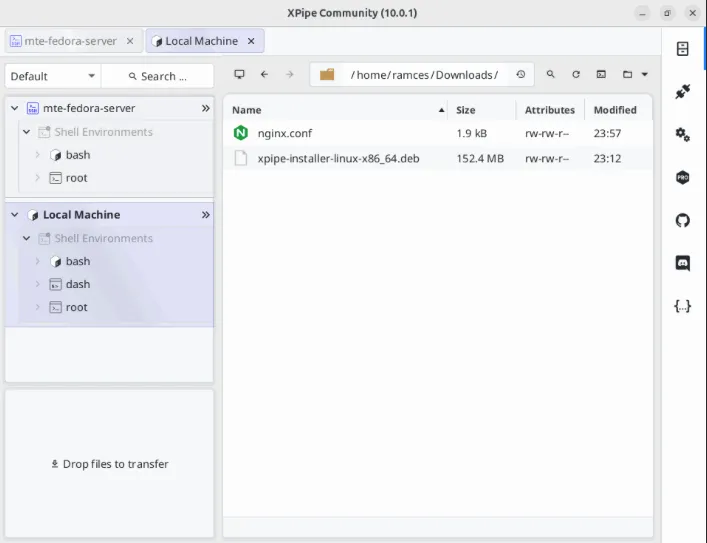
Tworzenie i otwieranie plików zdalnych
Oprócz wysyłania i odbierania, XPipe może również bezpośrednio tworzyć i modyfikować pliki za pośrednictwem zdalnego okna przeglądarki. Aby to zrobić, kliknij ikonę folderu w prawym górnym rogu XPipe.
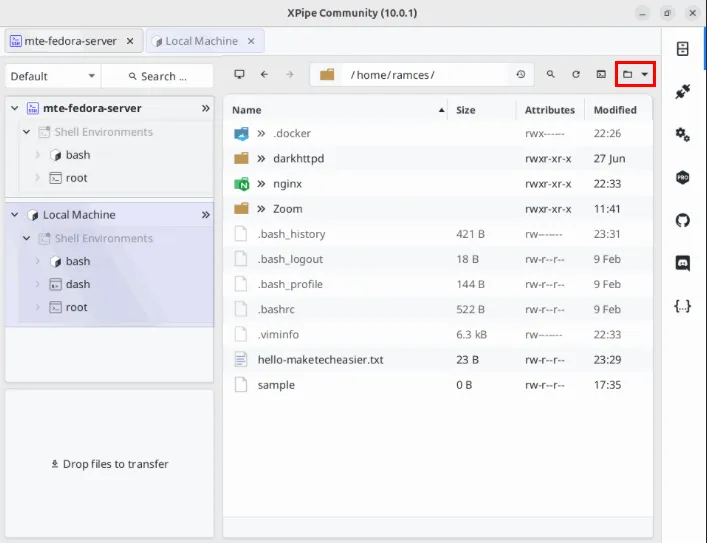
Wybierz Nowy -> Plik , aby utworzyć nowy, pusty plik w bieżącym katalogu zdalnym.
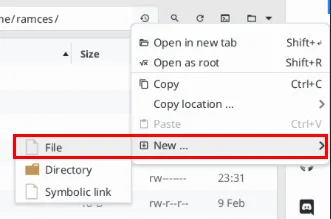
Podaj nazwę nowego pliku i kliknij Zakończ, aby go utworzyć.
Sprawdź, czy plik działa prawidłowo, zaznaczając go i naciskając Enter.
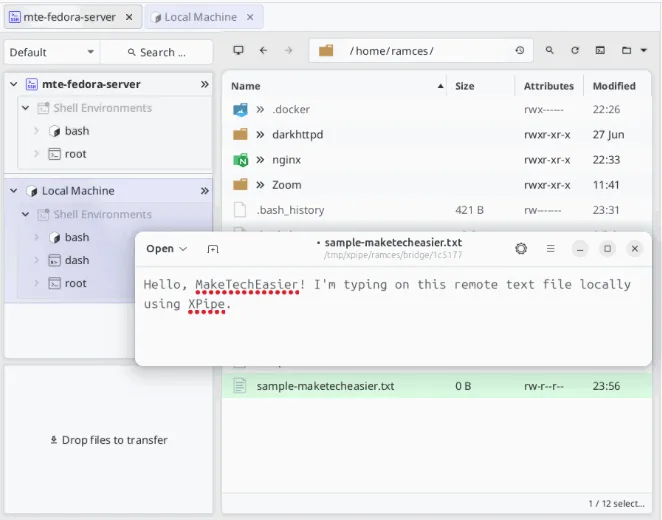
Okno przeglądarki plików zdalnych umożliwia również modyfikowanie bitów uprawnień dla plików zdalnych bezpośrednio z komputera lokalnego. Może to być pomocne, jeśli masz problemy z dostępem do plików dla usług sieciowych.
Aby zmodyfikować bity uprawnień pliku, wybierz plik, który chcesz zmodyfikować, a następnie naciśnij Right Click.
Wybierz Chmod… , a następnie wartość uprawnień, którą chcesz ustawić dla swojego pliku. Na przykład wartość „777” zapewni, że każdy użytkownik w systemie będzie mógł otwierać, edytować i uruchamiać Twój plik.
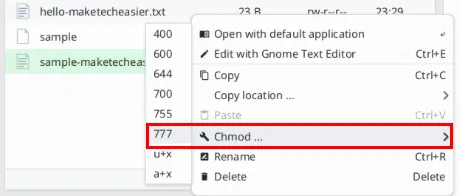
W tym celu zaznacz plik, który chcesz usunąć, kliknij prawym przyciskiem myszy i wybierz opcję Usuń.

Zarządzanie kontenerami Docker w XPipe
Domyślnie XPipe automatycznie wykryje wszystkie istniejące i nowe kontenery uruchomione w systemie. W rezultacie nie musisz robić nic więcej, aby kontenery wyświetlały się na pulpicie. Mimo to XPipe nadal zapewnia kilka narzędzi, które mogą uzyskać dostęp do zawartości kontenerów Docker i ją modyfikować.
Aby to zrobić, przełącz przełącznik zasilania po prawej stronie demona Docker, a następnie kliknij przycisk Odśwież znajdujący się obok niego, aby ponownie załadować jego bieżący stan.
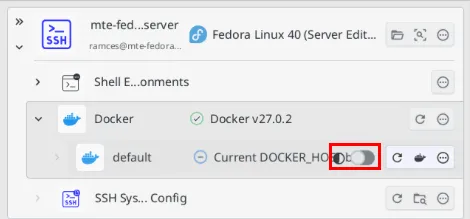
Kliknij ikonę folderu kontenera, do którego chcesz uzyskać dostęp.
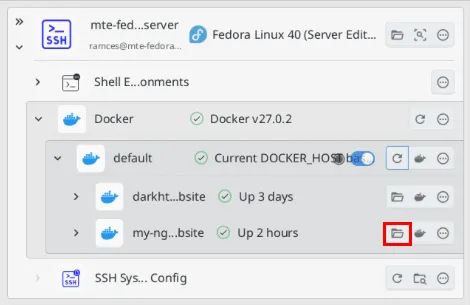
Spowoduje to wyświetlenie menu przeglądu dla kontenera Docker. Wybierz pasek adresu u góry przeglądarki zdalnej, a następnie podaj ścieżkę do pliku, do którego chcesz uzyskać dostęp.
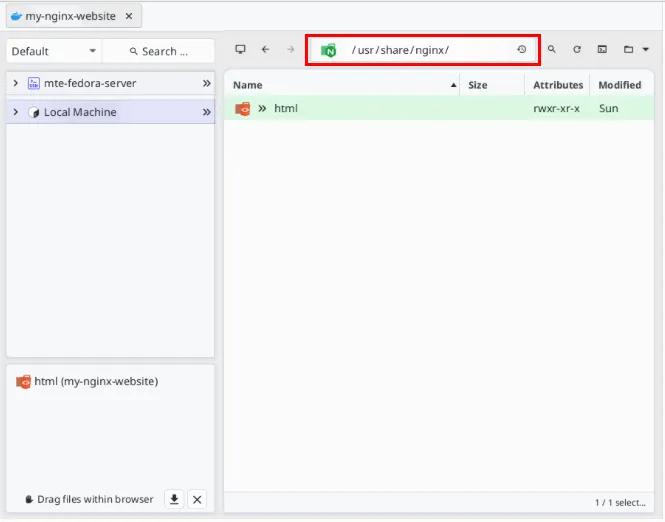
Stamtąd możesz przesyłać lub pobierać pliki, które chcesz umieścić w kontenerze, podobnie jak w przypadku standardowego połączenia ze zdalnym serwerem.
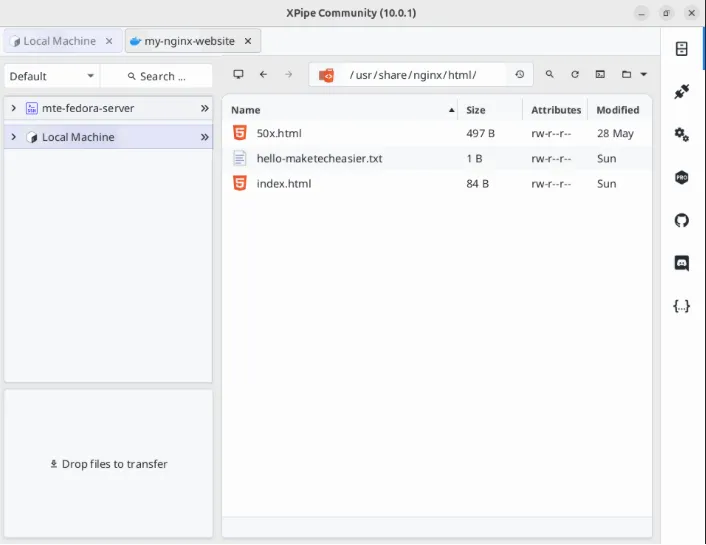
Poznaj ten wspaniały świat zarządzania serwerami i usługami sieciowymi, zapoznając się z naszym przewodnikiem dotyczącym instalacji Dockera w systemie Linux.
Źródło obrazu: Mikhail Fesenko przez Unsplash . Wszystkie zmiany i zrzuty ekranu autorstwa Ramces Red.



Dodaj komentarz