Jak utworzyć plakat kontaktowy dla kogoś na iPhonie z systemem iOS 17

Plakaty kontaktowe to świetny sposób na przedstawienie się komuś. Ta nowa funkcja w systemie iOS 17 umożliwia utworzenie plakatu dla siebie w oparciu o preferencje estetyczne, który pojawi się za każdym razem, gdy zadzwonisz do jednego z kontaktów, o ile posiada on iPhone’a.
Ale może to sprawić, że zaczniesz się zastanawiać, co dzieje się z kontaktami, które nie mają iPhone’a lub nie utworzyły jeszcze swojego plakatu kontaktu. Cóż, możesz tworzyć własne plakaty dla kontaktów należących do tej kategorii. Przyjrzyjmy się, jak możesz tworzyć plakaty kontaktów dla innych kontaktów na swoim iPhonie.
Jak tworzyć plakaty kontaktów dla swoich kontaktów
Będziesz potrzebować systemu iOS 17 zainstalowanego na swoim iPhonie, aby móc tworzyć plakaty kontaktów dla swoich kontaktów. Jeśli jeszcze nie dokonałeś aktualizacji, możesz to zrobić, przechodząc do opcji Ustawienia > Ogólne > Aktualizacja oprogramowania . Następnie możesz zainstalować najnowszą dostępną aktualizację i postępować zgodnie z poniższym przewodnikiem po aktualizacji. Zacznijmy.
Otwórz aplikację Kontakty .
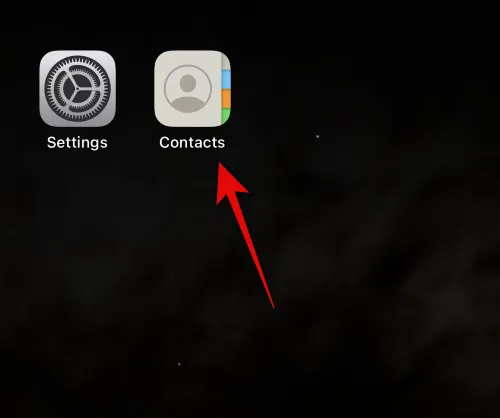
Stuknij w kontakt, dla którego chcesz utworzyć plakat.

Teraz dotknij Edytuj w prawym górnym rogu ekranu.

Stuknij Dodaj zdjęcie pod kontaktem u góry.

Stuknij i wybierz typ zdjęcia kontaktu, który chcesz utworzyć, korzystając z jednej z poniższych opcji.
- Kamera
- Zdjęcia
- Memoji
- Monogram
- emotikony

Możesz także dotknąć i wybrać jedną z gotowych opcji na dole. To samo zostanie użyte do utworzenia plakatu kontaktu, chyba że wybierzesz Emoji, w takim przypadku zostaniesz przekierowany do plakatu kontaktu Memoji.

Teraz wykonaj jedną z poniższych sekcji, w zależności od opcji wybranej w powyższym kroku.
Utwórz plakat kontaktu z aparatem
Oto jak możesz utworzyć plakat kontaktu dla wybranego kontaktu za pomocą aparatu. Wykonaj poniższe czynności, aby pomóc Ci w tym procesie.
Stuknij Aparat u dołu, aby rozpocząć.
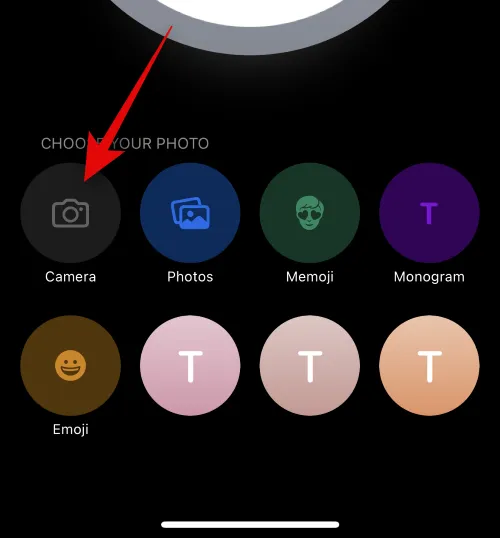
Teraz użyj opcji aparatu, aby odpowiednio dostosować i wykadrować obiekt.
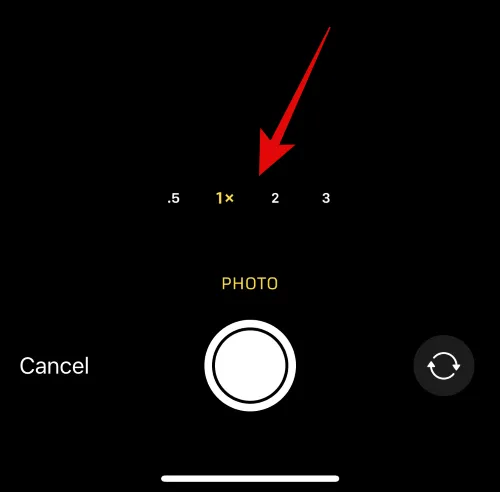
Stuknij ikonę Migawka , aby zrobić zdjęcie.
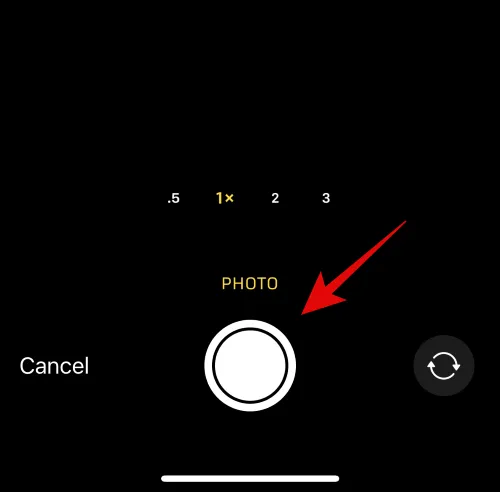
Użyj gestu szczypania , aby zmienić rozmiar i dostosować obraz.
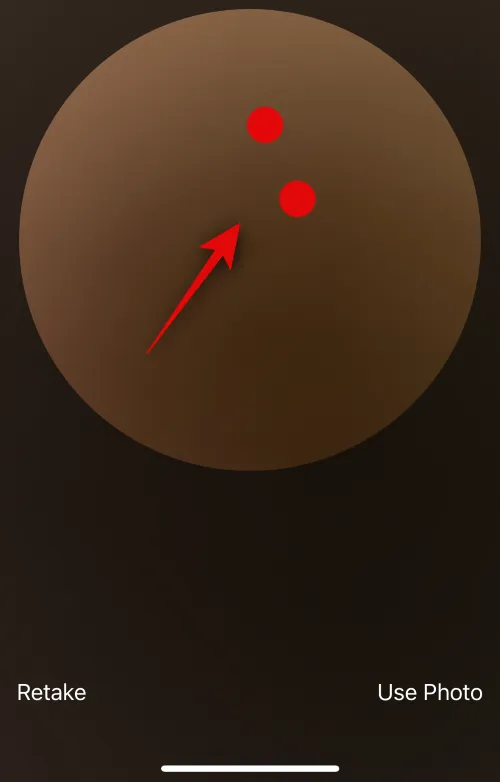
Jeśli chcesz ponownie zrobić zdjęcie, zamiast tego dotknij opcji Wykonaj ponownie.

Stuknij Użyj zdjęcia po zrobieniu preferowanego obrazu.
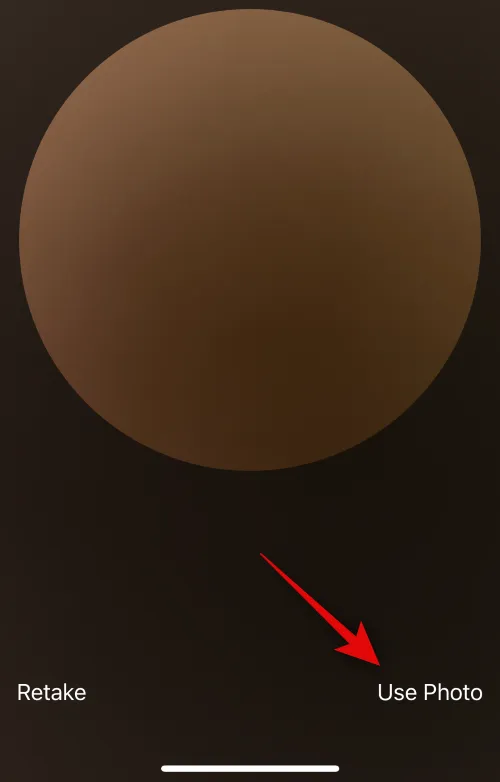
Teraz wybierz filtr, który Ci się podoba, spośród opcji u dołu ekranu.

Stuknij Dalej w prawym górnym rogu, gdy będziesz gotowy.
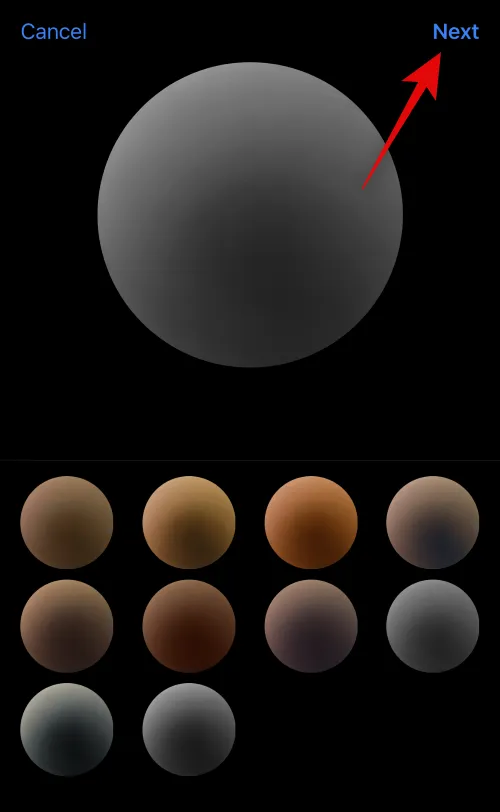
Zostaniesz teraz poproszony o utworzenie plakatu. Ponownie dotknij Aparat u dołu.

Dostosuj opcje aparatu i wykadruj zdjęcie, tak jak zrobiliśmy to wcześniej.
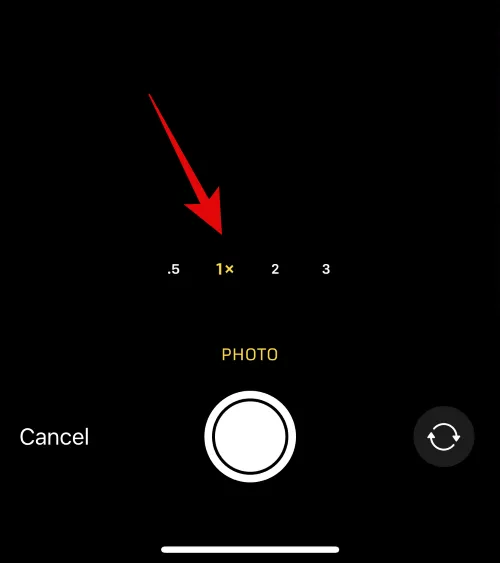
Stuknij ikonę migawki , gdy będziesz gotowy.

Stuknij opcję Zrób ponownie , jeśli chcesz ponownie zrobić zdjęcie.
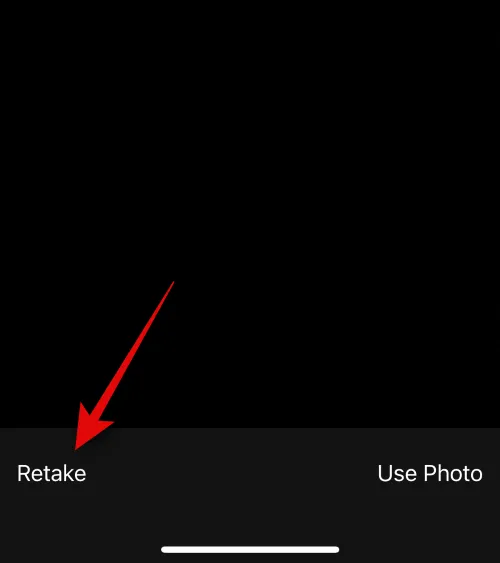
Stuknij Użyj zdjęcia po zrobieniu preferowanego obrazu.

Zostanie utworzony plakat. Użyj gestu szczypania , aby zmienić położenie i rozmiar obrazu na płótnie.
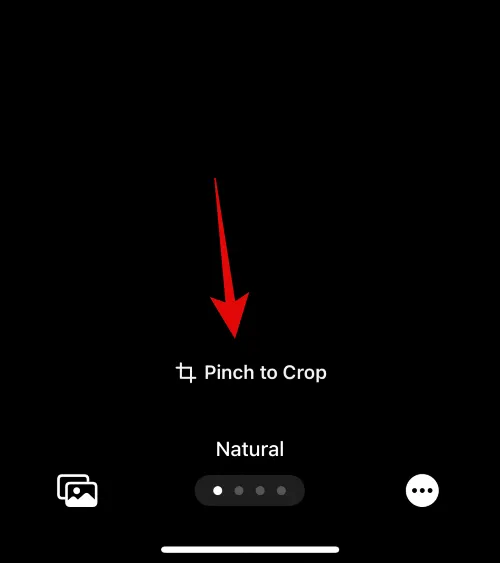
Następnie dotknij nazwy u góry, aby ją dostosować.
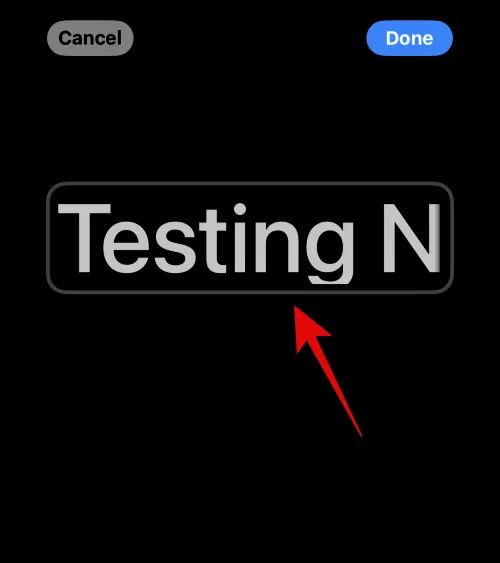
Przesuń opcje u góry i dotknij czcionki, którą lubisz.
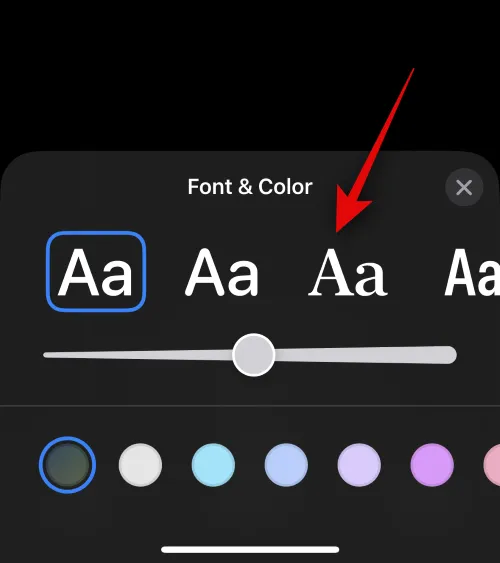
Teraz użyj suwaka, aby dostosować grubość czcionki .
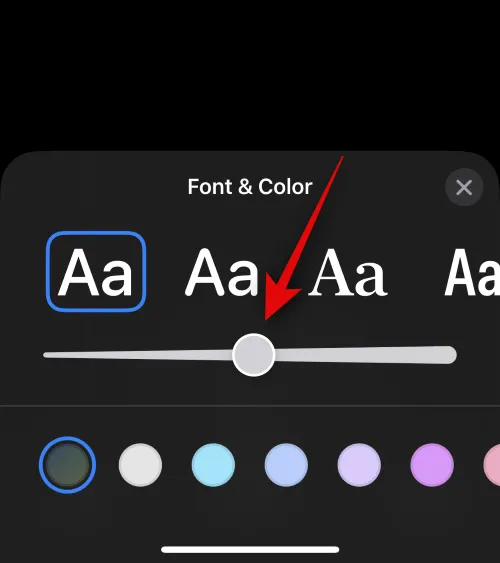
Następnie przesuń opcje kolorów u dołu i wybierz preferowany kolor czcionki.
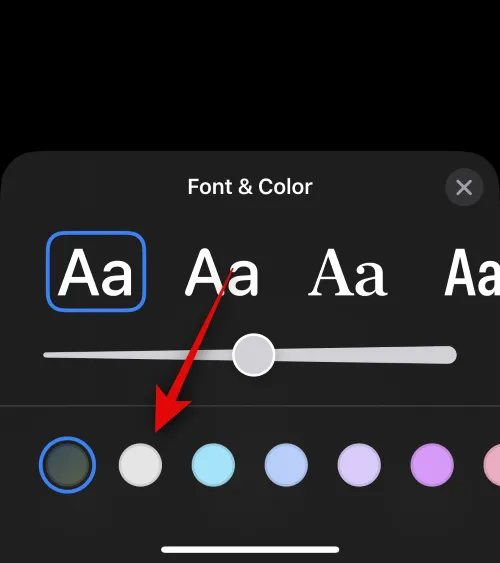
Możesz także dotknąć koła kolorów , aby wybrać niestandardowy kolor.
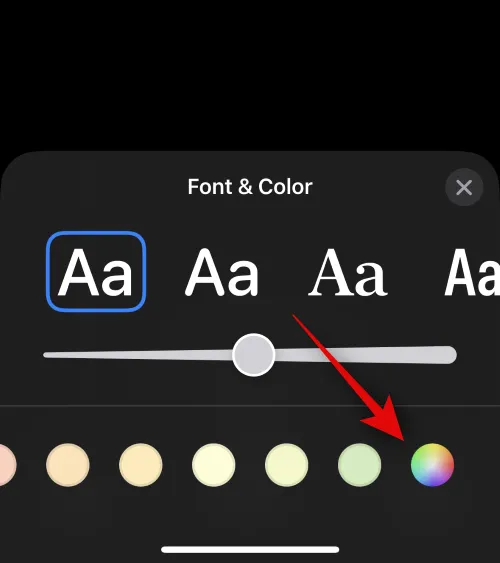
Stuknij ikonę X , gdy skończysz.

Stuknij ikonę z trzema kropkami w prawym dolnym rogu i efekt głębi , aby przełączyć to samo.

Uwaga: efekt głębi będzie dostępny tylko w przypadku zgodnych obrazów.
Teraz przesuń palcem i wybierz preferowany efekt dla swojego obrazu. Możesz wybrać jedną z następujących opcji.
- Naturalny
- Gradientowe tło
- Bezszwowe Tło
- Bezszwowe Tło Mono
- Nadruk
- Studio
- Czarny biały
- Kolor tła
- dwutonowy
- Pranie koloru
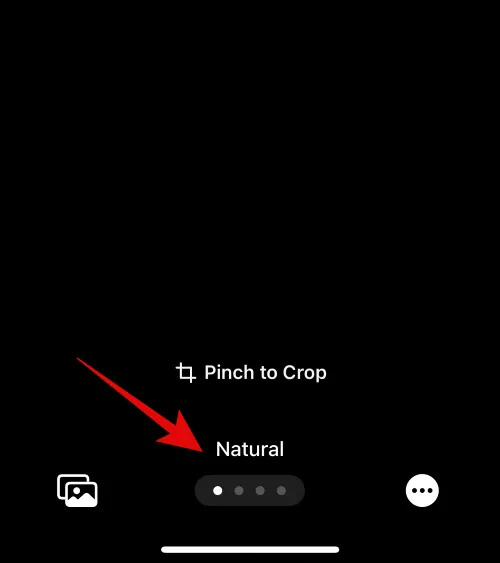
Uwaga: niektóre z tych filtrów będą dostępne tylko dla obrazów klikniętych w trybie Portret.
Jeśli wybierzesz efekt, który nakłada kolorowe tło na obraz, możesz to zmienić, dotykając ikony w prawym dolnym rogu.

Możesz dotknąć koła kolorów , aby wybrać niestandardowy kolor, jeśli chcesz.

Możesz użyć suwaka na dole, aby dostosować nasycenie koloru.
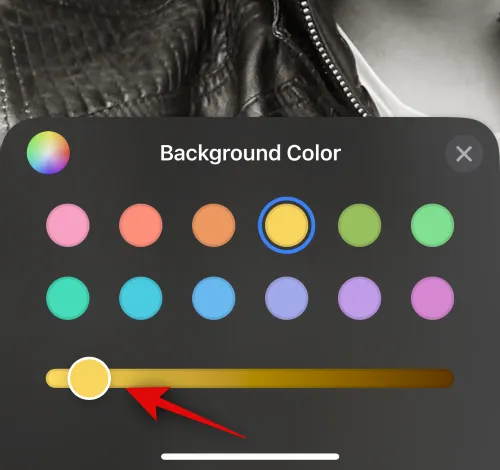
W przypadku efektów takich jak Studio ta opcja zostanie zastąpiona przełącznikiem oświetlenia. W tym przypadku możesz wybrać między High key a Low key .

Podobnie Black & White pozwoli Ci wybrać pomiędzy czarnym a białym tłem.

Po zakończeniu tworzenia plakatu dotknij Gotowe w prawym górnym rogu.

Zostanie wyświetlony podgląd plakatu.

Stuknij Kontynuuj u dołu.
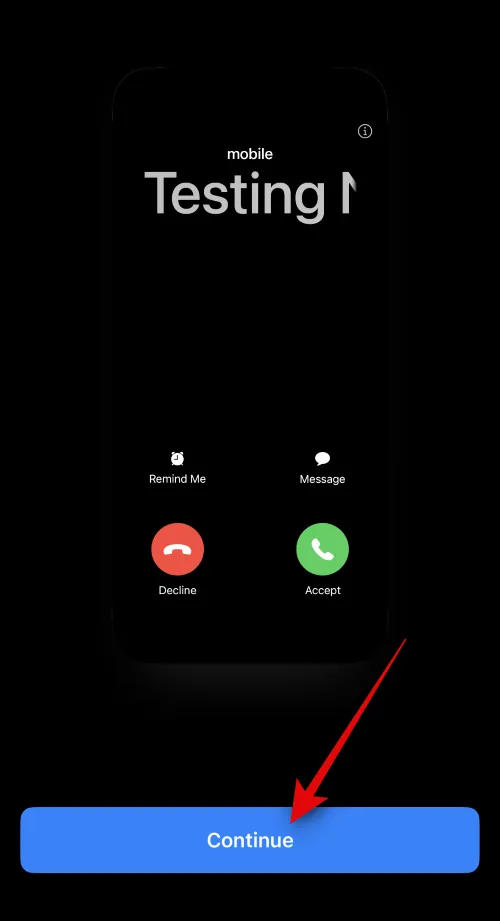
Wybrany obraz i plakat zostaną teraz przypisane do Twojego kontaktu. Stuknij Gotowe w prawym górnym rogu, aby zapisać zmiany.
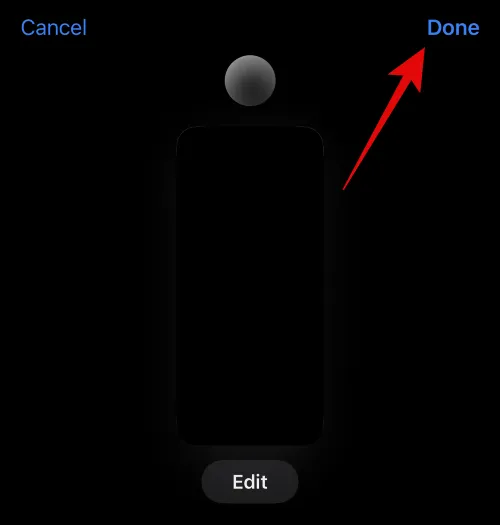
W ten sposób możesz utworzyć plakat kontaktu za pomocą opcji Aparat.
Utwórz plakat kontaktu ze zdjęciami
Wykonaj poniższe czynności, aby utworzyć plakat kontaktu dla swojego kontaktu, korzystając z opcji Zdjęcia. Zacznijmy.
Stuknij Zdjęcia u dołu.
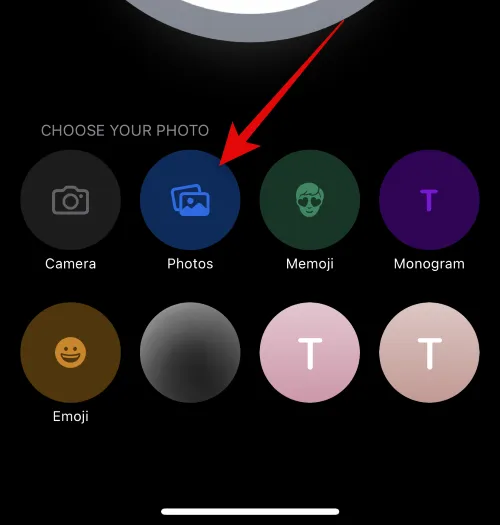
Teraz dotknij i wybierz preferowany obraz, który chcesz przypisać do kontaktu.

Użyj gestu szczypania , aby zmienić rozmiar i położenie obrazu zgodnie z własnymi preferencjami.
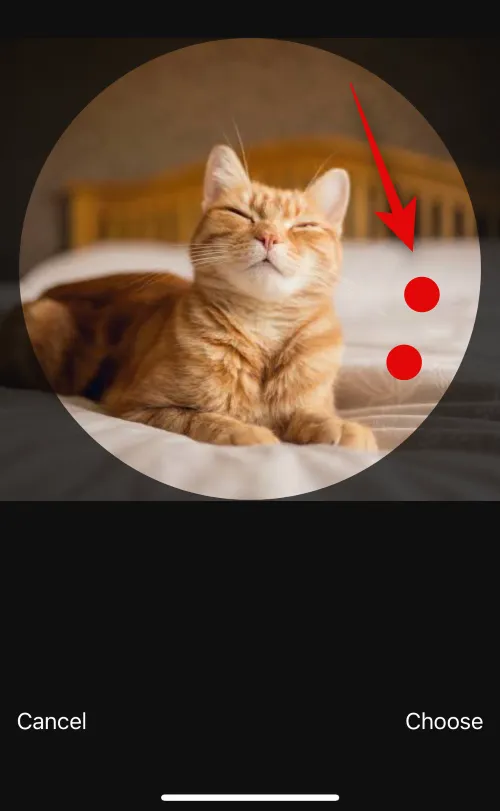
Stuknij opcję Wybierz w prawym dolnym rogu, aby sfinalizować wybór.
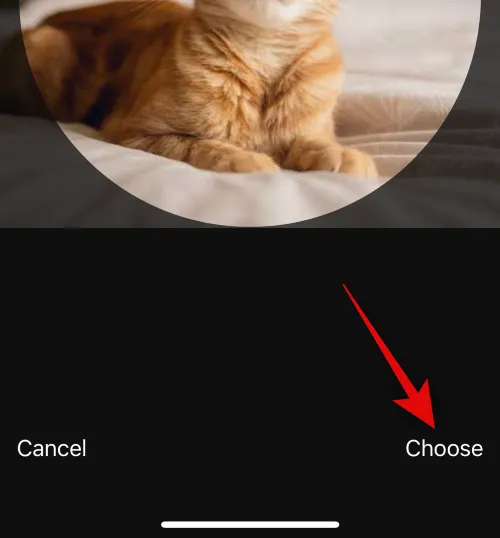
Stuknij i wybierz preferowany filtr z opcji u dołu.

Stuknij Dalej, gdy skończysz.
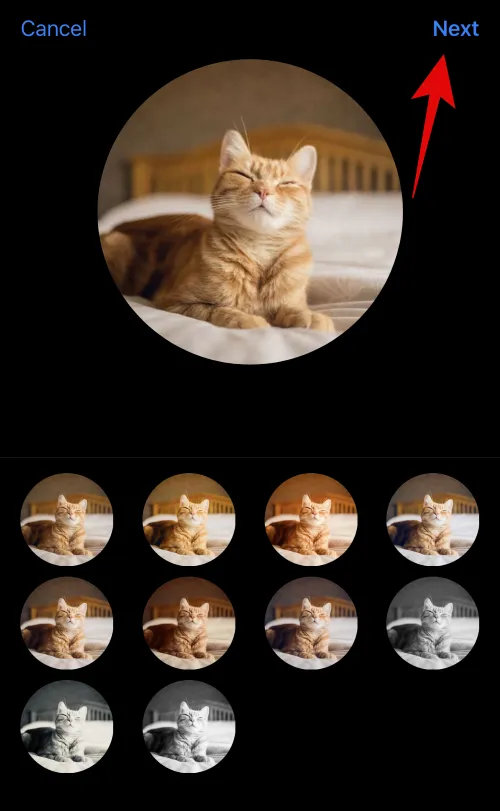
Obraz zostanie teraz przypisany jako zdjęcie kontaktu. Stuknij ponownie Zdjęcia u dołu.

Obraz zostanie teraz automatycznie przypisany również do plakatu Twojego kontaktu. Użyj gestu szczypania, tak jak zrobiliśmy to wcześniej, aby zmienić położenie i rozmiar obrazu na płótnie.

Teraz dotknij nazwy kontaktu u góry.
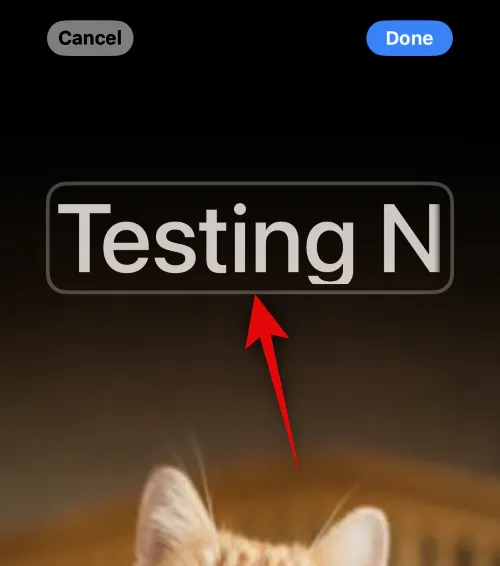
Przesuń opcje u góry i wybierz preferowaną czcionkę.

Użyj suwaka, aby dostosować grubość czcionki.

Następnie przesuń opcje u dołu, aby wybrać preferowany kolor czcionki.

Możesz także dotknąć koła kolorów , aby wybrać niestandardowy kolor.
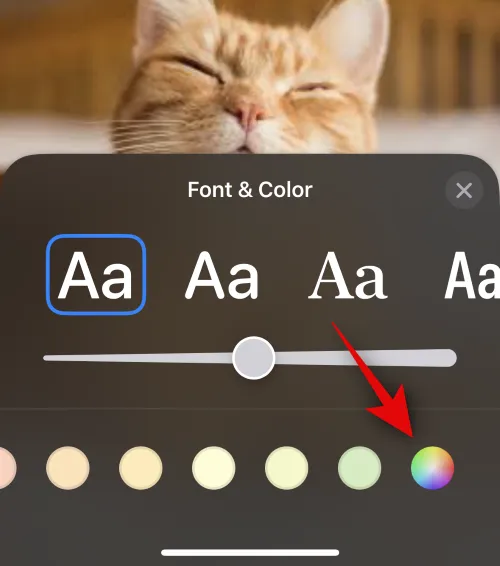
Stuknij ikonę X , gdy skończysz.
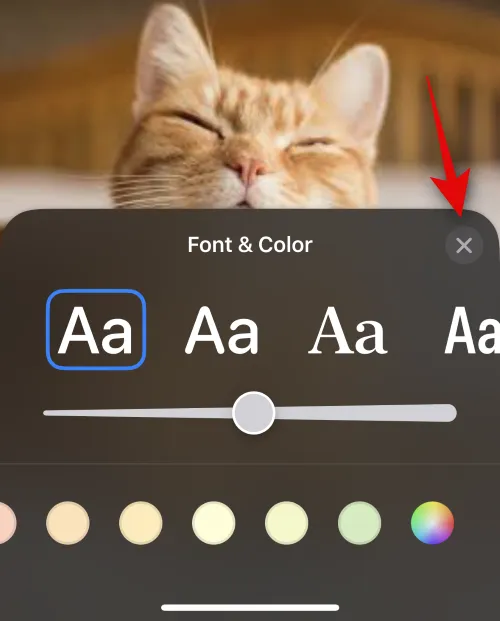
Teraz dotknij ikony z trzema kropkami w prawym dolnym rogu. Stuknij Efekt głębi , aby przełączyć to samo dla obrazu.

Uwaga: Ta opcja będzie dostępna tylko w przypadku zgodnych obrazów.
Następnie przesuń palcem po płótnie i wybierz preferowany filtr dla swojego obrazu. Możesz wybrać jedną z poniższych opcji.
- Naturalny
- Gradientowe tło
- Bezszwowe Tło
- Bezszwowe Tło Mono
- Nadruk
- Studio
- Czarny biały
- Kolor tła
- dwutonowy
- Pranie koloru
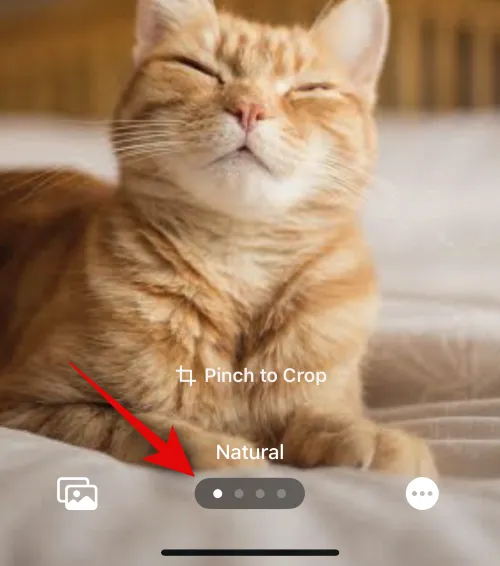
Uwaga: niektóre z tych filtrów będą dostępne tylko dla obrazów klikniętych w trybie Portret.
W zależności od wybranego filtra możesz dotknąć ikony w prawym dolnym rogu, aby go dostosować. Na przykład możemy zmienić kolor tła podczas korzystania z filtra Jednolite tło .

Podobnie możemy zmienić schemat kolorów podczas korzystania z filtra Duotone .
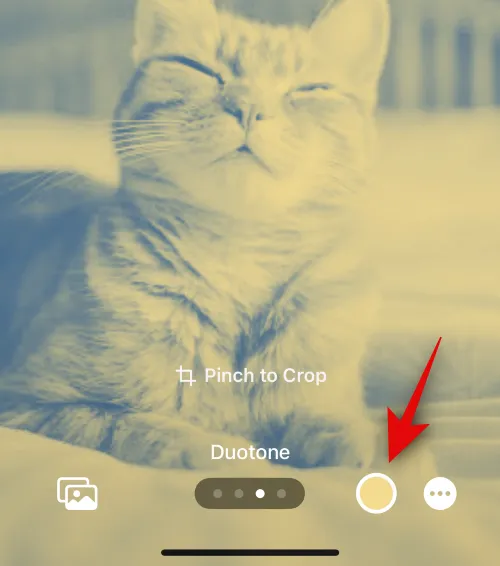
Stuknij Gotowe w prawym górnym rogu po sfinalizowaniu plakatu.

Przejrzyj podgląd i dotknij Kontynuuj u dołu.
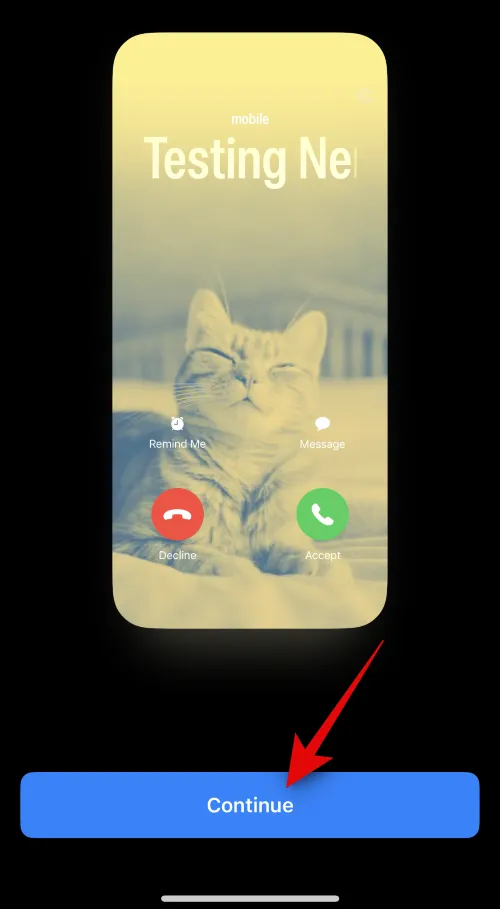
Plakat zostanie teraz przypisany do Twojego kontaktu. Stuknij Gotowe w prawym górnym rogu, aby zapisać zmiany.

I to wszystko! Użyłeś teraz opcji Zdjęcia, aby utworzyć plakat kontaktu dla wybranego kontaktu.
Utwórz plakat kontaktu Memoji
Oto jak możesz utworzyć plakat kontaktu Memoji dla swojego kontaktu. Wykonaj poniższe czynności, aby pomóc Ci w tym procesie.
Stuknij Memoji u dołu, aby rozpocząć.

Stuknij i wybierz preferowane Memoji spośród opcji na ekranie.

Możesz także dotknąć ikony + , aby utworzyć nowe Memoji.
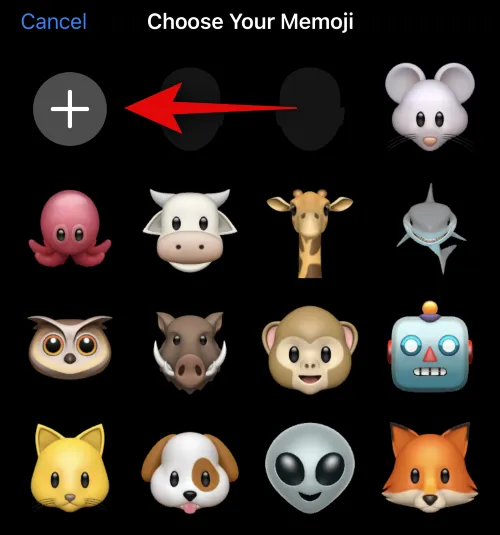
Ułóż dowolną pozę i stuknij ikonę migawki , gdy będziesz gotowy.

Możesz dotknąć ikony Kosza w lewym dolnym rogu, jeśli chcesz spróbować ponownie.
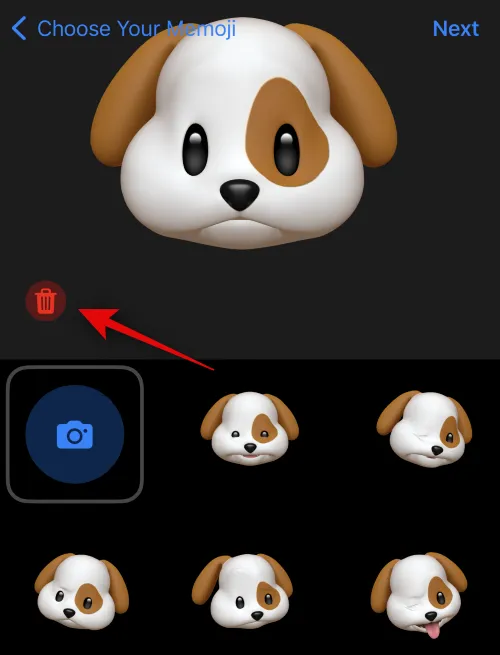
Możesz także dotknąć i wybrać jedno z ustawień wstępnych u dołu ekranu.
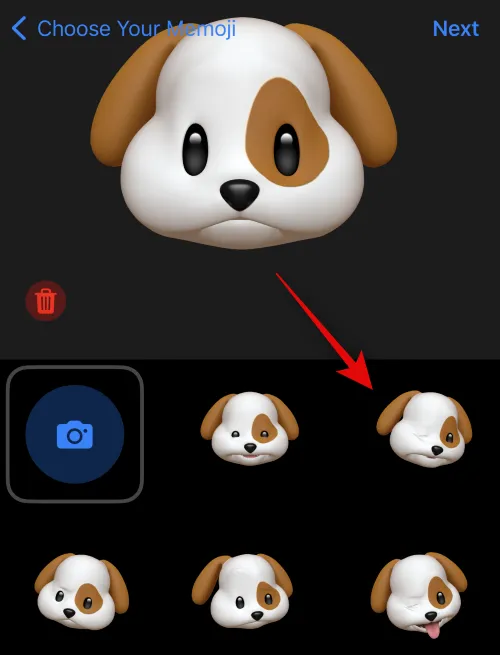
Gdy będziesz gotowy, dotknij Dalej w prawym górnym rogu.
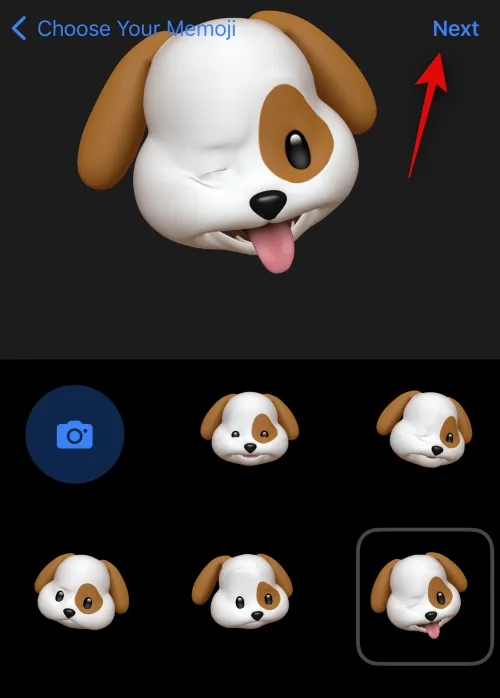
Użyj gestu szczypania , aby zmienić rozmiar i położenie Memoji w razie potrzeby.
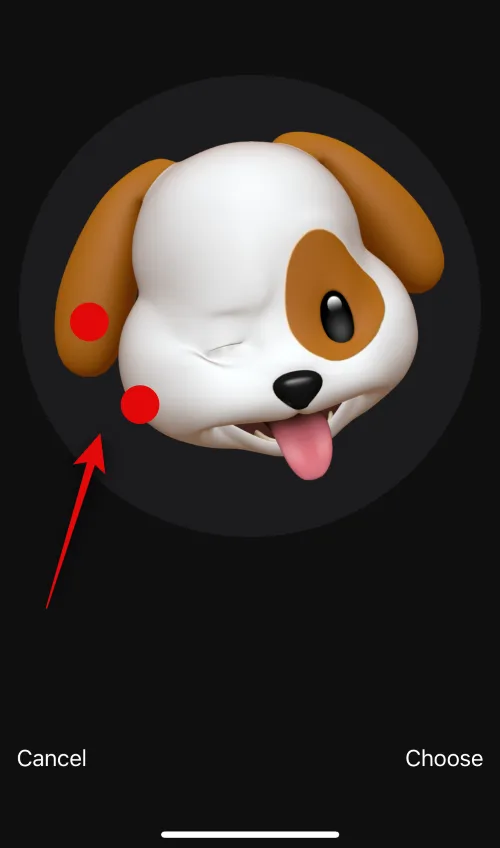
Stuknij Anuluj, jeśli chcesz spróbować ponownie.
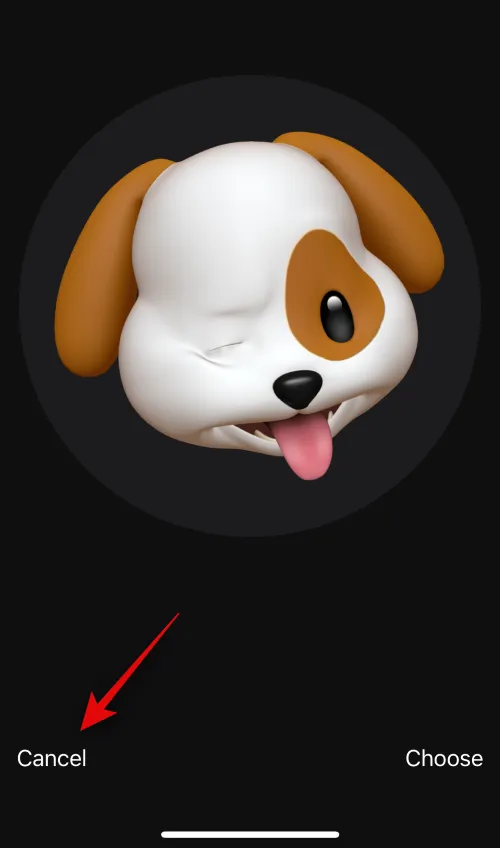
Stuknij opcję Wybierz , jeśli obraz Ci odpowiada.

Teraz wybierz preferowany kolor tła dla swojego Memoji.
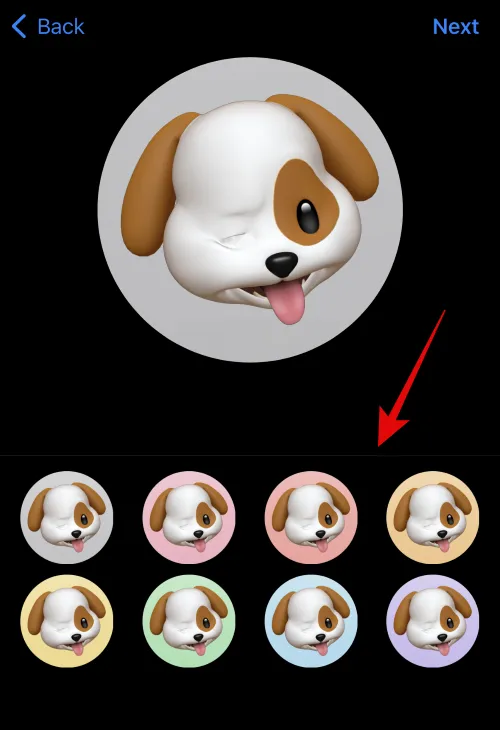
Stuknij Dalej w prawym górnym rogu.

Memoiji zostanie teraz przypisane również do plakatu kontaktu. Stuknij ikonę w lewym dolnym rogu, aby zmienić kolor tła.
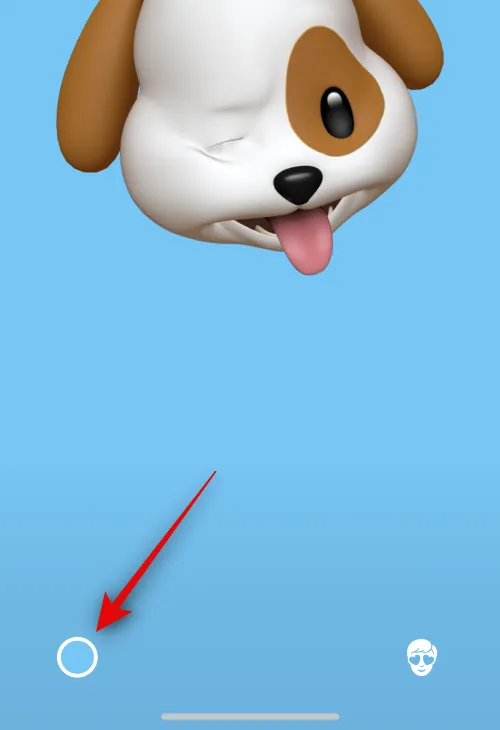
Stuknij i wybierz preferowany kolor.
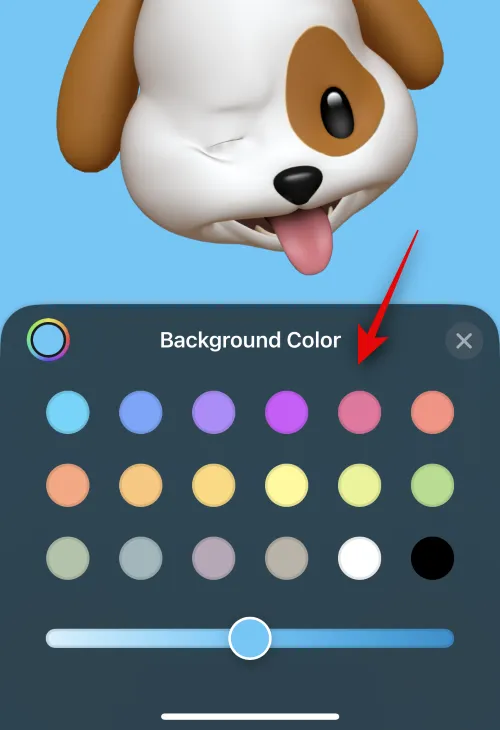
Możesz także dotknąć koła kolorów w lewym górnym rogu, aby wybrać niestandardowy kolor.

Użyj suwaka na dole, aby dostosować intensywność koloru tła.

Stuknij ikonę X , gdy skończysz dostosowywać tło.
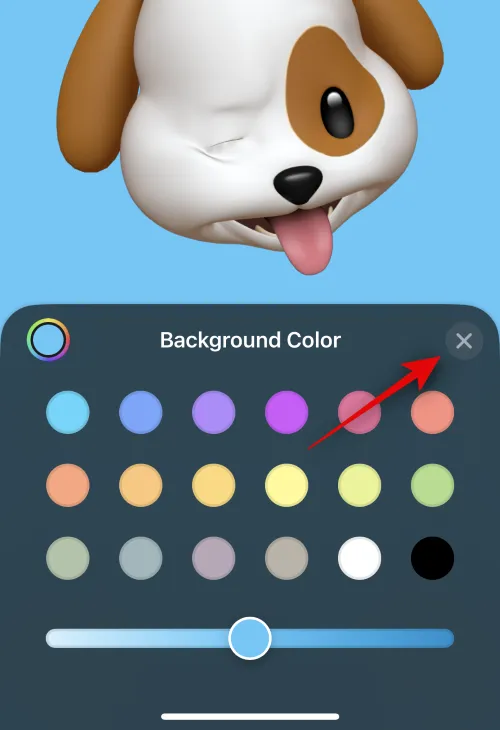
Teraz dotknij nazwy kontaktu u góry, aby ją dostosować.
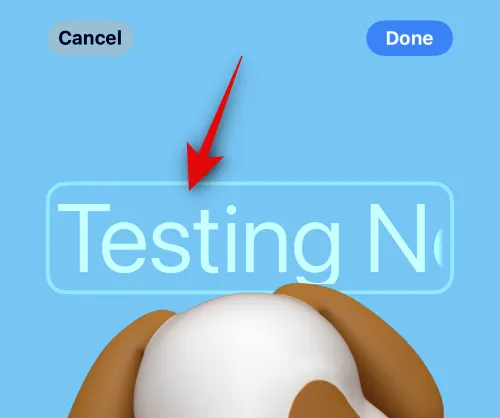
Przesuń palcem i wybierz preferowaną czcionkę z opcji u góry.

Następnie użyj suwaka, aby dostosować grubość czcionki .
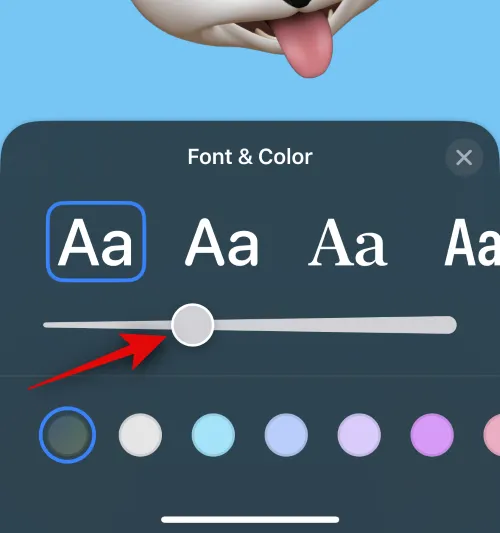
Zmień kolor czcionki , korzystając z opcji na dole.
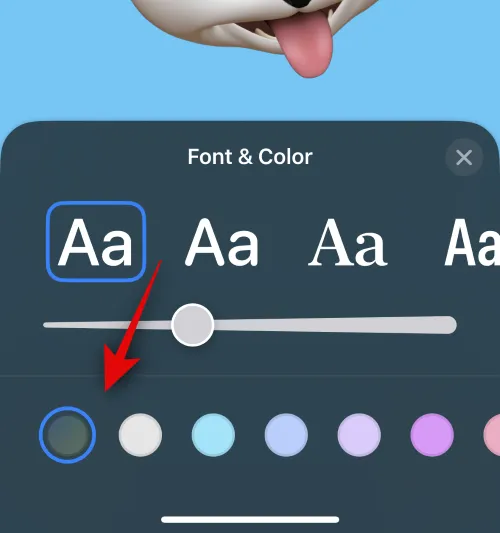
Możesz dotknąć koła kolorów i wybrać niestandardowy kolor, tak jak zrobiliśmy to wcześniej.
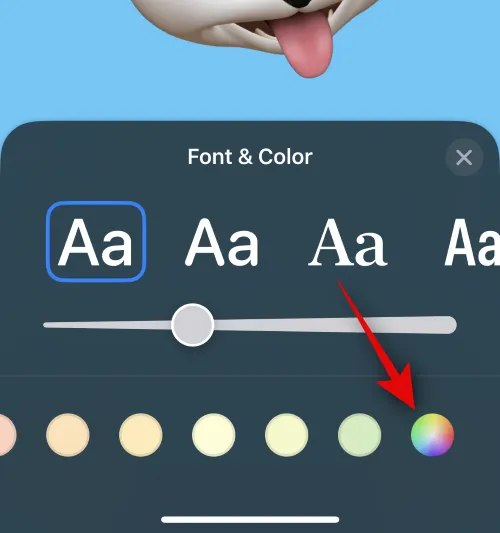
Stuknij X , gdy skończysz dostosowywać nazwę kontaktu.
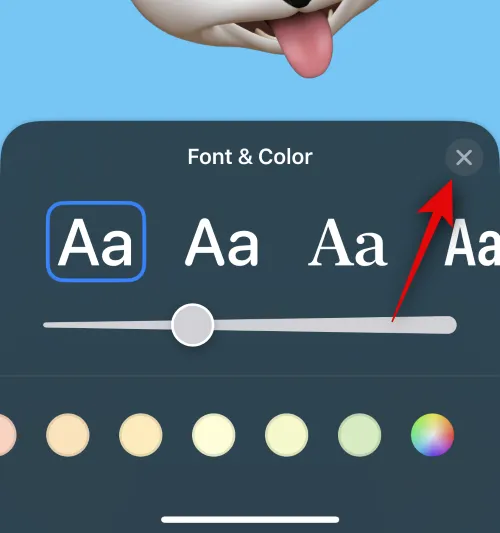
Jeśli chcesz zmienić Memoji, możesz dotknąć ikony w prawym dolnym rogu.
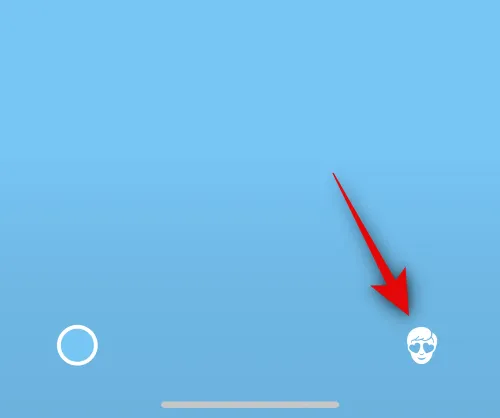
Możesz teraz wybrać preferowane Memoji i dostosować je tak, jak zrobiliśmy to powyżej.

Stuknij Gotowe w prawym górnym rogu, gdy będziesz gotowy do sfinalizowania plakatu kontaktowego.

Zostanie wyświetlony podgląd plakatu kontaktu. Jeśli wszystko się zgadza, dotknij Kontynuuj u dołu.
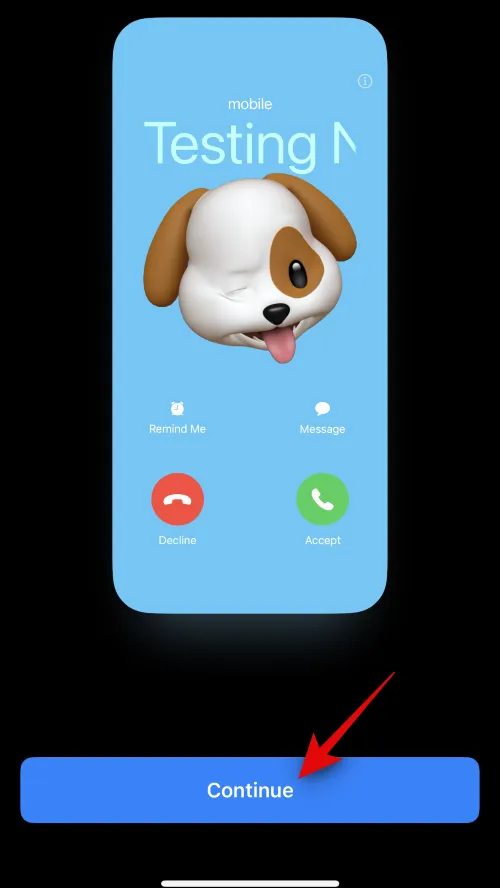
Plakat zostanie teraz przypisany do wybranego kontaktu. Stuknij Gotowe w prawym górnym rogu, aby zapisać zmiany.

W ten sposób możesz stworzyć plakat kontaktu Memoji dla swojego kontaktu.
Utwórz plakat kontaktowy z monogramem
Oto jak możesz stworzyć plakat kontaktowy z monogramem dla swojego kontaktu. Wykonaj poniższe czynności, aby pomóc Ci w tym procesie.
Stuknij i wybierz Monogram z opcji na dole.

Teraz użyj klawiatury, aby edytować i dodawać inicjały kontaktu w razie potrzeby.

Po zakończeniu edytowania tekstu dotknij Styl .
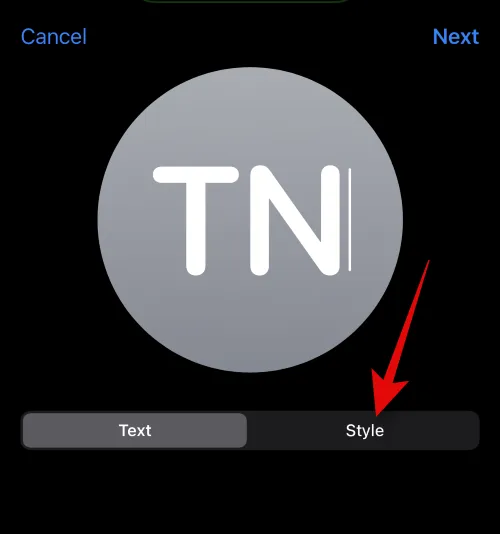
Stuknij i wybierz preferowany styl spośród opcji u dołu ekranu.

Stuknij Dalej w prawym górnym rogu, gdy skończysz.

To samo zostanie teraz użyte na plakacie twojego kontaktu. Stuknij ikonę w prawym dolnym rogu, aby edytować inicjały.
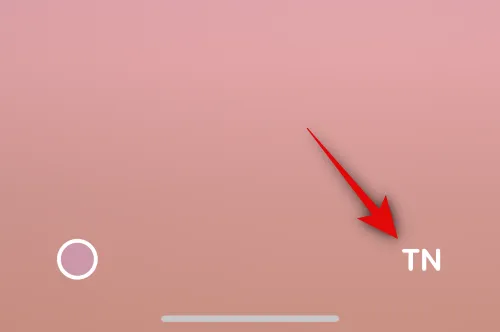
W razie potrzeby dodaj inicjały kontaktu.
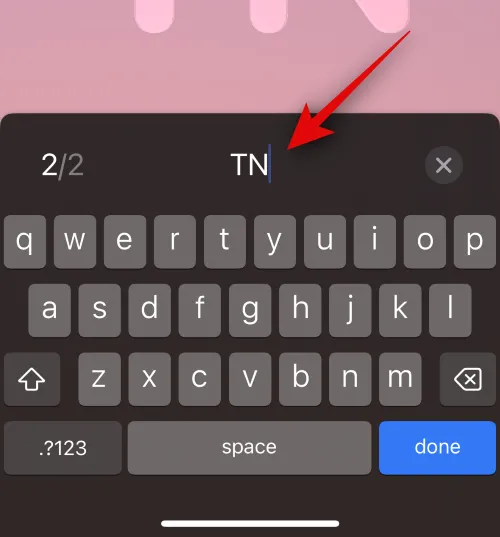
Gdy skończysz, stuknij Gotowe na klawiaturze.
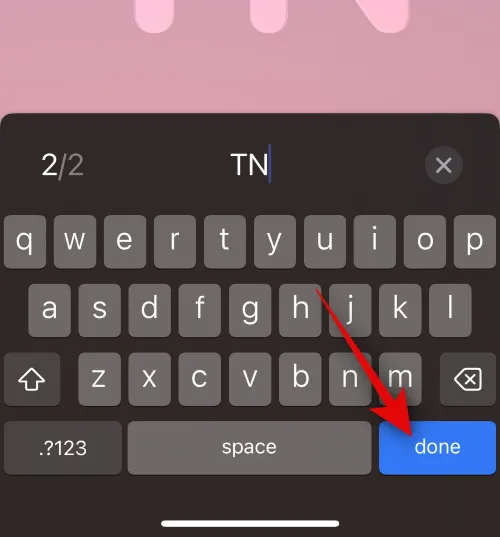
Stuknij ikonę w lewym dolnym rogu, aby dostosować tło.
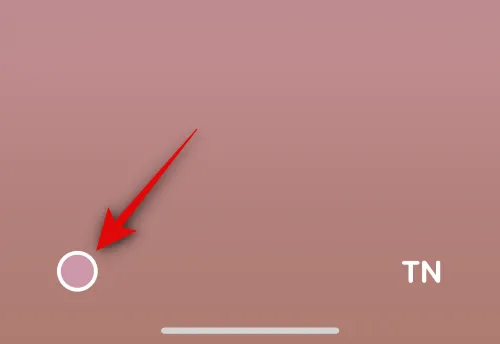
Stuknij i wybierz preferowany kolor tła z opcji u dołu.
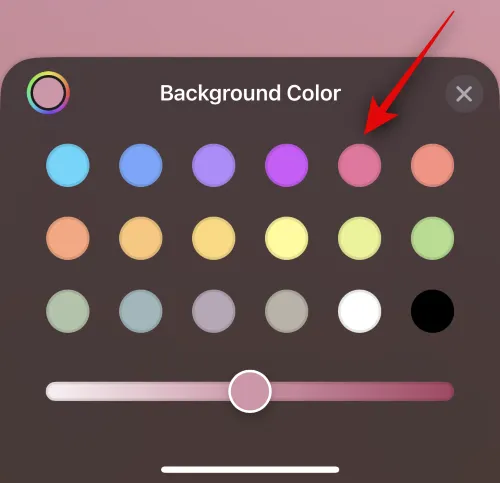
Teraz użyj suwaka na dole, aby dostosować jaskrawość koloru tła.
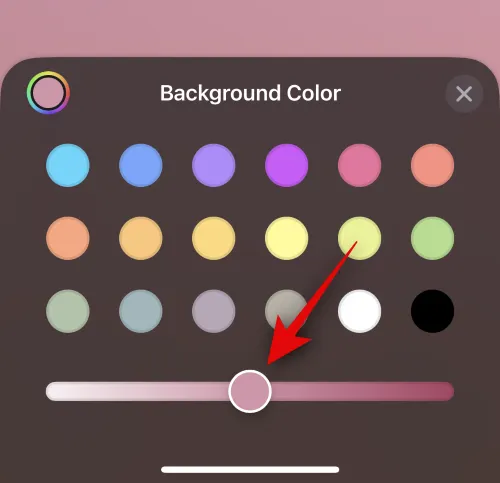
Dotknij koła kolorów , aby wybrać niestandardowy kolor, jeśli chcesz.
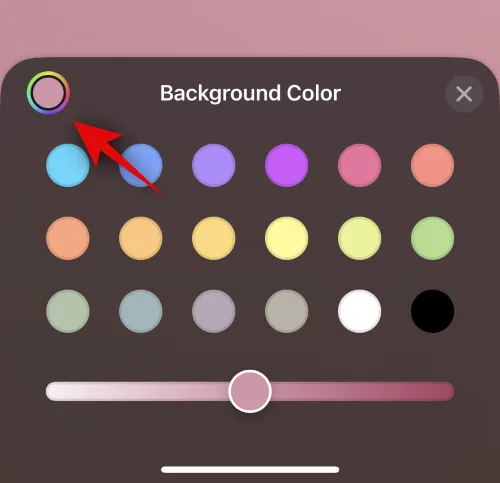
Stuknij ikonę X , gdy skończysz dostosowywać tło.

Teraz dotknij nazwy u góry, aby dostosować i dostosować nazwę kontaktu.
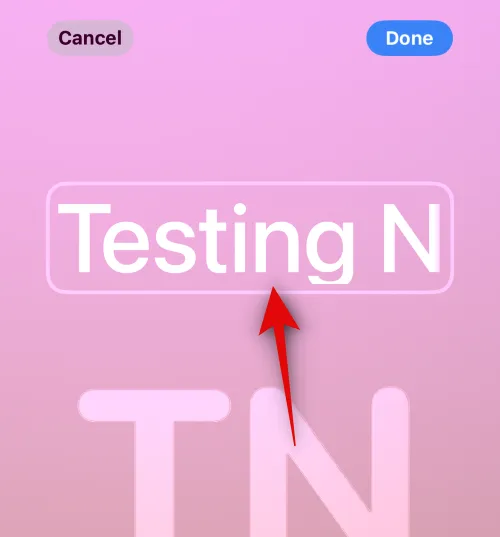
Przesuń i znajdź czcionkę, którą lubisz spośród opcji u góry.

Teraz dostosuj grubość czcionki za pomocą suwaka.
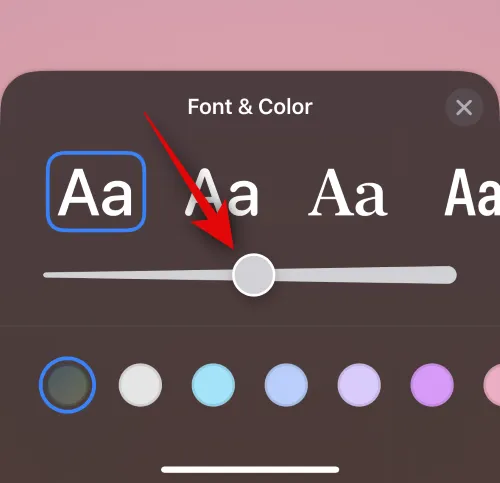
Następnie wybierz preferowany kolor czcionki z opcji na dole.

Możesz także wybrać niestandardowy kolor czcionki za pomocą koła kolorów na końcu.

Stuknij X , gdy skończysz.
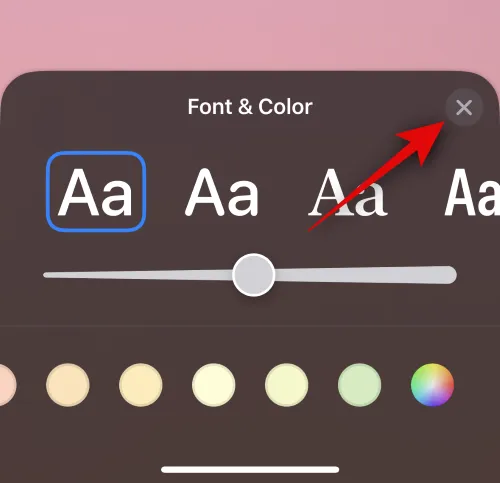
Po zakończeniu dostosowywania czcionki dotknij Gotowe w prawym górnym rogu.
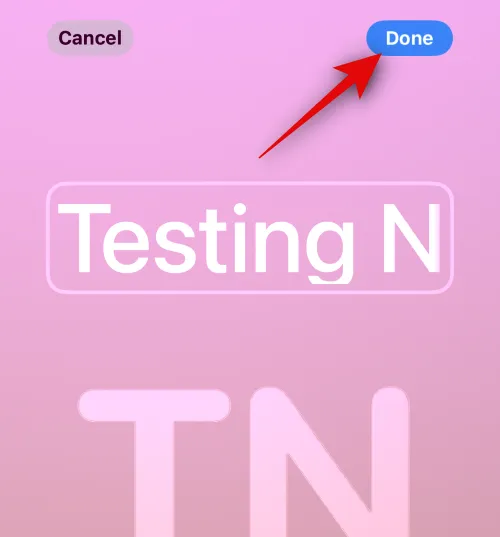
Zostanie wyświetlony podgląd plakatu. Jeśli wszystko się zgadza, dotknij Kontynuuj u dołu.
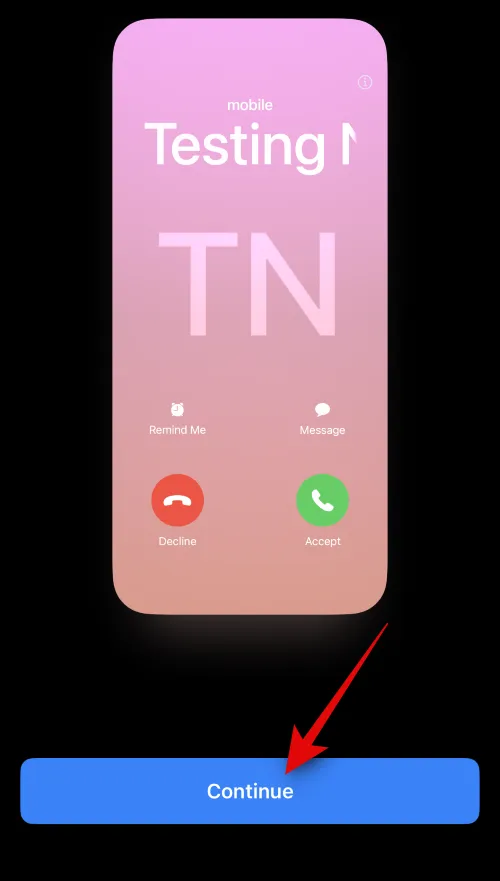
Plakat zostanie teraz przypisany do kontaktu. Stuknij Gotowe w prawym górnym rogu, aby zapisać zmiany.

W ten sposób możesz stworzyć plakat kontaktowy z monogramem dla swojego kontaktu.
Mamy nadzieję, że ten post pomógł ci łatwo utworzyć i przypisać plakat kontaktu dla kontaktu na twoim iPhonie. Jeśli napotkasz jakiekolwiek problemy lub masz więcej pytań, skontaktuj się z nami, korzystając z sekcji komentarzy poniżej.



Dodaj komentarz