Jak utworzyć grupę kontaktów (listę dystrybucyjną) w programie Outlook
Program Outlook używa grup kontaktów do przechowywania członków listy dystrybucyjnej. Po utworzeniu grupy kontaktów i dodaniu kontaktów utwórz jedną wiadomość e-mail i zaadresuj ją do grupy kontaktów. W ten sposób wszyscy na liście dystrybucyjnej otrzymają tę samą wiadomość, a Ty zaoszczędzisz czas.
Instrukcje zawarte w tym artykule dotyczą programów Outlook 2019, Outlook 2016, Outlook 2013, Outlook 2010 i Outlook dla Microsoft 365.
Jak skonfigurować listę dystrybucyjną w programie Outlook
Aby utworzyć grupę kontaktów w Outlooku, utwórz listę i wybierz miejsce jej przechowywania. Oto jak:
- Otwórz Outlooka.
- Przejdź do karty Narzędzia główne i wybierz opcję Nowe elementy.
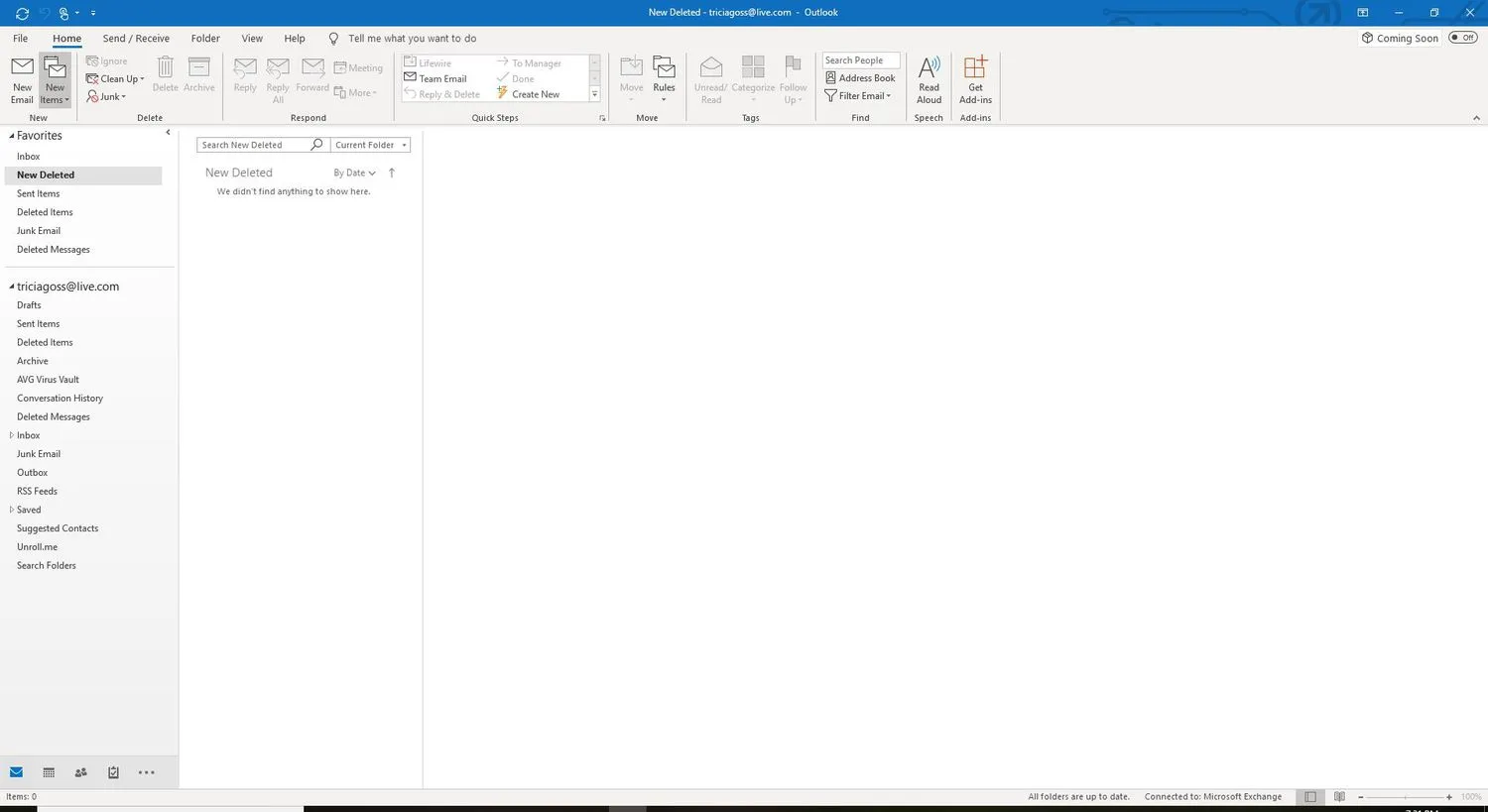
- Wybierz Więcej elementów > Grupa kontaktów. Lub naciśnij Ctrl + Shift + L.
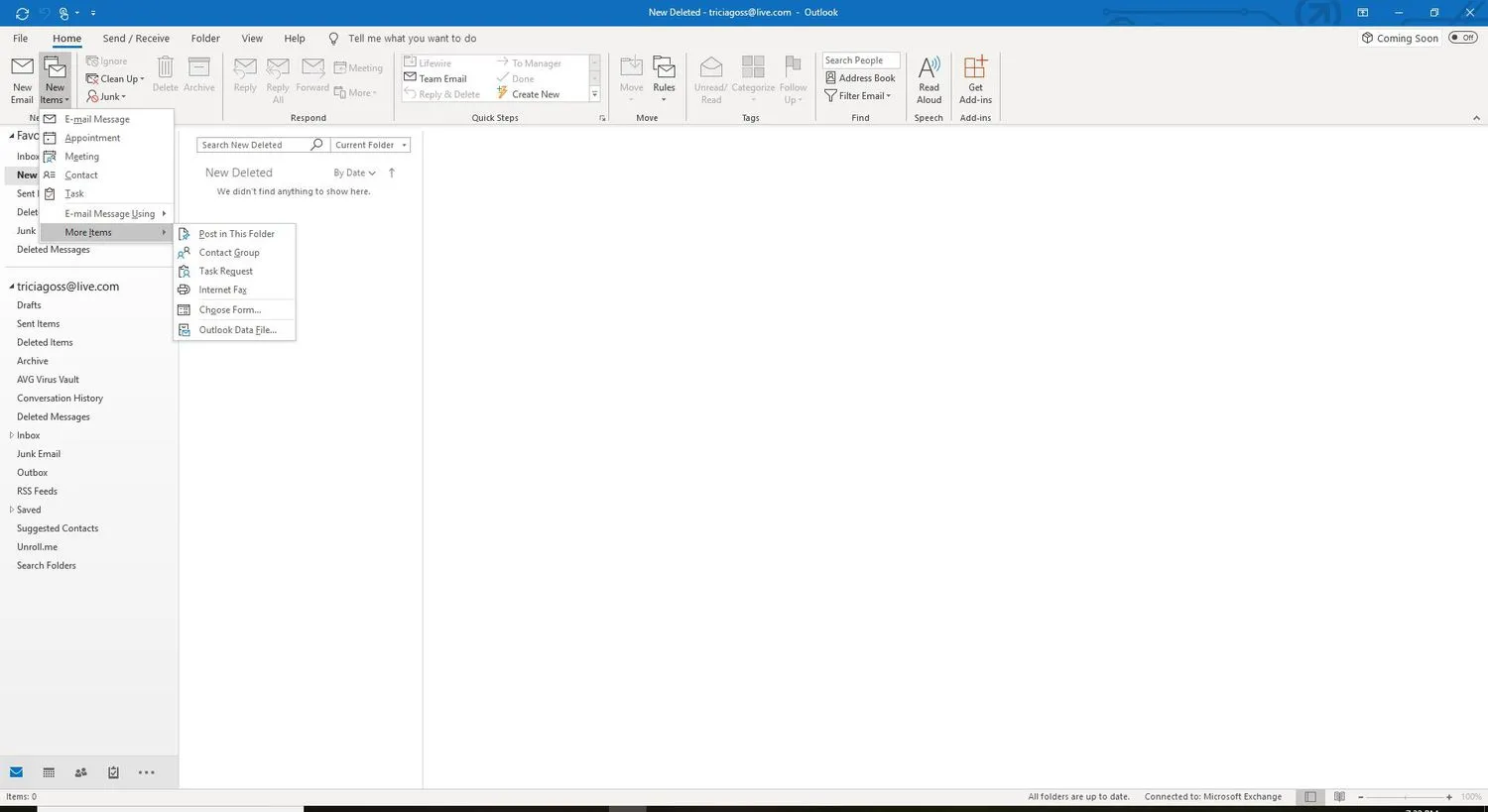
- W oknie Grupa kontaktów umieść kursor w polu tekstowym Nazwa i wpisz nazwę listy dystrybucyjnej.
Aby wysłać wiadomość e-mail do listy dystrybucyjnej, wprowadź nazwę listy w polu tekstowym Do w oknie nowej wiadomości. - Pozostaw otwarte okno grupy kontaktów.
Dodaj członków do grupy kontaktów programu Outlook
Po utworzeniu i zapisaniu grupy dodaj kontakty do listy dystrybucyjnej.
Aby dodać kontakty do grupy kontaktów:
- W oknie Grupa kontaktów przejdź do zakładki Grupa kontaktów.
- Wybierz Dodaj członków > Z kontaktów programu Outlook.
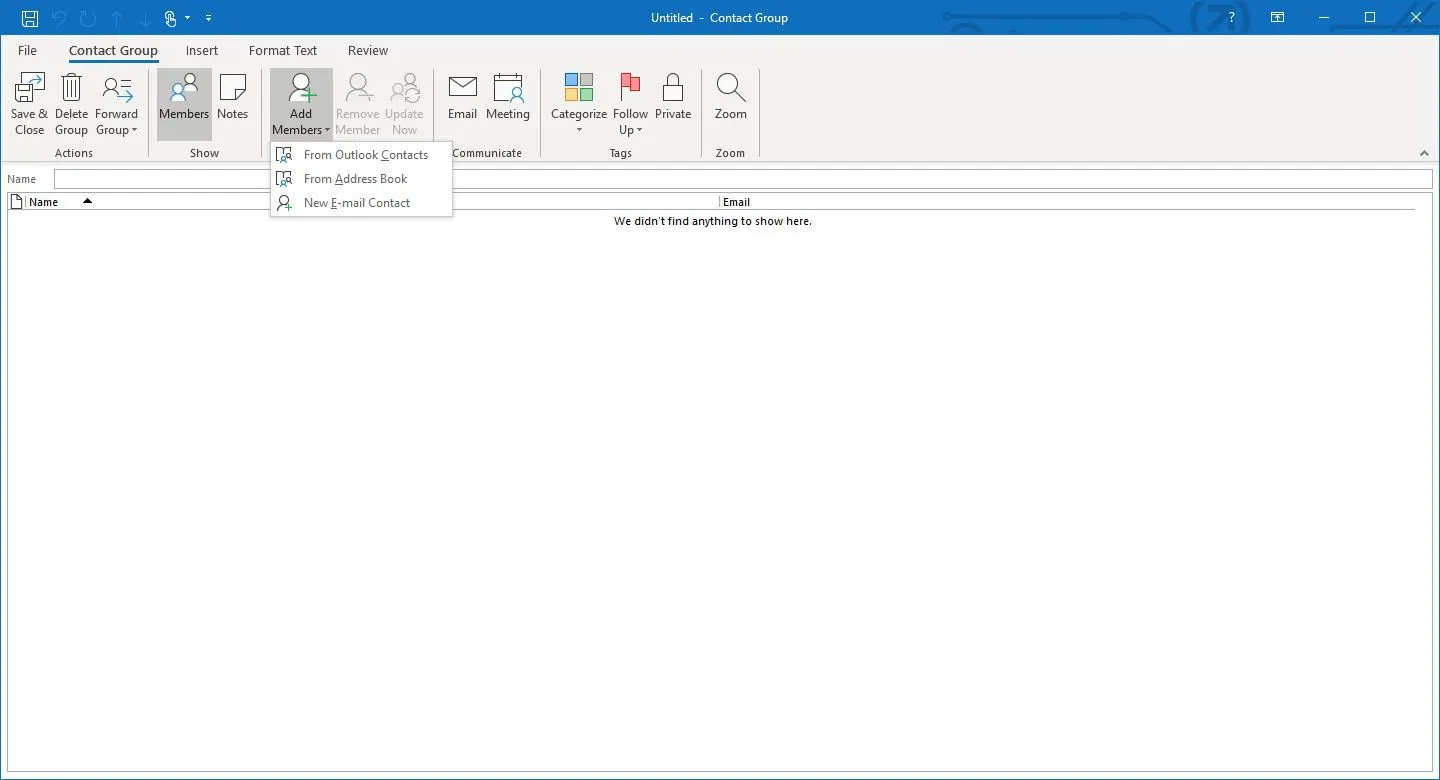
- W oknie dialogowym Wybierz członków: Kontakty wybierz kontakt i wybierz Członkowie, aby dodać ten kontakt do listy dystrybucyjnej.
Jeśli kontaktu nie ma na liście, wyszukaj go według nazwy lub adresu e-mail. Jeśli nadal nie możesz znaleźć kontaktu, wybierz strzałkę listy rozwijanej Książka adresowa i wybierz inną listę. - Powtórz krok 3 dla każdego kontaktu, który chcesz dodać do listy dystrybucyjnej.
- Wybierz OK.
- W oknie Grupa kontaktów wybierz Zapisz i zamknij.
Utwórz nowy kontakt na liście dystrybucyjnej
Aby dodać adresatów, których nie ma w książce adresowej programu Outlook, do grupy kontaktów:
- Przejdź do Outlook People i kliknij dwukrotnie listę dystrybucyjną.
- W oknie Grupa kontaktów przejdź do zakładki Grupa kontaktów i wybierz Dodaj członków > Nowy kontakt e-mail.
- W polu tekstowym Nazwa wyświetlana wpisz nazwę kontaktu.
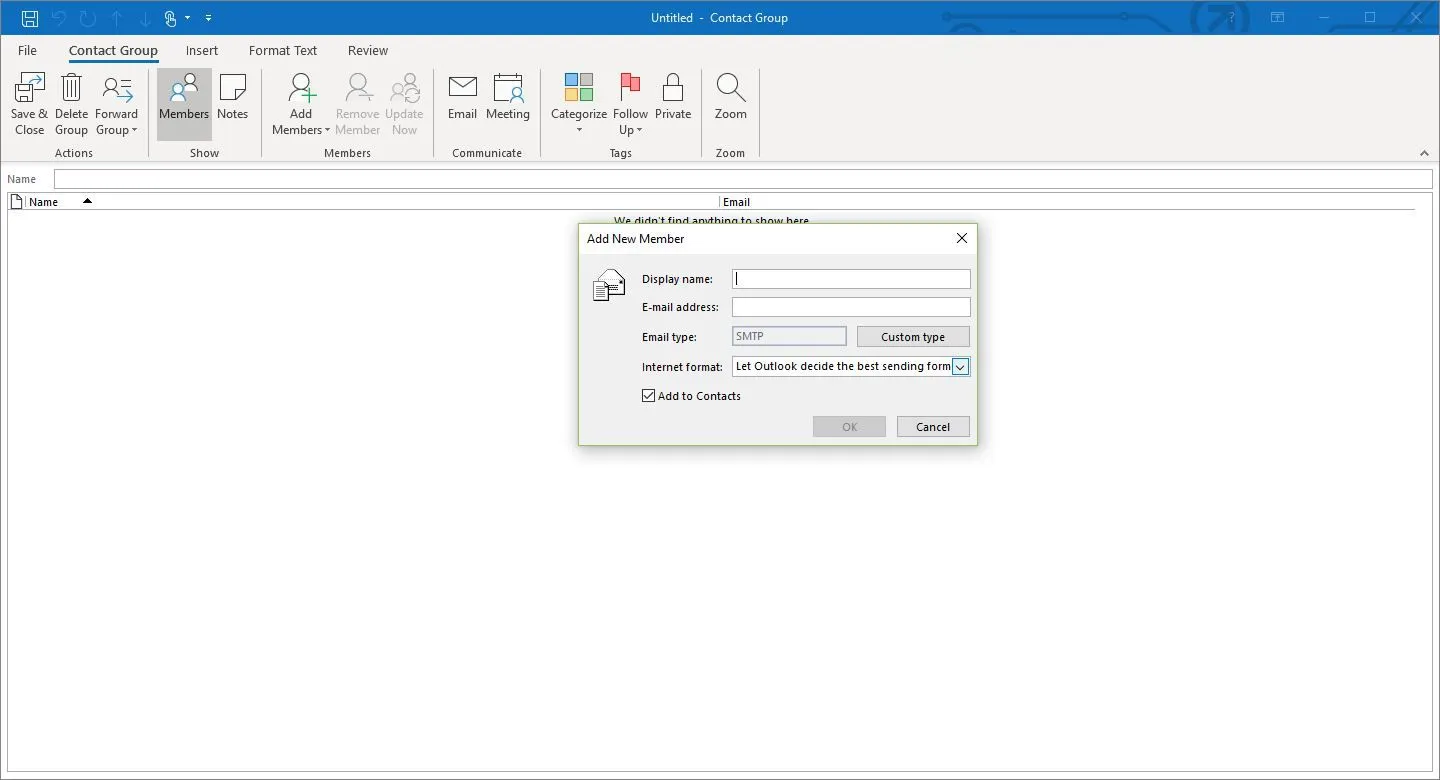 Jeśli nie znasz nazwy kontaktu, wprowadź jego adres e-mail lub wpisz alias.
Jeśli nie znasz nazwy kontaktu, wprowadź jego adres e-mail lub wpisz alias. - W polu tekstowym Adres e-mail wprowadź adres e-mail nowego kontaktu.
- Jeśli nie chcesz dodawać nowego członka do książki adresowej, wyczyść pole wyboru Dodaj do kontaktów.
- Wybierz OK.
- W oknie Grupa kontaktów wybierz opcję Zapisz i zamknij, aby zapisać zmiany na liście dystrybucyjnej.
Jak udostępnić grupę kontaktów w programie Outlook
Czy są inne osoby, które odniosłyby korzyści, gdyby miały twoją listę dystrybucyjną? Zamiast zmuszać ich do konfigurowania tej samej grupy kontaktów od podstaw, udostępnij im tę grupę kontaktów. To tak proste, jak wysłanie załącznika do wiadomości e-mail.
Aby udostępnić grupę kontaktów:
- Przejdź do Osoby z programu Outlook.
- Kliknij dwukrotnie grupę dystrybucyjną, którą chcesz udostępnić.
- W oknie Grupa kontaktów przejdź do zakładki Grupa kontaktów i wybierz Przekaż grupę > Jako kontakt programu Outlook.
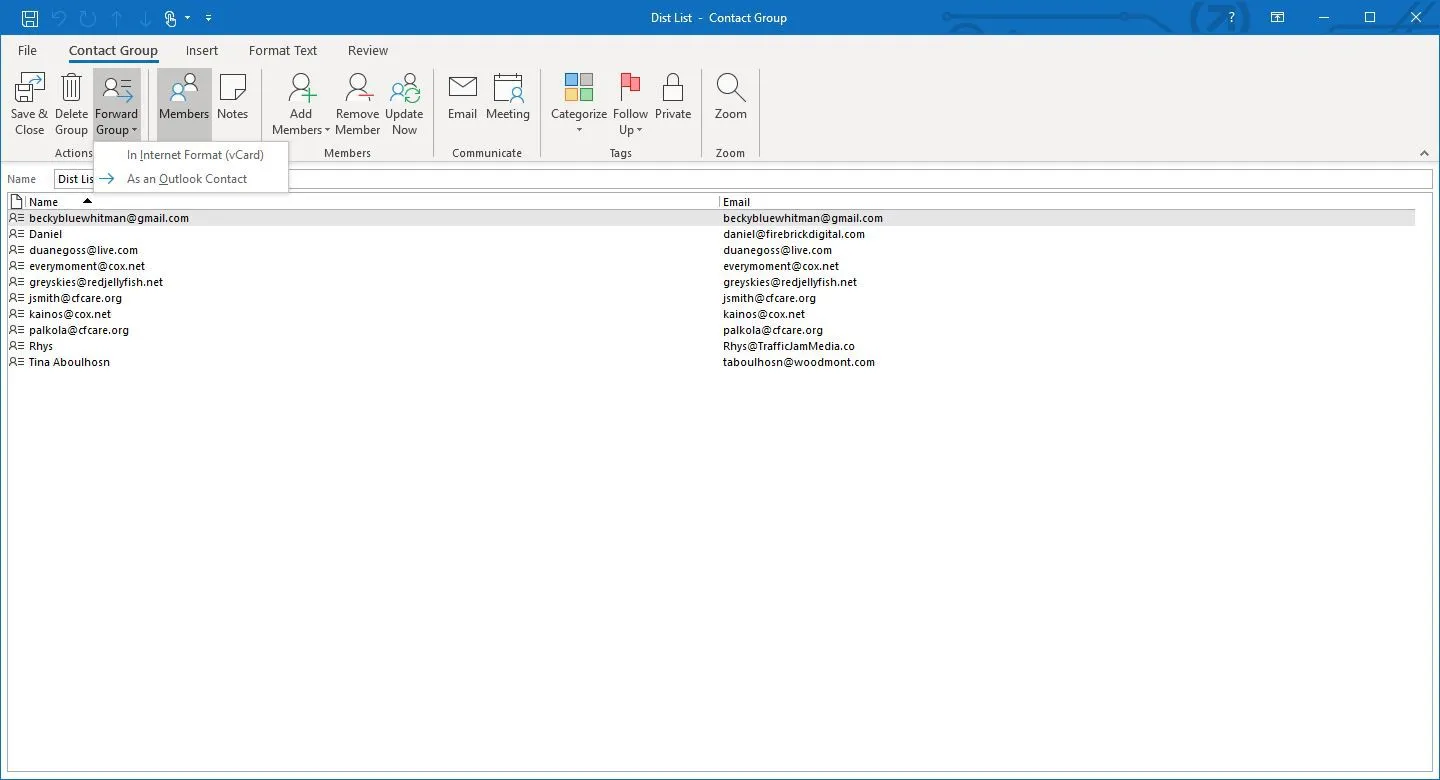 Wybierz opcję W formacie internetowym (vCard), aby dołączyć plik tekstowy zawierający nazwiska i adresy członków grupy.
Wybierz opcję W formacie internetowym (vCard), aby dołączyć plik tekstowy zawierający nazwiska i adresy członków grupy. - Zaadresuj wiadomość do osoby, od której chcesz otrzymać listę dystrybucyjną.
- Wybierz Wyślij.
Zaimportuj grupę kontaktów programu Outlook, która została Ci udostępniona przez e-mail
Jeśli ktoś utworzył listę dystrybucyjną w programie Outlook i wysłał ją do Ciebie pocztą e-mail jako plik kontaktów programu Outlook, zaimportuj tę listę do swojej książki adresowej i użyj jej jako własnej.
- Otwórz wiadomość zawierającą załączony plik kontaktów programu Outlook dla grupy.
- Wybierz strzałkę listy rozwijanej załącznika.
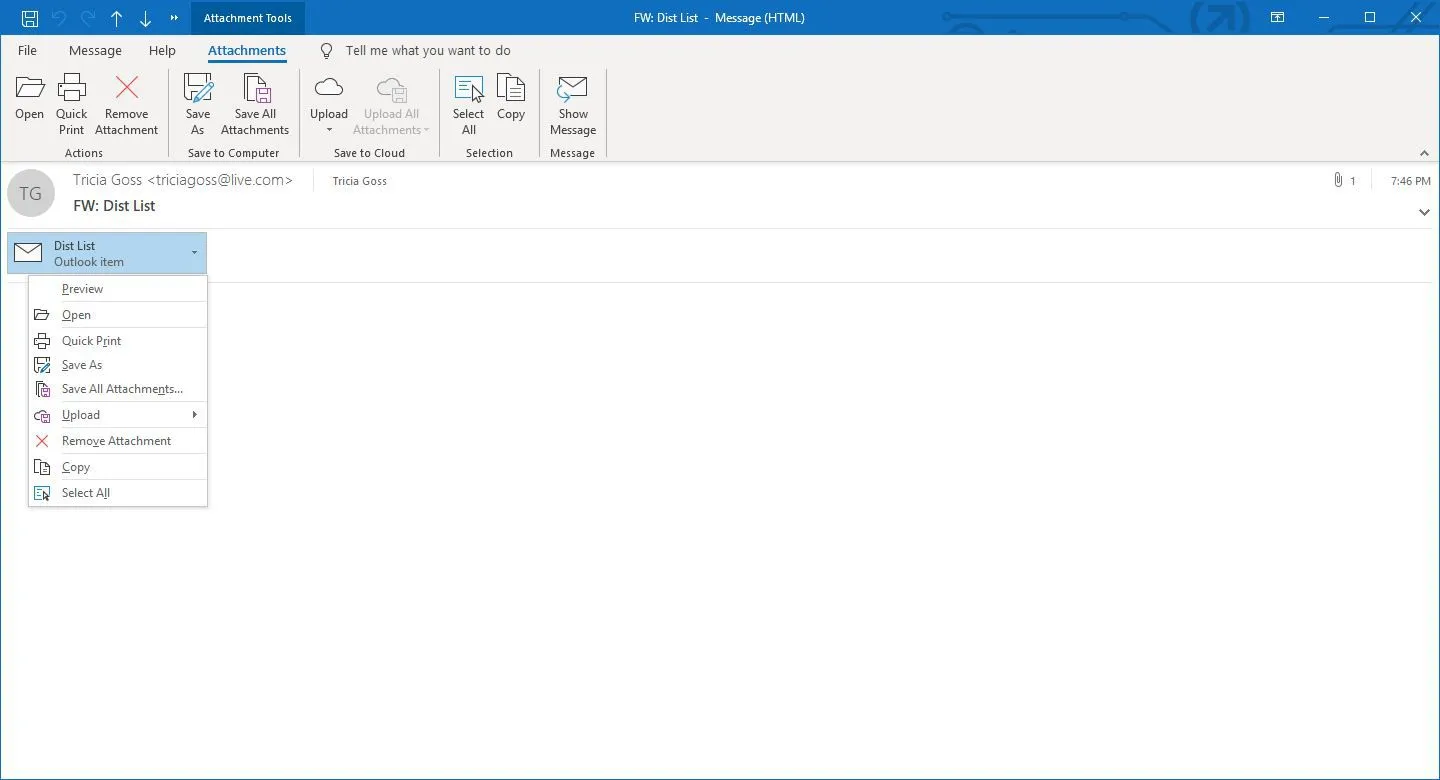
- Wybierz Otwórz.
- W oknie Grupa kontaktów przejdź do Plik > Informacje.
- Wybierz Przenieś do folderu > Kopiuj do folderu.
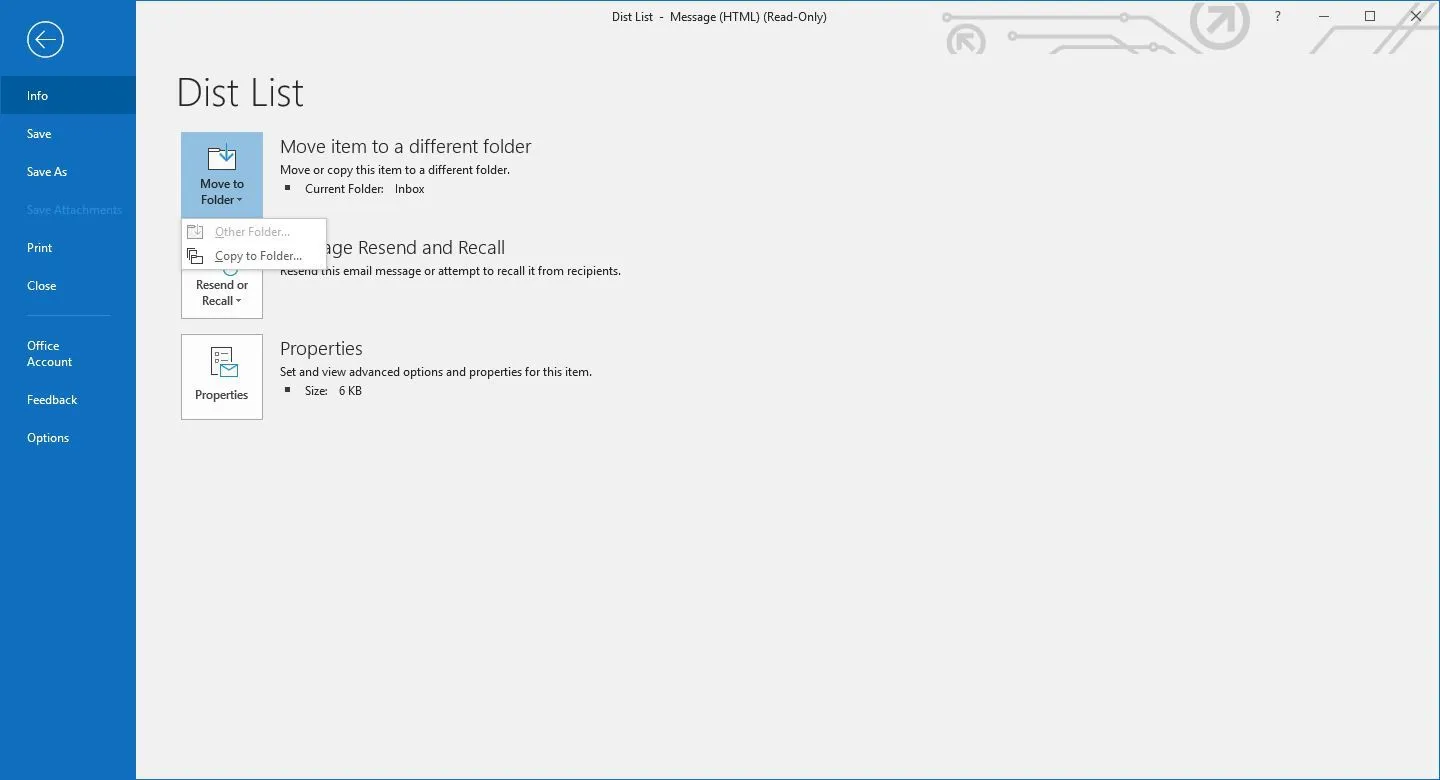
- W oknie dialogowym Kopiuj element do wybierz folder Kontakty.
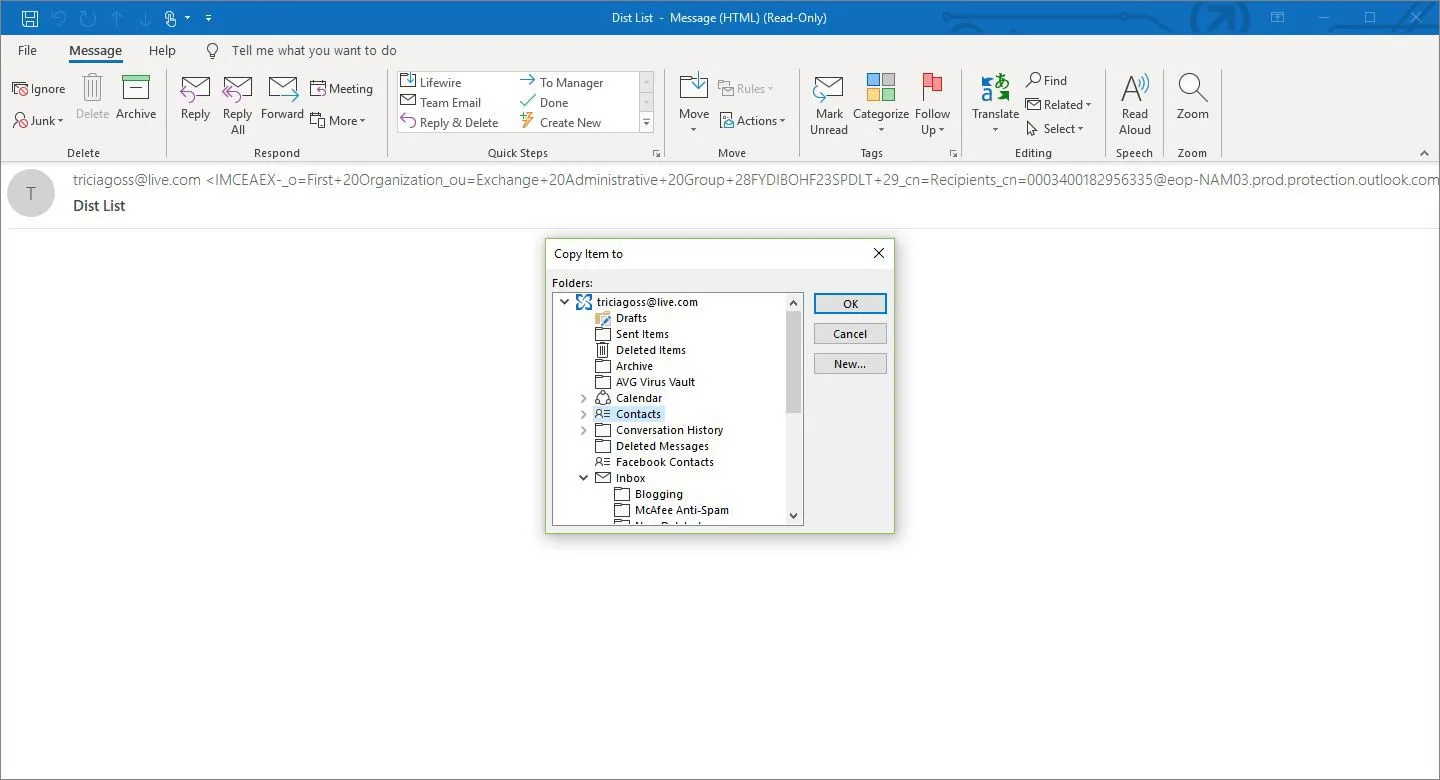
- Wybierz OK.
- Mając utworzoną i gotową listę dystrybucyjną, możesz rozpocząć wysyłanie wiadomości do jej członków.
Jeśli chcesz mieć większą kontrolę nad swoimi listami dystrybucyjnymi, użyj kategorii kontaktów do tworzenia eleganckich list mailingowych.



Dodaj komentarz