Jak utworzyć kalendarz w Arkuszach Google
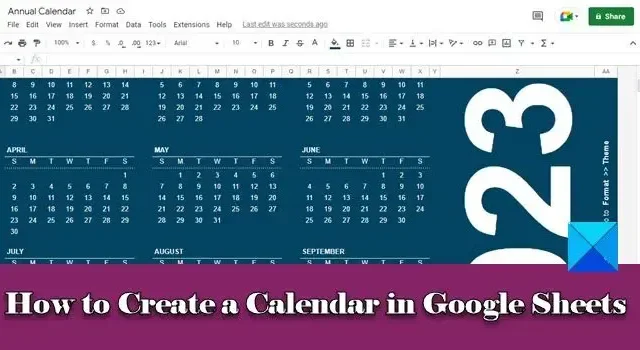
W tym poście pokażemy, jak utworzyć kalendarz w Arkuszach Google . Niezależnie od tego, czy chcesz utworzyć kalendarz do użytku online, czy wydrukować własny, spersonalizowany kalendarz, Arkusze Google pozwolą Ci to łatwo zrobić. Oferuje dobrą bezpłatną alternatywę dla płatnych aplikacji kalendarza i usług online.
Stworzenie własnego kalendarza w Arkuszach Google nie tylko zapewnia lepszą kontrolę nad tym, jak powinien wyglądać i działać, ale także pomaga koordynować z zespołem różne projekty. W tym poście pokażemy Ci różne metody tworzenia kalendarza w Arkuszach Google.
Jak utworzyć kalendarz w Arkuszach Google
Możesz utworzyć kalendarz w Arkuszach Google, korzystając z jednej z następujących metod:
- Korzystanie z szablonu kalendarza Arkuszy Google.
- Korzystanie z szablonów kalendarzy innych firm.
- Tworzenie kalendarza od podstaw.
Przyjrzyjmy się im szczegółowo.
1] Korzystanie z szablonu kalendarza Arkuszy Google
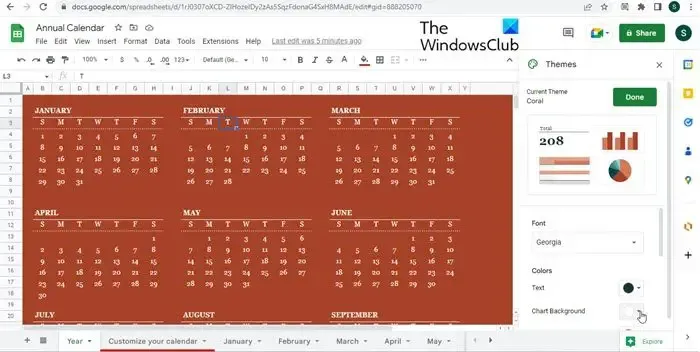
Arkusze Google oferują kilka gotowych do użycia szablonów kalendarzy, które ułatwiają użytkownikom tworzenie własnych kalendarzy.
Aby wybrać szablon, otwórz arkusz kalkulacyjny i wybierz opcję Plik > Nowy > Z galerii szablonów . Galeria szablonów Arkuszy Google otworzy się w nowej karcie. Następnie kliknij opcję Kalendarz roczny w sekcji Osobiste . Arkusze Google załadują szablon kalendarza rocznego na bieżący rok do nowego arkusza kalkulacyjnego, a szablony na poszczególne miesiące do oddzielnych arkuszy kalkulacyjnych, które można przeglądać za pomocą paska arkuszy u dołu.
Aby dostosować kalendarz, możesz wybrać opcję Format > Motyw . Spowoduje to otwarcie panelu motywów po prawej stronie. Po prostu kliknij motyw, aby zastosować go w swoim kalendarzu. Aby jeszcze bardziej dostosować motyw, kliknij przycisk Dostosuj u góry. Następnie zmień styl czcionki, kolor tekstu, tło wykresu itp., zgodnie z własnym wyborem. Kliknij przycisk Gotowe , aby zapisać zmiany.
Aby zmienić rok kalendarzowy, umieść kursor w komórce Z1 (tej, w której znajduje się bieżący rok), a następnie wpisz w nawiasie datę z żądanego roku w formule Year(). Na przykład, aby zmienić rok kalendarzowy na 2024, zmień formułę w komórce Z1 z =ROK(dzisiaj()) na =ROK(„01.01.2024”). Aby dodać informacje do poszczególnych dni, możesz przejść do arkusza Miesiąc i wpisać żądane dane w odpowiedniej komórce.
2] Korzystanie z szablonów kalendarzy innych firm
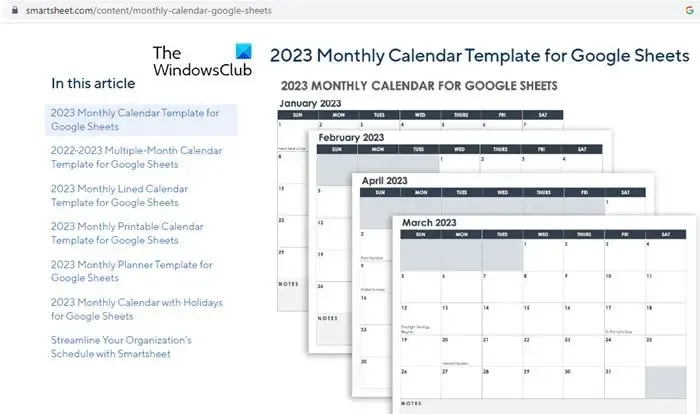
Kilka witryn, takich jak vertex42.com , spreadsheetclass.com i smartsheet.com , oferuje bezpłatne szablony kalendarzy Arkuszy Google, które można pobrać do użytku osobistego lub służbowego. Takie zasoby są dostępne online i można je łatwo wyszukać, wpisując „szablony kalendarza Arkuszy Google” w domyślnej przeglądarce.
3] Tworzenie kalendarza od podstaw
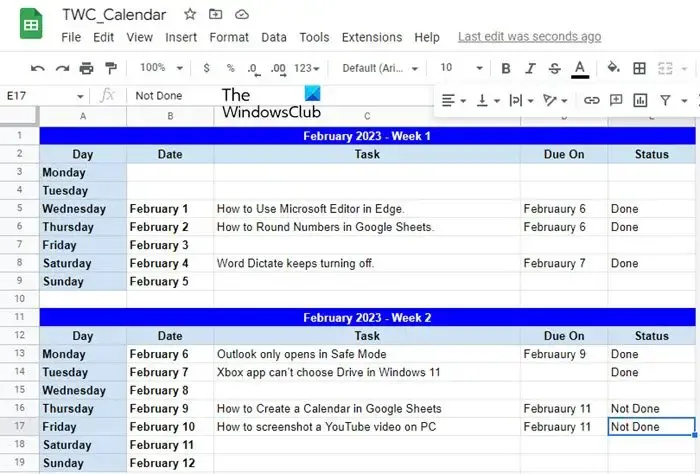
Jeśli potrzebujesz kalendarza, który różni się od dostępnych szablonów, zawsze możesz utworzyć kalendarz od podstaw w Arkuszach Google. Na przykład pozwól, że pokażę Ci, jak łatwo i szybko utworzyć niestandardowy kalendarz Arkuszy Google, korzystając z dostępnych opcji autouzupełniania i formatowania.
Tutaj stworzymy tygodniowy kalendarz rzeczy do zrobienia. Otwórz nowy arkusz kalkulacyjny. Wybierz kolumny FZ i usuń je (potrzebujemy tylko 5 kolumn). Umieść kursor w komórce A1 i wpisz luty 2023 – Tydzień1 . Wybierz komórki A1: E1 i kliknij opcję Scal komórki u góry. Zmień wyrównanie tekstu na Środek.
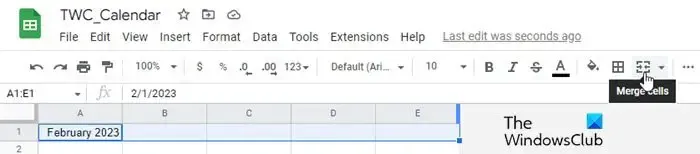
W komórkach A2:E2 wpisz następujące etykiety: Dzień, Data, Zadanie, Termin, Stan . Zmień styl tekstu na Pogrubiony i wyrównanie tekstu na Środek . Umieść kursor w komórce A3 i wpisz poniedziałek . Teraz przesuń kursor do prawego dolnego rogu komórki i gdy symbol kursora zmieni się w plus (znak), kliknij, przytrzymaj i przeciągnij kursor do komórki A9 . Zwolnij kursor myszy, aby automatycznie uzupełnić wartości dnia . Teraz umieść kursor w komórce B5 i wpisz 1 lutego (1 lutego 2023 r. wypada w poniedziałek). Ponownie automatycznie uzupełnij wartości dnia w komórkach B6:B9, jak wyjaśniono powyżej.
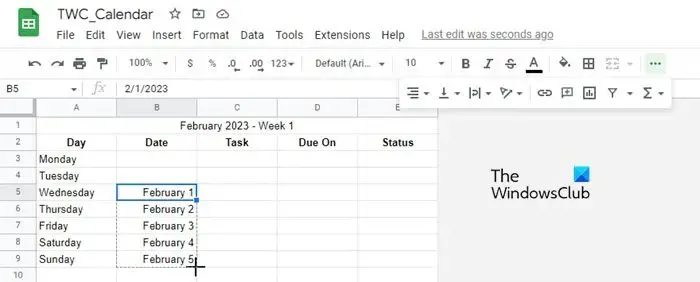
Skorzystaj z opcji formatowania dostępnych u góry, aby sformatować kalendarz i nadać mu pożądany wygląd.
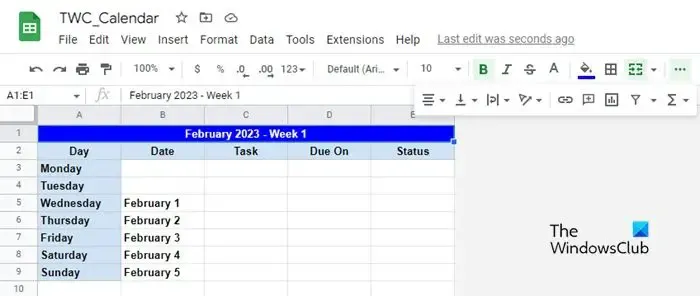
Wybierz wiersze 1-9 , skopiuj je i wklej dane do wierszy 11-19 . Zmień Tydzień 1 na Tydzień 2 w wierszu 11. W komórce B13 wpisz 6 lutego. Następnie automatycznie wypełnij dni w komórkach B14:B19, korzystając z metody opisanej powyżej. Powtórz proces, aby utworzyć cały kalendarz.
Po przygotowaniu kalendarza możesz wypełnić dane zadań do wykonania w dostępnych komórkach i udostępnić je współpracownikom w celu współpracy online . Możesz także użyć formatowania warunkowego w Arkuszach Google, aby wyróżnić dane komórki .
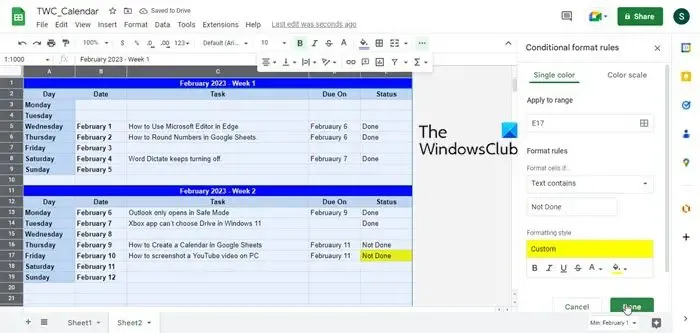
Mamy nadzieję, że powyższy post będzie dla Ciebie przydatny i pomocny. Podziel się z nami swoimi przemyśleniami, korzystając z sekcji komentarzy poniżej.
Czy w Arkuszach Google dostępny jest szablon kalendarza?
Arkusze Google oferują gotowe szablony kalendarzy, które użytkownicy mogą załadować do nowego arkusza kalkulacyjnego i dostosować do swoich potrzeb. Aby użyć szablonu, możesz wybrać opcję Plik > Nowy > Z galerii szablonów , a następnie wybrać szablon kalendarza rocznego z wyświetlonej galerii szablonów.
Jak utworzyć kalendarz dynamiczny w Arkuszach Google?
Arkusze Google oferują ekscytujące opcje automatycznego wypełniania, formatowania i formatowania warunkowego, które ułatwiają tworzenie dynamicznych kalendarzy od podstaw. Możesz zastosować metodę opisaną w tym poście, aby utworzyć własne kalendarze i nadać im spersonalizowany wygląd. Arkusze Google umożliwiają także udostępnianie lub publikowanie kalendarzy online.



Dodaj komentarz