Jak utworzyć pliki 7z lub TAR z Eksploratora plików w systemie Windows 11
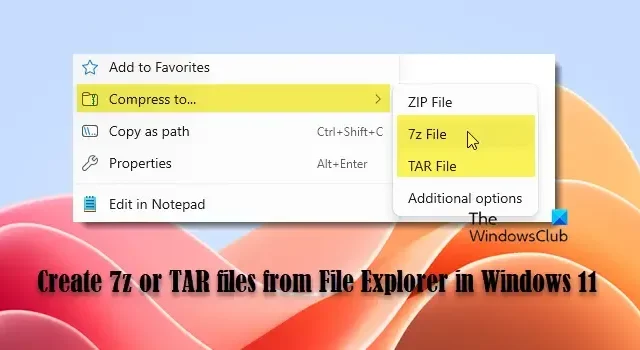
W tym poście pokażemy, jak tworzyć pliki 7z lub TAR z Eksploratora plików na komputerze z systemem Windows 11. Dzięki wcześniejszej aktualizacji system Windows 11 otrzymał nową funkcję, która umożliwiała użytkownikom otwieranie i wyodrębnianie archiwów 7z i TAR w sposób natywny. Jednak tworzenie tego typu archiwów wymagało zewnętrznej aplikacji. Dobra wiadomość jest taka, że nie jest to już konieczne. System Windows 11 obejmuje teraz możliwość tworzenia archiwów 7-Zip i TAR (oprócz ZIP) bezpośrednio w systemie operacyjnym, eliminując potrzebę korzystania z oprogramowania innych firm. Będzie ona stopniowo wdrażana w stabilnej wersji systemu Windows.
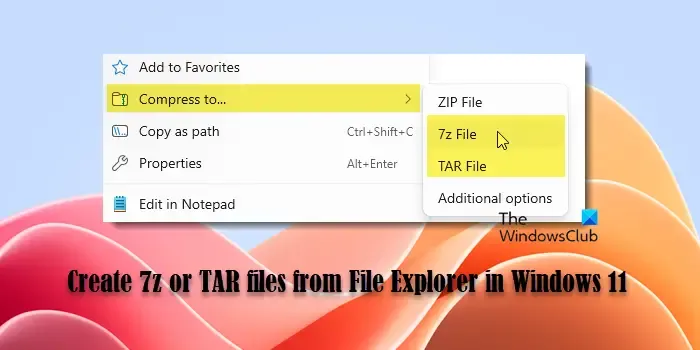
Choć nowa funkcja jest ekscytująca, nie będzie od razu dostępna dla wszystkich. Jest częścią wersji beta, a Microsoft będzie udostępniać ją użytkownikom w fazach. Początkowo dostęp do niej będzie miała tylko wybrana grupa użytkowników, ale z czasem funkcja stanie się dostępna dla większej liczby użytkowników, ponieważ Microsoft kontynuuje wdrażanie.
Utwórz pliki 7z lub TAR z Eksploratora plików w systemie Windows 11
Aby utworzyć pliki 7z lub TAR z menu kontekstowego Eksploratora plików , należy wykonać następujące czynności:
- Otwórz Eksplorator plików.
- Przejdź do plików docelowych.
- Wybierz i skompresuj pliki do archiwum 7z lub TAR.
Przyjrzyjmy się temu procesowi szczegółowo.
Utwórz plik 7z natywnie w systemie Windows 11
Otwórz Eksplorator plików i przejdź do lokalizacji zawierającej pliki i foldery, które chcesz skompresować. Wybierz żądane pliki/foldery, kliknij prawym przyciskiem myszy i wybierz Kompresuj do > Plik 7z .
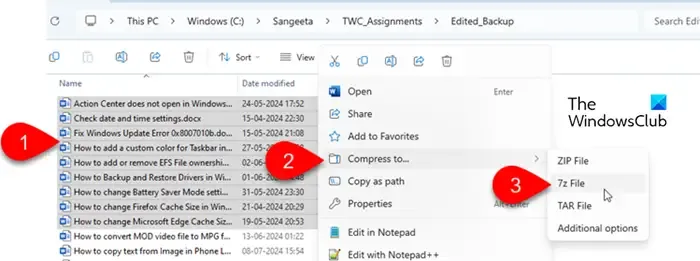
Plik archiwum zostanie natychmiast utworzony przy użyciu domyślnej metody kompresji i poziomu. Teraz musisz zmienić nazwę pliku i gotowe.
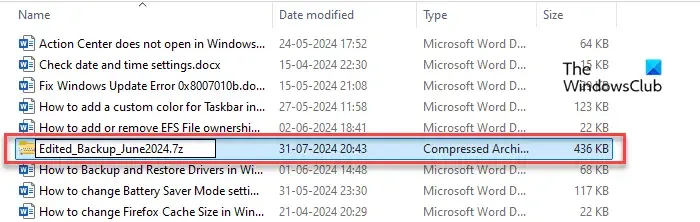
Jeśli chcesz mieć większą kontrolę nad tworzeniem archiwum (i nie spieszysz się), możesz wybrać przejście przez kilka zaawansowanych kroków. Oto jak to zrobić:
Kliknij prawym przyciskiem myszy wybrane pliki/foldery i wybierz Kompresuj do > Opcje dodatkowe .
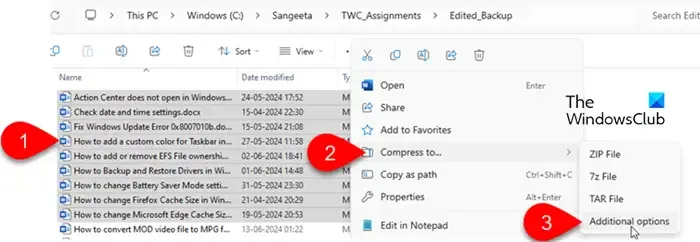
Wyświetli się kreator tworzenia archiwum.
Upewnij się, że w menu rozwijanym Format archiwum wybrano opcję 7z i kliknij przycisk Przeglądaj , aby wybrać lokalizację , w której archiwum zostanie zapisane (domyślnie jest to lokalizacja oryginalnych plików).
Następnie wybierz metodę kompresji – Store, Deflate, BZip2, LZMA1, LZMA2 (domyślna) lub PPMd.
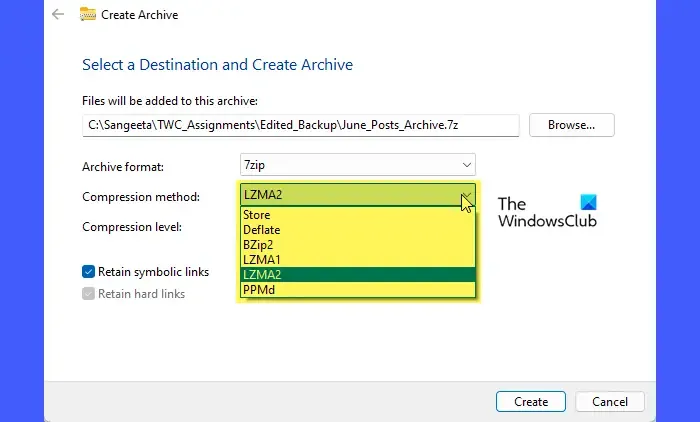
Następnie wybierz poziom kompresji – od 0 (szybciej) do 9 (mniej). Niższy poziom kompresji (bliżej 0) spowoduje szybszy proces kompresji, ale większy rozmiar pliku, podczas gdy wyższy poziom kompresji (bliżej 9) będzie wymagał dłuższego czasu kompresji, ale wytworzy mniejszy rozmiar pliku.
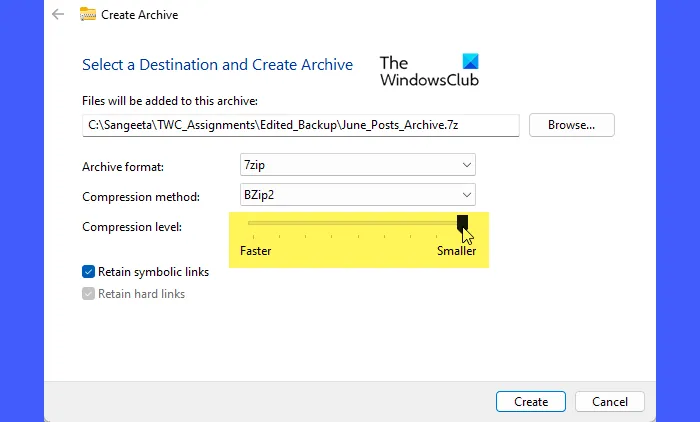
Następnie upewnij się, że opcja Zachowaj linki symboliczne jest zaznaczona, aby zachować linki wskazujące na inne pliki lub katalogi. Opcja Zachowaj twarde linki zachowuje twarde linki w archiwum, zapewniając, że wskazują one na te same bloki danych po ekstrakcji.
Po zakończeniu kliknij przycisk Utwórz . Plik 7z zostanie utworzony na podstawie określonych ustawień.
Utwórz plik TAR natywnie w systemie Windows 11
Aby utworzyć plik TAR w systemie Windows 11, należy wykonać taką samą procedurę, jak opisaną powyżej.
Aby użyć domyślnej metody i poziomu kompresji, kliknij prawym przyciskiem myszy wybrane pliki/foldery, wybierz Kompresuj do , a następnie wybierz opcję Plik TAR .
Aby użyć niestandardowych ustawień kompresji, kliknij prawym przyciskiem myszy wybrane pliki/foldery, wybierz opcję Opcje dodatkowe , a następnie wykonaj następujące kroki:
Kliknij przycisk Przeglądaj , aby zmienić folder docelowy dla skompresowanego archiwum (domyślnie jest to folder bieżący).
Następnie wybierz opcję archiwum TAR z listy rozwijanej Format Archiwum . Opcja GNU jest najczęściej używana, ale TAR oferuje różne opcje, takie jak POSIX pax interchange , Restricted POSIX pax interchange i POSIX ustar .
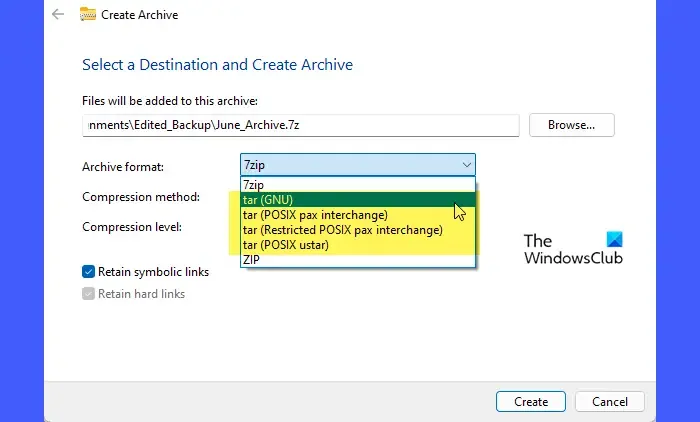
Następnie wybierz metodę kompresji i poziom kompresji . Pozostaw zaznaczoną opcję „Zachowaj linki symboliczne” i kliknij przycisk Utwórz . Plik TAR zostanie utworzony zgodnie z określonymi ustawieniami.
- Ponieważ system Windows 11 obsługuje wiele formatów archiwalnych, do otwierania i wyodrębniania plików 7z/TAR można używać Eksploratora plików.
- Jeśli nie widzisz opcji, przejdź do Ustawienia > Aktualizacja i zabezpieczenia > Windows Update . Kliknij „ Sprawdź aktualizacje ” i zainstaluj wszystkie dostępne aktualizacje. Jeśli funkcja nadal nie jest dostępna, może nie być jeszcze dostępna na Twoim urządzeniu. Śledź aktualizacje systemu Windows, ponieważ Microsoft ostatecznie udostępni tę funkcję wszystkim użytkownikom.
To wszystko. Mam nadzieję, że uznasz to za przydatne.
Jak wyodrębnić pliki .7z w systemie Windows 11?
Aby wyodrębnić pliki .7z, użyj natywnej obsługi archiwów .7z w systemie Windows 11 w Eksploratorze plików. Kliknij plik prawym przyciskiem myszy i wybierz opcję Wypakuj wszystko z menu kontekstowego. Następnie w kreatorze Wypakuj archiwum kliknij przycisk Przeglądaj , aby wybrać folder docelowy i kliknij przycisk Wypakuj . Możesz również użyć oprogramowania File Archiver innej firmy, takiego jak 7-Zip, aby wyodrębnić pliki z archiwów .7z.
Jak utworzyć plik rar w systemie Windows 11?
Aby utworzyć plik RAR w systemie Windows 11, pobierz i zainstaluj WinRAR. Kliknij prawym przyciskiem myszy pliki lub foldery, które chcesz skompresować, wybierz Dodaj do archiwum , wybierz RAR jako format archiwum i kliknij OK . Plik RAR zostanie utworzony w określonej lokalizacji. WinRAR jest płatnym oprogramowaniem, ale oferuje wersję próbną, której można używać z ograniczoną funkcjonalnością.



Dodaj komentarz