Jak poprawnie skalibrować kontroler Xbox One w systemie Windows 11
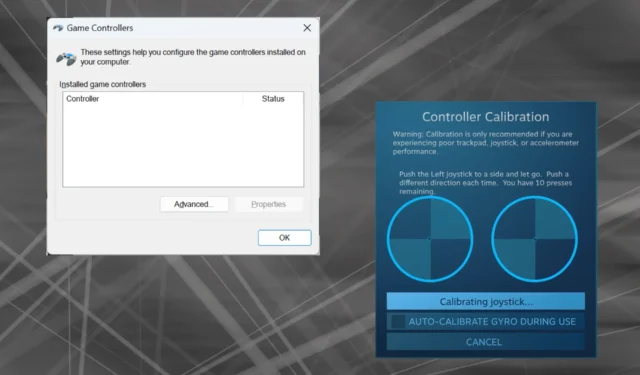
Ponieważ system Windows stał się preferowaną platformą do gier, tym ważniejsze jest zidentyfikowanie jego funkcji zorientowanych na gry. Jedną z nich jest możliwość kalibracji kontrolera Xbox One w systemie Windows 11.
Dzięki wbudowanej ręcznej kalibracji możesz pozbyć się dryftu, przypadkowych ruchów lub problemów z wydajnością i skutecznie wyrównać osie X, Y i Z. Jeśli dostępne opcje nie działają, zawsze możesz skorzystać z narzędzia do kalibracji kontrolera Xbox One innej firmy. Dowiedzmy Się!
Jak skalibrować kontroler Xbox w systemie Windows 11?
Zanim będziesz kontynuować, podłącz kontroler do komputera i zaktualizuj sterownik kontrolera Xbox One . Przy okazji zainstaluj także wszelkie dostępne aktualizacje oprogramowania sprzętowego.
1. Korzystanie z wbudowanego narzędzia kalibracji systemu Windows
- Naciśnij Windows + R , aby otworzyć Uruchom, wpisz joy.cpl w polu tekstowym i naciśnij Enter.

- Wybierz kontroler Xbox One z listy i kliknij przycisk Właściwości .
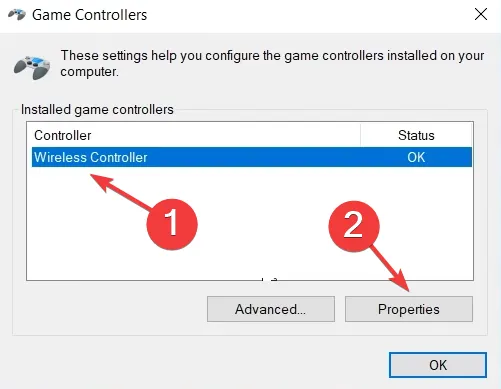
- Na karcie Ustawienia kliknij przycisk Kalibruj .
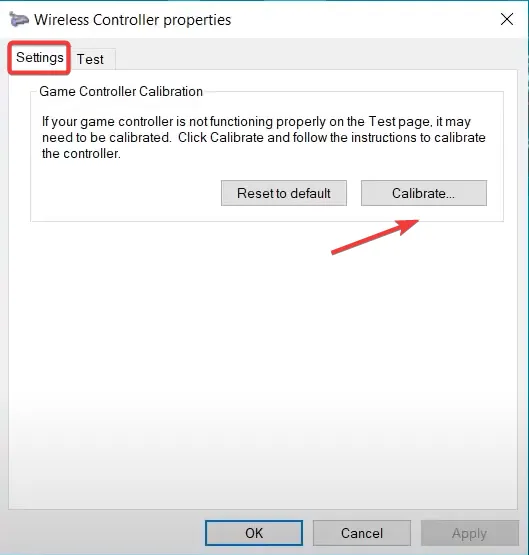
- Pojawi się kreator kalibracji urządzenia do gier, który pomoże skonfigurować następujące aspekty:
- Kalibracja pada kierunkowego w celu wycentrowania
- Kalibracja osi (wszystkie trzy, X, Y i Z) dla prawego i lewego wyzwalacza oraz jumpsticka.
- Aby zakończyć proces kalibracji sterownika, wystarczy postępować zgodnie z instrukcjami wyświetlanymi na ekranie.
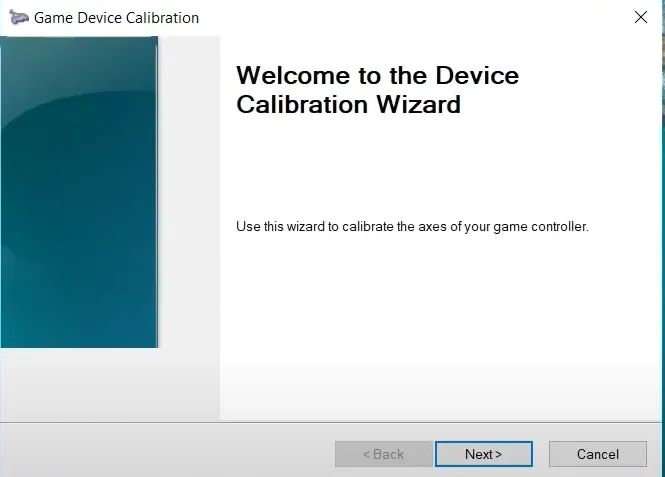
- Gdy już to zrobisz, przejdź do karty Test i sprawdź, czy kontroler Xbox One jest optymalnie skalibrowany w systemie Windows 11.
- Jeśli ustawienia kalibracji nie działają, kliknij przycisk Resetuj do ustawień domyślnych w menu Ustawienia.
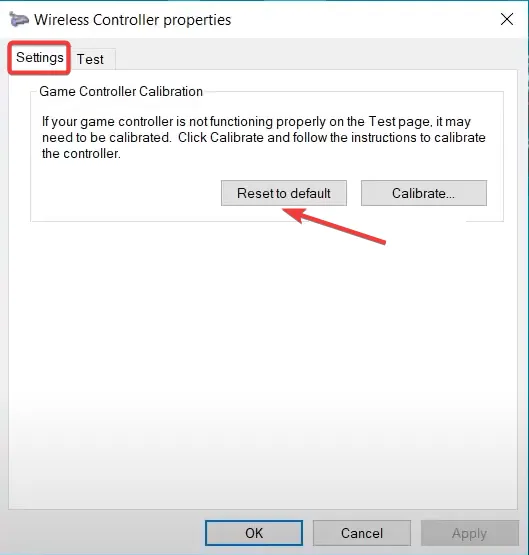
Pamiętaj, że w podobny sposób możesz skalibrować joystick Logitech Extreme 3D Pro , jeśli jest to również część konfiguracji gry.
2. W ustawieniach Steam
- Uruchom klienta Steam na komputerze, kliknij menu Widok i wybierz Tryb dużego obrazu z wysuwanego menu.
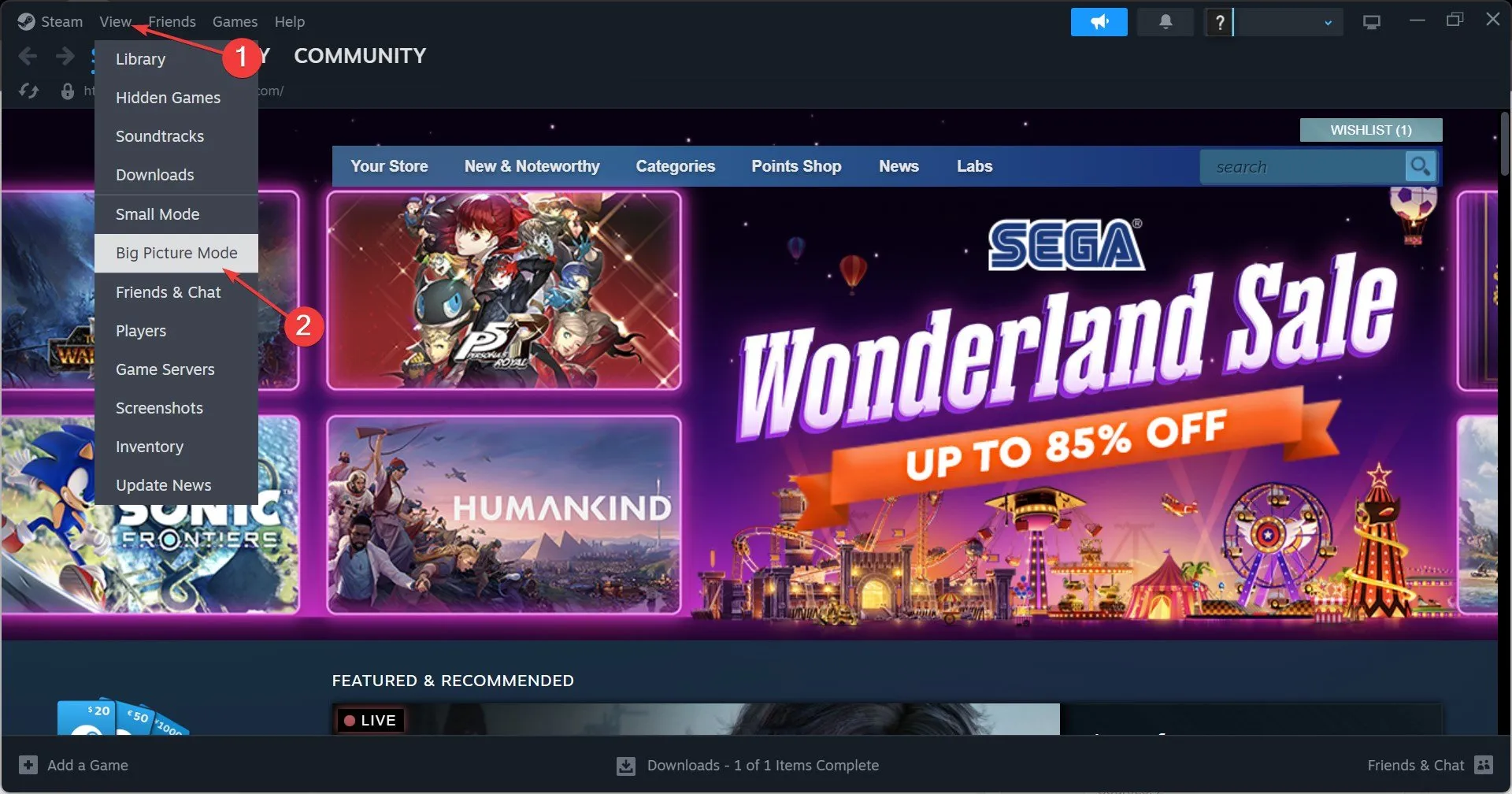
- Kliknij menu Steam w lewym dolnym rogu i wybierz Ustawienia .
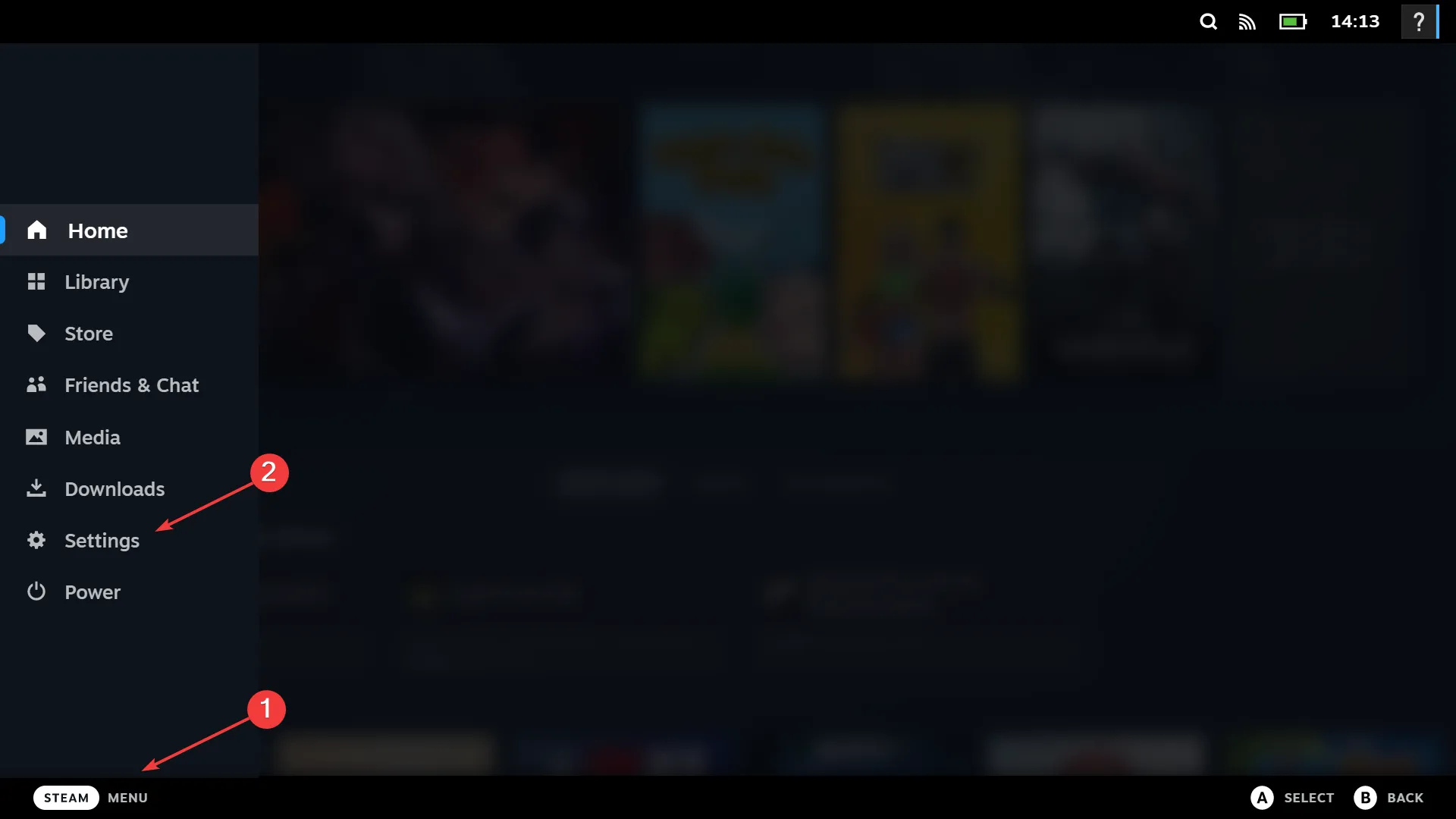
- Teraz przejdź do karty Kontrolery, wybierz kontroler Xbox One i kliknij Kalibruj .
- Kliknij opcję Zablokuj nawigację joystickiem , następnie przycisk Rozpocznij pełną autokalibrację, przesuń drążki analogowe na boki dziesięć razy zgodnie z zaleceniami i zakończ proces kalibracji.
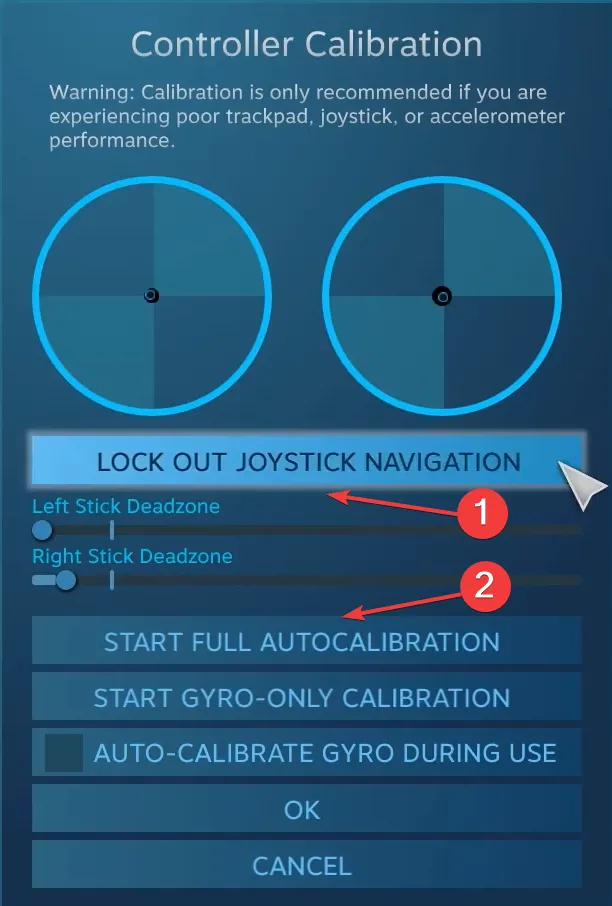
- Kliknij OK, aby zapisać zmiany, wróć do ustawień kontrolera i ponownie kliknij Kalibruj .
- Tym razem skonfiguruj martwe strefy lewego i prawego drążka, aż będą wyglądać idealnie.
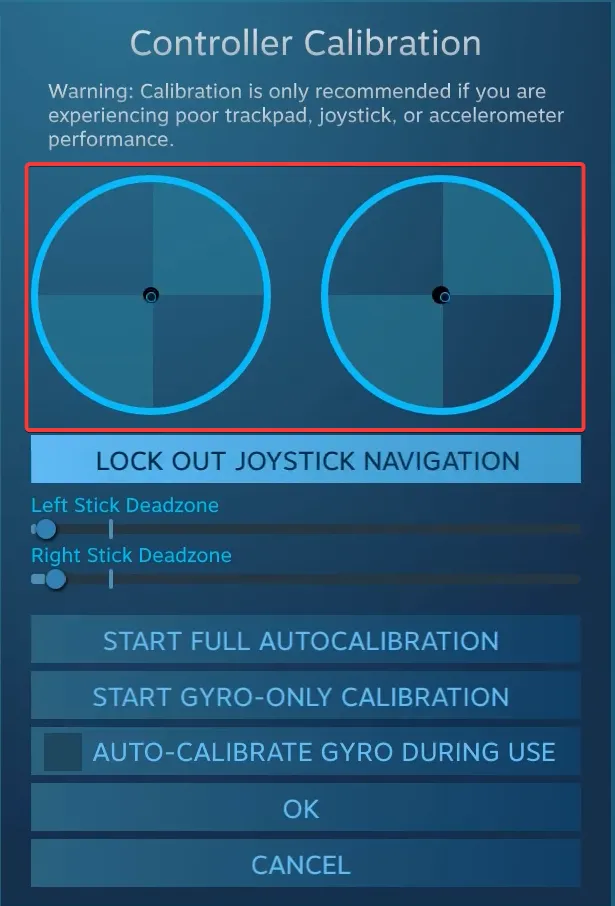
- Na koniec możesz zaznaczyć pole wyboru Obsługa konfiguracji Xbox , aby ustawić różne czułości i inne parametry kontrolera dla poszczególnych gier, chociaż jest to środek opcjonalny.
3. Za pomocą narzędzia innej firmy
Narzędzia do kalibracji kontrolerów gier innych firm nie są tak skuteczne, jak wbudowany kreator systemu Windows lub Steam. Jeśli jednak nadal chcesz z niego korzystać, najbardziej niezawodną opcją jest Gamepad Tester .
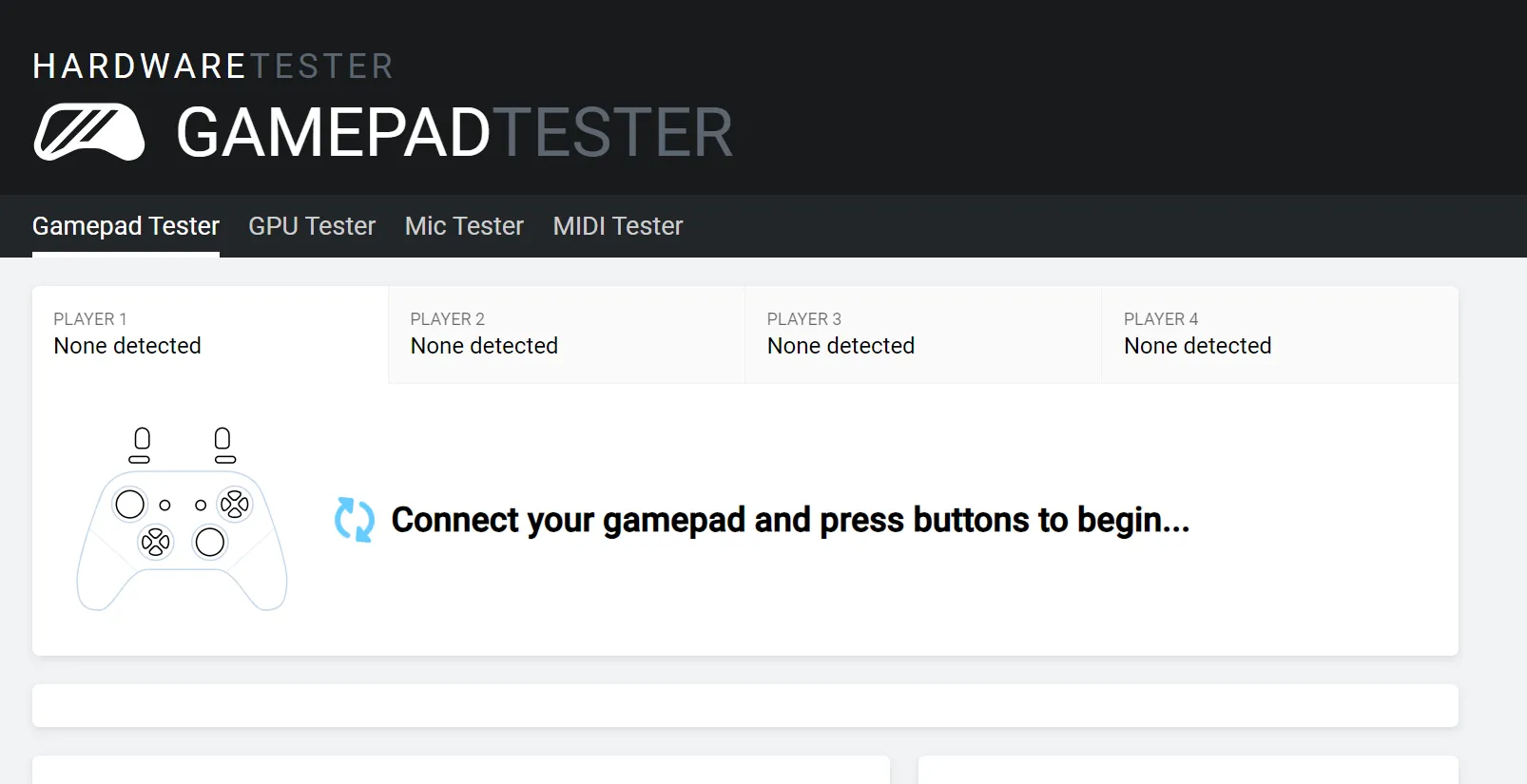
Pamiętaj, że możesz napotkać pewne niespójności w odniesieniu do wartości osi lub kontroler Xbox może nie zostać wykryty . Witryna internetowa zawiera listę skutecznych środków w sekcji FAQ, które powinny pomóc.
Rozwiązywanie problemów z kontrolerami w systemie Windows 11
- Nie wykryto kontrolera : Sprawdź połączenia, poszukaj uszkodzonych kabli lub przełącz na połączenie przewodowe.
- Kontroler nie działa : Upewnij się, że sterownik i oprogramowanie sprzętowe są aktualne
- Problemy z opóźnieniami, dryftami lub wydajnością : aby je wyeliminować, skalibruj dryf kontrolera Xbox One
- Kontroler nie łączy się z komputerem : Zainstaluj najnowsze sterowniki i skonfiguruj adapter bezprzewodowy Xbox .
Chociaż wbudowane narzędzie do kalibracji urządzenia do gier jest przydatne przy eliminowaniu drobnych błędnych konfiguracji, nie będzie tak przydatne w przypadku poważnych usterek. W takim przypadku najlepszym rozwiązaniem jest zakup nowego kontrolera Xbox One.
W przypadku jakichkolwiek pytań dotyczących kalibracji kontrolerów Xbox One w systemie Windows 11, zostaw komentarz poniżej, a my skontaktujemy się z Tobą.



Dodaj komentarz