Jak naprawić błąd OneDrive 0x8004de44
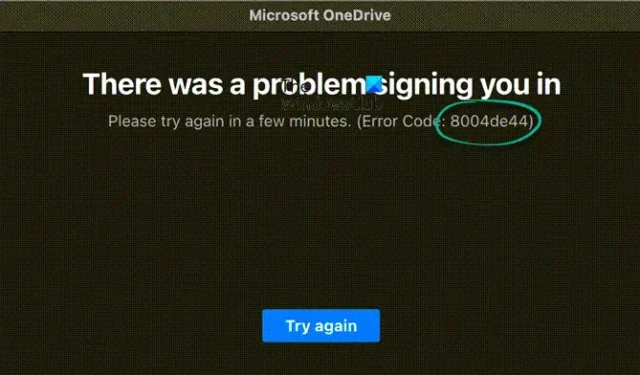
Problem OneDrive 0x8004de44 występuje, gdy klienci próbują zalogować się na swoje konta OneDrive, ale im się to nie udaje. Zwykle jest to spowodowane problemami z serwerem lub trudnościami z dostępem do plików i folderów w usłudze OneDrive. W tym poście przyjrzymy się, jak rozwiązać problem 0x8004de44, gdy się pojawi.
Całe komunikaty o błędach są następujące:
Wystąpił problem podczas logowania. Spróbuj ponownie za kilka minut (kod błędu: 8004de44)
Jak naprawić błąd OneDrive 0x8004de44
Sprawdź połączenie internetowe

Jeśli nie możesz uzyskać dostępu do usługi OneDrive, pierwszą rzeczą, którą powinieneś zrobić, jest sprawdzenie szybkości połączenia internetowego. Czasami jedyną przyczyną problemu jest złe połączenie internetowe. W takich przypadkach możemy użyć testerów prędkości Internetu, aby zweryfikować przepustowość i zrestartować router, użyć przewodów przewodowych lub rozwiązać problemy z Wi-Fi.
Zrestartuj komputer.
Z powodu problemów technicznych nie będziesz mógł zalogować się do OneDrive. W takim przypadku ponowne uruchomienie komputera usunie wszelkie problemy z oprogramowaniem i siecią. Śmiało i uruchom ponownie komputer. Otwórz OneDrive i zaloguj się po uruchomieniu komputera.
Sprawdź stan serwera OneDrive.
Jeśli OneDrive nadal wyświetla 0x8004de44 po aktualizacji programu, następnym krokiem powinno być upewnienie się, że serwery OneDrive nie są obecnie wyłączone. Możliwe, że serwery OneDrive są w trakcie konserwacji lub występują inne problemy z serwerem, przez co otrzymujemy ten komunikat. W rezultacie zalecamy przejrzenie aktualnego stanu serwera OneDrive i potwierdzenie, że jego usługi działają. W przeciwnym razie wszystko, co można zrobić, to poczekać, aż ponownie zacznie działać.
OneDrive powinien zostać zaktualizowany.
Jeśli program OneDrive na komputerze jest nieaktualny, może zostać wyświetlony kod błędu 0x8004de44. Różnica między posiadaną wersją a odpowiednią wersją powinna być minimalna. Nawet jeśli stara wersja aplikacji nie jest źródłem problemu, aktualizacja aplikacji OneDrive nie zaszkodzi. Aby to osiągnąć, postępuj zgodnie z procedurami opisanymi poniżej.
- Otwórz monit Uruchom za pomocą klawiszy Win + R
- Wpisz %localappdata%\Microsoft\OneDrive\update i naciśnij OK .
- Kliknij dwukrotnie OneDriveSetup.exe , aby zainstalować najnowszą wersję OneDrive.
Uruchom narzędzie do rozwiązywania problemów z aplikacją Windows Store.
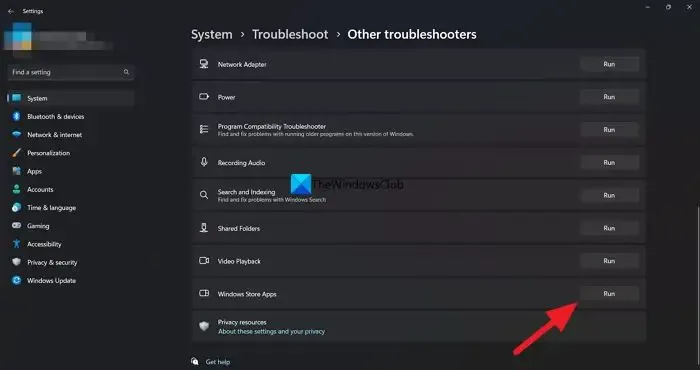
Narzędzie do rozwiązywania problemów z aplikacjami Sklepu Windows firmy Microsoft to niesamowite narzędzie do znajdowania podstawowych problemów, które powodują określony problem. W rezultacie w tym rozwiązaniu zastosujemy to samo, aby rozwiązać problem, a oto jak:
- Uruchom ustawienia systemu Windows, naciskając Win + I.
- Przejdź do opcji Aktualizacja i zabezpieczenia > Rozwiązywanie problemów teraz. Na panelu po prawej stronie będzie wiele narzędzi do rozwiązywania problemów.
- Znajdź i uruchom narzędzie do rozwiązywania problemów z aplikacjami Sklepu Windows. Aby rozwiązać częste problemy z aplikacją, postępuj zgodnie z instrukcjami wyświetlanymi na ekranie.
Następnie otwórz aplikację i sprawdź, czy problem nadal występuje.
Zresetuj aplikację OneDrive.
Jeśli połączenie internetowe jest prawidłowe, a usługa OneDrive jest aktualna, problem dotyczy samego programu. Resetowanie aplikacji to jedna z najprostszych metod identyfikacji i rozwiązania tego problemu. Aby osiągnąć to samo, postępuj zgodnie z procedurami opisanymi poniżej:
- Kliknij Win + R, aby otworzyć okno dialogowe Uruchom.
- Następnie skopiuj i wklej następujące elementy i naciśnij Enter, aby zresetować OneDrive:
%localappdata%\Microsoft\OneDrive\onedrive.exe /reset - Postępuj zgodnie z instrukcjami wyświetlanymi na ekranie i wykonaj zadanie.
Możesz też przejść do Ustawień, następnie Aplikacje > Aplikacje i funkcje, a następnie Zainstalowane aplikacje. Poszukaj OneDrive, następnie wybierz trzy pionowe kropki (Windows 11) lub aplikację (Windows 10), a następnie kliknij Resetuj.
Ponownie zainstaluj aplikację OneDrive
Odinstalowanie aplikacji i ponowne zainstalowanie jej powinno być ostatecznością, jeśli żadna z powyższych poprawek nie rozwiąże problemu. Możemy całkowicie odinstalować OneDrive z komputera za pomocą wiersza polecenia, a po odinstalowaniu ponownie uruchomić komputer. Teraz pobierz najnowszą wersję OneDrive z oficjalnej strony Microsoft i uruchom konfigurację, aby ponownie zainstalować OneDrive.
Co to jest kod błędu 0x8004de42?
Podczas próby zalogowania się do usługi OneDrive pojawia się komunikat o błędzie „Ustawienia serwera proxy wymagają uwierzytelnienia”. W rezultacie możemy stwierdzić, że przyczyną problemu jest użycie uwierzytelnionego serwera proxy podczas próby połączenia z usługą OneDrive. Ponieważ większość uwierzytelnionych serwerów proxy nie jest obsługiwana w usłudze OneDrive, upewnienie się, że nie robimy tego samego, jest łatwą odpowiedzią.
Co to jest kod błędu 0x8004de40 podczas logowania do usługi OneDrive?
Kilka osób zgłosiło, że widziało komunikat o błędzie. Po uaktualnieniu systemu Windows do nowej wersji wystąpił problem z połączeniem z usługą OneDrive z kodem błędu 0x8004de40. Ten problem z usługą OneDrive wskazuje, że program ma problemy z połączeniem z chmurą. Głównym tego powodem jest słabe połączenie z Internetem.



Dodaj komentarz