Jak skopiować tekst z dowolnego miejsca na ekranie za pomocą Microsoft PowerToys
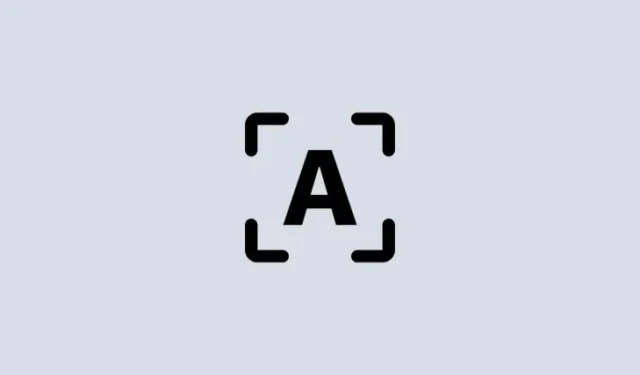
Co wiedzieć
- Funkcja Text Extractor programu PowerToys umożliwia kopiowanie tekstu z dowolnego miejsca na ekranie.
- Użyj skrótu –
Win+Shift+T–, aby aktywować Text Extractor i narysuj ramkę wokół tekstu, aby skopiować go do schowka. - Możesz wyodrębnić tekst w dowolnym języku, o ile masz zainstalowany pakiet OCR na urządzeniu z systemem Windows.
Możliwość kopiowania dowolnego tekstu, który widzisz na ekranie, nie jest luksusem, który jest natywnie obsługiwany w systemie Windows. Podobnie jak w przypadku wielu systemów operacyjnych, nie można po prostu zaznaczyć tekstu widocznego na ekranie i skopiować go.
Na szczęście narzędzie PowerToys oferuje wygodny sposób na zrobienie tego. Dzięki funkcji Text Extractor możesz wyodrębnić dowolny tekst z dowolnego języka, który widzisz na ekranie. Oto jak możesz wyodrębnić i skopiować tekst z dowolnego miejsca na ekranie za pomocą PowerToys .
Jak skopiować tekst z dowolnego miejsca na ekranie za pomocą Text Extractor (OCR) z PowerToys
Tradycyjnie trzeba zrobić migawkę ekranu, a następnie użyć narzędzi do optycznego rozpoznawania znaków (OCR), aby wyodrębnić tekst, co jest długim i uciążliwym obejściem. Ale dzięki funkcji wyodrębniania tekstu w PowerToys dosłownie każde słowo, które widzisz na ekranie, można przechwycić i skopiować do schowka, również w dowolnym języku.
Zanim zaczniemy, zainstaluj PowerToys na komputerze z systemem Windows . Gdy PowerToys znajdzie się w twoim systemie, uruchom go i wykonaj poniższe czynności, aby rozpocząć kopiowanie tekstu na ekranie.
Przewodnik: Zainstaluj PowerToys na komputerze z systemem Windows
Następnie skorzystaj z poniższych przewodników, aby rozpocząć przechwytywanie tekstu na ekranie za pomocą narzędzia PowerToys.
1. Włącz Text Extractor w PowerToys i wybierz „Preferowany język”
W oknie PowerToys przewiń w dół po lewej stronie i wybierz Text Extractor .

Po prawej stronie upewnij się, że opcja Włącz ekstraktor tekstu jest włączona.
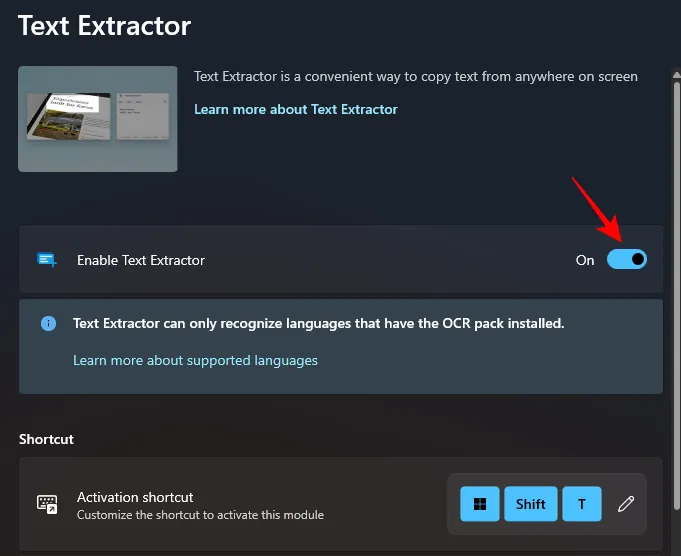
Następnie w sekcji „Skrót” wybierz „Preferowany język”, klikając znajdujące się obok niego menu rozwijane.

I wybierz język tekstu, który chcesz skopiować.

Zobaczysz tylko podstawowe pakiety lokalizacji w języku angielskim, jeśli nie masz żadnych dodatkowych pakietów OCR zainstalowanych na komputerze z systemem Windows. Aby dowiedzieć się więcej o instalowaniu pakietów językowych OCR w systemie Windows, zapoznaj się z trzecim krokiem.
2. Przechwyć tekst na ekranie
Jeśli tekst, który chcesz przechwycić, jest w języku angielskim, po prostu otwórz obraz, stronę lub okno, w którym znajduje się tekst, aby był widoczny na ekranie. Następnie naciśnij skrót aktywacyjny – Win+Shift+T.
Twój ekran zmieni kolor na szary, a kursor zmieni się w celownik.

Przytrzymaj lewy przycisk myszy i przeciągnij kursor, aby utworzyć ramkę wokół tekstu, który chcesz skopiować.
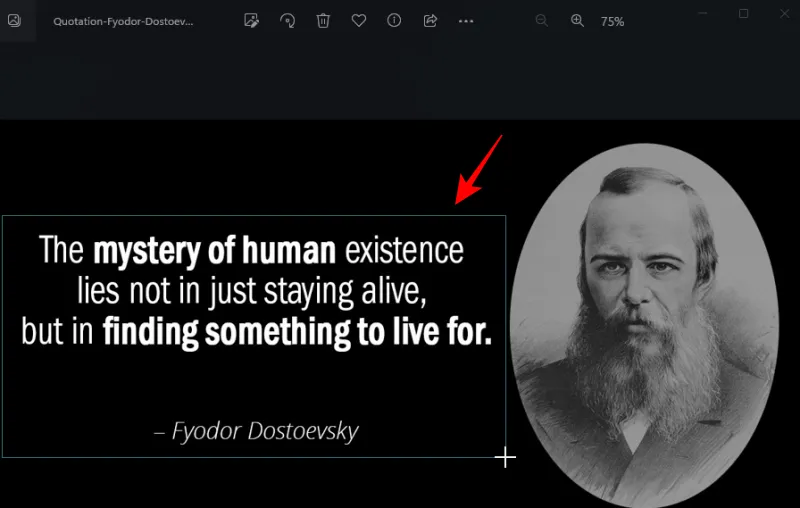
Po zakończeniu zwolnij kursor. Tekst zostanie automatycznie wykryty i skopiowany do schowka. Możesz teraz wkleić tekst ( Ctrl+V) w dowolnym miejscu.
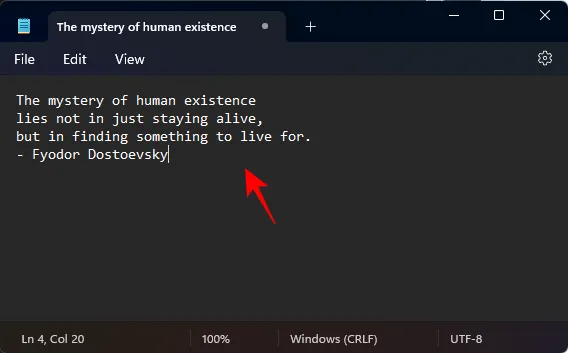
3. Przechwyć tekst w innym języku
Jeśli tekst, który chcesz skopiować, jest w innym języku, musisz mieć zainstalowany pakiet OCR dla tego języka w systemie Windows. Oto, jak możesz go zdobyć i użyć do przechwytywania tekstu w języku innym niż angielski.
3.1 — Uzyskaj listę obsługiwanych pakietów językowych OCR w systemie Windows
Po pierwsze, upewnij się, że język, którego pakiet OCR chcesz zainstalować, jest obsługiwany przez system Windows. Aby uzyskać ich listę, najpierw otwórz instancję programu PowerShell z podwyższonym poziomem uprawnień. Aby to zrobić, naciśnij Start, wpisz Powershell i wybierz Uruchom jako administrator .
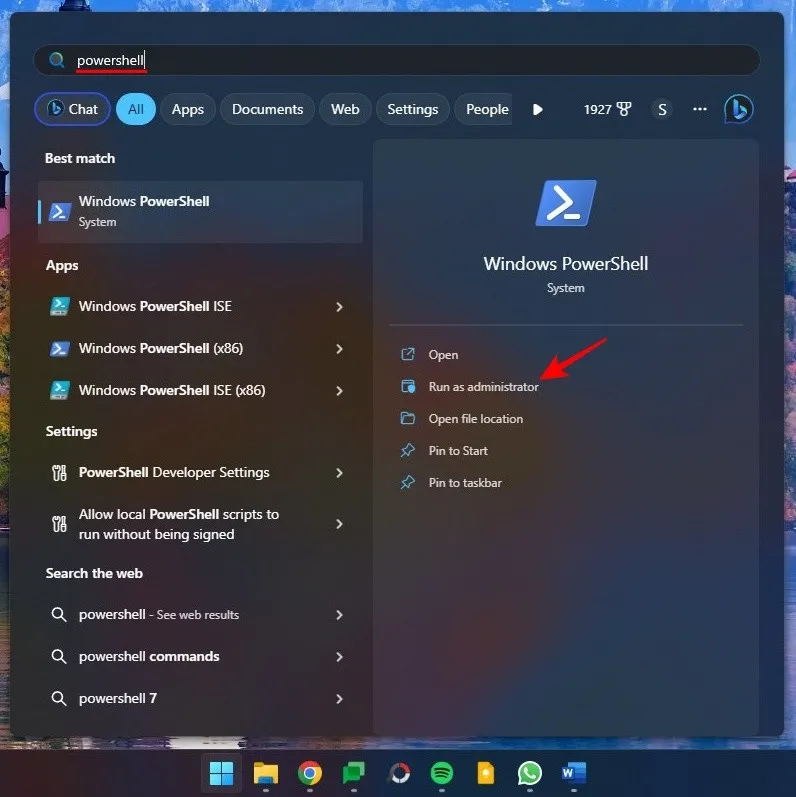
Następnie wpisz lub skopiuj następujące polecenie do programu PowerShell:
Get-WindowsCapability -Online | Where-Object { $_.Name -Like 'Language.OCR*' }
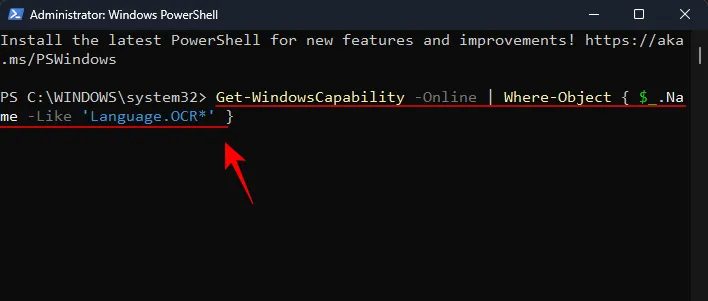
I naciśnij Enter. Otrzymasz listę wszystkich pakietów językowych OCR, które są obsługiwane w systemie Windows.

Języki zostaną skrócone w formacie lokalizacji języka. Zatem ar-SA to „Arabia Arabsko-Saudyjska”.
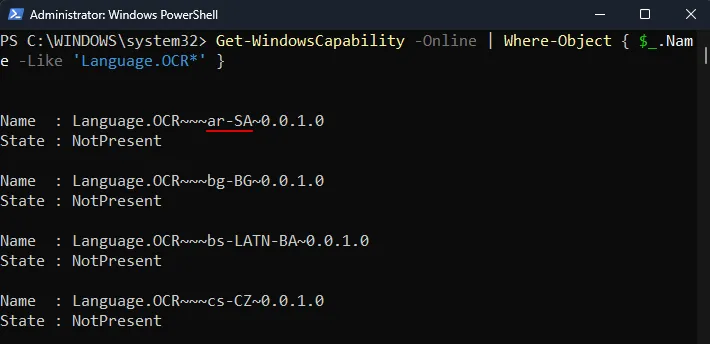
A en-US to „angielski-US”.
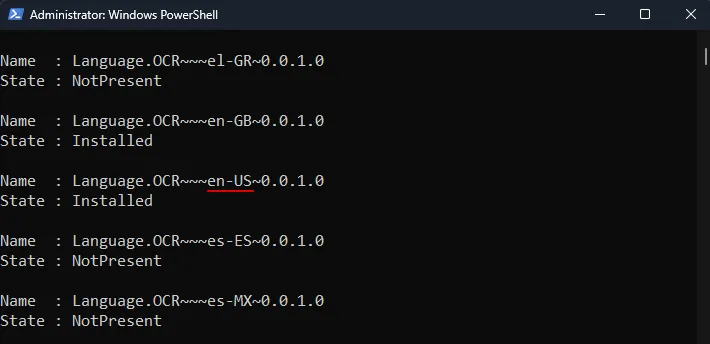
Jeśli pakiet językowy OCR znajduje się już w twoim systemie, zobaczysz „Zainstalowany” obok jego „Stan”. W przeciwnym razie zobaczysz komunikat „NotPresent”. Jeśli język nie jest dostępny na liście, oznacza to, że nie jest obsługiwany przez OCR.
3.2 – Zainstaluj obsługiwany pakiet językowy OCR w systemie Windows
Aby rozpocząć instalowanie obsługiwanego pakietu językowego OCR w systemie Windows, zanotuj skrót lokalizacji tego języka.
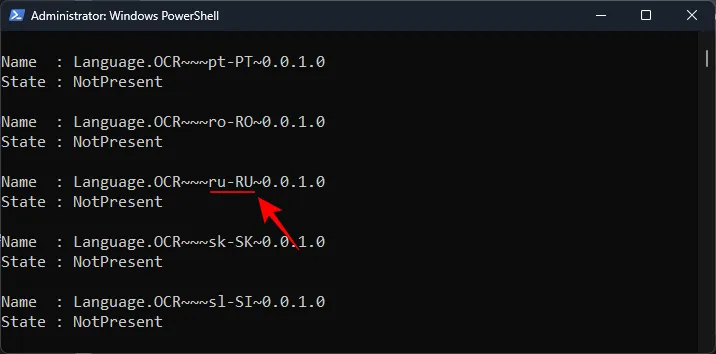
Następnie wpisz lub skopiuj następujące polecenie do programu PowerShell:
$Capability = Get-WindowsCapability -Online | Where-Object { $_.Name -Like 'Language.OCR*en-US*' }
W powyższym przykładzie zastąp en-US pakietem, który chcesz zainstalować. W naszym przypadku idziemy z Russian-Russia, której skrótem jest ru-RU.
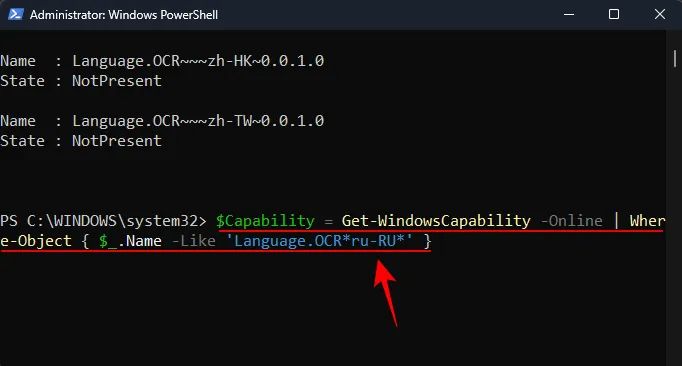
Następnie naciśnij Enter. Następnie wpisz następujące polecenie:
$Capability | Add-WindowsCapability -Online
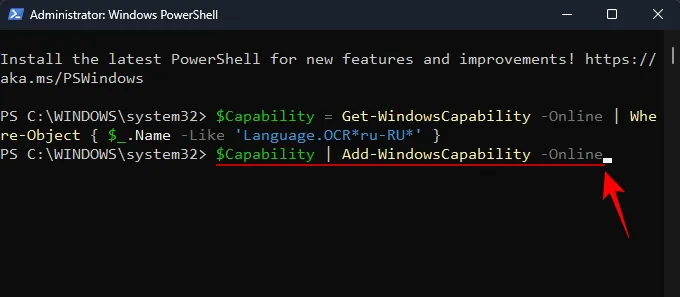
I naciśnij Enter. Poczekaj, aż pakiet zostanie pobrany i zainstalowany.
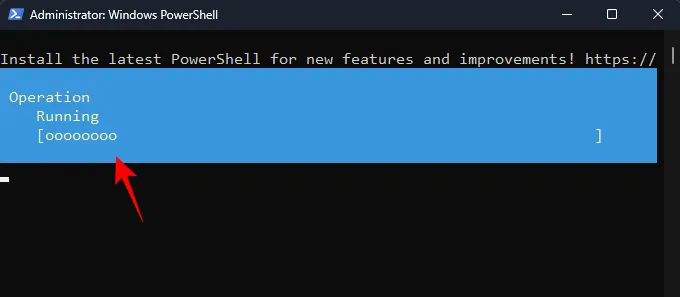
Po zakończeniu powinieneś zobaczyć Online: Truekomunikat potwierdzający.
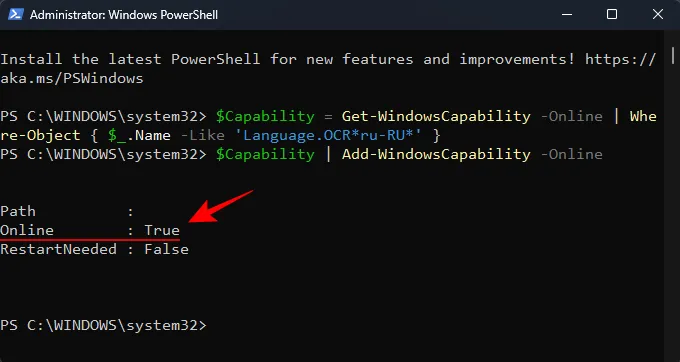
3.3 – Wybierz swój nowy preferowany język w Text Extractor
Po zainstalowaniu pakietu językowego wróć do Text Extractor w PowerToys. Kliknij menu rozwijane obok opcji Preferowany język .
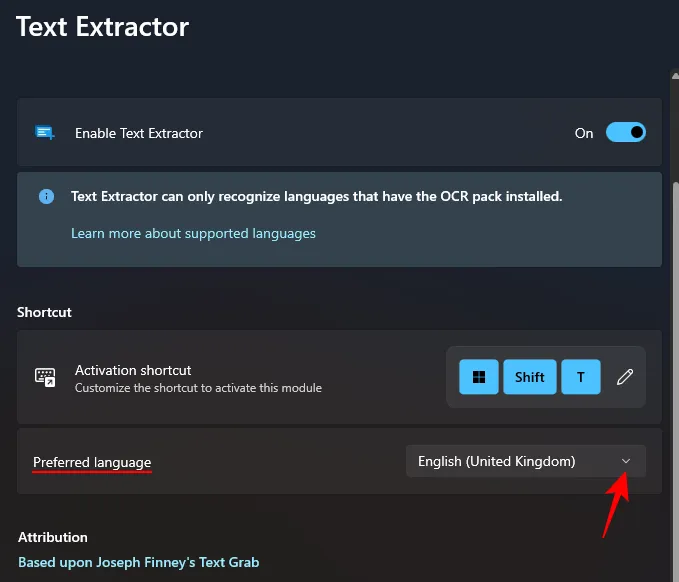
I wybierz nowy preferowany język.
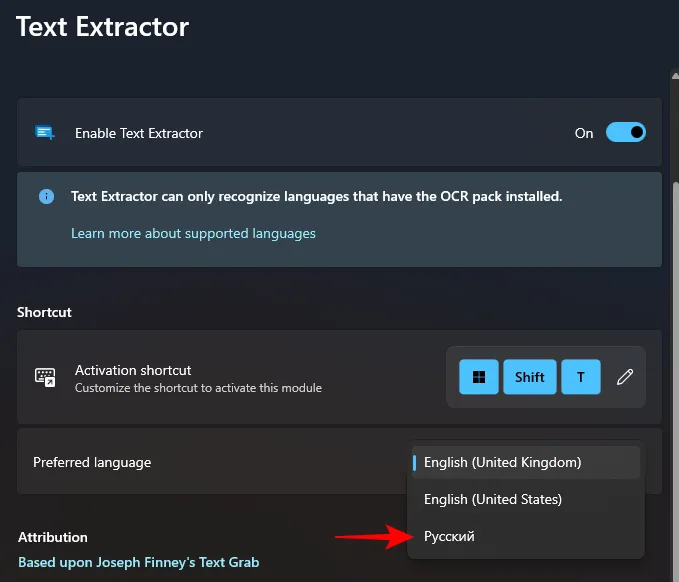
3.4 – Przechwyć tekst w nowym języku
Po wybraniu preferowanego języka w PowerToys otwórz obraz, okno lub stronę, na której znajduje się tekst. Następnie naciśnij skrót aktywacyjny – Win+Shift+T.
Tak jak poprzednio, kliknij lewym przyciskiem myszy i przeciągnij kursor, aby narysować ramkę wokół tekstu, który chcesz skopiować.
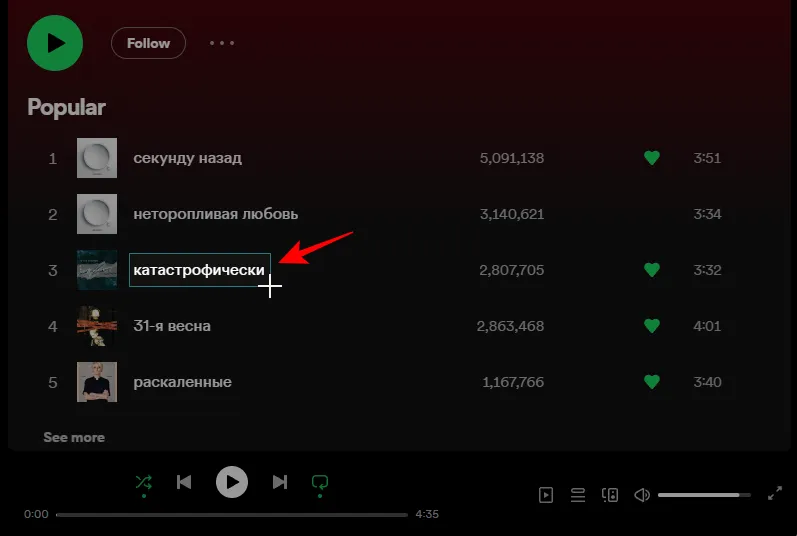
Puść lewy przycisk myszy, a tekst zostanie rozpoznany i skopiowany do schowka. Wklej go tam, gdzie chcesz.
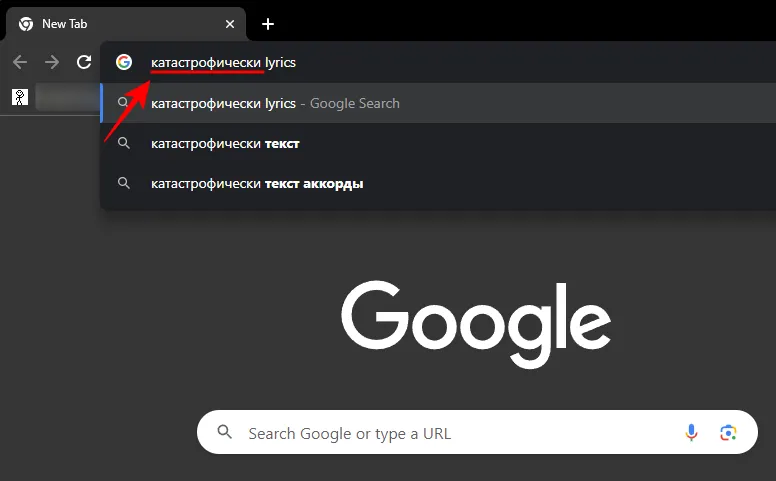
Znaki tekstu będą w dokładnym skrypcie języka tekstu.
Często zadawane pytania
Rozważmy kilka często zadawanych pytań dotyczących wyodrębniania i kopiowania tekstu z dowolnego miejsca na ekranie za pomocą PowerToys w systemie Windows.
Jak usunąć zainstalowany pakiet językowy OCR w systemie Windows?
Jeśli zainstalowałeś pakiet językowy OCR, który chcesz teraz odinstalować, uruchom program PowerShell jako administrator i wpisz Pamiętaj, aby zastąpić en-US skrótem pakietu językowego, który chcesz usunąć. Następnie wprowadź . Twój pakiet zostanie natychmiast usunięty.$Capability = Get-WindowsCapability -Online | Where-Object { $_.Name -Like 'Language.OCR*en-US*' }$Capability | Remove-WindowsCapability -Online
Dlaczego Text Extractor nie działa?
Jeśli Ekstraktor tekstu nie działa, spróbuj uruchomić program PowerShell jako administrator. Spróbuj także zamknąć każdy program, który zmienia lub zakłóca interfejs użytkownika systemu Windows, taki jak MicaForEveryone, o którym wiadomo, że powoduje problemy podczas korzystania z narzędzia Text Extractor firmy PowerToys.
Z których ekranów PowerToys może kopiować tekst?
Narzędzie Text Extractor w PowerToys może kopiować tekst z dowolnego miejsca na ekranie, czy to z obrazu, otwartego okna, przeglądarki, strony ustawień systemu Windows itp. Tak długo, jak jest widoczny na ekranie, można go skopiowane do schowka. Po prostu naciśnij Win+Shift+T, aby wywołać ekstraktor tekstu, narysuj ramkę wokół tekstu, a zostanie on automatycznie rozpoznany i skopiowany do schowka.
Narzędzie Text Extractor w PowerToys oferuje prosty i skuteczny sposób kopiowania tekstu, który widzisz na ekranie. A możliwość robienia tego w dowolnym języku z pewnością umożliwi wykonywanie codziennych zadań i funkcji systemu Windows. Mamy nadzieję, że ten przewodnik pomógł ci w tym samym. Do następnego razu!



Dodaj komentarz